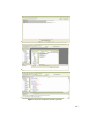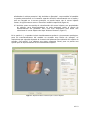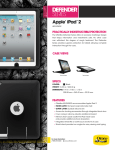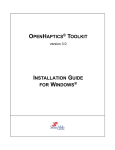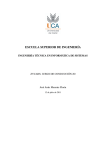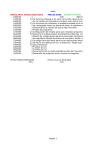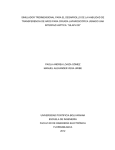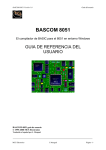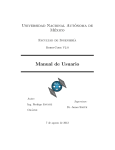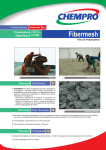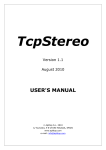Download anexo II. Intalación SITKHR
Transcript
ANEXO 2 MANUAL DE COMPILACIÓN Y USO APLICACION 2 DE SITKHR: Simulación de Intervenciones TKR y THR DESCRIPCIÓN APLICACIÓN 2 En APL2_SITKHR, el usuario importa los modelos tridimensionales de APL1_SITKHR (cualquier sección o tejido como hueso, músculos, piel, etc.), indica si corresponden a un modelo superficial o volumétrico, e interactúa con herramientas 3d que representan el cursor de una interfaz háptica con la que se pueden tener un sensación táctil real cuando las herramientas entran en contacto con las secciones añadidas. Algunas características del modulo denominado APL2_SITKHR son: - Importación de los modelos superficiales y volumétricos reconstruidos en la APLICACIÓN1, mediante una interfaz desarrollada con QT y VTK. - Reporte de colisiones entre superficies virtuales con la librería V-Collide, para la aplicación de algoritmos de renderizado de fuerzas, simulación de cortes y deformaciones, con efectos de transformación geométrica (trasladar, rotar) y eliminación de objetos de escena. - Realimentación de fuerzas en las herramientas de exploración y seccionado para el simulador de intervenciones, mediante la integración de la interfaz háptica Phantom Omni de SenSAble Inc. - Importación de modelos tridimensionales para prótesis e instrumental quirúrgico especifico en las operaciones THR y TKR, mediante la lectura de archivos WaveFront .obj que son asignados como cursor háptico o como elementos superficiales a los que puede trasladar y rotar en la escena. COMPILAR APLICACIÓN2 Para compilar APL2_SITHKR se asume una que librerías VTK, QT, VCollide y OHAE han sido instaladas previamente, con versiones mínimas: - vtk-5.4.2 qt-win-opensource-src-4.5.3 V-COLLIDE v 201. OHAE v2.0 Las pruebas se desarrollaron con el Compilador Microsoft Visual Studio C++ 2005 y la herramienta de plataforma cruzada CMake v.2.6. Copie el contenido APL2_SITHKR_BIN. APL2_SITHKR_SOURCE y cree además un directorio Ejecute CMake 2.6 (deprecated), indicando la ubicación de C:\.._SOURCE y C:\…_BIN donde compilara la aplicación. Seleccione el programa de compilación, A2 1 para este caso MSVC 8.0 2005. Si tiene más de una versión instalada para VTK se generara un mensaje de error, que se soluciona indicando manualmente los directorios de ejecución (bin) de la librería. Estos pasos se resumen en la figura 1. Una vez configurado el proyecto con CMake, abra el archivo de Sln en el directorio BIN. Incluir las librerías para la detección de colisiones y manejo del dispositivo háptico: con Visual Studio ir a “Herramientas”, luego en “Opciones”, “Proyectos y soluciones”, “Directorios de VC++”, “Archivos de inclusión” agregando las líneas para: C:\VCollide201\include C:\RAPID201 C:\Archivos de programa\SensAble\3DTouch\include C:\Archivos de programa\SensAble\3DTouch\utilities\include La ruta dependerá de donde se hayan instalado las librerías. De igual manera para “Archivos de biblioteca”. C:\VCollide201\lib C:\RAPID201 C:\Archivos de programa\SensAble\3DTouch\lib C:\Archivos de programa\SensAble\3DTouch\utilities\lib Indique los archivos *.lib. Desde el menú del proyecto, en “Propiedades”, “Propiedades de configuración”, “Vinculador”, “Entrada”, agregue en “Dependencias adicionales” las entradas: "VCollide.lib RAPID.lib hlu.lib hl.lib hd.lib hdu.lib. En “Ignorar librerías especificas” escriba msvcrt. Después de esto, compile el proyecto en versión Debug según como haya instalado VTK. Copie la carpetas OBJ y Ejemplo1 (incluidas en APL2_SITHKR_SOURCE) en el mismo directorio donde se encuentre el archivo de ejecución de APL2_SITHKR. MANUAL DE USUARIO APLICACIÓN2 En la figura 2(a) se presenta una imagen general de la Herramienta de Software APL2_SITHKR, la cual se divide en tres etapas para la interacción con: - ETAPA1: Modelos superficiales de tejidos reconstruidos en APL1_SITHKR y componentes protésicos. - ETAPA2: Modelos volumétricos generados con APL1_SITHKR. - ETAPA3: Interfaz háptica y su representación virtual a través de superficies tridimensionales de instrumentos quirúrgicos. A2 2 a. b. c. Figura 1. Pasos de compilación de APL1_SITKHR. A2 3 a. b. c. d. Figura 2. APL2_SITHKR. a) Presentación General. b) Modelos superficiales. c) Modelos Volumétricos. d) Interacción háptica Para empezar a usar la aplicación se incluyeron en la carpeta Ejemplo, archivos *.vtk de cortes superficiales (C1-C6) y modelos volumétricos (VolC1-VolC6) generados con el uso de la primera aplicación de SITHKR, por medio de los cuales se guiara el desarrollo de este documento. Adicionalmente se presentan videos de otros ejemplos de uso. 1. Si va a usar la interfaz Phantom Omni, conecte el dispositivo antes de ejecutar APL2_SITHKR.exe. Si se inicializa correctamente aparecerá un mensaje en la ventana de comandos que detecta el Phantom y muestra su posición inicial. Si por el contrario el dispositivo no esta conectado, se generará un mensaje de esa situación, permitiendo continuar con el uso del simulador pero con una herramienta del Phantom Virtual que se cargara únicamente después de agregar la primera superficie. 2. En la pestaña de “Modelos Superficiales” pulse Abrir para cargar una superficie de Ejemplo1. En la ventana de identificación, escriba el nombre del archivo C1.vtk (con la letra inicial es suficiente), si el modelo es correcto, este se previsualizaran en la ventana de renderizado superior derecha, en la que puede interactuar con el ratón para ver en detalle. A2 4 3. Seleccione un color y nivel de opacidad antes de pulsar Añadir. Los valores por defecto de estas propiedades para la primera superficie son color blanco, opacidad total 1.0 (transparencia total 0.0). Una vez añadida, puede cambiar rotar la cámara con los botones y movimiento del ratón, derecho para el ángulo de Azimuth e izquierdo para ángulo de elevación. Estos efectos se desprecian pulsando simultáneamente los dos botones. Las características iniciales de la cámara (punto focal, puntos de vista y posición) se han determinado de forma que no se altere la correspondencia del espacio de trabajo del Phantom con la ubicación de los objetos de la escena. 4. Si no esta conectado el Phantom, se abrirá la ventana de Phantom Virtual después de la primera carga de superficies. Esta aplicación consiste en una esfera que representa los movimientos del cursor háptico con una esfera, que se visualizará correctamente moviendo hacia abajo la rueda del ratón sobre la nueva ventana. 5. Continué con la adición de las seis superficies (cortes C1-C6) de Ejemplo1, indicando el color y opacidad que desee para cada una. 6. Pase a la pestaña “Modelos Volumétricos”. Pulse Cargar Información Apl1. y abra el archivo Informacion_Aplicacion.vtk de Ejemplo1, él cual se genero con la función Guardar Información de la Aplicación pestaña “Salvar” de APL1_SITHKR. Este paso es muy importante ya que los valores de origen, espaciado y dimensiones tiene una función especifica: - La ubicación del cursor háptico se traslada con respecto al origen de la imagen procesada inicialmente. El espacio de trabajo del Phantom se escaliza de acuerdo a las dimensiones de la imagen. El tamaño de las partículas del modelo volumétrico dependen del espacio entre píxeles de la imagen. 7. Para la carga de un modelo volumétrico se incluyen las opciones de su representación con primitivas básicas de VTK, o a través de superficies envolventes. 7.1 Para la primera opción: El tamaño de partículas totales corresponde a la lectura de un archivo que contiene los puntos de un modelo volumétrico completo, sin agrupación de partículas internas. En Ejemplo1 se han nombrado como VolC1- VolC5. Partículas externas corresponde a la lectura de un archivo que contiene los puntos de un modelo volumétrico complementario a la agrupación de partículas. En Ejemplo1 se han nombrado como VolC1R1- VolC5R1. A2 5 Partículas internas corresponde a la lectura de un archivo que contiene los puntos de un modelo volumétrico resultado de la agrupación de partículas. En Ejemplo1 se han nombrado como VolC1R3- VolC5R3 (R3 porque el tamaño será tres veces mayor que las partículas internas). Cada caso es correspondiente con las función Guardar Volumétrico: Todas las partículas, externas e internas respectivamente. Después de la lectura de un archivo volumétrico, en el espacio de texto, se presentara un resumen de la cantidad de puntos que posee. Puede notar la diferencia abriendo los archivos …Vol, …R1 y …R3 de un mismo corte. Para su carga visual, se recomienda abrir un modelo que no incluya más de 1000 puntos, ya que el tiempo de carga depende de la cantidad de primitivas que deban dibujarse con propiedades de colisión. Para esto por ejemplo, seleccione Abrir “Partículas Internas”, indicando la lectura del archivo VolC2R3.vtk, con 114 puntos. Seleccione la opción de primitivas geométricas “Esferas” con color y opacidad específica. Pulse Añadir Modelo, deberá visualizar en la ventana de comandos un mensaje por cada esfera, resultado de la adición como objeto colisionable. Si lo desea, pulse Deshacer y vuelva a cargar un modelo con las otras representaciones geométricas. 7.2 Para la segunda opción: Seleccione Abrir partículas “Totales”, escoja cualquiera de las opciones de archivo VolC1- VolC5, y pulse Ver Puntos. Deberá observar una nube de puntos rojos que dan la idea de lo que en realidad significa el Modelo Volumétrico. Seleccione un color y opacidad en la pestaña de Modelos Superficiales, pulse Añadir Cubierta, para ver una envolvente de la nube de puntos. Estas opciones de representación se muestran en la figura 3. A2 6 a. b. c. d. Figura 3. Opciones representación de modelos. a) combinación modelos superficiales. b) Modelo Mixto Superficial Volumétrico. c) Nube de Puntos Partículas totales. d) Cubierta Partículas totales modelo volumétrico. 8. Pase a la pestaña “Háptica”, habilite el cursor y visualice todas las opciones de representación del cursor háptico pulsando Cargar Instrumento. Si el Phantom esta conectado puede verificar las transformaciones de su representación virtual, según se mueva el dispositivo. Si se esta trabajando con el Phantom virtual, estas transformaciones corresponden con el movimiento del ratón. Las funciones para trasladar superficies virtuales y desaparecer objetos de la escena, dependen del tipo de cursor cargado y del botón presionado en el Phantom. No están habilitadas para la PVirtual. Modelo Superficial: Seleccione la opción “Cutter”, interactué con el dispositivo acercando a un modelo superficial (cargados en el paso 3) hasta que colisione con el cursor. Pulsando el botón 1 del phantom se moverá la superficie, pulsando el botón 2, esta desaparecerá de la escena (figura 4). Modelo Volumétrico Opción1: Seleccione la opción “Perforador” (figura 5), interactué con un modelo volumétrico, podrá observar que cambian de color las celdas colisionada de cada primitiva geométrica. Pulsando el botón 1 del phantom se moverá la partícula (esfera, cubo o cilindro), pulsando el botón 2, esta desaparecerá de la escena. A2 7 Figura 4. Cutter con efecto trasladar superficies y desaparecer de escena. a. b. c. Figura 5. Interacción cursor háptico y modelo volumétrico. a) Efectos de traslaciones de partículas. b) Efectos eliminación de escena. A2 8 Modelo Volumétrico Opción2: Con una envolvente generada, seleccione la opción “Lápiz”, acerque el cursor háptico hasta que colisione con la envolvente. Pulsando el botón 1 del phantom se marcaran las celdas colisionadas, pulsando el botón 2, deberán desaparecer dichas celdas y reconstruirse una nueva cubierta. Figura 6. Modelo volumétrico con opción de envolvente variable en función de las celdas colisionadas. 9. Para incluir los modelos de prótesis, también se presentan dos opciones. Se pueden cargar de forma independiente a partir de la lectura de archivos .obj con dos opciones de representación: 9.1 Integrarlo como una superficie con su lector adecuado (vtkOBJReader o vtkPolyDataReader), aplicando sus correspondientes propiedades de colisión y manejo dinámico de memoria, con la posibilidad de adicionar mas de un modelo de prótesis, eliminarlo de la escena y transformarlo (rotarlo o trasladarlo) según su contacto con la herramienta háptica. La posición inicial de cada modelo de prótesis, se definió como el origen de la aplicación (origen del la imagen DICOM de APL1_SITKHR), por eso deberá cargarse previamente la información de apl1 (paso 6). Para aprovechar esta opción en la pestaña “Modelos Superficiales”, despliegue “Componentes Protésicos”, escoja el tipo de prótesis y pulse Abrir. Puede probar A2 9 añadiendo el archivo protesisv1.obj incluido en Ejemplo1, cuyo modelo 3d también se puede previsualizar en la ventana superior derecha, interactuando con el ratón y una vez cargado en la escena principal, se puede mover con el cursor háptico Cutter, de igual manera como si fuera otro modelo superficial (figura 4). 9.2 Incluirlo como una opción de visualización del cursor háptico, con propiedades de colisión, pero transformándose en todo momento según la matriz de transformación del phantom. Para usar esta alternativa, solo basta con seleccionar el cursor háptico del tipo “Prótesis Femoral” (figura 7) En la opción 9.1, se pueden incluir simultáneamente prótesis e instrumento quirúrgico, pero las transformaciones del modelo no resultan muy fáciles de manejar, su movimiento por ejemplo depende de la matriz del phantom pero además del reporte de colisión. Con opción 2 se obtiene una mejor respuesta visual, pero se pierde una opción para la representación de una herramienta háptica. Figura 7. Opción Prótesis Femoral para cursor háptico A2 10