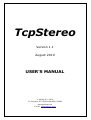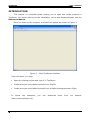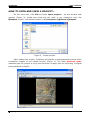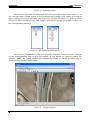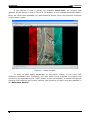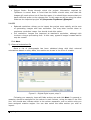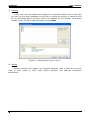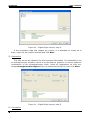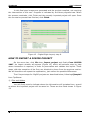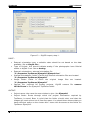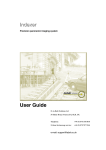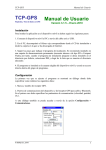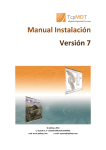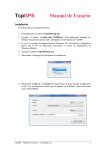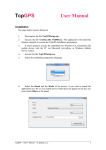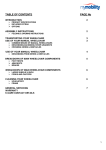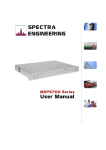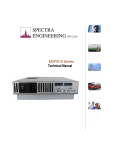Download USER`S MANUAL
Transcript
TcpStereo Version 1.1 August 2010 USER'S MANUAL © Aplitop S.L. 2010 C/ Sumatra, 9 E-29190 MALAGA, SPAIN www.aplitop.com e-mail: [email protected] TcpStereo User's Manual INTRODUCTION This manual is a practical guide, helping you to open and create projects in TcpStereo. For issues referring to the installation, set up and advanced areas, see the Reference Manual. Once you start up the program, a window will appear as shown in Figure 1: Figure 1 – Main TcpStereo interface From this point, you may: • Open an existing project and view it in TcpStereo. • Create a project using data imported from Digi3D. • Create a project using data imported from a digital photogrammetric flight. To follow the examples, (http://www.aplitop.com). © Aplitop S.L. 2010 you can download them from our website 1 TcpStereo User's Manual HOW TO OPEN AND VIEW A PROJECT… On the menu bar, click File and then Open project…. Via the window that appears (Figure 2), locate and select the file (with a .pry extension) from the Ejemplo1 project - the default location is C:\Proyectos TcpStereo\Ejemplo1. Figure 2 – Select project. After loading the project, TcpStereo will display a photogrammetric block which constitutes images of the loaded project (Figure 3). The label Reduced mode indicates that the project is using low-resolution images (see the importing of digital photogrammetric flights). © Aplitop S.L. 2010 2 TcpStereo User's Manual Figure 3 – Loaded project. Using the mouse and the keyboard you can move about the block, zoom in or out, and set which image comes to the forefront via a simple click. Notice the toolbar which controls the zoom and save view functions. On the left there is a pop-up menu (Figure 4) which allows you to view images and stereo models by double clicking on the corresponding element. Figure 4 – Strips and models menu. You can also immediately view the currently selected image or model, clicking on the corresponding tabs on the top toolbar. If you decide to view an image, for example 1117, an image window will appear as shown in Figure 5, which has a similar toolbar to the block toolbar. Figure 5 – Image window © Aplitop S.L. 2010 3 TcpStereo User's Manual If you decide to view a model, for example 1116-1117, the window that appears will be similar to that in Figure 6. In addition to the toolbars described earlier, there are other tools available for administering stereo vision and calculus functions on the stereo model. Figure 6 – Model window In order to take better advantage of the stereo viewer, if you have CAD software compatible with TcpStereo, you may start up the program in question and connect to the application (the "CAD” button on the top toolbar). A toolbar will appear showing CAD plotting and control options, the functions of which are also detailed in the Reference Manual. © Aplitop S.L. 2010 4 TcpStereo User's Manual HOW TO IMPORT A DIGITAL PHOTOGRAMMETRIC FLIGHT On the menu bar, click File then Import project and finally From flight data. An import window will appear (Figure 7) which will advance step by step where interaction is required, in order to personalize and validate the import. The 6 import steps for digital photogrammetric flight projects are described below, following Ejemplo1 in TcpStereo. 1) Files and folders You will firstly need to indicate where the information will be taken from, as well as where the imported project will be saved to. These are the fields shown in Figure 7: Figure 7 – Digital flight import, step 1. INPUT: • • Orientation file: Select the file from project Ejemplo1 from TcpStereo. C:\Proyectos TcpStereo\Ejemplo1\Ejemplo1.exp Image folder: Select the original image folder. C:\Proyectos TcpStereo\Ejemplo1 OUTPUT: • Project name: Write Ejemplo1. © Aplitop S.L. 2010 5 TcpStereo User's Manual • Project folder: Route through which the project information required by TcpStereo is saved. Bear in mind that the folder should exist, and that the images will need quite a lot of free disc space. You should there ensure that you have sufficient space on the chosen disc. In this case we will be using the same folder as the imported project “C:\Proyectos TcpStereo\Ejemplo1” IMAGES • • Reduced resolution: allows you to import the project more rapidly, at the cost of generating images with less resolution. You may later convert them to maximum resolution image. You should check this option. Full resolution: images are imported at maximum resolution, although this involves a longer processing time. In this case, pyramid images created earlier may be reused. Click Next. 2) External orientation file Once a list of photographs has been obtained along with their external orientations based on entry data, the results are shown in the form of a table: Figure 8 – Digital flight import, step 2. Following our example, leave all fields as they are and click Next. In general, a meaning should be assigned to the values in each column, using the tabs in the first line. You should also indicate which is the column separator, and on which units you have assigned rotation angles. You can also select the table entries you wish to import. © Aplitop S.L. 2010 6 TcpStereo User's Manual 3) Images In this step, the user selects the images to be imported. Notice that on the right you can see the space available on the disc on which the project is saved as well as the estimated space required, which will depend on the number of selected images. Leave all the images selected and click Next. Figure 9 – Digital flight import, step 3. 4) Models Having selected the images, the program assesses what models they can be used to form based on their order (photo number) and external orientation parameters. © Aplitop S.L. 2010 7 TcpStereo User's Manual Figure 10 – Digital flight import, step 4. If the orientation data and images are correct, it is advisable to create all of them. Leave all the models selected and click Next. 5) Parameters This step serves as validation for the imported information. It is advisable to set an average terrain elevation which is as accurate as possible, to ensure optimum visualization of the photogrammetic block. Leave all parameters as they are, except Average terrain height which you should set at 645.00, then click Next. Figure 11 – Digital flight import, step 5. 6) Conversion © Aplitop S.L. 2010 8 TcpStereo User's Manual In this final step images are generated and the project compiled, not requiring the intervention of the user. Progress is indicated by the three progress bars. When the process concludes, click Finish and the recently imported project will open. Once the conversion process has finished, click Finish. Figure 12 – Digital flight import, step 6. HOW TO IMPORT A DIGI3D PROJECT On the menu bar, click File then Import project and finally From DIGI3D 2007. An import window will appear (Figure 13) which will advance step by step where interaction is required, in order to personalize and validate the import. These steps, with the exception of the first, are identical to those from the previous section. We will therefore not repeat the explanation, just outline the possible differences. The 6 import steps for Digi3D projects are described below, following Ejemplo2 from TcpStereo. 1) Files and folders You will firstly need to indicate where the information will be taken from, as well as where the imported project will be saved to. These are the fields shown in Figure 13: © Aplitop S.L. 2010 9 TcpStereo User's Manual Figure 13 – Digi3D import, step 1. INPUT: • • • • • • External orientation type: a suitable value should be set based on the data available. Set as Single file…. Type of Project: this should indicate analog if the photographs have fiducial marks or digital if not. Set as Analog External orientations: external orientation file. “C:\Proyectos TcpStereo\Ejemplo2\Ejemplo2.eo” Internal orientations: folder in which the internal orientation files are located. “C:\Proyectos TcpStereo\Ejemplo2” Image folder: folder in which the original image files are located. “C:\Proyectos TcpStereo\Ejemplo2” Camera file: required for analog projects, Digi3D camera file camera 153.942.cam in the Ejemplo2 TcpStereo folder. OUTPUT: • • Project name: the name the user wishes to give. Use Ejemplo2 Project folder: Route through which the project information required by TcpStereo is saved. Bear in mind that the folder should exist, and that the images will need quite a lot of free disc space. You should there ensure that you have sufficient space on the chosen disc. Leave this the same as the folder for TcpStereo Ejemplo2. © Aplitop S.L. 2010 10 TcpStereo User's Manual • Using existing pyramid images: if a project has already been created in the same destination folder, existing pyramid images will be valid, and it will not be necessary to generate them again. Leave this unchecked the first time that you follow this example. 2) External orientation file Identical to step 2 from the digital flight project import. Click Next. 3) Images Identical to step 3 from the digital flight project import. Click Next. 4) Models Identical to step 4 from the digital flight project import. Click Next. 5) Parameters Identical to step 5 from the digital flight project import, except that parameter Average terrain elevation should be set at 275. Click Next. 6) Conversion Identical to step 6 from the digital flight project import. Click Finish. IMPORTANT: Remember to consult the TcpStereo Reference Manual. Here you will find detailed information regarding all aspects of the application, helping you to take full advantage of the program. The example projects Ejemplo1 and Ejemplo2 are included on the distribution DVD and can also be found on our website (www.aplitop.com). © Aplitop S.L. 2010 11