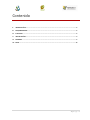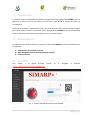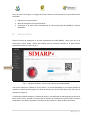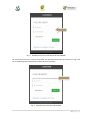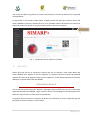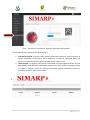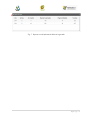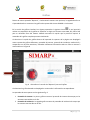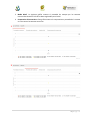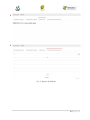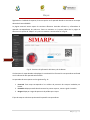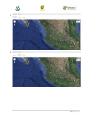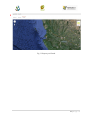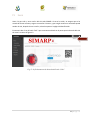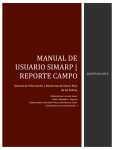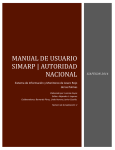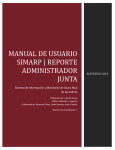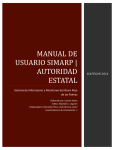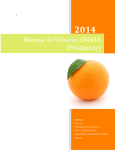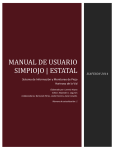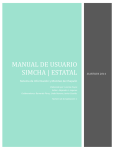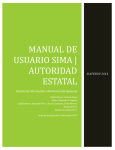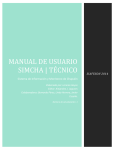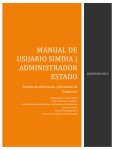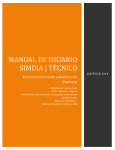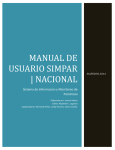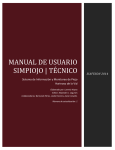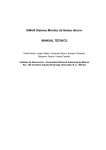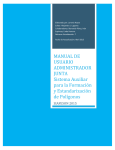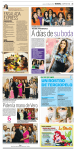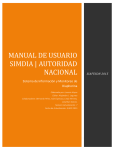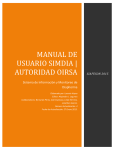Download Manual de Usuario SIMARP (Sistema de captura Web
Transcript
2014 Manual de Usuario SIMARP (Sistema de captura Web) Estatal SIAFESON Elaborado por: Lorenia Hoyos Editor: Alejandro Jiménez Colaboradores: Bernardo Pérez, Iván Espinoza, Octavio Saavedra, Linda Herrera, Javier Alejandro Ceseña. Contenido II. INTRODUCCIÓN .................................................................................................................................. 2 III. REQUERIMIENTOS .............................................................................................................................. 2 IV. SITIO WEB ........................................................................................................................................... 2 V. INICIAR SESIÓN ................................................................................................................................... 3 VI. REPORTES ........................................................................................................................................... 5 VII. SALIR ................................................................................................................................................. 14 1|Página I. INTRODUCCIÓN El presente manual está diseñado para facilitar el trabajo dentro de la página web SIMARP, este nos guiara en el manejo de las áreas citadas y sus funciones, permitiendo el dominio de todas sus características. Proporciona los detalles y requerimientos para el uso de la aplicación web y muestra los pasos a seguir para realizar todas las tareas a nivel estatal dentro del sistema web SIMARP. Esto con la finalidad de brindar al usuario una herramienta que asegure el uso correcto del sistema. II. REQUERIMIENTOS Los requerimientos mínimos para que el sistema de captura web SIMARP funcione correctamente, son los siguientes: 1) Computadora con conexión a internet. 2) Algún Navegador web (Se recomienda Google Chrome). 3) Cuenta de Usuario. III. SITIO WEB Para acceder a la página principal ingresar en el navegador la dirección http://www.siafeson.com/simarp.php 1 2 3 Fig. 1. Primera pantalla dentro del sistema SIMARP. 2|Página Como se aprecia en la figura 1, la página inicial de la web se ha estructurado en 3 partes básicas bien localizadas: 1. Cabecera en la parte superior. 2. Menú de navegación en la parte izquierda. 3. Contenidos en la parte central, formados por una breve explicación de SIMARP con noticias destacadas. IV. INICIAR SESIÓN Dentro del menú de navegación en la parte izquierda del sitio web SIMARP. Ubicar y dar clic en el enlace para “Iniciar Sesión” dentro del sistema, este se encuentra ubicado en la parte inferior izquierda del menú en el sitio. Figura 2. Fig. 2. Ubicación del botón “Iniciar Sesión” dentro del sistema SIMARP. Una vez de seleccionar el botón de “Iniciar Sesión”, el sistema desplegará en una nueva pantalla un recuadro en donde permite ingresar los datos de usuario para iniciar sesión dentro del sitio, esto se muestra en la figura 3. A continuación deberá Introducir el nombre de usuario, contraseña que ha sido asignada y presionar el botón verde “Entrar” ubicado en la parte inferior derecha del recuadro de inicio de sesión. El sistema comprobará si los datos introducidos coinciden con que existen en la base de datos del sistema. 3|Página Fig. 3. Pantalla para iniciar sesión dentro del sitio SIMARP. En caso de existir un error, el sitio lo hará saber con mensajes como el que se muestra en la Fig. 4. De ser así, deberá ingresar nuevamente los datos de inicio de sesión. Fig. 4. Ejemplo de un inicio de sesión erróneo. 4|Página Una vez que los datos se ingresaron al sistema correctamente, el sistema re direccionará al apartado correspondiente. Ya ingresando al nivel estatal, puede realizar cualquier gestión de datos que requiera. Dentro del sistema SIMARP se muestra la pantalla de inicio, en el apartado superior derecho del sitio muestra el nombre de usuario con el cual se ingresó al sistema como se muestra en la figura 5. Fig. 5. Pantalla de Inicio de Sesión en el Sistema. V. REPORTES Dentro del menú del sitio se encuentra la opcion para ver los reportes a nivel estatal dentro del sistema SIMARP, para ingresar al área de “Reportes” es necesario seleccionar dentro del apartado izquierdo del menú de la página principal la opción “Reportes”, el cual mostrará reportes de secciones diferentes a visualizar dentro del sitio SIMARP. Información General Una vez seleccionando la opción de “Reportes” desplegará opciones diferentes para ver la información registrada dentro del sitio SIMARP, elegir la primera sección, ésta despliega la información general en tablas las cuales mostrará la información correspondiente. La siguiente figura 6 muestra la ubicación del botón para seleccionar el enlace información general para reportes, como se muestra a continuación. 5|Página Fig. 6. Ubicación en la Sección de “Reportes” para Información general. Los apartados de este reporte son los siguientes fig. 7: 1. Información General. La primera tabla mostrará Información general tal como el número de campos registrados, la informacion de las superficies, los tecnicos trabajando dentro del mismo y el número de celulares registrados para realizar captura móvil. 2. Tabla Principal. La siguiente tabla muestra información principal registrada dentro del sitio web SIMARP, mostrando asi la información capturada por año y semana, asi mismo muestra el numero de insectos, numero de organos muestreados, organos infestados y muestra el porcentaje de avance que ha sido enviado. 1 6|Página 2 Fig. 7. Reportes con la Información General registrada. 7|Página Gráficas Dentro del mismo apartado “Reportes”, al seleccionarlo muestra tres opciones, la segunda de ellas es el apartado donde se encuentran las gráficas de reportes del sistema SIMARP a nivel estatal. En la sección de gráficas localizará en algunos apartados el siguiente icono el cual permitirá realizar una exportación de la gráfica en específico en algún otro formato como PNG, JPG, PDF o SVG para su utilización fuera del sistema. Además encontrará la opción que le permitirá imprimir el contenido de la gráfica completa que esta visualizando. Al seleccionar la opción de gráficas dentro del apartado de reportes de la página este desplegará cuatro reportes de gráficas diferentes, promedio de insectos, promedio de incidencia, media móvil y comparativa con los años anteriores, enfocados a diferente información cada una. Esto se muestra a continuación en la figura 8. Fig. 8. Ubicación en la sección de “Reportes” para ver Graficas. Al seleccionar la gráfica deseada se desplegará a continuación la información correspondiente. Los apartados de este reporte son los siguientes fig. 9: 1. Promedio de Insectos. La primer gráfica muestra el promedio de insectos de trampa por las semanas transcurridas en el año. 2. Promedio de Incidencia. La segunda grafica muestra el promedio de incidencia de trampa por las semanas transcurridas en el año. 8|Página 3. Media Movil. La siguiente gráfica muestra el promedio de trampas por las semanas transcurridas durante el año de los datos registrados por el móvil. 4. Comparativa años anteriores. Esta gráfica muestra la comparativa en promedio de la semana en curso contra las semanas anteriores. 1 2 9|Página 3 4 Fig. 9. Reportes de Gráficas. 10 | P á g i n a Mapas Siguiendo en el módulo de reportes, la tercera opcion es el apartado donde se encuentran los mapas dentro del sistema SIMARP. La página mostrará cuatro mapas de secciones diferentes haciendo referencia y enfocandose al apartado correspondiente de cada uno. Estos se muestran en la parte inferior de la página al seleccionar la opción de “Mapas” tal y como se muestra a continuación en la fig. 10. Fig. 10. Secciones de información del Hueso y de las Ramas. Al seleccionar el mapa deseado se desplegará a continuación la información correspondiente enfocado con la información del apartado seleccionado. Los apartados de este reporte son los siguientes fig. 11: 1. Presencia. Este mapa corresponde a los calculos de presencia de trampas instaladas por huerta. 2. Promedio. Mapa promedio donde muestra los puntos mayores, menos e igual a la media. 3. Rangos. Mapa por rangos de presencia de psilidos por trampa. El tipo de mapa se selecciona presionando la pestaña correspondiente. 11 | P á g i n a 1 2 12 | P á g i n a 3 Fig. 11. Reporte por Estado. 13 | P á g i n a VI. SALIR Hacer clic para salir y cerrar sesión del sitio web SIMARP. Al cerrar la sesión, se asegura que se ha cerrado de forma correcta y segura su conexión al sistema, y que ningún usuario no autorizado pueda acceder al sitio, después de cerrar sesión, volverá a aparecer la página de identificación. Es necesario dar clic en el botón “Salir” que se encuentra ubicado en la parte superior derecha del sitio tal como lo muestra la figura 12. Fig. 12. La flecha muestra la ubicación del botón “Salir”. 14 | P á g i n a