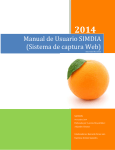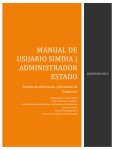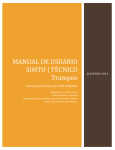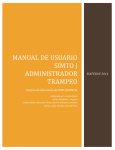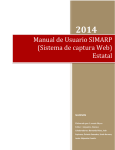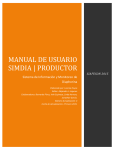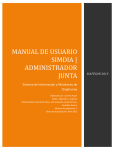Download Manual de Usuario SIMA (Sistema de captura Web)
Transcript
2014 Manual de Usuario SIMA (Sistema de captura Web) Administrador de Junta SIAFESON Mayo 2014 Elaborado por: Lorenia Hoyos Editor: Alejandro Jimenez L. Editor: Alejandro Jimenez L. Colaboradores: Bernardo Pérez, Iván Espinoza, Octavio Saavedra. Contenido I. INTRODUCCIÓN ................................................................................................................................... 3 II. REQUERIMIENTOS ............................................................................................................................... 3 III. INICIO DE SESIÓN ................................................................................................................................. 3 IV. USUARIOS ............................................................................................................................................ 6 V. CAPTURAS ..................................................................................................................................... 7 VI. REGISTROS .......................................................................................................................................... 10 VII. REPORTES ........................................................................................................................................... 11 VIII. IMPRIMIR QR. .................................................................................................................................... 13 IX. SALIR.. ............................................................................................................................................... 15 2 I. Introducción El presente manual muestra los pasos a seguir para realizar todas las tareas a nivel administrador de junta dentro del sistema web SIMA. Esto con la finalidad de brindar al usuario una herramienta que asegure el uso correcto del sistema. II. Requerimientos Los requerimientos mínimos para que el sistema de captura web SIMA funcione correctamente, son los siguientes: 1) Computadora con conexión a internet. 2) Algún Navegador web (Se recomienda Google Chrome). 3) Cuenta de Usuario. III. Iniciar Sesión Dentro de la dirección http://www.siafeson.com/sima.php aparecerá una pantalla como la mostrada en la Fig. 1. Deberás ubicar y dar clic en el botón “Inicio de Sesión”, este se encuentra en la parte izquierda del sitio. Fig. 1. Primera pantalla dentro del sistema. Una vez que diste clic en el botón de “Inicio de Sesión”, el sistema llevará a la pantalla donde deberás escribir los datos de usuario, esto se muestra en la Fig. 2. 3 Fig. 2. Pantalla de inicio de sesión. Introducir el nombre de usuario, contraseña y presionar el botón “Entrar”. El sistema comprobará si los datos introducidos coinciden con que existen en la base de datos. Si en dado caso hubiera un error, el sistema lo hará saber con mensajes como el que se muestra en la Fig. 3. En este caso deberás escribir de nuevo los datos. 4 Fig. 3. Ejemplo de un inicio de sesión erróneo. Si los datos fueron correctos, el sistema redireccionará al apartado donde muestra el listado de usuarios (Administrar Usuarios) y en la parte superior aparecerá tu nombre (Figura 4). Fig. 4. El sistema reconoce el usuario, muestra nombre y opciones permitidas. 5 IV. Usuarios. Para entrar a este apartado deberás dar clic en el botón “Usuarios”. En la Fig. 5 se muestra la ubicación del botón. Fig. 5. Las flechas indican el botón “Usuarios” Una vez que se ha dado clic en el botón “Usuarios”, el sistema mostrará el listado de usuarios registrados dentro del sitio, (Fig. 6) Fig. 6. La flecha nos muestra el icono para modificar un usuario. 6 V. Capturadas Para entrar a este apartado, solo hay que dar clic en la opción “Captura” como se muestra en la figura 7. Fig. 7. Muestra opción de “Captura”. Esta opción permite al administrador de la junta revisar capturas de la semana inmediata anterior que no hayan sido registradas por el técnico pero si fueron Revisadas, esta opción solo estará disponible para el Administrador de la Junta. Figura 8. Fig. 8. Pantalla de captura de trampas revisadas de la semana inmediata anterior. Una vez que se ha dado clic en el botón “Captura”, el sistema mostrará los campos muestreados, en la parte superior derecha mostrara un botón el cual es para enviar los datos ya capturados del usuario a SICAFI. 7 Dentro de la tabla de Campos muestreados donde aparece el título de la tabla, se muestra un botón el cual es para un nuevo registro . Una vez que se ha dado clic en el botón “Nuevo Registro”, el sistema mostrará un formulario en el cual deberá capturar datos para nuevo registro dentro del sistema SIMA. (Fig. 9) Fig. 9. Formulario para un “Nuevo Registro”. Al momento de haber ingresado los datos en el formulario es necesario seleccionar “Enviar” el botón azul en la parte inferior de la pagina el cual es para registrar datos nuevos dentro del sistema. Dentro de la tabla de campos muestreados en la tabla, se muestra el icono “Editar” el registro, el cual es para la edición de cualquier registro que se encuentre capturado en la tabla con datos incorrectos. 8 Dentro de la tabla de campos muestreados en la tabla, se muestra el icono “Eliminar” el registro, el cual es para la eliminación de cualquier registro que se encuentre capturado en la tabla con datos incorrectos. 9 VI. Registros Para entrar a este apartado, solo hay que dar clic en la opción “Registros” como se muestra en la figura 10. Fig. 10. Muestra opción de “Registro”. Esta opción permite al administrador de la junta visualizar las capturas realizadas por todos los técnicos durante la semana que se realiza la consulta y permite visualizar si el registro ha sido enviado a Sicafi. En la figura 11 se muestra pantalla. Fig. 11. Muestra “Registros”. 10 VII. Reportes Para entrar en esta área, solo hay que dar clic en el apartado del menú “Reportes”. En la figura 12 se muestra este enlace. Fig. 12. Enlace para entrar a los “Reportes”. Secciones del reporte: 1. Información General: La primera tabla dentro del reporte muestra el año y semana en curso, el muestreo que ha sido revisado, los arboles muestreados, el numero de arboles positivos, los frutos, ramas y el porcentaje enviado a SICAFI. 2. Metodo de Envio: Esta grafica muestra los predios que han sido revisados durante las semanas transcurridas del año. 3. Envió a SICAFI: Grafica de porcentajes que muestra la información que ha sido enviada a SICAFI. 1 11 2 3 Fig. 13. Reporte SIMA. 12 VIII. Imprimir un QR Para entrar al apartado para QR solo deberás dar clic en el botón “Imprimir QR” (¡Error! No se encuentra el origen de la referencia.). Fig. 14. Ubicación del botón entrar al apartado de “Imprimir QR”. Al momento de ingresar al apartado “Imprimir QR” se muestra la siguiente pantalla. La cual le despliega el nombre del técnico, el estatus en el cual se encuentra su estado y QR asignado a cada técnico. Para imprimir el código de una trampa, es necesario hacer clic sobre el QR de alguna trampa del listado. Figura 15. Fig. 15. Pantalla para imprimir QR. 13 Una vez hecho clic en el QR de la trampa aparecerá el código generado en una ventana nueva de su navegador. Como se muestra en la figura 16. Fig. 16. Listado de trampas. 14 IX. Salir Una vez terminadas las acciones en el sitio es muy importante cerrar sesión, para esto es necesario dar clic en el botón “Salir” que se encuentra en la parte superior derecha del sitio. (Fig. 17) Fig. 17. La flecha muestra la ubicación del botón “Salir”. 15