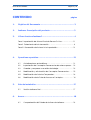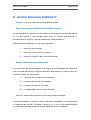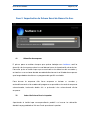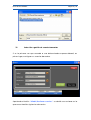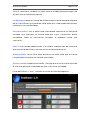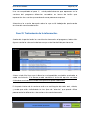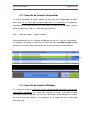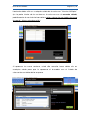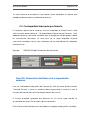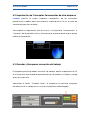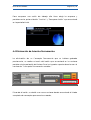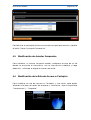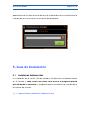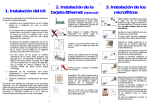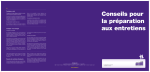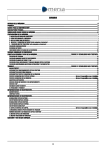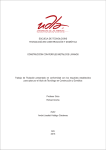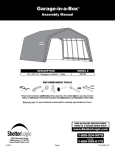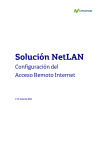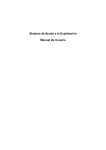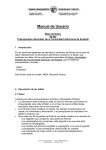Download fastbanc (v.1.0) (v.Net) Manual de Usuario
Transcript
Powered by apricot valley fastbanc (v.1.0) (v.Net) Manual de Usuario Guía Usuario fastbanc CONTENIDO Página 2 / 18 página 1. Objetivo del Documento……………………………………………….. 3 2. fastbanc. Descripción del producto…………………………………. 3 3. ¿Cómo funciona fastbanc?........................................................ 4 Fase I. Importación de fichero Excel de Banca On line………………… 5 Fase II. Tratamiento de la Información……………………………………… 8 Fase III. Generación de fichero txt e Importación…………………. ……12 4. 5. Operativas especiales…………………………………………………. 13 4.1 Actualizaciones automáticas………………………………………. 13 4.2 Importación de Conceptos Permanentes de otra empresa… 14 4.3 Guardar y recuperar una sesión de trabajo…………………….. 14 4.4 Modificación y eliminación de Conceptos Permanentes……. 15 4.5 Modificación de Asientos Temporales……………………………. 16 4.6 Modificación de la Ruta de Acceso a Contaplus……………… 16 Guia de instalación…………………………………………………….. 17 5.1 6. Versión fastbanc.Net…………………………………………………. 17 Anexo………………..…………………………………………………….. 18 6.1 Comprobación del Estado de la licencia fastbanc……………. 18 Guía Usuario fastbanc Página 3 / 18 1. Objetivos del documento El presente documento tiene como objetivo mostrar las funcionalidades de fastbanc y su utilización básica a nivel de usuario. En este sentido, salvo que se especifique explícitamente, el contenido hace referencia a todas las modalidades existentes del producto: fastbanc v 1.0 Monopuesto fastbanc. Net Multipuesto 2. fastbanc. Descripción fastbanc es una aplicación de uso simple y efectivo que tiene el objetivo específico de automatizar la contabilización de movimientos bancarios. El programa contabilizará los movimientos bancarios que previamente se hayan exportado a un formato Excel a través de la Web de Banca Online correspondiente. Guía Usuario fastbanc Página 4 / 18 3. ¿Cómo funciona fastbanc? fastbanc funciona través de tres fases diferenciadas. Fase I. Importación de fichero Excel de Banca On line. Lo que persigue es importar la información suministrada por la Web de Banca On line del banco y transformarla para crear un fichero que permita su contabilización contra la subcuenta bancaria correspondiente. Esta fase está compuesta, a su vez, por tres pasos: 1º Selección de empresa 2º Selección fichero Excel a importar 3º Selección o gestión de cuentas bancarias Fase II. Tratamiento de la información. En esta fase es donde procederemos a asignar la contrapartida contable a la subcuenta de banco que hayamos definido. Para lograrlo, es preciso tener en cuenta los siguientes conceptos: II.1 Creación de Conceptos Permanentes II.2 Creación de Asientos Temporales II.3 Creación de Asientos Múltiples. II.4 Contrapartida Subcuenta por Defecto Fase III. Generación del fichero txt e importación asientos. fastbanc generará un fichero txt con un formato importable y reconocible por su Programa de Gestión Contable (ContaPlus, A3), con lo que podrá registrar un número ilimitado de movimientos bancarios de forma inmediata. Guía Usuario fastbanc Página 5 / 18 Fase I. Importación de fichero Excel de Banca On line. 1º. Selección de empresa El primer paso a realizar siempre que quiera trabajar con fastbanc será la elección de la empresa sobre la cual desea hacer la importación de asientos. Para ello pulse el botón-lupa que encontrará a la derecha del recuadro y entrará en una ventana donde accederá directamente al listado de empresas que tenga dadas de alta en su programa de gestión contable. Para buscar la empresa sólo tiene empezar a teclear su nombre y automáticamente el buscador del programa se pondrá encima de la empresa seleccionada, haciendo doble clic o pulsando intro seleccionará dicha empresa. 2º. Selección fichero Excel a importar Apretando el botón-lupa correspondiente podrá ir a buscar la ubicación donde haya guardado el fichero Excel que desee importar. Guía Usuario fastbanc 3º. Página 6 / 18 Selección o gestión de cuentas bancarias Si es la primera vez que accede a una determinada empresa deberá, en primer lugar, configurar sus cuentas bancarias. Apretando el botón “Añadir/Gestionar cuentas “ se abrirá una ventana en la que encontrará los siguientes elementos: Guía Usuario fastbanc Página 7 / 18 Entidad: seleccione mediante el botón-lupa la entidad bancaria origen del fichero Excel que pretende importar. Cta Bancaria: Indique el número identificativo de la cuenta bancaria originaria de los movimientos que pretenda tratar para que usted pueda identificarla, claramente, con posterioridad. Subcuenta Banco: con el botón-lupa usted podrá seleccionar la subcuenta contable que identifica la cuenta bancaria cuyos movimientos quiere contabilizar. Todos los movimientos contables se grabarán contra esta subcuenta. Alias: En este campo podrá escribir, si le interesa, cualquier tipo de referencia que le ayude a identificar y seleccionar la cuenta posteriormente. Grabar entidad: Como último paso presione este botón para que el sistema incorpore definitivamente los cambios efectuados. Eliminar entidad: Mediante este botón y siempre que el cursor esté encima de la cuenta a gestionar usted podrá eliminar una cuenta ya creada. Pulsando el botón “Cerrar” volverá a la ventana inicial del programa. Guía Usuario fastbanc Página 8 / 18 Una vez completado el paso 3º, usted podrá observar que aparecen en la ventana del programa diferentes recuadros en forma de botón que representan las cuentas que acaba de crear para esa empresa. Seleccione la cuenta bancaria sobre la que está trabajando presionando encima del mencionado botón. Fase II. Tratamiento de la información. Acaba de importar todos los movimientos bancarios al programa, todos ellos figuran contra la subcuenta de banco que usted ha definido previamente. Ahora usted sólo tiene que indicar las contrapartidas contables asociadas a cada movimiento. Si lo desea puede cambiar el texto del apunte contable situándose encima de la celda corresponiente para modificarlo. En la parte inferior de la ventana verá unos rectángulos de color: azul, violeta, y verde que están indicándole los tres tipos de “asientos” que puede utilizar para asociar las diferentes subcuentas a la cuenta bancaria. Guía Usuario fastbanc Página 9 / 18 II.1 Creación de Conceptos Permanentes Un concepto permanente significa decirle asociar de forma automática e indefinida un determinado texto del extracto bancario, a una determinada subcuenta. Haciendo doble click en cualquier celda de la columna “Conceptos Definidos Permanentemente” (en la parte inferior de la ventana es la columna con el recuadro azul) se abrirá una nueva ventana donde usted podrá crear un concepto permanente, asociando a ese movimiento bancario su correspondiente subcuenta contable. Importante: La nueva ventana que se abre al crear un concepto permanente nos permite marcar el texto que realmente conforma dicho concepto, pudiendo obviar, por tanto, parte del texto que no nos interesa, por ser específico de ese apunte bancario, y que de otra forma, nos impediría la creación del mencionado concepto permanente. Sólo necesitará realizar esta acción una sola vez, ya que el programa buscará el texto en el resto del fichero, así como en los ficheros importados en el futuro para asociarle la subcuenta por usted definida. Guía Usuario fastbanc Página 10 / 18 II.2 Creación de Asientos Temporales Un asiento temporal se utiliza cuando conocemos la contrapartida contable pero, por ser el texto del extracto bancario muy genérico, no podemos asignarle de forma automática e indefinida una subcuenta contable y por lo tanto no podemos crear un “concepto permanente“. Ejem: “ adeudo recibo” “ingreso cheque” Haciendo doble click en cualquier celda de la columna “Asientos Temporales” (en la parte inferior de la ventana es la columna con el recuadro verde) podrá asociar el movimiento bancario a la subcuenta contable correspondiente. II.3 Creación de Asientos Múltiples. En un asiento múltiple intervienen, como contrapartida bancaria, más de dos subcuentas contables. Se utiliza por ejemplo cuando una determinada transferencia lleva implícita una comisión bancaria o para desglosar el cobro de una remesa de efectos o el desglose en el pago de una remesa de transferencias Guía Usuario fastbanc Página 11 / 18 Haciendo doble click en cualquier celda de la columna “Asientos Múltiples” (en la parte inferior de la ventana es la columna con el recuadro violeta) podrá asociar el movimiento bancario a varias subcuentas contables de forma temporal ( sólo en esta ejecución). Al aparecer la nueva ventana, usted sólo necesita hacer doble clic en cualquier celda para que le aparezca el buscador con el listado de subcuentas contables de la empresa. Guía Usuario fastbanc Página 12 / 18 En esta ventana encontrará en rojo (parte inferior izquierda) el importe que queda pendiente para ir cuadrando el asiento. II.4 Contrapartida Subcuenta por Defecto En la parte superior de la ventana, una vez importado el fichero Excel, usted verá un botón para indicar la “Contrapartidad Subcuenta por Defecto”. Aquí deberá indicar la subcuenta contable que el programa utilizará para cuadrar los movimientos bancarios, en caso que no se haya asignado ninguna subcuenta contable a estos, por cualquiera de los procedimientos indicados anteriormente. Ejemplo: 5550000 Partidas Pendientes de Aplicación Fase III. Generación del fichero txt e importación asientos. Una vez, finalizada la asignación de subcuentas, sólo tiene que pulsar el botón “Generar Fichero“ y como su nombre indica se generará un fichero txt con el nombre del banco más la fecha de generación del mismo. El fichero quedará grabado por defecto en el mismo lugar donde se encontraba el fichero Excel origen de la información. Este fichero estará listo para ser importado a su programa de gestión contable. Guía Usuario fastbanc Página 13 / 18 Importación Contaplus. Si su aplicación contable es Contaplus Profesional o Contaplus Élite deberá ir a la Pestaña “Financiera” => “Opciones de Diario” => “Utilidades de asientos” => “Exportación/Importación” e indicar la ruta de acceso, en el apartado “Diario”, donde tenemos guardado el fichero que acabamos de crear. El programa importará, sin límite alguno, todos los movimientos que hayamos generado. Importación A3 Con. Si su aplicación contable es A3 Con deberá ir a la Pestaña “Utilidades” => “Importar” e indicar la ruta de acceso, donde tenemos guardado el fichero que acabamos de crear. El programa importará, sin límite alguno, todos los movimientos que hayamos generado. 4. Operativas especiales 4.1 Actualizaciones automáticas Si el contrato de mantenimiento esta vigente usted recibirá periódicamente las actualizaciones necesarias para el correcto funcionamiento del programa. La existencia de una actualización pendiente de descargar se indicará mediante el icono “ ! “ que podrá encontrar en la pantalla inicial del programa. Guía Usuario fastbanc Página 14 / 18 4.2 Importación de Conceptos Permanentes de otra empresa fastbanc permite la copia, mediante importación, de los conceptos permanentes creados para otra empresa. (especialmente útil en el caso de cambio de ejercicio contable) Para realizar la importación sólo tiene que ir a la pestaña “Herramientas” e “Importar” de la pantalla inicial y seleccionar la empresa desde la que quiere realizar la importación. 4.3 Guardar y Recuperar una sesión de trabajo El programa permite guardar una sesión de trabajo, opción especialmente útil en el caso que haya estado asignando asientos temporales o múltiples y tenga que interrumpir ésta. Apretando el botón “Guardar Sesión” el programa le permitirá recuperar posteriormente su trabajo en el mismo punto donde lo había dejado. Guía Usuario fastbanc Página 15 / 18 Para recuperar una sesión de trabajo sólo tiene elegir la empresa y posteriormente, pulsar el botón “Archivo” y “Recuperar Sesión” que encontrará en la pantalla inicial. 4.4 Eliminación de Asientos Permanentes La eliminación de un Concepto Permanente que se hubiera grabado previamente, se realiza a través del botón que encontrará en la ventana posterior a la importación del fichero Excel, en la parte superior derecha con el nombre de “Conceptos Permanentes creados “ Pulsando el botón, se abrirá una nueva ventana donde encontrará el listado completo de conceptos permanentes creados, Guía Usuario fastbanc Página 16 / 18 Para eliminar el concepto sitúese encima del concepto permanente y apriete el botón “Borrar Concepto Permanente “ 4.5 Modificación de Asientos Temporales Para modificar un asiento temporal creado, colóquese encima de la fila donde se encuentre el movimiento con la subcuenta a modificar y haga doble clic, volviendo a asignar la nueva subcuenta. 4.6 Modificación de la Ruta de Acceso a Contaplus Para modificar la ruta de acceso a Contaplus y, por tanto, para poder acceder a la base de datos de empresas y subcuentas, vaya a la pestaña “Herramientas“ y “ Programa” Guía Usuario fastbanc Página 17 / 18 aparecerá una ventana a través de la cuál usted podrá volver a seleccionar la ruta donde se encuentre la nueva versión del programa. 5. Guia de Instalación 5.1 Instalacion fastbanc.Net La instalación de la versión .Net de fastbanc (Multipuesto) se deberá realizar en el Servidor y cada usuario que desee tener acceso al programa deberá ejecutar desde su ordenador un programa que encontrará en la ruta donde se encuentre del servidor: ( ? ) :\ Apricot Valley\fastbanccli\fastbanccli.exe Guía Usuario fastbanc Página 18 / 18 6. Anexo 6.1 Comprobación del estado de la licencia Para comprobar el estado de su licencia fastbanc, vaya a la pestaña “Ayuda” en la ventana incicial del programa y “Licencia”. fastbanc es un producto de Apricot Valley, S.L Teléfono de soporte técnico 93.412.34.70