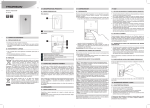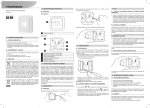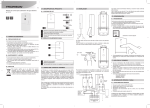Download Sistema de Ayuda a la Explotación Manual de Usuario
Transcript
Sistema de Ayuda a la Explotación Manual de Usuario Índice de contenido Sistema de Ayuda a la Explotación.......................................................................................................1 Manual de Usuario...............................................................................................................................1 Login.....................................................................................................................................................3 Panel de Control...................................................................................................................................3 Gestión de Flotas y Dispositivos.....................................................................................................4 Agregar una nueva flota..............................................................................................................4 Eliminar una flota........................................................................................................................5 Editar una flota. Agregar/Editar/Eliminar dispositivos...............................................................5 Gestión de Zonas.............................................................................................................................6 Agregar una nueva zona..............................................................................................................6 Editar/Eliminar una zona............................................................................................................7 Tracking Online. Visualización de dispositivos...............................................................................8 Rutas. Histórico de recorridos.........................................................................................................9 Envío de avisos por email e informes de eventos..........................................................................10 Generación de informes............................................................................................................11 Gestión de alarmas....................................................................................................................11 Login Para acceder al sistema deberá ingresar en la dirección de la aplicación: http://www.vigilant.es/sae/index.php A continuación escribir nombre de usuario y contraseña para acceder. Para entrar como usuario de pruebas introduzca como usuario “[email protected]” y como contraseña “demo” (Fig.1). Figura 1. Formulario de acceso a la aplicación Panel de Control Una vez se ha registrado tiene total acceso al panel de control. En la figura 2 puede ver la descripción general de todo el sistema de ayuda a la explotación. Desde este panel podrá gestionar las flotas de vehículos, visualizar los dispositivos en tiempo real, ver los históricos de los trayectos realizados por los vehículos, gestionar alertas y zonas de control. Además podra generar los listados de los trayectos y de los eventos de las zonas y además exportarlos a diferentes formatos. Figura 2. Panel de Control Encontramos tres grandes zonas en este panel de control: 1. Menu de opciones: situado a la izquierda del usuario en este menú encontraremos todas las posibilidades de gestión del sistema. 2. Barra superior: por defecto en esta barra esta cargado el mapa principal donde visualizaremos las posiciones y los trayectos. Adicionalmente contiene los paneles que se van abriendo según las opciones que queramos editar. 3. Contenedor principal: carga los contenidos de la pestaña activa de la barra superior: mapa, formularios e informes. Gestión de Flotas y Dispositivos Desde este panel el usuario puede gestionar las flotas que posee y los dispositivos que la integran. Agregar una nueva flota Para agregar una nueva flota rellene el campo de texto que hay en el formulario con el nombre que vaya a asignar a la flota y pulse el botón “agregar flota”. Debemos entender las flotas como una agrupación de dispositivos. Las flotas nos ayudan a localizar rápidamente un dispostivo en el panel de “tracking online”. Figura 3. Gestión de Flotas y Dispositivos Una vez agregada la flota se abrirá el panel de control en el que podremos agregar dispositivos a dicha flota. Eliminar una flota Para eliminar una flota será tan sencillo como pasar el ratón por encima del nombre de la flota que deseamos eliminar y pulsar el botón “Eliminar” que aparece. Figura 4. Acciones sobre las flotas Editar una flota. Agregar/Editar/Eliminar dispositivos. Como se muestra en la figura 5, al crear o editar una flota se muestra un panel de control que nos permite gestionar la flota correspondiente. Figura 5. Formulario de gestión de flota Como se puede ver en la figura 5 podemos cambiar el nombre de la flota editando el campo de texto “Nombre de la flota” y pulsando el botón “Guardar Nombre”. Justo debajo encontramos una tabla con la lista de dispositivos asociados a esta flota. Si pulsamos sobre cualquiera de ellos sus datos se cargaran en el formulario lateral y podremos proceder a editarlos. Para guardar los cambios pulsaremos el botón “Editar”. En caso de querer agregar un dispositivo podemos limipar el formulario y rellenar los campos requeridos. Finalmente pulsaremos el botón “Agregar”. Los campos a rellenar son: 1. Nombre: nombre que identifica al dispositivo. E.g: “coche de pruebas”. 2. IMEI: Identificador del dispositivo. Posee 15 digitos y esta escrito en el dispositivo. 3. Icono: Icono que identificará al dispositivo sobre el mapa. 4. Color: Color de los trayectos de dicho dispositivo. Gestión de Zonas Desde este panel se gestionan las zonas de control. Una zona esta delimitada por un rectángulo. A este rectángulo le podremos asignar un nombre identificativo y además en le panel de alertas podremos asociarle eventos de entrada y salida. Agregar una nueva zona Para agregar una nueva zona rellene el campo de texto “Agregar una nueva zona” que muestra la figura 6 y pulse el botón “Agregar zona”. Automaticamente entrará en el panel de gestión de la zona. Figura 6. Gestión de Zonas Una vez en el panel de gestión usted verá un mapa. Pulse dos veces sobre el de tal manera que dibuje la diagonal de un rectángulo. Da igual en que dirección. Una vez aparezcan las cuatro esquinas del rectángulo muévalas y abarque la sección del mapa que más se aproxime a la zona que quiere controlar. Figura 7. Edición de una zona Si quiere editar el nombre escríbalo en el campo de texto que aparece en el formulario. Puede cambiar el color de la zona desde el cuadro de cambio de color que aparece al lado del nombre de la zona. Si desea reiniciar la edición con los últimos valores guardados pulse “reset”. Si desea guardar los cambios pulse “Guardar”. Editar/Eliminar una zona Si desea editar una zona o eliminarla debe situarse sobre el nombre de la zona en la lista que se muestra en el panel lateral (Figura 8) y pulse sobre la acción deseada. Para editar la zona siga los pasos del apartado anterior. Para eliminarla basta con pulsar y la zona quedará eliminada. Figura 8. Eliminación y edición de zonas Tracking Online. Visualización de dispositivos. En este apartado podrá visualizar la información en tiempo real de los dispositivos de la manera que observa en la figura 9. En esta imagen vemos que estamos observando un dispositivo aderido a un autobús de linea regular. Figura 9. Panel de visualización en tiempo real. Según lo que muestra en la figura nueve el dispostivo “Linea 10” esta activo (circulo verde) viaja a una velocidad de 3 Km/h y lleva una media de 24 km/h y una máxima de 118 Km/h. Actualmente tiene una orientacion de 212º y se encuentra en la Carretera la Ferreria 228. En Alfaz del Pi. España. Las coordenadas exactas son: latitud, 38.5761 y Longitud -0.10056. Ha recorrido una distancia de 56 metros desde el ultimo punto rastreado y tiene todos los sensores inactivos. Se estableció el último contacto el 6-6-2011 a las 18:56:04, envió la última posición válida el 6-6-2011 a las 18:56:04 y esta funcionando desde el 6-6-2011 a las 06:59:56. La opción “Mostrar estela”, si la activamos, nos muestra un rastro de las últimas 5 posiciones del dispositivo. La opción “Mostrar zonas” nos muestra las zonas que hemos creado sobre el mapa. Si pulsamos sobre el nombre del dispositivo, el mapa se entra en su posición actual. Un dispositivo con luz verde esta activo. Un dispositivo con luz azul se encuentra fuera de cobertura. Un dispositivo con luz roja se encuentra inactivo. Rutas. Histórico de recorridos. Este panel permite visualizar sobre el mapa las rutas seguidas por un vehículo y la posibilidad de compararlas con otro vehículo. Tambien podemos localizar los puntos de parada o los de exceso de velocidad. Lo primero que debe de hacer es seleccionar el vehículo del que quiera obtener el recorrido. Puede seleccionar uno o dos vehículos en caso de que quisiera visualizar dos rutas al mismo tiempo. Después seleccione la fecha y la hora de inicio de ruta y la fecha y la hora de fin de ruta. Indique mediante el checkbox si desea mostrar sobre el mapa las zonas de control que tiene creadas. Si lo desea puede mostrar solo los puntos en los que se supere cierta velocidad o los puntos que no alcancen cierta velocidad. Muy útil para mostrar los excesos de velocidad o las paradas. Si el trayecto es muy largo y hay demasiados puntos puede elegir mostrar puntos sólo cada cierto tiempo para agilizar el renderizado del trayecto. Si lo desea pude además generar un informe del trazado que podrá exportar a diferentes formatos como: CVS, HMTL, PDF, Excel o KML. Figura 10. Cálculo de recorridos Una vez pulse “Calcular” el recorrido se generará sobre el mapa (Figura 11) y se abrirá una pestaña con el informe (Figura 12). En el mapa al pulsar sobre las señales que hay sobre el trazado podremos ver la información relativa a esa posición. Figura 11. Recorrido sobre el mapa Figura 12. Informe del recorrido con opción de exportar a varios formatos. Envío de avisos por email e informes de eventos. Desde la pestaña de “Avisos por email” podemos generar avisos por correo electrónico para que se nos avise de los eventos acontecidos en una determinada zona. Desde esta misma pestaña podemos ademas generar un listado de los eventos de una zona en un intervalo de tiempo concreto. Podemos ver en la figura 13 las dos opciones disponibles. Rellenar el formulario para obtener el listado o abrir el panel de control para gestionar los avisos. Para generar el informe sólo deberemos seleccionar la zona a analizar, el dispositivo del que queremos saber los eventos, el tipo de evento y el intervalo de tiempo. Figura 13. Avisos por email Generación de informes El informe se muestra de la siguiente manera: indicando la hora del evento, el tipo de evento, el dispositivo que lanzo el evento y sobre que zona. Luego podemos mostrar el informe en PDF o exportarlo al formato estándar de CVS para que un programa analice los datos y extraiga conclusiones. Figura 14. Informe de eventos Gestión de alarmas Para crear alarmas basta con pulsar en el botón “Abrir panel de control” que podemos ver en la figura 13. El sistema abrirá un formulario en el que podemos gestionar todas las alarmas que deseemos. Figura 14. Formulario de gestión de alertas Para generar un nuevo aviso solo tendremos que escribir el correo al que queremos enviar un aviso. Si queremos más de un correo debemos separarlos por punto y coma ( ; ). Después seleccionaremos el dispositivo y la zona sobre la que queremos generar el evento. El sistema nos da la posibilidad de seleccionar la opción de “cualquier dispositivo” o “cualquier zona” para evitar generar eventos repetidos. Al pulsar “registrar alerta” el evento quedará registrado. Si queremos editar un evento o eliminarlo bastará con hacer doble click sobre la linea del evento para que se habrá un formulario de edición. Figura 15. Formulario de edición de alertas