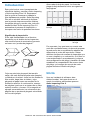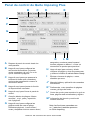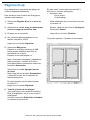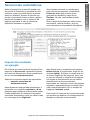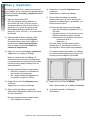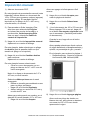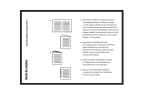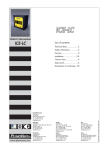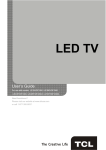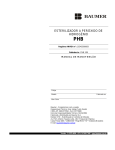Download Novedades de la versión 2.0
Transcript
conversor, pero comprobará el estado PDF/X de los archivos con los que trabaja. Por ejemplo, se asegurará de que un folleto impuesto de un archivo PDF/X-3 es, en efecto, un archivo PDF/X-3. Novedades de la versión 2.0 Si desea obtener más información, consulte la Guía en línea. Haga clic en ? del panel de control para acceder al nuevo Centro de ayuda, que también le lleva rápidamente a nuestro sitio web para facilitarle la información más actualizada. Secuencias de comandos (sólo disponible en Quite Imposing Plus) Un nuevo cuadro de diálogo Secuencias permite al usuario encadenar una serie de comandos de imposición y ponerle un nombre a los resultados. De forma opcional, el usuario puede anular la aparición de preguntas y proporcionar un mensaje personalizado para acelerar los procesos, de forma que los usuarios con menos experiencia pueden XWLOL]DUXQVLVWHPDTXH\DVHKDFRQ¿JXUDGR con anterioridad. Asistente para reordenación Es una nueva opción de la función Reordenar páginas para imposición. Permite al usuario LQFOXLUHOQ~PHURGHSiJLQDV¿ODV\FROXPQDV luego indicar únicamente los números de página en el anverso de la primera hoja. A continuación, puede aplicar la regla correcta para las imposiciones más habituales: embuchado, encuadernación perfecta o corte y apilación (pliego). Reordenar páginas también admite ahora reglas avanzadas para las imposiciones de cortar y apilar. Compatibilidad con PDF/X (sólo disponible en Quite Imposing Plus) 2SFLRQDOPHQWHGHVDFWLYDGRGHIRUPD predeterminada en Preferencias), Quite Imposing Plus conservará los datos PDF/X en todas las funciones de imposición. Se admiten tanto PDF/X-1a como PDF/X-3. Quite Imposing Plus no es una herramienta GHFRPSUREDFLyQSUHYLDSUHÀLJKWQLXQ Historial de comandos y XML (sólo disponible en Quite Imposing Plus) Esta versión guarda un historial de todos los comandos que se han utilizado para crear un archivo PDF determinado. Se trata de XQDUFKLYR;0/LQFUXVWDGRYLVLEOHGHVGH Documentos>Archivos adjuntos de Acrobat 6.0). /RVFRPDQGRVVHSXHGHQYHUL¿FDUHQHO panel de información de Quite Imposing Plus, que ahora puede mostrar presentaciones o comandos. Además de proporcionar un informe de auditoría, los comandos se pueden importar directamente en Secuencias de comandos, lo que permite repetir prácticamente cualquier imposición de trabajo, por ejemplo, imposición mediante un ejemplo. Centrado N-up Las funciones N-up y Paso y repetición ahora hacen posible el centrado de la página resultante. Esto constituye un enorme ahorro de tiempo. Módulo de sellado Bates Stamp (sólo disponible en Quite Imposing Plus) La función Añadir números de página permite al usuario introducir números con ceros a la izquierda. Los números resultantes tendrán al menos el mismo número de dígitos, así por ejemplo, si el usuario escribe 0098, las páginas se numerarán como 0098, 0099, 0100, etc. Imposición de anotaciones / campos de formulario Esta opción se incluye ahora en Preferencias para decidir si los campos de formularios y anotaciones se desechan (como en la versión 1.0) o se convierten en parte de la imposición. Botón QI Ahora se incluye un botón QI para agilizar el acceso al Panel de control de Quite Imposing sin tener que pasar por otros menús. 1RWDHQ$FUREDWRSRVWHULRUHVSRVLEOHTXH tenga que usar Ver > Barras de herramientas > Edición avanzada para ver este botón). 0$18$/'(868$5,2'(48,7(62)7:$5( 7 1 6LJQL¿FDGRGHLPSRVLFLyQ Si no está familiarizado con el término imposición en el ámbito de las imprentas, una sencilla forma de mostrarle el proceso es hacer una “prueba de plegado”. 1 2 3 4 11 9 1 3 5 7 Coja una sola hoja de papel (de tamaño FDUWDR$VHUiVX¿FLHQWHSDUDHVWHHMHPSOR y dóblela por la mitad. Junte los dos extremos más cortos, haga bien el doblez y siga plegando el papel como se muestra en la ilustración anterior. A continuación, numere las páginas igual que si se tratara de un libro normal, anverso y reverso. Si ha seguido el ejemplo correctamente, los números de las páginas de su prueba de plegado coincidirán con los del ejemplo. 7 5 Anverso de la hoja 2 10 16 15 11 13 14 6 12 4 9 Esta guía le sirve como herramienta de referencia rápida y sencilla a Quite Imposing y Quite Imposing Plus 2.0. Esperamos que le ayude a comenzar a trabajar lo más rápidamente posible. Quite Imposing Plus es un módulo adicional de Acrobat que le permite imponer sencillos folletos, complejos pliegos y mucho más, todo ello desde Acrobat. Quite Imposing Plus 2.0 automatiza el proceso de imposición e incorpora otra serie de potentes funciones. Ahora abra la hoja de papel. La forma de plegar la hoja determina cómo se organizan las páginas. 8 Introducción 3 Reverso de la hoja Por supuesto, hay que tener en cuenta otra serie de consideraciones a la hora de preparar la producción de una publicación además de determinar el orden de imposición. Deben GH¿QLUVHORVWLSRVGHPDUFDVGHLPSUHVLyQTXH se van a imprimir y su colocación: si el libro va a ser embuchado o encuadernado (o alguna RWUDFRQ¿JXUDFLyQGHOSOLHJRWDPELpQVHGHEH establecer la compensación de avance lento del pliego y el margen de recorte de cada página durante el diseño del pliego. Inicio Una vez instalado el software, abra Adobe Acrobat. Verá que ahora en el menú de módulos adicionales aparece: Quite Imposing Plus 2. 0$18$/'(868$5,2'(48,7(62)7:$5( 8 En esta guía le enseñaremos no sólo a crear XQIROOHWRVLQRWDPELpQDFyPRFRQ¿JXUDU un folleto embuchado o perfectamente encuadernado, utilizar la opción de paso \UHSHWLFLyQGH¿QLUVDQJUDGRV\DYDQFHOHQWR y mucho más... Creación de folletos 1RWDHQHVWHFXDGURGHGLiORJRHOVLVWHPDOH hará una serie de preguntas y le presentará las opciones que pueden funcionar mejor para el trabajo que se está realizando. 4) Haga clic en el botón Siguiente para continuar. Aparecerá un cuadro de diálogo. En este ejemplo hemos seleccionado 'H¿QLUXQWDPDxRGHSiJLQDGHIROOHWR VX¿FLHQWHPHQWHJUDQGHSDUDTXH quepan dos copias de la página más grande del documento original, una al lado de la otra. Escala 100%. 1) Abra un documento PDF. En este ejemplo, hemos abierto un documento de 32 páginas (216 x 279 mm) embuchado y queremos crear un folleto SDUDVXLPSUHVLyQ¿QDOHQXQSOLHJRGH 279 x 432 mm. 1RWDKHPRVGHFLGLGRKDFHUHVWHIROOHWR embuchado. Si no está familiarizado con este término de imprenta, consulte la Guía en línea. 2) Para acceder a Quite Imposing Plus, basta con seleccionar Plug-Ins en la barra de menús de Acrobat y, a continuación, Quite Imposing Plus. Ahora seleccione Panel de control de imposición como se indica aquí. Quite Imposing tiene un panel de control similar pero algo más sencillo. 3) Haga clic en el botón Folleto. Aparecerá un cuadro de diálogo. 5) Haga clic en el botón Siguiente para continuar. Aparecerá un cuadro de diálogo. En este ejemplo hemos seleccionado • Embuchado. 6) Haga clic en el botón Siguiente para continuar. Aparecerá un cuadro de diálogo. 7) En este ejemplo hemos seleccionado • Intercalar (anverso, reverso, anverso, reverso...). 1RUPDOXVHWDPELpQHVWDRSFLyQVL está imprimiendo sólo por una cara). 8) Haga clic en el botón Siguiente para continuar. Aparecerá un cuadro de diálogo. En este ejemplo hemos seleccionado • Centrar cada página en su mitad del pliego. Recomendado en la mayoría de los casos. 9) Haga clic en el botón Finalizar. 1RWDDKRUDSRGUiYHUHOWUDEDMR¿QDOL]DGR 10) Ya puede Imprimir o Guardar el documento. 0$18$/'(868$5,2'(48,7(62)7:$5( 9 Panel de control de Quite Imposing Plus B C D E A F G H I J K A Regresa al panel de control desde los otros paneles. B +DJDFOLFDTXtSDUDFRQ¿JXUDUODV secuencias automáticas y ejecutar varios comandos a la vez, con o sin que el sistema le pregunte. C Haga clic aquí para que aparezca la información sobre qué comandos y opciones de presentación crearon el documento actual. L M sangrados, reordenar pares/impares*, insertar páginas en blanco*, o crear un documento de prueba para practicar*. H Haga clic aquí para colocar y añadir números de página y cinta de enmascarar, \XWLOL]DUHOPyGXORGHVHOODGR%DWHV6WDPS I Eliminar números de página, u otros, añadidos por error. J* 0HPRULDEiVLFD\DSOLFDFLyQGHFRPDQGRV individuales. D Haga clic aquí para ejecutar la función de imposiciones manuales. K* Preferencias, como tamaños de páginas nuevas y pliegos de fondo. E Haga clic aquí para Cerrar el panel de control. L* Centro de ayuda: para acceder a la guía en línea, páginas web actualizadas y registro. F Creación básica de pliegos: folletos sencillos*, n-up*, paso y repetición, unir 2 páginas*. M* Información de licencia y versión del G DJDFOLFDTXtSDUDFRQ¿JXUDUODV + páginas antes de crear el pliego. Reordenar páginas*, invertir orden*, cortar y desplazar incluido avance lento*, módulo adicional. 1RWDODVIXQFLRQHVPDUFDGDVFRQ un * (asterisco) también aparecen en Quite Imposing. 0$18$/'(868$5,2'(48,7(62)7:$5( 10 Reordenación de las páginas que se van a imponer En este ejemplo, le mostraremos cómo FRQ¿JXUDUXQIROOHWRHPEXFKDGRGHSiJLQDV (216 x 279 mm), 4-up, una junto a otra mediante el Asistente para reordenación. 1) Abra un documento en Acrobat. Si no tiene un documento PDF de 48 páginas disponible, puede utilizar la función de Documento de prueba para crear uno. Los números grandes de estas páginas nuevas le ayudarán a ver de un solo vistazo qué está sucediendo. 2) Seleccione el botón Reordenar páginas en el panel de control de imposición (o en el menú desplegable Plug-ins > Quite Imposing Plus). 3) Seleccione la casilla Crear un documento QXHYRHQOXJDUGHPRGL¿FDUpVWH. 1RWDHVWRQRHVREOLJDWRULRSHURFRQYLHQH acostumbrarse a seleccionar la casilla por si olvidara guardar el documento original. 4) Haga clic en el botón Asistente para reordenación. Presentación del pliego Columnas: 2 Filas: 2 Para obtener información más detallada sobre cómo girar las páginas o cómo colocar las páginas de lado o del revés, consulte nuestra Guía en línea. 2EVHUYHTXHDSDUHFHXQSHTXHxRJUi¿FR con los números de página y su posición. 5) Haga clic en el botón Más si desea obtener una vista previa de más pliegos. 1RWDHVWHERWyQOHOOHYDUiDOFXDGURGH diálogo con las reglas que necesita para este trabajo. Recuerde que no tiene que introducir todos los números pues el asistente puede repetir un pliego a ORODUJRGHWRGRHOWUDEDMR1RLPSRUWD cuántas páginas tenga. El número de páginas de cada grupo será 8. Seleccione Embuchado. La regla es 1* 8* 4 5 7* 2* 6 3 Haga clic en el botón Aceptar. 6) Haga clic en el botón Finalizar. Esto le lleva de regreso al primer cuadro de diálogo donde el Asistente para reordenación ha indicado correctamente el tamaño del grupo y las reglas del pliego. Haga clic en el botón Aceptar. (OVLJXLHQWHSDVRHVDSOLFDUODRSFLyQ1XS Consulte esta sección en la siguiente página. 1~PHURGHSiJLQDV48 Haga clic en el botón Siguiente. Pliego 1 (anverso) 1 48 Seleccione la casilla 180 grados de DPERVQRWDHVWRORVFRQ¿JXUDUiXQR junto al otro). 4 45 0$18$/'(868$5,2'(48,7(62)7:$5( 11 Páginas N-up 1XSGHWHUPLQDODFRORFDFLyQGHOSOLHJRWDO FRPRVHLPSULPLUi¿QDOPHQWH Para continuar con el folleto de 48 páginas iniciado anteriormente: 1) Seleccione Páginas N-up en el panel de control. En este caso, hemos seleccionado 482 x 635 mm en el menú emergente • Ajustado (alto) 2 a lo ancho 2 hacia abajo. 1RWDDOLQHDFLyQHVXQDIXQFLyQQXHYDHQ la versión 2.0. 2) Seleccione la casilla Crear un documento QXHYRHQOXJDUGHPRGL¿FDUpVWH. Alinear: Haga clic en el botón &RQ¿JXUDU. Seleccione Centro. 3) El pliego no se recortará. Haga clic en el botón Finalizar. 1RFRORFDUWRGDVODVSiJLQDVFRQVX tamaño completo (100%). Ya puede Imprimir o Guardar el documento. Haga clic en el botón Siguiente. 5) Seleccione Márgenes. Espacio en el borde del pliego: 0,125 QRWDSXHGHPRGL¿FDUHVWHYDORUVL necesitara uno mayor). Espacio entre cada página: 0. 1RWDVLQHFHVLWDPiUJHQHVRHVSDFLDGRV más avanzados, consulte la Guía en línea para obtener información sobre las funciones Avanzadas. Seleccione la casilla Agregar marcas de corte. 1RWDKDJDFOLFHQHOERWyQPersonalizar y seleccione entre los 5 conjuntos de marcas exclusivos. En este ejemplo, hemos seleccionado el estilo nº 3 Haga clic en el botón Siguiente. 6) Tamaño y forma de los pliegos. ¢1RHVWiVHJXURGHFXiOVHUiHOWDPDxR ¿QDOGHLPSUHVLyQRQRORYHHQHOPHQ~ emergente? Consulte la sección 'H¿QLFLyQGHIRQGRV en nuestra Guía en línea. 0$18$/'(868$5,2'(48,7(62)7:$5( 12 Quite Imposing Plus le permite guardar una secuencia de comandos y ejecutarla en otro momento, para que pueda repetir la misma tarea con facilidad. Veamos lo sencillo que resulta, continuando desde el último capítulo, donde nos quedamos con un folleto de 48 páginas impuestas. A esto se denomina Imposición mediante un ejemplo. Ahora puede introducir un nombre para esta secuencia automática. Llamémoslo Folleto de 4-up. Deje el resto de las RSFLRQHVVLQPRGL¿FDU\KDJDFOLFHQ Finalizar. Ya está, esta secuencia está guardada. Ahora, salga de Acrobat para cerrar todos los archivos, reinicie Acrobat y cree un nuevo documento de prueba de 48 páginas. Imposición mediante un ejemplo En el Panel de control de Quite Imposing Plus, haga clic en Secuencias. Aparecerá el panel de control de Secuencias, donde puede hacer clic en el botón Importar/exportar. Seleccione la primera opción de importación • Importar comandos del documento actual. Ahora aparecerá una pantalla mostrándole, a la derecha, los comandos reordenar y N-up XWLOL]DGRVSDUDFRQ¿JXUDUHOGRFXPHQWRDFWXDO 3XHGHPRGL¿FDUORVRFRQ¿JXUDUVXVSURSLRV comandos directamente, pero por ahora, basta con que haga clic en Siguiente. Abra Secuencias y compruebe que aparece folleto de 4-up. A continuación, haga clic en el botón Aplicar. El folleto se creará otra vez, sin hacer ningún tipo de pregunta. Pero esto no sólo es útil para un original de 48 páginas. Las reglas de reordenación que se crearon anteriormente de forma automática funcionarán con cualquier número de páginas originales, agregando pliegos en blanco para crear cada presentación con un múltiplo de 8 páginas, LQWpQWHOR\YHUi. Esta función le ahorrará las numerosas horas TXHWHQGUtDTXHGHGLFDUDODFRQ¿JXUDFLyQGH trabajos que ejecuta continuamente. 0$18$/'(868$5,2'(48,7(62)7:$5( 13 SÓLO EN QUITE IMPOSING PLUS Secuencias automáticas SÓLO EN QUITE IMPOSING PLUS Paso y repetición Si necesita repetir uno o varios documentos SRUHMHPSORHQODFRQ¿JXUDFLyQGHWDUMHWDVGH visita), la función de Paso y repetición facilita VXFRQ¿JXUDFLyQ 1) Abra un documento PDF. En este ejemplo, hemos abierto un documento de 216 x 279 mm al que queremos aplicar la función de Paso y repetición (2_up) en el mismo pliego. (OUHVXOWDGR¿QDOVHLPSULPLUiHQXQ pliego de 279 x 432 mm, y a continuación, se cortará. 6) Haga clic en el botón Siguiente para continuar. Aparecerá un cuadro de diálogo. 7) Este cuadro de diálogo le permite seleccionar cómo se van a colocar las páginas en cada pliego, y el tamaño y la forma de este último. En este ejemplo hemos seleccionado • once por diecisiete pulgadas (279 x 432 mm). • Ajustado (ancho), esto permite que el software calcule la mejor posición. • Presentación de páginas, introduzca • columnas máx. 2 ¿ODVPi[ (En este caso, también podría haber introducido “0” para ambos valores, lo TXHVLJQL¿FD³LQFOXLUWRGDVODVSRVLEOHV´ 2) Para acceder a Quite Imposing Plus, sólo tiene que seleccionar Plug-Ins en la barra de menús de Acrobat y, a continuación, Quite Imposing Plus. Una vez aquí, seleccione Panel de control de imposición. 3) Haga clic en el botón Paso y repetición. Aparecerá un cuadro de diálogo. En la parte inferior del cuadro de diálogo se indica cuántas páginas por pliego y el número total de páginas colocadas. 1RWDHQHVWHFXDGURGHGLiORJRHO sistema le hará una serie de preguntas y le presentará las opciones que pueden funcionar mejor para el trabajo que se está realizando. En este ejemplo hemos seleccionado • Eliminar el espacio no utilizado de los bordes de cada pliego. 1RFRORFDUWRGDVODVSiJLQDVFRQ su tamaño completo (100%). 4) Haga clic en el botón Siguiente para continuar. Aparecerá un cuadro de diálogo. 8) Haga clic en el botón Finalizar. 5) Este cuadro de diálogo le permite VHOHFFLRQDU0iUJHQHV\0DUFDVGHFRUWH si fuera necesario. 9) Ya puede Imprimir o Guardar el documento. 1RWDDKRUDSRGUiYHUHOWUDEDMR¿QDOL]DGR En este ejemplo hemos seleccionado • Sin márgenes ni marcas 0$18$/'(868$5,2'(48,7(62)7:$5( 14 1) Abra un documento PDF. Ahora se agrega a la lista para su fácil acceso. En este ejemplo de presentación manual (corte holandés), hemos abierto un documento de 152 x 279 mm que queremos colocar (agrupar) HQHOPLVPRSOLHJR(OUHVXOWDGR¿QDOVH imprimirá en un pliego de 317 x 457 mm y, a continuación, se cortará. 2) Para acceder a Quite Imposing Plus, sólo tiene que seleccionar Plug-Ins en la barra de menús de Acrobat y, a continuación, Quite Imposing Plus. Una vez aquí, seleccione Panel de control de imposición. 3) Haga clic en el botón Imposición manual. Aparecerá un cuadro de diálogo. En este ejemplo, debe seleccionar un pliego de destino HVWROHSHUPLWHGH¿QLUHQTXp tamaño de pliego va a imprimir). 4) Haga clic en el botón Cambiar destino para continuar. Aparecerá un cuadro de diálogo. 5) Haga clic en el botón Aceptar para crear la página de destino. 6) Haga clic en el botón Seleccionar origen. 7) ¿Ve el documento de 152 x 279 mm que desea imponer? Si no es así, haga clic en el botón Documento siguiente hasta que lo encuentre. (También podría abrir un documento). Cuando lo vea, haga clic en el botón Seleccionar. Ahora puede seleccionar dónde colocar HORULJHQGH¿QLHQGRHOGHVSOD]DPLHQWR\ quizás, un porcentaje de giro y escala. En el ejemplo, para colocar la página 1 • Desplazamiento: Superior izquierda Horizontal 0,125 Vertical 0,125 En este ejemplo hemos seleccionado • Crear un nuevo documento con un pliego en blanco de 317 x 457 mm del menú emergente. 1RWDVLQRWLHQHXQGRFXPHQWRGH[ 457 mm, es fácil hacerlo. Seleccione Más opciones en el menú emergente. 'H¿QDXQWDPDxRSHUVRQDOL]DGRQXHYR para un pliego en blanco. • Haga clic en el botón Siguiente. • Ahora, indique un ancho de 317 mm y un alto de 457 mm. Ahora ya puede ponerle un nombre, en el ejemplo lo hemos llamado 317 x 457 mm. • Haga clic en el botón Aceptar. 8) Haga clic en el botón Agregar página. Ahora verá un pliego de destino en blanco otra vez, pero ahora se destaca una zona de 152 x 279 mm donde aparecerá el origen. 0$18$/'(868$5,2'(48,7(62)7:$5( 15 SÓLO EN QUITE IMPOSING PLUS Imposición manual 9) Seleccione ahora dónde se va a colocar la página siguiente. 1RWDHOFXDGURGHGLiORJRVHDFWXDOL]DDXWR máticamente de forma que la página 2 se coloque la siguiente. (Si deseara una página distinta, o incluso un documento diferente, podría simplemente hacer clic nuevamente en Seleccionar origen). 'H¿QDXQGHVSOD]DPLHQWR\VLORGHVHD un porcentaje de giro y escala. • Girar: Hacia arriba • Escala: 100% $PHGLGDTXHPRGL¿FDODFRQ¿JXUDFLyQ la zona resaltada también cambia. 'H¿QDOD~OWLPDSiJLQDLJXDOSHURFRQ la excepción de que la colocación de la página es • Superior izquierda Horizontal 0,75 Vertical 11,375 • Girar 90º en sentido antihorario. Seleccione el mismo documento de origen. Colóquelo • Desplazamiento: Superior izquierda Horizontal: 6,375 Vertical 0,125 Haga clic en el botón Agregar página. 11) Haga clic en el botón Cerrar. 1RWDDKRUDSRGUiYHUHOWUDEDMR¿QDOL]DGR 12) Ya puede Imprimir o Guardar el documento. Ahora coloque la página 2 haciendo clic en el botón Agregar página. 0$18$/'(868$5,2'(48,7(62)7:$5( 16 Cortar y desplazar Esta función le permite cambiar el tamaño de las páginas y mover el contenido de dichas páginas. Consulte en nuestra Guía en línea la comparación detallada entre la función Cortar páginas de Adobe y la función Cortar y desplazar. En este ejemplo vamos a mostrarle cómo se puede utilizar Cortar y desplazar para centrar un documento en un pliego más grande. 4) Seleccione • Crear todas las páginas con el mismo tamaño (cortar y desplazar en todos los bordes) Ahora, seleccione 317 x 241 mm en el menú emergente. • Ancho. Digamos que tiene un documento de 285 x 222 mm con marcas de corte y desearía centrarlo en un pliego de 317 x 241 mm. 1) Abra un documento en Acrobat. 2) Para acceder a Quite Imposing Plus, sólo tiene que seleccionar Plug-Ins en la barra de menús de Acrobat y, a continuación, Quite Imposing Plus. Una vez aquí, seleccione Panel de control de imposición. 3) Haga clic en el botón Cortar y desplazar. Aparecerá un cuadro de diálogo. 1RWDVLQRKDFUHDGRXQSOLHJRGH[ 241 mm, consulte nuestra Guía en línea SDUDYHUORIiFLOTXHHVFUHDU\GH¿QLUXQ pliego de fondo. 5) Seleccione 1RGHVSOD]DUHOFRQWHQLGRGH las páginas. Haga clic en el botón Finalizar. 1RWDMXQWRFRQUHFRUWHGHVSOD]DPLHQWR centrado y corte de documentos, con la función Cortar y desplazar también podrá agregar fácilmente Avance lento a sus documentos. Seleccione la casilla Crear un documento QXHYRHQOXJDUGHPRGL¿FDUpVWH. 1RWDVLYDDUHFRUWDURGHVSOD]DUODV páginas, siempre es buena idea crear un documento nuevo. También le recomendamos que haga una copia de seguridad de los archivos. Haga clic en el botón Opciones avanzadas para asegurarse de que el original está seleccionado. Seleccione • Documento completo. • Todas las páginas del intervalo. Haga clic en el botón Siguiente. 0$18$/'(868$5,2'(48,7(62)7:$5( 17 'H¿QLFLyQGH avance lento Cuando se doblan los pliegos, la zona activa o la zona de la imagen de las páginas interiores pueden extenderse un poco más allá de la zona de imagen de las páginas exteriores. Con un libro embuchado, cada pliego doblado se coloca dentro (o anidado) en otro pliego doblado. El mayor grosor de las páginas plegadas hacen que el pliego interior se extienda más allá de las páginas interiores donde se colocó. Esto se denomina Avance lento (Creep o Shingling en inglés). Si va a utilizar encuadernado perfecto en un trabajo, el avance lento se limita a las páginas incorporadas en cada pliego individual. Si necesita aplicar el avance lento al documento completo o a páginas individuales, lo puede hacer fácilmente con la función de avance lento. Ejemplo: 1RKD\XQWDPDxRTXHVHDMXVWHDWRGDV las formas de avance lento, pero si no hay ningún tipo de sangrado, este método debería funcionar casi siempre. En un pliego de 72 páginas, tendría que encuadernar 18 pliegos. Por tanto, la cantidad de avance lento debe ser 18 x el grosor del pliego. En las opciones de desplazamiento Cortar y desplazar debe introducir el avance lento para cada grupo de 72. • Desplazar páginas exteriores: (cantidad) • Desplazar páginas interiores: 0 El resultado de esto sería que el centro no VHPRGL¿FDSHURTXHDPHGLGDTXHYDKDFLD afuera, se irá agregando espacio entre las páginas hasta alcanzar el máximo indicado en las páginas 72-1. Para obtener información más detallada sobre la adición de avance lento a los documentos, consulte nuestra Guía en línea. 0$18$/'(868$5,2'(48,7(62)7:$5( 18 0XFKRVGRFXPHQWRV\DWLHQHQDVLJQDGR sangrados. Para asegurarse de que se ha UHDOL]DGRODFRQ¿JXUDFLyQFRUUHFWDSRGUtD necesitar la función 'H¿QLUVDQJUDGRV. 1) Primero debe crear un documento con HOVDQJUDGRGH¿QLGR(VWRVHSXHGH realizar desde diversas aplicaciones como Illustrator®, Quark® e InDesign® entre otros. 8QDYH]¿QDOL]DGR\JXDUGDGRFRPRXQ PDF, podemos abrirlo en Acrobat. 1RWDUHFXHUGHGHMDUVX¿FLHQWHHVSDFLR alrededor del documento. En caso contrario, cuando cree el PDF no tendrá el tamaño correcto de las marcas. 2) Abra un documento PDF. En este ejemplo, tenemos un documento de 32 páginas de tamaño A4 (210 x 297 mm), con Sangrado (marcas de sangrado) \0DUFDVGHFRUWH 1RWDDOJXQDVLPSUHQWDV\R¿FLQDVGH servicios reciben archivos con el sangrado \DGH¿QLGRHQORVGRFXPHQWRV(OPyGXOR adicional lo comprende y, con estos pasos, puede imponerlos fácilmente y conservar esta valiosa información y marcas de sangrado si fuera necesaria. 3) Para acceder a Quite Imposing Plus, sólo tiene que seleccionar Plug-Ins en la barra de menús de Acrobat y, a continuación, Quite Imposing Plus. Una vez aquí, seleccione Panel de control de imposición. 4) Haga clic en el botón Sangrados o 'H¿QLUVDQJUDGRV en el menú desplegable. Aparecerá un cuadro de diálogo. 1RWDSXHGHFUHDUXQIROOHWRFRQVDQJUDGR pero requiere más pasos de los que la opción Crear folleto permite. Crear IROOHWRHVXQSURFHVRVLPSOL¿FDGR\QROHH la información de sangrado. 5) En este ejemplo, puede apreciar la zona GHVDQJUDGRGH¿QLGDPHGLDQWHHOUHVDOWDGR en negro. Si es correcto, entonces sólo tiene que hacer clic en el botón Cerrar y continuar. Si no es correcto o necesita ajustarlo, o incluso anular estas funciones, puede hacerlo todo desde aquí. 1RWDVL\DVHKDQH[SRUWDGRODVSiJLQDV de InDesign® o Quark®, lo más probable HVTXHHOVDQJUDGR\DHVWpGH¿QLGRHQHO documento. En este caso, si selecciona 'H¿QLUVDQJUDGRV se resaltará la zona de sangrado. Quite Imposing Plus utiliza el cuadro de recorte (sangrado interior) para el tamaño de la página. 6) Seleccione Reordenar páginas que se van a imponer. Haga clic en el botón Avanzado y seleccione 2. embuchado Tamaño de grupo: 4 Regla: 4 1 2 3 1RWDHVWRLQGLFDHORUGHQGHODVSiJLQDV para un folleto de 4 páginas. Quite Imposing Plus sabe cómo repetir este pliego para crear folletos de cualquier tamaño. 7) Seleccione Páginas N-up • Eliminar el espacio no utilizado de los bordes de cada pliego. 1RFRORFDUWRGDVODVSiJLQDVFRQVX tamaño completo (100%). Haga clic en el botón Siguiente. 8) Tendrá que agregar márgenes. Un margen de 0,0625 sería adecuado. (Puede agregar marcas de corte si es necesario). En el siguiente cuadro de diálogo, seleccione tamaño de impresión (haga clic en más opciones si el tamaño QRHVWiGH¿QLGRD~Q Seleccione: columnas 2¿ODV1 Haga clic en el botón Finalizar. Esto crearía un folleto con el sangrado GH¿QLGR 0$18$/'(868$5,2'(48,7(62)7:$5( 19 SÓLO EN QUITE IMPOSING PLUS 'H¿QLFLyQGHVDQJUDGRV SÓLO EN QUITE IMPOSING PLUS Adición de números de página En muchos trabajos no se sabe el número de SiJLQDV¿QDOKDVWDTXHHVKRUDGHUHDOL]DU la impresión, o se tienen varios documentos combinados para crear uno solo y entonces, hay que hacer la numeración rápidamente. Con la función Añadir números de página, esto es fácil de realizar. 1) Abra un documento PDF en Acrobat. 2) Para acceder a Quite Imposing Plus, sólo tiene que seleccionar Plug-Ins en la barra de menús de Acrobat y, a continuación, Quite Imposing Plus. Una vez aquí, seleccione Panel de control de imposición. 3) Haga clic en el botón Añadir números de página. 6HOHFFLRQHODFRQ¿JXUDFLyQTXHQHFHVLWH y haga clic en el botón Aceptar. Ahora verá los números de página en todo el documento. 1RWDVLWLHQHXQGRFXPHQWR\DQXPHUDGR puede utilizar Añadir cinta de enmascarar para aplicar cinta a los números antiguos y, a continuación, volver a numerar el documento con Añadir números de página. Módulo de sellado Bates Stamp Para bufetes de abogados y agencias gubernamentales entre otros, hemos incorporado el módulo de sellado Bates Stamp, que permite al usuario añadir números de página con ceros a la izquierda. Los números resultantes tendrán al menos el mismo número de dígitos, así por ejemplo, si el usuario escribe 0098, las páginas se numerarán como 0098, 0099, 0100, 0101, etc. 1RWDYHUiTXHLQFOX\HPXFKDVRSFLRQHV números de páginas, texto antes o después de la numeración, fuente, tamaño y colocación 0$18$/'(868$5,2'(48,7(62)7:$5( 20