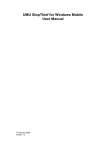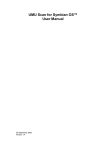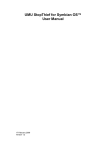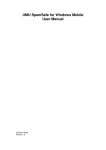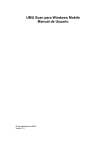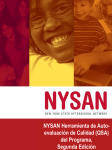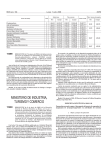Download UMU Scan para Symbian OS™ Manual de Usuario
Transcript
UMU Scan para Symbian OS™ Manual de Usuario 25 de septiembre de 2009 Versión 1.4 “UMU Scan” es una marca registrada de UMU Limited y los nombres de producto y símbolos/ logos de UMU Scan son marcas o marcas registradas de UMU Limited. Todos los nombres de producto referenciados aquí son marcas o marcas registradas de sus compañías respectivas.UMU Limited niega el derecho de propiedad de marcas y nombres de otros. Aunque UMU Limited hace todos los esfuerzos para asegurar que esta información es correcta, UMU Limited no será responsable de ningún error u omisión de hechos contenidos aquí. UMU Limited se reserva el derecho de modificar las especificaciones citadas en este documento sin aviso previo. Las empresas, nombres, y datos usados en los ejemplos son ficticios salvo que se indique lo contrario. Queda rigurosamente prohibida, sin la autorización escrita de UMU Limited, la reproducción parcial o total de este documento por cualquier medio o procedimiento, incluidos la reprografía y el tratamiento informático. Copyright ©2007 - 2009 UMU Limited. Todos los derechos reservados. 2 CÓMO ESTÁ ORGANIZADO ESTE MANUAL ...........................................................................4 DOCUMENTO PDF ..........................................................................................................................4 MÁS INFORMACIÓN ........................................................................................................................4 UMU SCAN PARA SYMBIAN OS™ ..............................................................................................5 CARACTERÍSTICAS PRINCIPALES .....................................................................................................5 INSTALACIÓN DE UMU SCAN PARA SYMBIAN OS™ ............................................................6 USO DE UMU SCAN PARA SYMBIAN OS™ ...............................................................................6 Ejecutar UMU Scan para Symbian OS™ ...................................................................................6 Opciones ...................................................................................................................................9 Estado..................................................................................................................................... 11 Escanear ................................................................................................................................. 12 Cuarentena ............................................................................................................................. 13 Actualizaciones ....................................................................................................................... 14 Configuración ......................................................................................................................... 16 Salir........................................................................................................................................ 21 Desinstalar.............................................................................................................................. 21 SOPORTE TÉCNICO.................................................................................................................... 22 EN EL PROGRAMA ......................................................................................................................... 22 PREGUNTAS FRECUENTES (FAQ) .................................................................................................. 22 SERVICIO DE ATENCIÓN POR EMAIL ............................................................................................... 22 SERVICIO DE ATENCIÓN TELEFÓNICA ............................................................................................. 22 ACERCA DE UMU LIMITED ...................................................................................................... 23 Imagen 1: Activación ............................................................................................................. 6 Imagen 2: Introducir clave de producto .................................................................................. 7 Imagen 3: Licencia ................................................................................................................ 7 Imagen 4: Detalles de la licencia ........................................................................................... 8 Imagen 5: Declaración de Privacidad..................................................................................... 8 Imagen 6: Desactivar declaración de privacidad .................................................................... 9 Imagen 7: Menú .................................................................................................................... 9 Imagen 8: Botón Opciones en el menú. ............................................................................... 10 Imagen 9: Acerca de ........................................................................................................... 10 Imagen 10: Opción estado................................................................................................... 11 Imagen 11: Estado .............................................................................................................. 11 Imagen 12: Opción Escanear .............................................................................................. 12 Imagen 13: Escaneado........................................................................................................ 12 Imagen 14: Informe del escaneado...................................................................................... 13 Imagen 15: Opción Cuarentena........................................................................................... 13 Imagen 16: Cuarentena....................................................................................................... 14 Imagen 17: Opción Actualizar.............................................................................................. 14 Imagen 18: Ventana Emergente Actualización..................................................................... 15 Imagen 19: Actualización..................................................................................................... 15 Imagen 20: Opción Configuración........................................................................................ 16 Imagen 21: Pantalla Configuración ...................................................................................... 16 Imagen 22: Configuración de Escaneado activo .................................................................. 17 Imagen 23: Pantalla Configuración de escaneado ............................................................... 18 Imagen 24: Pantalla Configuración de actualización ............................................................ 19 Imagen 25: Pantalla Configuración de detección ................................................................. 20 Imagen 26: Pantalla Configuración del registro.................................................................... 20 Imagen 27: Botón Salir........................................................................................................ 21 Imagen 28: Pantalla de Ayuda............................................................................................. 22 3 Cómo está organizado este manual Este Manual de Usuario está dividido en los siguientes capítulos: Introducción: proporciona información general sobre UMU Scan. Instalación de UMU Scan: esta sección contiene las instrucciones de instalación de UMU Scan. Uso de UMU Scan: describe cómo usar UMU Scan. Soporte Técnico: describe cómo obtener ayuda con el uso de UMU Scan. Acerca de UMU Limited: describe origen y productos de la empresa. Documento PDF Este manual se proporciona en formato PDF (Portable Document Format). El documento PDF puede ser utilizado para su visualización online e impresión usando Adobe® Acrobat® Reader. En caso de imprimir el manual, por favor imprímalo completo, incluyendo el copyright y las declaraciones de renuncia de responsabilidad. Más Información Visite UMU Limited en http://www.umuglobal.com/ para obtener documentación, formación, descargas, y los contactos de los servicios de atención al cliente. En nuestro intento constante de mejorar nuestra documentación, agradeceríamos sus observaciones. Si tiene alguna pregunta, comentario, o sugerencia sobre este o cualquier otro documento de UMU, por favor escríbanos a [email protected]. 4 UMU Scan para Symbian OS™ UMU Scan para Symbian OS™ protege de ataques con código malicioso su S60 2ª Edición, S60 3ª Edición o S60 5ª Edición. UMU Scan escanea todos los archivos de su dispositivo de forma activa en segundo plano y también a petición del usuario. Todos los archivos infectados son inmediatamente puestos en cuarentena para proteger su dispositivo y sus datos. Para un funcionamiento eficiente, el software antivirus debe ser actualizado regularmente con las últimas definiciones de virus. UMU Scan le solicitará que actualice regularmente y también puede actualizarse manualmente a través del menú principal del programa. Características Principales UMU Scan ofrece las siguientes características principales: El programa ha sido diseñado y creado teniendo en cuenta los dispositivos Symbian OS™, por lo que es compacto y eficiente. Proceso de escaneado rápido y eficiente. Interfaz fácil de usar. Protección en tiempo real de archivos recibidos a través de Bluetooth™, MMS, SMS, WiFi y Infrarrojos. Actualizaciones automáticas configurables por el usuario. Proceso de actualización rápido, optimizado y seguro. Virus puestos en cuarentena automáticamente. Escaneado completo del dispositivo a petición del usuario (tarjetas de memoria incluidas). Instalación y desinstalación sencilla 5 Instalación de UMU Scan para Symbian OS™ Se le proporcionará un archivo SIS. Este archivo puede ser instalado tanto usando el software de escritorio o directamente en su dispositivo. Recomendamos ejecutar UMU Scan y actualizar el producto inmediatamente para asegurarse de tener las definiciones de virus más actualizadas. Uso de UMU Scan para Symbian OS™ Ejecutar UMU Scan para Symbian OS™ Pulse la tecla aplicaciones y desplácese hacia abajo hasta UMU Scan, o elija Mis Cosas y desplácese hacía abajo hasta UMU Scan. Haz clic en el icono; se ejecutará UMU Scan y se iniciará la activación del producto. Imagen 1: Activación A continuación, se le pedirá que seleccione un punto de acceso válido. Ahora se le solicitará que introduzca su Clave de Producto. Si el servidor ya ha encontrado su licencia, el programa saltará este paso. 6 Imagen 2: Introducir clave de producto Una vez introducida una clave de producto válida, se le pedirá que acepte la licencia. Imagen 3: Licencia Por último, se le mostrarán los detalles de su licencia. 7 Imagen 4: Detalles de la licencia Ahora una vez activado UMU Scan este empezará mostrando una declaración de privacidad Imagen 5: Declaración de Privacidad En este punto, tiene dos opciones: 1. Si elige “No”, la aplicación se cerrará pero continuará instalada en su dispositivo 2. Si elige “Sí”, se le mostrará una segunda pantalla (debajo) donde puede elegir si la declaración de privacidad debe mostrarse cada vez que abra UMU Scan o no 8 Imagen 6: Desactivar declaración de privacidad Una vez elegidas las opciones previas, aparecerá la pantalla de bienvenida seguida de la pantalla del menú. Imagen 7: Menú Opciones Puede encontrar la versión de UMU Scan haciendo Clic en Opciones y luego Acerca de. Esto también le muestra la versión de la base de datos con firmas y cuántos ejemplos contiene esta. Para salir elija Aceptar y volverá a la pantalla donde estaba. 9 Imagen 8: Botón Opciones en el menú. Imagen 9: Acerca de 10 Estado Para obtener información sobre cuándo se efectuó el último escaneado y la última actualización hay que elegir Estado en el menú principal. Imagen 10: Opción estado El color verde indica que tanto el escaneado activo como las alertas de escaneado están activas, alertas de actualización activas, un escaneado realizado recientemente, y que el programa está actualizado. El color ámbar indica que las alertas de escaneado están desactivadas o que hace más de una semana de la última actualización o más de dos semanas desde el último escaneo. El rojo indica que el escaneado activo está desactivado. Imagen 11: Estado 11 Escanear En la pantalla del menú principal elija la opción Escanear y el escaneado empezará. Imagen 12: Opción Escanear Imagen 13: Escaneado Si se encuentran virus durante el escaneado, estos serán automáticamente puestos en cuarentena. Si desea abortar el escaneado, haga clic en el botón Abortar. Se le pedirá que confirme si está seguro de abortar el escaneado. Si no quiere abortar elija No y el escaneado continuará hasta el final normalmente. Si quiere abortar, elija Si y el escaneado se detendrá. Una vez el escaneado se haya completado o abortado, aparecerá una pantalla con el informe de escaneado. 12 Imagen 14: Informe del escaneado Pulse Inicio para volver a la pantalla del menú principal. Cuarentena Todos los virus encontrados son puestos en cuarentena en un fichero cifrado. Para ver los archivos en cuarentena elija la opción Cuarentena en el menú principal. Imagen 15: Opción Cuarentena 13 Imagen 16: Cuarentena Para eliminar los virus puestos en cuarentena, seleccione el virus, elija Opciones y luego Eliminar. Para eliminar todos los virus puestos en cuarentena, elija Opciones, y luego Vaciar. Para restaurar los virus puestos en cuarentena, seleccione el virus, elija Opciones y luego Restaurar. Una vez restaurados o eliminados los virus que considere, elija Inicio y volverá a la pantalla del menú principal. Actualizaciones Para actualizar el programa y las definiciones de virus, elija Actualizar en la pantalla del menú principal. Imagen 17: Opción Actualizar 14 Se le preguntará si el programa debe buscar una actualización en Internet. Elija Sí para actualizar y No para volver a UMU Scan. Imagen 18: Ventana Emergente Actualización La opción Actualizar le preguntará cuál es el punto de acceso que desea utilizar; si el teléfono esta desconectado o no hay puntos de acceso disponibles, deberá intentarlo en cuanto estos estén disponibles. Si es la primera vez que actualiza, se le pedirá que introduzca la clave de producto, que le fue proporcionada durante el proceso de compra. Deberá introducir su clave antes de que ninguna actualización sea descargada e instalada. Si hay actualizaciones disponibles, se descargarán y se le preguntará si quiere instalarlas. Si elige Sí, la actualización se instalará automáticamente. Si su dispositivo lo permite, también puede actualizar UMU Scan usando la conexión GPRS o inalámbrica de su dispositivo. Imagen 19: Actualización 15 Configuración UMU SCAN le permite configurar alertas que le recuerden cuándo escanear y actualizar, así como muchas otras configuraciones. En el menú principal, elija Opciones y luego Configuración. Imagen 20: Opción Configuración Aparecerá la siguiente pantalla: Imagen 21: Pantalla Configuración Desde aquí, seleccione el área del programa que desea cambiar. También puede restaurar los valores iniciales seleccionando Opciones y luego eligiendo Restaurar valores iniciales. 16 Imagen 22: Configuración de Escaneado activo Con la opción Escaneado activo activada, todos los archivos del dispositivo son escaneados automáticamente en segundo plano. No se recomienda desactivar la opción Escaneado Activo ya que esto puede dejar su dispositivo bajo riesgo de infección. Con la opción “Al insertar” seleccionada en el apartado Escaneado de tarjetas, siempre que se inserte una tarjeta de memoria se le solicitará escanear la tarjeta en busca de archivos infectados. De forma predeterminada, las opciones están configuradas de la siguiente manera: Escaneado Activo: Activado Escaneado de tarjetas: Al insertar 17 Imagen 23: Pantalla Configuración de escaneado Si quiere desactivar el sistema de alertas de escaneado, elija Apagar y haga clic en Volver. No se recomienda desactivar la opción Alertas de Escaneado ya que esto puede dejar su dispositivo bajo riesgo de infección. Puede configurar el sistema de alertas para que le recuerde escanear diariamente, semanalmente o mensualmente. Elija el intervalo y luego elija el día y hora que prefiera. Una vez realizados los cambios que precise, haga clic en el botón Volver y regresará a la pantalla de configuración. De forma predeterminada, las opciones están configuradas de la siguiente manera: Alertas de Escaneado: Encendido Intervalo: Semanal Día: Domingo 18 Imagen 24: Pantalla Configuración de actualización Si quiere desactivar el sistema de alertas de actualización, elija Apagar y haga clic en Volver. No se recomienda desactivar la opción Alertas de Actualización ya que esto puede dejar su dispositivo bajo riesgo de infección. Puede configurar el sistema de alertas para que le recuerde actualizar diariamente, semanalmente o mensualmente. Elija el intervalo y luego elija el día y hora que prefiera. Una vez realizados los cambios que precise, haga clic en el botón Volver y regresará a la pantalla de configuración. De forma predeterminada, las opciones están configuradas de la siguiente manera: Alertas de Actualización: Encendido Intervalo: Semanal Día: Domingo 19 Imagen 25: Pantalla Configuración de detección Los parámetros de esta pantalla le permiten especificar qué sucederá cuando un archivo infectado sea detectado por UMU Scan. Un archivo infectado puede ser puesto en cuarentena, eliminado o simplemente registrado. Si la opción seleccionada es poner en cuarentena o eliminar, y esta no se puede completar, hay disponible una opción de copia de seguridad. De forma predeterminada, las opciones están configuradas de la siguiente manera: Acción: Cuarentena Si no disponible: Eliminar Imagen 26: Pantalla Configuración del registro 20 Esta pantalla de configuración le permite elegir el tamaño máximo del archivo de registro y si este debe mostrarse empezando por el registro más reciente o más antiguo. De forma predeterminada, las opciones están configuradas de la siguiente manera: Tamaño del archivo de registro: Pequeño Orden de archivo: Más reciente primero Salir A fin de poder salir de UMU Scan, presione el botón Salir en el menú principal y el programa se cerrará pero continuará protegiendo su dispositivo en segundo plano. Imagen 27: Botón Salir Desinstalar A fin de poder desinstalar el programa UMU Scan, tiene que pulsar la tecla Aplicaciones en su dispositivo. Busque y ejecute “Gestión de Aplicaciones” y se le mostrará una lista de programas instalados. Seleccione UMU Scan, pulse “Opciones” y elija “Eliminar”. Se le pedirá que confirme que quiere eliminar UMU Scan definitivamente, si quiere permanecer protegido pulse “No”, pulse “Sí” para eliminar completamente UMU Scan de su dispositivo. Una vez desinstalado UMU Scan, este no protegerá su dispositivo de virus. 21 Soporte técnico Esta sección le proporciona instrucciones para encontrar soporte técnico adicional. En el programa Se puede encontrar ayuda dentro del programa. Desde “Opciones” seleccione “Ayuda” y se le mostrará esta en pantalla. Imagen 28: Pantalla de Ayuda Preguntas Frecuentes (FAQ) Existe una lista de preguntas frecuentes en Internet, que puede ver en la web http://www.umuglobal.com/support.php; esta web puede ser consultada en su dispositivo. Servicio de atención por Email Si tiene una pregunta o problema y no encuentra la solución en este manual o en las preguntas frecuentes, puede enviar un mensaje al departamento técnico ([email protected]). Recomendamos que consulte el Manual de Usuario y las preguntas frecuentes en la página web antes de remitir su pregunta al departamento técnico, ya que esta puede haber sido contestada previamente. Servicio de atención telefónica Si desea hablar con un miembro del departamento técnico, por favor llame al siguiente número: +44 (0) 1695 735801 Nuestro servicio de atención telefónica está operativo de lunes a viernes de 9:00 a 17:00 GMT/BST (excepto festivos) Si llama fuera de las horas establecidas, puede dejar un mensaje y un miembro del departamento técnico se pondrá en contacto con usted posteriormente. 22 Acerca de UMU Limited UMU Limited diseña y programa software de seguridad innovador para dispositivos móviles cuyos sistemas operativos sean Symbian™ y Windows® Mobile. Garantizamos facilitar rápidas respuestas a alertas de seguridad y tratar cualquier amenaza a sus dispositivos móviles con un sistema fácil de usar, asequible y con un bajo consumo de batería. Nos dedicamos a la seguridad en dispositivos móviles. A partir de la creencia que el sector de los productos antivirus no ofrecía los productos adecuados, focalizados y específicamente diseñados para dispositivos móviles. UMU Limited se fundó en 2004 para cubrir la necesidad de producir software de seguridad para móviles. UMU, una empresa en expansión situada al Nord-Oeste de Inglaterra, tiene los objetivos siguientes: Producir software de seguridad específico y efectivo para móviles Permitir a los usuarios de dispositivos móviles usar la capacidad de estos al completo sin miedo a ninguna infección o intrusión Ofrecer una destacada facilidad de uso Responder rápidamente a alertas de seguridad Las soluciones de seguridad móvil son fiables únicamente en función de la investigación y el desarrollo que se ha experimentado en ellas. Teniendo esto en cuenta, UMU es un proveedor exclusivo de software para móviles por lo que los requisitos y huellas del software en equipos de sobremesa o servidores no nos limitan ni nos desvían de nuestros objetivos. Acogedora, profesional y accesible Somos una empresa ética que hemos producido las soluciones que hemos creído importantes y tenemos un equipo acogedor, profesional y accesible. No hemos adaptado software de PC o servidores a dispositivos móviles. Todo el software de UMU se ha desarrollado de forma interna específicamente para dispositivos móviles, garantizando dedicación a las necesidades y requisitos del cliente, así como la máxima eficiencia y eficacia posible. Visite nuestra página web http://www.umuglobal.com/ para obtener más información sobre nuestros productos, nuestros servicios y nuestra empresa. 23