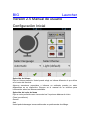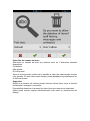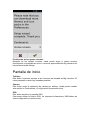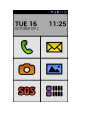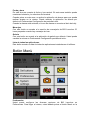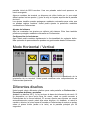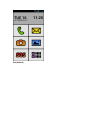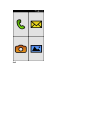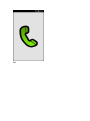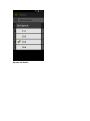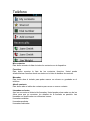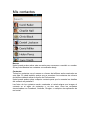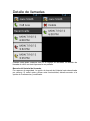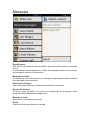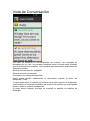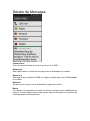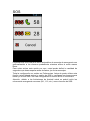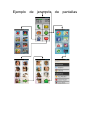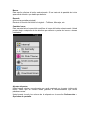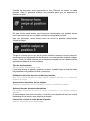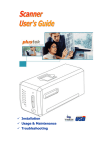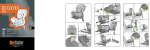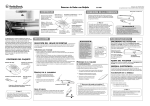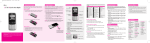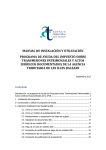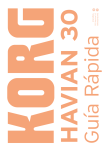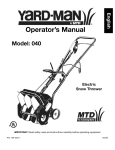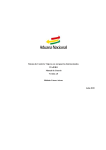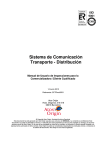Download BIG Launcher Versión 2.5 Manual de usuario
Transcript
BIG Launcher Versión 2.5 Manual de usuario Configuración Inicial Selección de idioma Elija su idioma preferido. Usted puede elegir un idioma diferente al que utilice en el resto del terminal. Algunos caracteres especiales o idiomas no estándar pueden no estar disponibles en su dispositivo. Busque en el manual de su teléfono para información sobre los idiomas admitidos. Selección del color del tema Elija su color preferido como tena entre las 3 opciones básicas de inicio: Claro (por defecto) Oscuro Azul Usted podrá descargar temas adicionales en preferencias de diálogo. Selección del tamaño del texto Seleccione el tamaño de texto que prefiera entre los 3 diferentes tamaños disponibles: Por defecto Más grande El más grande Algunos textos pueden salirse de la pantalla si usted ha seleccionado fuentes muy grandes. En este caso usted siempre puede desplazar la pantalla para ver el resto del mismo. Seguridad Decida si el usuario del teléfono puede eliminar ciertos ítems como el historial de llamadas, mensajes y contactos. Es preferible desactivar el borrado de estos ítems por razones de seguridad. Usted podrá realizar ajustes individualizados más tarde en preferencias del diálogo. Finalización de los ajustes iniciales Después de los ajustes iniciales, usted puede elegir si desea acceder directamente a la pantalla de inicio o continuar personalizando Big Launcher en las preferencias de diálogo. Pantalla de inicio Teléfono Este botón le permite acceder a las funciones de llamada de Big Launcher. El icono parpadea cuando hay llamadas perdidas. Cámara Este botón activa la aplicación de cámara por defecto. Usted puede cambiar esta opción en Preferencias y Configuración de pantalla inicial. SOS Este botón accede a la pantalla SOS. Para poder utilizar la función SOS, los números de llamadas y SMS deben de estar configurados en preferencias. Fecha y hora En esta área se muestra la fecha y hora actual. En esta zona también puede mostrarse la batería y la cobertura del terminal. Cuando pulse en esta zona, se activa la aplicación de alarma para que pueda realizar ajustes en la misma. Puede cambiar la aplicación de alarma por defecto en Preferencias Configuración de pantalla inicial. Cuando la alarma está activada, el icono de alarma se muestra al lado del reloj. Mensajes Con este botón se accede a la sección de mensajería de BIG Launcher. El icono parpadea cuando hay mensajes sin leer. Galería Con este botón se accede a la aplicación de galería por defecto. Usted puede cambiar la misma en Preferencias Configuración pantalla de inicio. Lista de todas las aplicaciones Este botón muestra la lista de todas las aplicaciones instaladas en el teléfono. Botón Menú Preferencias Usted puede configurar las diversas opciones de BIG Launcher en Preferencias. Para llegar al mismo, usted deberá pulsar el botón Menú en la pantalla inicial de BIG Launcher. Una vez pulsado usted verá aparecer un menú emergente. Algunos modelos de terminal no disponen de dicho botón por lo que usted deberá pulsar los tres puntos (⋮) junto al reloj en la parte superior de la pantalla de inicio. Los ajustes también pueden protegerse mediante contraseña para evitar que se puedan realizar cambios. Usted podrá ajustar la protección mediante contraseña en Preferencias. Ajustes del sistema Aquí se mostrarán los ajustes por defecto del sistema. Este ítem también puede ser protegido mediante contraseña en Preferencias. Configuración de los botones Aquí usted podrá cambiar rápidamente la funcionalidad de cualquier botón. Más opciones de personalización pueden ser gestionadas desde Preferencias. Modo Horizontal / Vertical Por defecto, BIG Launcher rotará de forma automática dependiendo de la orientación de su terminal. Usted puede modificar este comportamiento en Preferencias Apariencia. Diferentes diseños Usted puede elegir diferentes diseños para cada pantalla en Preferencias – Personalizar botones y pantallas. ¡Aviso! Los diseños 2x2 y 1x1 no incluyen la barra de información de menú. Si su dispositivo no tiene tecla física de menú, usted no podrá acceder a Preferencias de la forma habitual. El acceso directo para ajustes se creará automáticamente cuando usted elija estos diseños, no obstante, si usted lo cambia o elimina, la única forma de acceder a Preferencias de nuevo es pulsar sobre el primer botón (arriba a la izda.) en la pantalla principal por 30 segundos. 2x4 (default) 3x4 2x2 1x1 Ajustes de diseño Teléfono Mis contactos Este botón muestra la lista de todos los contactos en el dispositivo. Favoritos Este botón muestra la lista de los contactos favoritos. Usted puede añadir/eliminar favoritos desde contactos en la lista de detalles de contacto. Marcador Este botón abre el teclado para poder marcar un número no guardado en el teléfono. Añadir contacto Este botón abre el editor de contactos para crear un nuevo contacto. Llamadas recientes Aquí se encuentra el historial de llamadas. Usted puede pulsar cada uno de los ítems para que se muestren los detalles de la llamada en pantalla. Las llamadas son clasificadas con diferentes iconos: Llamadas recibidas Llamadas perdidas Llamadas realizadas Mis contactos Buscar Usted puede pulsar sobre este recuadro para comenzar a escribir un nombre. Si hay coincidencias los contactos se mostrarán abajo. Contactos Todos los contactos con al menos un número de teléfono serán mostrados en esta lista. Si usted también quiere que se muestren los contactos sin número de teléfono deberá activar la opción en Preferencias. Usted puede pulsar sobre cualquier contacto para que le muestre los detalles del contacto en pantalla.0 Las fotos de los contactos serán mostradas si usted asigna una imagen al contacto en el editor de contactos o, en otro caso, tiene los contactos sincronizados con Facebook, Lindedln, Google+ o cualquier otra aplicación de red social. Detalles de contacto Usted podrá visualizar diferentes campos en la pantalla de Detalles de contacto. Cada contacto puede tener varios números, e-mails, etc. Número de teléfono Cuando usted pulse sobre el número de teléfono, usted puede elegir entre llamar o escribir un nuevo SMS a ese número. Añadir Favorito / Quitar Favorito Usted puede marcar sus contactos favoritos con una estrella. Si usted marca un contacto con una estrella lo podrá encontrar rápidamente en la lista de favoritos del terminal. Editar Con esta opción usted accederá al editor de contactos del terminal para poder realizar modificaciones o añadir nuevos datos. Borrar Por razones de seguridad la opción de borrado se encuentra deshabilitada por defecto. Si desea utilizar esta opción usted deberá activarlo en la sección de Preferencias del terminal. Detalle de llamadas Cuando usted pulse cualquier ítem en el registro de llamadas, los detalles de llamada de dicho contacto aparecerán en pantalla. Borrado del historial de llamadas Por razones de seguridad, la opción de borrado del historial esta desactivada por defecto. Si usted quiere utilizar esta funcionalidad, deberá acceder a la opción de Preferencias y modificarlo. Editor de contactos Cuando cree un nuevo contacto, usted puede elegir la ubicación del mismo. Decida si quiere almacenarlo en el terminal o en la cuenta de Google. Le recomendamos que lo almacene en la cuenta de Google. Añadir nombre Añada el nombre completo del contacto incluyendo apellidos. Añadir teléfono Este botón le permite añadir un número de teléfono a un contacto. Un contacto puede tener varios números asignados. Cuando acceda, usted puede modificar el tipo de número pulsando sobre el mismo. En este cuadro de diálogo, usted puede borrar el número del contacto. Añadir Favorito / Quitar Favorito Usted puede marcar sus contactos favoritos con una estrella. Editar en la aplicación del sistema Este botón le permite editar el contacto con la aplicación por defecto de su sistema. Esta opción le dotará de un mayor número de opciones e incluso asignar una foto a un contacto. Borrado Este botón eliminará el contacto. Asignar Foto Le permite cambiar o quitar una foto de contacto. Eliminar Elimina una foto (solo aparecerá cuando un contacto ya tenga foto) Galería Abre la galería de imágenes del sistema. Usted puede seleccionar cualquier imagen del teléfono. Esta función podría no estar disponible en todos los terminales. Cámara Abre la aplicación de cámara del sistema. Usted puede realizar una foto. Podría no funcionar con todos los sistemas y ser necesaria la utilización de una SD. Una vez escogida la foto aparecerán las opciones para recortarla. Arrastre las flechas naranjas para cambiar el tamaño del área de la foto que va a utilizar. Puede utilizar el botón amarillo para girar la imagen. Utilice el botón verde para guardar la imagen. Utilice el botón rojo para cancelar la operación y volver al menú anterior. Marcador El marcador es muy sencillo de manejar. Presione los botones con los números y estos aparecerán en la línea superior. Usted puede borrar el último número pulsando la flecha con la X. Se pueden introducir caracteres especiales pulsando los botones #*. Para iniciar una llamada, pulse el botón con el teléfono verde para que aparezca un cuadro de diálogo. Usted puede desactivar el cuadro de diálogo de Preferencias para que el terminal haga directamente la llamada al pulsar el botón verde. Llamar Para marcar el número. Mensaje Para abrir el editor de SMS con el número ya incluido como destinatario. Añadir contacto Para guardar el número como contacto nuevo o actualizar uno ya existente. Mensajes Escribir nuevo Este botón le mostrará el editor de SMS lo que le permitirá escribir un mensaje nuevo. Si usted quiere, puede desactivar el editor de mensajería interno en la sección de mensajería dentro de Preferencias. Mensajes recientes El historial de una conversación de mensajes. Usted puede pulsar cualquier ítem para abrir la conversación. Seleccionar Contacto Aquí usted podrá elegir un contacto de la lista de Mis contactos. Número de teléfono Si quiere enviar un SMS a un número no almacenado en la agenda, usted puede escribirlos directamente desde aquí. Mensaje de texto Introduzca su mensaje de texto aquí. Enviar Pulse este botón para enviar el mensaje. Editor de Mensajes Cuando usted seleccione un contacto que contenga más de un número de teléfono, usted podrá cambiar entre ellos pulsando el botón para seleccionar número. La longitud máxima de un SMS es 160 caracteres, 70 si se trata de un alfabeto con caracteres especiales. Cuando usted se aproxime a este límite, aparecerá un contador indicándole los que le quedan disponibles. Una vez que alcance el 0, usted puede continuar escribiendo y concatenará mensajes. Vista de Conversación Los SMS se clasifican en conversaciones de contacto. Los mensajes se distinguen por su color, los mensajes salientes tienen el borde verde mientras que los entrantes son amarillos. Los mensajes salientes pueden encontrarse en diferentes estados: Mensaje enviado pero no entregado Mensaje enviado y entregado Información de entrega no disponible Usted puede escribir rápidamente al destinatario pulsado el botón de Responder - SMS. Si usted pulsa sobre el nombre del contacto en la parte superior de la pantalla, usted puede ver la interfaz de detalles del contacto de manera que usted puede llamar o editar el contacto rápidamente. Si pulsa sobre cualquier mensaje se mostrará la pantalla de detalles de Mensajes. Detalle de Mensajes Llamar ahora Con esta opción llamará al número que le envío el SMS. Responder Esta opción abrirá el editor de mensajes con el destinatario ya incluido. Reenviar a Esta opción abre el editor de SMS sin ningún contacto pero con el SMS pegado en el editor. Reenviar Similar a enviar a pero con el destinatario original ya incluido. Borrar Por razones de seguridad, la opción de borrar mensajes esta inhabilitada por defecto. Si usted quiere utilizar esta opción debe de activarla en la sección de mensajes dentro de Preferencias. SOS La pantalla de SOS realiza el envío automático de mensaje de emergencia con geolocalización a los números predefinidos mientras activa el modo manos libres. Para evitar activar esta opción por erro, usted puede definir la cantidad de segundos que desea esperar antes de llamar y/o enviar mensajes. Toda la configuración se realiza en Preferencias. Antes de poder utilizar esta función usted deberá activar la opción de SOS y configurar los números para llamar y/o enviar SMS. Sin esta configuración la función SOS no funcionará. Atención, debido a las limitaciones de Android usted no podrá incluir los números de emergencia comunes (911, 112, etc.) como números de SOS. Toda la lista de aplicaciones Usted puede lanzar cualquier aplicación instalada en su dispositivo desde esta pantalla. Las aplicaciones están ordenadas de forma alfabética. También puede esconder aplicaciones no deseadas de esta lista en la sección de Aplicación dentro de Preferencias. Buscar Usted puede pulsar este cuadro y comenzar a escribir el nombre de la aplicación para que aparezcan las coincidentes debajo. Puede desactivar esta función en Preferencias. Más recientes Esta aplicación se actualiza constantemente con las última aplicaciones utilizadas. Usted puede cambiar el número de ítems de esta lista en la sección de Aplicación de Preferencias. Personalizar botones y pantallas Todos los botones pueden ser personalizados en preferencias. Usted también puede añadir un número ilimitado de pantallas. Para acceder a una pantalla desde otra tiene que utilizar un botón como acceso directo. De esta forma, usted puede crear estructuras de pantalla no lineares, como si se tratase de carpetas en un ordenador, lo que le permitirá crear una UI apropiada para usted. Para modificar cualquier pantalla, selecciónela de la lista de pantallas. Ajuste de botones Esto le permitirá ajustar los botones en la pantalla seleccionada. Ajuste de nombre Aquí usted podrá modificar el nombre de la pantalla. Ajuste de iconos En esta sección usted podrá modificar los iconos de la pantalla. Ajustar/Eliminar el fondo de pantalla Elija el fondo de pantalla que desee de la galería de imágenes. Ejemplo de jerarquía de pantallas Personalizar botones Borrar Esta opción elimina el botón seleccionado. Si se trata de la pantalla de inicio aparecerá el botón que había por defecto. Revertir (sólo en la pantalla principal) Revierte la función del botón al original – Teléfono, Mensaje, etc. Cambiar icono Esta característica le permitirá modificar el icono del botón seleccionado. Usted puede elegir cualquiera de los diseños por defecto o packs de iconos o temas instalados. Ajustar etiquetas Usted puede ajustar una etiqueta que será mostrada en la parte inferior del botón. Dado que se utilizan letras grandes le recomendamos que utilice palabras cortas. Usted puede invertir los colores de la etiqueta en la sección Preferencias – Opciones de pantalla. Aplicación Cree accesos directos a sus aplicaciones. Se utilizará el icono interno de la aplicación a no ser que usted lo modifique. Detalles de contactos Esto abrirá los detalles de los contactos seleccionados. Una foto de contacto puede ser utilizado como icono. Llamadas/SMS directos Realice llamadas o envíe SMS al número seleccionado. La foto de un contacto será utilizada como botón. Ir a la pantalla Cree un acceso directo a otra pantalla. Usted puede elegir una de las ya existentes o crear una nueva. Un icono de pantalla será utilizado. Puede cambiar el icono en los ajustes. Widget de Wi-Fi Cree un widget del Wi-Fi para activarlo o desactivarlo. El botón cambiará entre verde y rojo según se encuentre activado o no. Widget de Bluetooth Cree un widget de Bluetooth para activarlo o desactivarlo. El botón cambiará entre verde y rojo según se encuentre activado o no. Modo Avión Cree un widget para activar/desactivar el modo avión (enciende o apaga todas las señales de radio). El icono se mostrará verde si el modo avión se encuentra activado o rojo si está desactivado. Aplicaciones Cree un acceso directo a todas las aplicaciones. SOS Cree un acceso directo para la pantalla de SOS Acceso directo externo Aquí se le permitirá crear un acceso directo a funciones especiales de las aplicaciones instaladas (páginas marcadas, cambios, etc.) Widget externo Inserte un widget disponible en su sistema en algún botón. No todos los widgets están disponibles. Si sustituye un icono de botón por un widget este dejará de ser visible. Añadir una nueva pantalla Cuando añada una pantalla se le preguntará si desea añadir un enlace en el último botón de la pantalla anterior, de esta forma usted puede crear múltiples pantallas rápidamente. Si hubiese alguna función en el último botón de la derecha se pasará de forma automática al primer botón de la siguiente pantalla. Si usted decide no crear el botón de forma automática deberá de asignarlo a cualquier otro botón de la pantalla o no podrá acceder a la nueva página. Usted puede activar la opción de deslizar en preferencias, de esta forma usted podrá pasar de una pantalla a otra deslizando el dedo y no será necesario crear enlaces a otras pantallas en los botones. Ejemplo de nueva pantalla Al crear una nueva pantalla aparecen botones vacios para configurar. Preferencias Lanzar el configurador Esta opción lanzará el configurador (setup wizard) para ajustar las opciones básicas de BIG Launcher. Seleccionar idioma Seleccione el idioma a utilizar en BIG Launcher. Algunos caracteres especiales o idiomas menos comunes pueden no estar disponibles en su dispositivo. Apariencia >> En esta sección usted puede configurar la apariencia de Big Launcher. Accesibilidad >> Configure diversas opciones relacionadas con la accesibilidad. Menú de Preferencias >> Acceda al menú preferencias para realizar modificaciones. Personalizar botones y pantallas Añada, modifique y borre pantallas y botones. Opciones de pantalla >> Realice ajustes relacionados con las pantallas múltiples y los botones. Teléfono >> Configure opciones relacionadas con la función del teléfono. Mensajes >> En esta sección podrá configurar las características del servicio de mensajería. SOS >> Esta sección le permite configurar aspectos relacionados con la función SOS. Aplicaciones >> Esta sección le permite configurar opciones relacionadas con la lista de aplicaciones. Solucionar Compatibilidad >> Si su dispositivo sufre algún problema puede tratar de solucionarlos aquí. Solucione problemas causados por incompatibilidades. Eliminar BIG Launcher como programa por defecto La próxima vez que pulse en el botón home usted podrá seleccionar otro launcher. Le permite eliminar rápidamente la predeterminación de BIG Launcher como programa por defecto. Después de seleccionar esta opción y presionar el botón Home en su dispositivo un menú con los launcher instalados aparecerá y podrá seleccionar otro. Comprobar actualización Esta opción le llevará a la página de BIG Launcher de Google Play para comprobar si hay nuevas actualizaciones. Es imprescindible disponer de conexión a internet para realizar estas comprobaciones. Apariencia Seleccionar tema Claro (por defecto), Oscuro, Azul, Descargar más Le permite elegir diferentes esquemas de colores. Puede elegir entre los tres que vienen por defecto o descargar más temas de internet. Tamaño del texto Por defecto, Grande, Más Grande Usted puede elegir entre tres tamaños de texto diferentes. Puede que alguno de los textos no quepa en pantalla si usted selecciona un tamaño de letra muy grande. En estos casos las letras se deslizaran por la pantalla. Seleccione orientación de pantalla Automático (por defecto), Horizontal, Vertical Le permite elegir si desea que el launcher cambie de orientación de forma automática o si prefiere que permanezca siempre en posición vertical u horizontal. Aplicar preferencias de cambio de texto Mostrar también las preferencias en tamaños de texto seleccionados Es muy útil si usted ha seleccionado el tamaño de letra más grande pero necesita textos más pequeños en preferencias. Pantalla completa Oculta la barra de notificación de Android. Puede serle muy útil si desea evitar arrastrar la barra de notificación accidentalmente. Tenga en cuenta que el modo de pantalla completa sólo se aplica a BIG Launcher – cualquier otra aplicación no permanecerá en modo pantalla completa. Mostrar un indicador grande de cobertura Muy útil si usted utiliza el modo pantalla completa. Mostrar un indicador grande de batería Muy útil si usted utiliza el modo pantalla completa. Bordes seguros Evita toques accidentales en los extremos de la pantalla. Esta opción añade unas barras negras a los lados de la pantalla haciendo un poco más pequeño BIG Launcher. Es muy útil en terminales con pantalla grande y poco borde ya que proporciona un mayor espacio para el agarre. Accesibilidad Activar respuesta aptica Vibra cuando se presionan los botones del menú Esta opción le permitirá tener la certeza de haber pulsado la pantalla cuando utilice el interfaz de BIG Launcher. Hablar con pulsación prolongada Lee una descripción del ítem cuando se realiza una pulsación prolongada (Talkback debe de estar instalado) Si esta función se encuentra activada, cuando usted pulse y mantenga un ítem de la pantalla el terminal le dará información de la misma a través del altavoz. Esta característica es especialmente útil para personas con problemas visuales, si necesita que le lean los mensajes mientras se encuentra conduciendo o si no recuerda el significado de algún icono de la pantalla. Mensaje emergente (Pop-up) con pulsación prolongada Muestra la descripción de un ítem cuando se pulsa de forma prolongada. Si se encuentra activado la pulsación prolongada de cualquier ítem de la pantalla hará que emerja un cuadro de diálogo con la descripción del ítem. Es útil si usted no recuerda el significado de cada icono. Talkback Leer el título de cada pantalla. Cuando TalkBack se encuentra activo, el sistema Android leerá el título de cada pantalla a la que acceda. Cada pantalla tiene un nombre asignado por defecto de forma que una persona invidente no se pierda y sepa que todavía se encuentra en el lanucher y no en cualquier otra función. Menú de preferencias Edición de botones en el menú Añada accesos rápidos al menú Cuando se encuentra activado, usted puede editar rápidamente las funciones de los botones de la pantalla actual. Ajustes del sistema en el menú Añada accesos rápidos al sistema de ajustes del menú Cuando esté activo, usted puede acceder rápidamente a los ajustes del sistema desde Preferencias. Cuando esté desactivado sólo se mostrarán las opciones de Preferencias. Menú protegido Preferencias de protección del menú para evitar modificaciones no deseadas. Una vez activada esta característica, si el usuario desea acceder a preferencias se le solicitará una contraseña. Ajustes de protección del sistema Ajustes de protección del sistema para evitar modificaciones no deseadas. Cuando se encuentre activa, si los usuarios desean acceder al sistema de ajustes se le solicitará una contraseña. Contraseña Le permite configurar una contraseña. Si deja la contraseña en blanco e intenta acceder se le pedirá igualmente que confirme el acceso. Si usted no recuerda la contraseña tendrá que reinstalar Big Launcher o reiniciar el sistema. Opciones de pantalla Usar deslizar para navegar por las diferentes pantallas Cuidado – ¡Uso intensivo de memoria! Cuando se encuentra activo los botones no son accesibles a través del teclado. A través de esta función usted puede desplazarse por las diferentes pantallas deslizando el dedo. Con esta característica activada no es necesario asignar un botón de “Ir a la pantalla” Cuando se encuentre activo aparecerá el ítem “Eliminar de swipe” en cada pantalla. Esto le permitirá eliminar esa pantalla para que no aparezca al deslizar el dedo. De esta forma usted puede crear funciones relacionadas que puedan actuar como sub-menús ya que no están incluidas en la pantalla principal. Una vez eliminado, usted puede incluir de nuevo la pantalla seleccionado “Añadir a Swipe”: Tenga en cuenta que el uso de la función deslizar consume mucha memoria, aumentando los requerimientos del sistema con cada pantalla añadida, widget, icono y fondo. Si usted observa que el sistema ha dejado de ser estable elimine algunas pantallas de la función swipe. Tipo de deslizamiento De la principal a la derecha, bucle Le permite activar la pantalla giratoria, es decir, cuando llegue al final de todas las pantallas configuradas volverá a comenzar. Utilización del botón menú en todas las pantallas Muy útil si desea acceder al menú desde cualquier pantalla y no solamente desde la principal. Activar botón alrededor de los widgets Cuando se encuentre activo, al pulsar un botón se resaltará el widget. Activar etiquetas de texto automáticas Se añaden etiquetas de texto de forma automática a los nuevos botones creados. Si usted asigna una nueva función a un botón, una etiqueta de texto se creará basándose en la función que usted haya elegido. Invertir los colores de texto de las etiquetas Activa el texto blanco con borde negro Teléfono Configurar el botón ‘Mis contactos’ Esto le permite utilizar una aplicación distinta a la del sistema para acceder a los contactos. Ajustar el botón ‘Marcación’ Esto le permite seleccionar una aplicación de las instaladas para esa función. La aplicación seleccionada será utilizada en lugar del Big Dialer. Ajustar el timbre Seleccione el timbre para el teléfono. Mostrar sólo los contactos con número a sólo los contactos que tienen un número de teléfono Esta opción le permitirá seleccionar si desea ver todos los contactos o sólo aquellos que posean un número de teléfono. . Clasificar por apellido Permite clasificar los contactos por apellido. Con esta opción se mostrarán los contactos ordenados alfabéticamente por apellido en lugar de por nombre. Tenga en cuenta que siempre podrá utilizar la función de búsqueda rápida para localizar los contactos. Mostrar el botón de añadir contacto Si se encuentra desactivado, usted no podrá añadir nuevos contactos. Controla la visibilidad del botón añadir contactos. Utilizar detalles de contacto del sistema En el caso de que desee utilizar los contactos del sistema por sus funciones especiales Esta función desactiva la pantalla de detalles de contacto interna. Cuando pulse sobre cualquier contacto, la aplicación de contactos del sistema será ejecutada. Añadir detalles del sistema de contacto Añada el acceso al sistema de detalles de contactos al final de los detalles de contactos Esta característica es muy útil si usted desea utilizar la pantalla de contactos interna pero necesita añadir más datos. Añadir editar Añadir un acceso al editor de contactos BIG Launcher. Si usted desactiva esta función no podrá editar contactos. Añadir edición del sistema Añadir acceso al editor de contactos del sistema Esta función añadirá una opción para editar contactos con el editor del sistema en lugar del editor de BIG Launcher. Añadir la opción de borrar contacto Añadir ‘Borrar contactos’ al final de detalles de contactos Esto le permitirá eliminar contactos desde la pantalla de edición de contactos. Mostrar añadir/quitar estrella Añade la posibilidad de marcar contactos como favoritos Esto le permite eliminar la opción de poner o quitar estrellas en los contactos. A los contratos con estrella se puede acceder rápidamente desde esa sección del teléfono. Sin menú al marcar contactos Marcar directamente sin mostrar opciones Si está activado cuando marque el número de teléfono el sistema le preguntará si desea realizar llamadas o mensajes. Mostrar la opción de mensaje cuando realice una llamada Usted puede esconder la opción de “enviar mensaje” cuando pulse sobre el número de teléfono. Normalmente, después de pulsar contactos en la función de teléfono, usted puede elegir entre llamar o enviar un mensaje. Con esta opción usted puede eliminar la opción de enviar mensaje con lo que este diálogo sólo le permitirá realizar llamadas. Llamar con el manos libres activo Configuración del comportamiento de altavoz durante una llamada saliente Debido a las actualizaciones de seguridad, esta opción sólo se encuentra disponible para llamadas realizadas. Permitir el borrado del registro de llamadas Añada una nueva pantalla al registro de llamadas con la opción de borrado Si está activado usted podrá pulsar cualquier ítem del registro de llamadas para borrar una entrada. Sin menú en el marcador Marque directamente el número en lugar de mostrar opciones Cuando se encuentre activo, se llamará directamente al número tras pulsar el botón de llamada sin que este muestre ninguna opción. Mensajes Utilizar el servicio de mensajería del editor Desactiva el editor interno. Copiar texto a la aplicación de mensajería del sistema Si utiliza esta función el terminal transferirá el texto a la aplicación de mensajería del sistema en lugar de proceder a su envío. Si se encuentra activado, usted puede crear un SMS con normalidad y cuando presione el botón “Enviar” una ventana emergente aparecerá y copiará el mensaje para que usted lo pueda utilizar con otra aplicación. Siempre visible El botón de enviar permanece siempre en la zona baja de la pantalla. Solicitar notificación de entrega Solicitar información sobre la entrega de un SMS. Es posible que su operador le cobre por este servicio. Si esta opción está desactivada usted no sabrá si un mensaje ha sido o no entregado. Mostrar botón borrar Permite la eliminación de un mensaje Esta opción añade el botón de borrar a la pantalla de detalles del mensaje. Notificación interna de SMS Mostrar detalles de mensaje a la recepción. Si está activado, BIG Launcher le mostrará los detalles de los mensajes a su recepción. Los detalles del mensaje aparecerán incluso si usted se encuentra en otra aplicación. OK cierra la ventana, marca el mensaje como leído y le devolverá a la actividad anterior. Responder abre el editor de mensajes para que usted pueda contestar. Llamar ahora le permite hacer una llamada al remitente del mensaje. Borrar elimina el mensaje. Si usted presiona la tecla de volver en su dispositivo, el mensaje se mantendrá como no leído y usted volverá a su actividad previa. Si tiene también activas las notificaciones del sistema y desea que no aparezcan deberá acceder a la función de mensajería del sistema y desactivar las notificaciones emergentes de Android. Notificaciones sonoras Seleccione un sonido de notificación para los SMS. El sonido se reproducirá cuando llegue un mensaje. Tenga en cuenta que si usted no quita las notificaciones del sistema sonarán ambas melodías. La solución es desactivar las notificaciones acústicas del sistema o quitar los sonidos de notificaciones. Duración de la vibración nada, 0.5s, 1s, 2s Esto afecta a la duración de la vibración cuando se recibe un SMS. Repetir notificación nunca, cada 5, 15, 30, 60 minutos Es posible que usted no haya oído la notificación al llegar el mensaje con lo que, siempre que tenga activada esta opción, el sistema volverá a repetir el sonido según la configuración que usted haya elegido, hasta que lea el mensaje. SOS Envío de SMS Envío automático de SMS después de presionar el botón SOS Si se encuentra activo el terminal mandará mensajes de SOS a los números programados para tal efecto. Teléfonos SMS Números de teléfono a los que enviar el mensaje de emergencia (separados por una coma) Usted puede definir más de un número para esta función. Si no introduce el número correcto esta facilidad no funcionará. Texto SMS Texto SMS para enviar Es recomendable mantener este texto por debajo de los 160 caracteres y añadir las coordenadas del GPS. Tiempo de espera de SMS Segundos a esperar antes de enviar el SMS Activa la cuenta atrás desde que se accede a la pantalla de SOS y se envían los SMS. Esta cuenta atrás permite al usuario detener la función de SOS y volver a la pantalla anterior para evitar falsas alarmas. Añadir localización GPS Añadir localización de GPS al final si está disponible. Esta función añadirá un link directo a Google Maps con la geolocalización del terminal al mensaje SOS. Diversas condiciones pueden afectar a la exactitud de la localización, debe de tener el GPS activo, será mejor si se encuentra en exteriores y debería pasar un lapso de tiempo entre el acceso a la pantalla SOS y el envío de SMS para que el terminal pueda localizar satélites. En interiores de edificios será más precioso si se encuentra activo el Wi-Fi. En el peor de los casos el terminal utilizará la localización basada en la red. Envío de mensaje GPS Enviar otro SMS cuando esté seguro de la localización Esta opción aumentará la posibilidad de enviar la localización del terminal con mayor precisión. Llamar Llamada automática tras presionar SOS Si se encuentra activado el terminal realizará una llamada al acceder a SOS. Número de teléfono Número de teléfono al que realizar la llamada Usted puede definir el número de emergencia aquí. Tenga en cuenta que debido a la seguridad de Android hay números que no pueden ser introducidos cómo el 911 o 112. Tiempo de espera para llamada Los segundos a esperar para llamar después de realizar el envío de SMS Activa el tiempo de espera entre el envío de SMS y la llamada de emergencia. Aplicaciones Mostrar aplicaciones recientes Esto le mostrará las últimas aplicaciones utilizadas. Es muy útil si usted suele utilizar siempre las mismas aplicaciones y no quiere crear pantallas extras. Aplicaciones Recientes a mostrar El número de aplicaciones recientes a mostrar. Aplicaciones permitidas Usted puede desactivar algunas aplicaciones de la lista Esto le llevará a la lista de aplicaciones para que usted active o desactive las que quiere que se muestren en la lista. Mostrar búsqueda en la zona superior Muestre/Esconda el botón de búsqueda en su dispositivo. Aquí usted podrá decidir si quiere que aparezca o no el cuadro de búsqueda de aplicaciones en la zona superior de la pantalla. Mostrar el botón de Preferencias No mostrar, encima, debajo Si no quiere utilizar el botón de Menú usted puede dejar un acceso directo a preferencias en la zona superior o inferior del terminal. Búsqueda de coincidencias Buscar la aplicación que contenga esas letras. Si esta función está activada, cuando usted busque aplicaciones el terminal buscará cualquier coincidencia en el nombre independientemente de si la aplicación comienza con esas letras o se encuentran en mitad del nombre. Arreglos de Compatibilidad Arreglo: mostrar mensajes perdidos Active esto si no puede ver todas las conversaciones. Arreglo: limite total del número de mensajes Cuantos mensajes pueden ser contenidos en una conversación. Esta opción le ayudará si usted tiene demasiados mensajes. Arreglo: faltan iconos en los menús Si usted ve espacios en blanco en lugar de iconos. Talkback: botones de imagen Elimina el texto “botón de imagen” Limpiar la caché al presionar la tecla home Puede ser de utilidad cuando ha instalado temas externos. Le recomendamos que no instale temas ajenos a Big Launcher o packs de iconos en la tarjeta SD. DPI de iconos Esta opción obligará a BIG Launcher a cargar iconos de mayor calidad. Reiniciar la aplicación Reinicia BIG Launcher y elimina la caché. Utilizar solo si lo demás falla. Si esta característica no funciona y BIG Launcher se comporta de forma extraña, reinicie el terminal. Si esto falla desinstale y vuelva a instalar la aplicación. Si sigue fallando, escriba a: [email protected] BIGLauncher.com facebook.com/BIGLauncher twitter.com/BIGLaunch