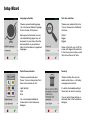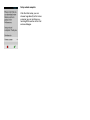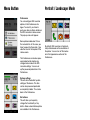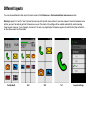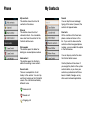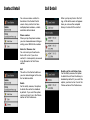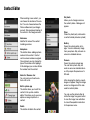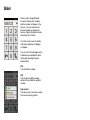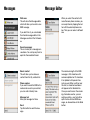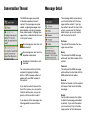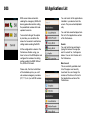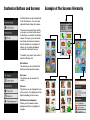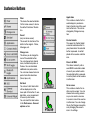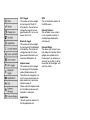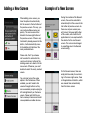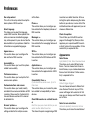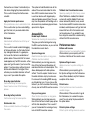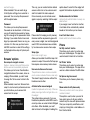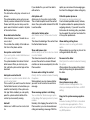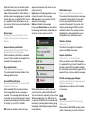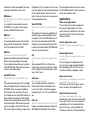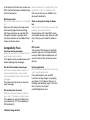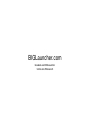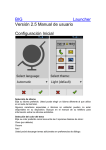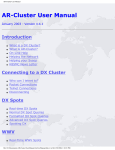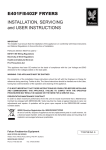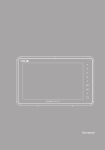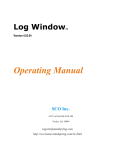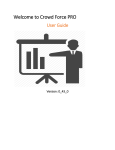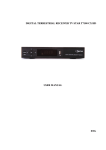Download the User Manual as PDF file
Transcript
Version 2.5 User Manual Setup Wizard Language selection Text size selection Choose your preferred language. You can choose different language than in the rest of the phone. Choose your preferred text size. You can choose from 3 different text sizes: Some special characters or more non-standard languages may not be present in your device. See the documentation of your phone or tablet for information on supported languages. Default Bigger Biggest Color theme selection Security Choose your preferred color theme. You can choose from the 3 basic color schemes at first: Choose whether the user can delete certain items - call history, messages and contacts. Light (default) Dark Blue It is better to disable deleting of these items for security reasons. You can download additional themes later in the Preferences dialogue. Some of the texts may not fit the screen with larger fonts selected. In that case you can always scroll them to see the rest of them. You can setup these settings individually later in the Preferences dialogue. Setup wizard complete After the initial setup, you can choose to go directly to the Home screen or you can continue customizing BIG Launcher in the Preferences dialogue. Home Screen Date & time This area shows the actual date and time. It can also show enlarged battery and mobile network strength. These options must be enabled under Appearance in the Preferences. When tapped, the common alarm application is launched and you can set the alarm. You can change the alarm application under the Home screen setup in the Preferences. Phone This button enters the telephony section of the BIG Launcher. The icon blinks when there is a missed call. Camera This button runs the default camera app. You can change this under the Home screen setup in the Preferences. When the alarm is active, the alarm icon is displayed next to the clock. Messages This button enters the messaging section of the BIG Launcher. The icon blinks when there is an unread . SOS This button enters the SOS screen. Gallery This button runs the default gallery app. You can change this under the Home screen setup in the Preferences. In order to use the SOS function, numbers for SOS call and SOS SMS must be configured in the preferences. All applications list This button shows the list of all applications installed in the phone. Menu Button Portrait / Landscape Mode Preferences You can configure BIG Launcher options in the Preferences dialogue. To reach it, you have to push your device’s Menu button on the BIG Launcher’s Home screen. The pop-up menu will appear. Some phone models don’t have the menu button. In this case, you have to press the three dots (⋮) beside the clock in the top bar of the Home screen. The Preferences can be also password protected to disallow any changes to be made to the BIG Launcher settings. You can set up the password protection in the Preferences. System settings This will show the default system settings of the device. This item can be also password protected or completely hidden. This can be done in the Preferences. Set buttons This will allow you to quickly change the functionality of any button. More customization options are available in the Preferences. By default, BIG Launcher will automatically rotate based on the orientation of the phone. You can turn off this behavior in the Appearance section of the Preferences. Different layouts You can choose different button layout for each screen in the Preferences - Customize buttons and screens section. Warning! Layouts 2x2 and 1x1 don’t include the menu top info bar with menu button. If your device doesn’t have the hardware menu button, you won’t be able to get into Preferences as usual. The shortcut for settings will be created automatically when choosing these layouts. However, if you change it or remove it, the only way of getting to Preferences again is to hold the first (top-left) button on the Home screen for 30 seconds. 2x4 (default) 3x4 2x2 1x1 Layout settings Phone My Contacts My contacts This button shows the list of all contacts in the device. Starred This button shows the list of starred contacts. You can add/remove star from the contact in the Contact detail screen. Dial number This button opens the dialer for dialing an unsaved phone number. Add contact This button opens the Contacts editor for creating a new contact. Recent calls There is a complete list of call history in this section. You can tap each item to bring up the Call detail screen. The calls are classified by different icons: Received call Missed call Outgoing call Search You can tap this box and begin typing of the name. If present, the contact will appear below. Contacts All the contacts with at least one phone number will show in this list. If you want to show also the contacts without assigned phone number, you can enable this option in the Preferences. You can tap any contact to show the Contact detail screen. Contact photos will be shown if you assign the photo in the system contact editor, or you have your contacts synchronized with Facebook, LinkedIn, Google+ or any other social network application. Contact Detail Call Detail You can see various contact information in the Contact Detail screen. Every contact can have multiple phone numbers, e-mails and other data included. When you tap any item in the Call log, a Call detail screen will appear. Here you can see the complete history of calls with this contact. Phone number When you tap the phone number, you can choose between calling or writing a new SMS to this number. Add star / Remove star You can mark your favorite contacts with a star. If you star a contact, it can be quickly accessed in the Starred list of the Phone section. Edit This will run the Contact editor so you can make changes to this contact or add new data. Delete For the safety reasons, the option to delete the contact is disabled by default. If you want this option, you have to turn it on in the Phone section of the Preferences. Deleting of the call history item For the safety reasons, the option to delete the call from the history is disabled by default. If you want this option, you have to turn it on in the Phone section of the Preferences. Contact Editor When creating a new contact, you can choose the location of the contact. You can choose between the Phone callbook and your Google account. We recommend storing all the contact in the Google account. Add name Add the full name of the contact including surname. Add phone This button allows adding a phone number to the contact. Contact can have more numbers assigned. Once entered, you can change the type of the number after tapping it. In this dialogue you can also Delete the number from the contact. Add star / Remove star You can mark your favorite contacts with a star. Edit in system app This button allows you to edit the contact in the system contacts editor. This allows you to use more options or assign a photo to a contact. Delete This button will delete the contact. Set photo Allows you to change or remove the contact photo. A dialogue will appear. Clear Clears the photo (only visible when a contact already includes a photo) Gallery Opens the system gallery of images. You can choose any image from your phone. May not work on some non-standard devices. Camera Opens the system camera app. You can take a photo. May not work on some non-standard devices. May require the presence of a SD card. After choosing the photo a crop dialogue will appear. Drag the orange arrows to change size of the area used for contact photo. You can use the yellow button to rotate the image. Use green button to save the image. Use red button to cancel the operation and return to the previous menu. Dialer Dialer is pretty straightforward. Press the buttons with numbers and the number will appear in the top row. You can erase the last entered number by tapping the top row. Special characters can be entered by the #* button. To initiate a call, press the button with green telephone. A dialogue will appear. You can turn off this dialogue in the Preferences and enable the direct calling after pushing the green phone button. Call This will dial the number. Call This will open a SMS message editor with pre-filled the recipient number. Add contact This allows you to save the number to a new or existing contact. Messages Message Editor Write new This will show the Message editor which will allow you to write a new SMS message. If you don’t like it, you can disable the internal message editor in the Messages section of the Preferences. When you select the contact with more than one phone number, you can swap them by tapping the button with the selected phone number. Then you can select a different one. Recent messages: This is a history of a message conversations. You can tap any item to open the Conversation thread. Select contact This will allow you to choose a contact from the My contacts list. Phone number If you want to send the SMS to the number not saved in your contact, you can write it directly here. Message text Enter you message text here. Send Tap this button to send the message. The maximum length of the SMS message is 160 characters with common alphabet or 70 characters if an alphabet with special character is used. When you’ll be near this limit, a character countdown will appear on the Send button. Once you reach zero in the remaining characters counter, you can continue writing - your text will be split into two or more SMS messages, as showed also on the Send button. Conversation Thread The SMS messages are sorted in threads separately for each contact. The messages are color coded - outgoing messages have green border, incoming messages have yellow border. Outgoing message status is indicated by the icon in its top left corner: the message was sent, but not delivered yet the message was sent and it is reported as delivered the delivery information is not available You can quickly write back to the recipient by tapping the Reply button - SMS message editor will appear with pre-filled number of the contact. If you tap the contact name at the top of this screen, you can see the Contact detail screen, so you can quickly call the contact or edit it. If you tap any of the messages, the Message detail screen will show up. Message Detail The message detail screen allows you the interaction with the message and the contact. If you tap the contact name at the top of this screen, you can see the Contact detail screen, so you can quickly call the contact or edit it. Call now This will call the number the message was sent from. Reply This will open the SMS message editor with pre-filled number of the contact. Forward This will open the SMS message editor without contact and with the SMS pasted into the editor. Resend Similar as forward, but the recipient will be pre-filled. Useful for failed messages. Delete For the safety reasons, the option to delete the message is disabled by default. If you want this option, you have to turn it on in the Messages section of the Preferences. SOS All Applications List SOS screen allows automatic sending the emergency SMS with device geolocation and/or calling the predefined number with loudspeaker turned on. To avoid activating of this option by mistake, you can define the amount of seconds to wait before calling and/or sending the SMS. All the configuration is done in the Preferences. Before using, you have to turn on the SOS option and configure the numbers for calling and/or sending the SMS. Without this, SOS will not work. Please note, that due to limitation of the Android system, you can’t set common emergency numbers (911, 112, etc.) as an SOS number. You can launch all the applications installed in your device from this screen. They are sorted alphabetically. You can hide unwanted apps from this list in the Applications section of the Preferences. Search You can tap this box and begin typing the name of the app you want to search for, it will appear below. You can turn this box of in the Preferences. Most recent This is constantly updated shortlist of the apps most recently launched. You can change the number of the items in this list in the Applications section of the Preferences. Customize Buttons and Screens All the buttons can be customized in the Preferences. You can also add unlimited number of screens. To access the screen from another screen, you have to link one of its button as a shortcut to another screen. This way, you can create non-linear structures of screens, like the folders on a computer. It allows you to make completely custom UI suited just for you. To modify any screen, just select it from the Screens list. Set buttons This allows you to customize the buttons on the selected screen. Set name This allows you to rename the screen. Set icon This allows you to change the icon of the screen. It is displayed on the buttons leading to this screen. Set/Remove background Allows you to choose custom background from your gallery of images. Example of the Screens Hierarchy Customize Buttons Clear This clears the selected button. On the Home screen, it returns the default function of the button. Revert (only on Home screen) This reverts the function of the button to the original - Phone, Messages, etc. Change icon This allows you to change the icon of the selected button. You can choose from internal icons, installed icon packs or themes. You can download additional icon packs online. You can also choose from icon packs from other launchers (Nova, Apex, etc.) Set label You can set a text label which will be displayed on in the lower part of the button. It uses big letters, so we recommend to use only short words. You can invert the label colors in the Preferences - Screens’ options section. Application This creates a shortcut to the selected app in your device. App’s internal icon will be used as a button icon. This can be changed by Change icon option. Contact details This opens the Contact detail screen of selected contact in your phone when the selected button is pressed. A contact photo will be used as a button icon. Direct call/SMS This allows to directly call or send SMS to selected number of one of your contacts when the selected button is pressed. A contact photo will be used as a button icon. Go to screen This creates a shortcut to another custom screen. You can choose from existing screens or you can create a new one. A screen’s icon will be used as a button icon. You can change this by the Change icon option, or by changing the screen’s icon in its settings. Wi-Fi toggle This creates an active widget for turning on/off the Wi-Fi of the device. The button will change the color of its icon: green means Wi-Fi is on, red means Wi-Fi is off. Bluetooth toggle This creates an active widget for turning on/off the Bluetooth of the device. The button will change the color of its icon: green means Bluetooth is on, red means Bluetooth is off. Airplane mode This creates an active widget for turning on/off the Airplane mode (all radio devices off). The button will change the color of its icon: green means Airplane mode is on, red means Airplane mode off. Please note that Airplane mode isn’t available on devices with Android 4.3 and newer. Applications This will create the shortcut to the All applications list. SOS This will create the shortcut to the SOS screen. External Shortcut This will allow to use a shortcut to a special functions of installed Apps (bookmarks, switches etc.) External Widget This allows you to insert a system widget on a button. Not all widgets are suitable for this. Please note if you choose custom icon for a button, it will be overwritten by the widget, so it won’t be visible. Adding a New Screen When adding a new screen, you have the option to automatically link the screen to the last button of the previous screen. This way, you can create multiple screens very quickly. The new screen will be linked to the lower right button of the previous screen. If there is any functionality already present on this button, it will automatically move to the bottom right button of the newly created screen. Please note, that if you choose not to create this automatic link, you have to link any button of the existing screen as a shortcut to the new screen. Otherwise, you won’t be able to reach this newly created screen. You can also turn on the swipe option in the Preferences. When enabled, you don’t need to link screens through buttons as they are accessible by simple swiping to left and right directly on the home screen. Please note that this option is memory intensive and could cause problems on older devices. Example of a New Screen During the creation of the Second screen, the user has selected to automatically link this screen to the last button of previous screen. As there was only one screen present (Home), the lower right button of this screen, which was the All applications list, was replaced with the shortcut to the new Second screen. The icon can be changed to something else in the Second screen config. On the Second screen, there are empty buttons ready for customizing. In the lower right corner, there is All applications list button, which was moved there automatically from the Home screen. Preferences Run setup wizard This will run the setup wizard to setup the basic options of BIG Launcher. Select language This allows you to select the language used in BIG Launcher. Some special characters or more non-standard languages may not be present in your device. See the documentation of your phone or tablet for information on supported languages. Appearance >> This section allows you to configure the look and feel of BIG Launcher. Accessibility >> This section allows you to set the options related to accessibility. Preferences menu >> This section allows you to setup the Preferences menu options Customize buttons and screens This section allows you to add, modify and delete the screens and buttons of BIG Launcher. Please see the Customize Buttons and Screens section of this manual for detailed info. Screens’ options >> This section allows you to configure the settings related to the multiple screens with buttons. Phone >> This section allows you to configure options related to the telephony features of BIG Launcher. Launcher as a default launcher. After selecting this option and pressing the Home button on your device, a menu with all the installed launchers will appear and you can choose a different one. Messages >> This section allows you to configure options related to the messaging features of BIG Launcher. Check for updates This will take you to the BIG Launcher page on the Google Play Store (or other app store you’ve purchased BIG Launcher from) to check for new updates. Online connectivity is required for this. SOS >> This section allows you to configure options related to the SOS features of BIG Launcher. Appearance Applications >> This section allows you to configure options related to the application list of BIG Launcher. Compatibility Fixes >> If your device has some issues, try to fix them here. This section allows you to solve the problems related to incompatibility of some devices. Clear BIG Launcher as a default launcher Next time you press home button you can select another default launcher. This allows the quick unregistering of BIG Select theme Light (default), Dark, Blue, Download more This allows you to select different color theme. You can choose from 3 basic internal themes, or you can download more themes from the Internet. Online connectivity is required for this. Text size Default, Bigger, Biggest You can choose between 3 different text sizes. Some of the texts may not fit the screen with larger fonts selected. In that case you can always scroll them to see the rest of them. Select screen orientation Automatic (default), Horizontal, Vertical This allows you to force the orientation of the launcher so it doesn’t automatically rotate when changing the phone orientation. This is useful to keep the interface more constant. Apply text size for preferences Show preferences also in selected text size This is useful when you have selected Biggest font size, but you need smaller texts in the Preferences. Full screen Hide Android notification bar at the top of the screen. This is useful to avoid accidental dragging of the top status bar. As this hides the battery and signal indicator, it is good practice to use this feature in combination of options below. Please note that full screen mode applies only for BIG Launcher - other apps won’t go full screen if you turn on this option. If you have device without physical buttons and Android 3.2 or higher, there will always be a bottom black bar with soft keys, even if you enable this option. Show big signal indicator Useful when using full screen option. Doesn’t work on most of the Samsung phones. Show big battery indicator Useful when using full screen option. Safe borders size Solves accidental touches at the edges of the screen. This option will add the black bars to the sides of the screen and render the interface of BIG Launcher more narrow. This is useful on devices with large displays and small borders around them. The user may have the problem with holding such a device and may need more grip and more space for his fingers. Accessibility Enable haptic feedback Vibrate when touching the menu buttons This gives you better feeling when using the BIG Launcher interface, as you can feel the vibration on each touch. Speak on long press Read the item description on long press. (TalkBack must be installed) When enabled, you can long press any item of the interface and the phone will read aloud the item or its description. This allows blind people with older phones without ‘Touch to explore’ feature to use the whole interface only by touchscreen. It is also useful for reading SMS messages while driving a car. Or you can use this feature if you can’t remember the meaning of every icon on the BIG Launcher screens. Pop-up on long press Show the item description on long press. When enabled, you can long press any item of the interface to show a pop-up box with the item description. This is useful if you can’t remember the meaning of every icon on the BIG Launcher screens. Talkback: don’t read launcher name Speed up reading the title of every screen. When TalkBack is enabled, the Android system will read the hidden title of every screen entered. By default, every screen has its name and BIG Launcher name also included, so blind person can’t get lost and knows that he’s still in the launcher and not anywhere else. If you enable this option, only plain screen title is read on entry, without the BIG Launcher name. Preferences menu Buttons edit in menu Add quick access to screen editor to menu When enabled, you can quickly edit the functions of buttons of the current screen. System settings in menu Add quick access to system settings to menu When enabled, you can quickly get to the System settings from the Preferences menu. When disabled, only the Preferences option will be shown. Protect menu Protect preferences menu to avoid unwanted changes. When enabled, if the user wants to go to the Preferences, he is asked for a password. You can setup the password with the option below. Protect system settings Protect system settings menu to avoid un- wanted changes. When enabled, if the user wants to go to the System settings, he is asked for a password. You can setup the password with the option below. Password This allows you to setup the password. Password can be also blank - in that case, user is still asked for password, but pressing OK is enough as the password is blank. Warning: if you enable Protect menu and forget your password, there is no way you can clear it. In this case you have to reinstall BIG Launcher or clear all the settings via the Applications setup in System preferences. Screens’ options Use swipe to navigate screens Caution - memory intensive! When active, buttons are not accessible by keyboard. This allows you to turn on the alternative navigation between the screens, know as swiping. When enabled, you don’t need to assign the ‘Go to screen’ action to the buttons. When enabled, a new item ‘Remove from swipe’ in each screen’s preferences shows up, which allows you to remove that screen from the swipe: This way, you can create function related screens which can act as sub-menu and aren’t included in the main swipe set. Once removed, you can include screen again in swipe by selecting ‘Add to swipe’: option doesn’t mean that the widget will support the hardware keyboard control. Please note that swiping is really memory intensive and the requirements grow with every screen, widget, icon and background used. If BIG Launcher becomes unstable, try to remove some screens from swipe. Invert text label colors Enable white text with black outline. Swipe type from home to right, loop Allows you to enable the infinite loop of all screens in swipe. Please note that loop option requires more memory and is slower. Use menu button on all screens The preferences menu can be accessible on all screens instead of home screen only. This doesn’t apply to devices without the hardware menu button. Activate button around widgets Usable for keyboard control only. When enabled, pressing a button will give focus on the widget. This option makes sense only if you use hardware keyboard to control BIG Launcher and you also use some External Widgets on buttons. When disabled, you aren’t able to interact with widgets. Enabling this Enable automatic text labels Automatically add text labels to newly created buttons. If you assign a new function to a button, a text label will be automatically created based on the function you’ve chosen. Phone Set ‘My contacts’ button This allows you to select a custom app from your installed apps. This app will be used instead of internal list of contacts. Set ‘Dialer’ button This allows you to select a custom app from your installed apps. This app will be used as a dialer instead of the BIG dialer. Set phone ring tone sound This allows you to choose a phone ring tone. Show contacts with phone only Show only contacts which have phone number included This option is useful, when you want to have quick access to all your contacts and not only the ones with phone number. Then you can quickly send them e-mail simply by clicking their e-mail address in their Contact detail. Sort by surname This alternative sorting may not work on all phones. This option enables you to sort your contacts by surname instead of the first name. Please note that you can always use the quick search function to search in all parts of the contact name. Show Add contact button When disabled, you won’t be able to ass new contact. This controls the visibility of the Add contact item in the phone section. Use system contact detail If you want system contact detail because of its special functions This option disables the internal Contact detail screen. When you click any contact a default system contact app will be launched. Add system contact detail Add access to system contact detail to the end of contact detail This is useful if you want to use the internal Contact detail screen, but sometimes you need the functionality of the system contact app. When enabled, you can quickly open the system contact details of the contact you’re currently viewing. Add edit Add access to BIG Launcher contact editor. If you disable this, you won’t be able to edit contacts. option you can remove the messaging option from this dialogue to allow calling only. Add system edit Add access to the system contact editor This will add an option to edit the contact also in the system editor instead of the BIG Launcher editor. Call with speaker phone on Set speaker on during outgoing call Due to Android updated security features, this option enables the speaker phone for outgoing calls only. If you want to use this feature also for incoming calls, your phone has to support this and you have to do this in the system preferences. Add contact delete option Add ‘Delete contact’ to the end of contact detail This allows the deleting of the contact from the Contact detail screen. Show add/remove star Add the ability to set the contact as starred in contact details This allows to remove the option to set or unset the contact as starred. Starred contacts can be accessed quickly from the Phone section. No menu when calling the contact Directly dial the number instead of showing the options When enabled, you can choose whether you want to call a contact or send him a message. Show message option in call dialog You can hide the ‘Send message’ option in the dialog after tapping contact’s phone number. Normally, after tapping the contact in the Phone section, you can choose between calling and sending a message. With this Allow deleting call log items Add new screen to call log with delete option When enabled, you can tap any item in the call log and delete that entry. No menu in the dialer Directly dial the number instead of showing the options When enabled, the number will be dialed directly after pushing the phone button in the dialer. Messages Use system message editor Disables internal message editor. Use when you need special functions or MMS editing. Copy text to system message application Instead of sending, SMS text is transfered to system message application. This is useful when you write a lot of MMS or have any SMS problem. When activated, you can normally create new SMS message in the internal SMS editor. When pressed the ‘Send’ button, a default system messaging app is launched and the text you’ve created in BIG Launcher is pasted into the edit window, so you just send, or attach some multimedia data to create MMS. Sticky layout Send button stays at the bottom of the screen. It is more useful on large screen devices. sage as read and you will return to your previous activity. Reply opens the Message editor so you can quickly reply to the message. Call now allows you to quickly call the sender of the message. Delete will delete this message. If you press Back button on your device, the message will be kept unread and you will return to your previous activity. Vibration duration none, 0.5s, 1s, 2s This affects the length of the vibration when a new SMS is received. Request delivery notification Request information about SMS delivery. May be taxed by some operators. When the delivery notification is disabled, you can’t track whether the recipient have received the message or not. Repeat notification never, every 5, 15, 30, 60 minutes When you receive a new SMS message, it is possible that you haven’t heard the notification sound. With this option enabled, the notification sound will play again after a period of time, until you read the message. Show delete button Allow deletion of any message This option adds the delete button to the Message detail screen. Internal SMS notification Show message detail upon receiving. May not work on all phones. When enabled, BIG Launcher will show the message detail when a message is received. The message detail will pop-up even when you’re in another app. However on some low-end devices with low amount of memory, it is not 100% reliable. OK closes the window, marks the mes- Notification sound Select custom SMS notification sound. The sound will be played when a message is received. Please note that if you don’t turn the system notifications off, both sounds will be played - the system notification sound along with BIG Launcher notification sound. The solution is either disabling the system notifications or selecting None as a notification sound. When notifications are active, you may want to turn the system notifications off. You have to do this manually in the system SMS messaging app. It is different on every device, but mostly this can be done by launching it, pressing Menu button, going to Settings and finding the option related to notifications. Default messaging app dialogue Ask to be the default messaging app upon entering the messages Applicable only on devices with Android 4.4 or newer. SOS Send SMS Automatically send SMS after pressing SOS button When enabled, SOS SMS sending will be active. Please note you have to enter the number of at least one recipient to the option below, otherwise it won’t work. SMS phone Phone numbers to send SOS to (separated by comma ,) You can define more numbers to send SOS SMS to. If you don’t enter correct number, SOS SMS will not work. SMS text SMS text to send It is recommended to keep this text short. Along with GPS coordinates it should fit into 160 characters limit of SMS. SMS wait Seconds to wait before sending SMS Enables countdown between entering the SOS screen and sending the message. This countdown allows the user to cancel the SOS SMS and return back to previous screen to avoid false alarm. Add GPS location Add GPS location to end of SMS if available This option will add a direct link to Google Maps with geolocation of the device to the SOS SMS. There are several conditions, that can affect the accuracy of the location: the phone must have GPS enabled, in ideal situation the phone must be located outside and there should be some time between entering the SOS screen and sending the message to locate the GPS satellites. When used in buildings, it helps when the phone’s Wi-Fi is turned on. In the worst case, the phone will use the location based on the mobile network, which can work well in cities but may be not very precise in the low population areas. Send GPS SMS Send another SMS when sure about location This option will increase the probability of sending a more accurate position once it is acquired. If the first SOS SMS was sent only with coarse location and the GPS will get more accurate position later, BIG Launcher will send another SOS SMS with this more accurate position. Call Automatically call after pressing SOS button When enabled, SOS call will be active. Please note you have to enter the number of the recipient to the option below, otherwise it won’t work. Call phone Phone number to call to You can define the SOS number here. Please note that due to Android security you can’t set the common emergency numbers (like 911 or 112) as an SOS number. Call wait Seconds to wait before call after SMS sent Enables countdown between sending the SOS SMS and calling the SOS number. This countdown allows the user to cancel the SOS SMS and return back to previous screen to avoid false alarm. Applications Show recent applications This will show the recently used apps at the top of the Applications list. This is useful when you constantly use the same apps, but you don’t want to create extra screens for them. Recent applications count Number of recently used applications displayed Allowed applications You can disable some applications on application list This will bring you the Applications list. You can tap any app to enable/disable it from appearing in this list. This way you can hide unwanted or dangerous apps. Show search on top Show/hide can be toggled by pressing the search button on your device This allows you to hide the quick search box at the top of the Applications list. Show the Preferences item don’t show, above apps, below apps Some devices don’t have the menu button or you don’t want to use it (for example in combination with Tecla wheelchair interface). In that case, you can display the Preferences shortcut at the top or bottom of the Apps list. Note that you can also use BIG Launcher Preferences standalone app listed in the apps list. Better app search Search for the app name also in the middle of it. When you start typing in the apps search field, normally apps which are starting with these characters are selected. With this option turned on, also apps which has these characters in the middle of their names will also be shown. Remove talkback text “image button” from big buttons. This is not needed for ICS. Only useful when you use TalkBack on a device with Android 2.x Clear cache upon pressing the Home key Memory intensive. Can help when you have problems with external themes. General advice: don’t install BIG Launcher’s external themes or icon packs on a SD card. Then you won’t need this option at all. Compatibility Fixes DPI of icons This will force BIG Launcher to load higher quality app icons. Can help with blurry icons on tablets and low-dpi devices, but use with caution. May not work on some devices. Fix: limit total number of messages How many messages will be read to create messaging threads. Lower number will make reading faster but will show less messages. This option can help when you have too many messages. Restart application Restart BIG Launcher and clear cache. Use only if everything other fails. If this option doesn’t work and BIG Launcher is acting strange, try restarting your phone. If it still doesn’t help, try uninstalling and installing it again. If this also fails, let write us an email at [email protected] Fix: show missing messages Enable this when you can’t see all the message threads. May be slower. This happens mostly on older phones with broken indexing of the messages. Fix: missing icons in menus When you see empty squares instead of icons in lists. This makes scrolling slower. This happens on some of the Sony Ericsson phones from 2011 after updating to ICS (Android 4.0) Talkback: image buttons BIGLauncher.com facebook.com/BIGLauncher twitter.com/BIGLaunch