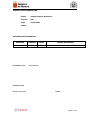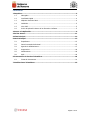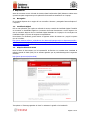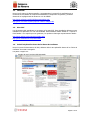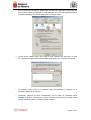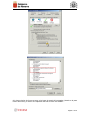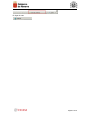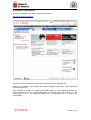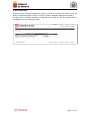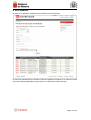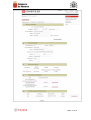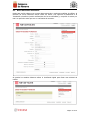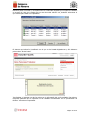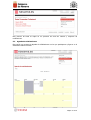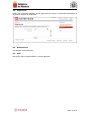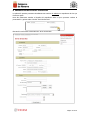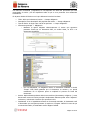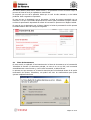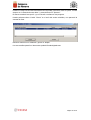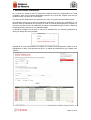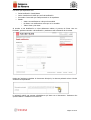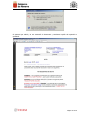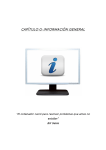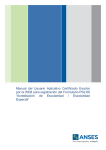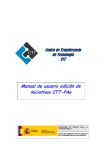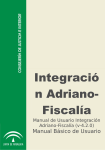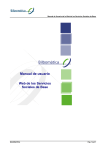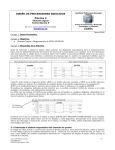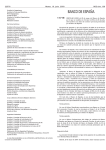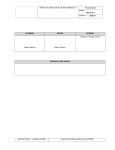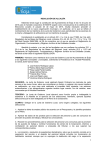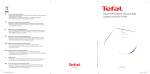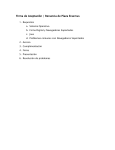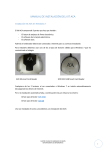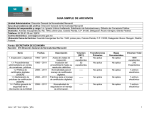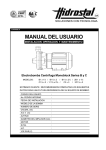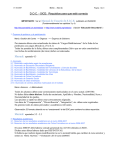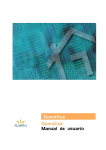Download PSP - Guía Rápida_ Abogados y Graduados Sociales_v4_GN
Transcript
PROYECTO PSP PORTAL SERVICIOS PARA EL PROFESIONAL <GUIA RÁPIDA ABOGADOS Y GRADUADOS SOCIALES> TELÉFONO DE INCIDENCIAS: 948-013581 DE LUNES A VIERNES DE 8 A 20 H. CONTROL DE DOCUMENTACIÓN Cliente Justicia Gobierno de Navarra Proyecto PSP Fecha 01/02/2012 Versión HISTÓRICO DEL DOCUMENTO: VERSIÓN / REVISION V4.0 ELABORADO POR: Nº DE PÁGINAS FECHA ORIGEN DEL CAMBIO 01/02/2012 David Martínez APROBADO POR: FECHA: 01/02/2012 FIRMA: Página 2 de 25 Contenido 1 Requisitos. ................................................................................................................ 4 1.1 Navegador ........................................................................................................ 4 1.2 Certificado Digital .............................................................................................. 4 1.3 Máquina Virtual de JAVA .................................................................................... 4 1.4 CAPICOM .......................................................................................................... 5 1.5 Visor PDF .......................................................................................................... 5 1.6 Incluir la Aplicación dentro de las Zonas de Confianza .......................................... 5 2 Acceso a la Aplicación ............................................................................................... 9 3 Rol De Acceso.......................................................................................................... 11 4 Vista Principal ......................................................................................................... 12 5 Menú Principal ........................................................................................................ 13 5.1 Expedientes..................................................................................................... 13 5.2 Datos Personales Profesional ............................................................................ 15 5.3 Agenda de Señalamientos ................................................................................ 17 5.4 Sugerencias ..................................................................................................... 18 5.5 Notificaciones .................................................................................................. 18 5.6 Salir ................................................................................................................ 18 6 Presentación de Escritos Telemáticos .................................................................... 19 6.1 Firma de Documentos ...................................................................................... 21 7 Notificaciones Telemáticas ..................................................................................... 23 Página 3 de 25 1 REQUISITOS. Antes de comenzar a usar el Portal de Servicios Para Profesionales (PSP) debemos realizar unas operaciones para asegurarnos que la aplicación funcionará correctamente en el equipo. 1.1 Navegador Es necesario disponer de un equipo PC con conexión a Internet y navegador Internet Explorer 7 o superior. 1.2 Certificado Digital PSP es una aplicación que emplea un método de acceso a través de Certificado Digital. También es necesario un Certificado Digital en el momento de firmar documentos o envíos seguros. Por esto es necesario disponer de un Certificado Digital instalado en el equipo o de una tarjeta con Certificado Digital y el lector de tarjetas correspondiente. Para obtener un certificado, puede visitar el siguiente enlace de navarra.es y seguir los pasos que se le indican. http://www.navarra.es/home_es/Gobierno+de+Navarra/Organigrama/Los+departamentos/Eco nomia+y+Hacienda/Organigrama/Estructura+Organica/Hacienda/Ayuda+e+impresos/Manual+ de+Ayuda/InFirElec.htm 1.3 Máquina Virtual de JAVA Para la firma de documentos en la Presentación de Escritos se necesita tener instalada la máquina virtual de JAVA (JVM). Es un software gratuito que se puede descargar de la siguiente dirección: http://www.java.com/es/download/ Tras pulsar en “Descarga gratuita de Java” un asistente le guiará en la instalación. Página 4 de 25 1.4 CAPICOM Para el envío seguro de documentación y para garantizar la recepción de notificaciones es necesario tener instalado el componente CAPICOM. El componente es gratuito y podemos obtenerlo en la página web de navarra.es o la de CERES. http://www.cfnavarra.es/CES/CESDescargasHelper.asp http://www.cert.fnmt.es/index.php?cha=cit&sec=9&page=80 1.5 Visor PDF Los documentos del expediente se muestran en formato PDF. Para visualizarlos debemos tener instalado una aplicación con esta funcionalidad. Recomendamos Adobe Reader 9 o superior o Foxit Reader 3.0 o superior que son gratuitos y los podemos descargar respectivamente desde: http://www.adobe.com/es/products/reader.html http://www.foxitsoftware.com/downloads/ 1.6 Incluir la Aplicación dentro de las Zonas de Confianza Para el correcto funcionamiento del PSP, debemos incluir esta aplicación dentro de los “sitios de confianza” de nuestro navegador. Los pasos a seguir son: • Acceder al menú opciones del Navegador Página 5 de 25 • En la ventana que nos aparece, pulsar sobre la pestaña de “Seguridad”, posteriormente sobre la Zona “Sitios de Confianza” y comprobaremos que el nivel de seguridad está en Predeterminado-Bajo. Por último pulsaremos en el botón “Sitios” • En esta nueva ventana, dentro de la caja de texto “Agregar este sitio web a la zona de:” escribiremos https://administracionelectronica.navarra.es y pulsaremos Agregar. • Ya podemos pulsar Cerrar en la ventana “Sitios de confianza” y “Aceptar” en el formulario “Opciones de Internet” • Comprobar, pulsando en Nivel personalizado, que los Sitios de Confianza tienen habilitada la opción “Tener acceso a origen de datos entre dominios”. Si dicha opción no está habilitada, marcar “Habilitar” y pulsar “Aceptar”. Página 6 de 25 Si lo hemos hecho de forma correcta, en la barra de estado del navegador (situada en la parte inferior del mismo), al entrar en la aplicación del PSP veremos este símbolo: Página 7 de 25 En lugar de este: Página 8 de 25 2 ACCESO A LA APLICACIÓN El acceso a la aplicación se realiza a través de la dirección: http://www.justicia.navarra.es Pulsando en la opción Web para profesionales, accederemos a la aplicación PSP. Como se ha comentado, PSP requiere de certificado digital para acceder y para realizar las operaciones de firma. En el momento de acceder nos solicita el Certificado Digital con el que queremos acceder. En caso de disponer de más de un Certificado Digital en el equipo (Dni-e, ACA, FNMT…) el que seleccionemos será el que debamos utilizar para las operaciones que se hagan con posterioridad. Página 9 de 25 Si el Certificado es incorrecto o no estamos dados de alta en el sistema (no estamos incluidos en ningún expediente del sistema de Gestión Procesal) nos denegará el acceso advirtiéndonos de esta circunstancia. Página 10 de 25 3 ROL DE ACCESO El sistema ofrece diferentes operaciones según el rol al que se pertenezca. Puede ocurrir que dentro del sistema tengamos más de un rol (por ejemplo, Abogado y Abogacía del estado). En estos casos el sistema mostrará una pantalla de selección de Rol que determinará los expedientes a los que podemos acceder. Página 11 de 25 4 VISTA PRINCIPAL Al entrar en la aplicación, accederemos por defecto a la Vista Principal. En esta vista obtendremos por defecto la lista de expedientes incoados en los últimos 6 meses en los que estamos participando, según figura en el sistema de Gestión Procesal. Página 12 de 25 5 MENÚ PRINCIPAL En el menú disponemos de una serie de opciones que explicamos a continuación. 5.1 Expedientes Se corresponde con la Vista Principal. Disponemos de una serie de filtros para obtener un listado de expedientes resumido. Los filtros no son excluyentes y podemos usar los que necesitemos para configurar la búsqueda. Los datos que podemos utilizar para filtrar son: • • • • Fecha de incoación. Desde/Hasta. Fechas entre las que se ha incoado el expediente Interviniente. Nombre, Apellido1, Apellido2. Nos permite buscar por los nombres de las personas que representamos. Realiza búsquedas por contenido: en caso de poner en Nombre el texto “ro” nos encontraría tanto “Jeronimo” como “Rodrigo”. Si queremos buscar una Persona Jurídica, el Nombre se corresponderá con el Nombre Comercial y el Apellid1 con la Razón Social. Procedimiento. Número y año del procedimiento. Orden Jurisdiccional. Orden Jurisdiccional del expediente. Tras pulsar sobre el botón buscar, siempre y cuando existan expedientes para los criterios de búsqueda establecidos, obtendremos un listado de expedientes. Podemos ordenar por cualquiera de las columnas pulsando el botón izquierdo del ratón en cualquiera de los títulos. Una segunda pulsación ordenará de forma inversa (ascendentedescendente). Para obtener datos más detallados de un expediente, tan sólo debemos pulsar sobre el botón “select” o “selección” que aparece en la parte izquierda del listado. Obtendremos información detallada del procedimiento, del interviniente al que representamos, de las partes contrarias, de los documentos del expediente (los que existen en el sistema de Gestión Procesal) y de los escritos que haya enviado en ese expediente. El envío de escritos de trámite se explica en la sección 6 del presente documento. Para acceder a un documento tan sólo debemos pulsar sobre la opción “Ver documento” de la lista de documentos del expediente. Página 13 de 25 Página 14 de 25 5.2 Datos Personales Profesional Desde esta opción podemos ver nuestros datos personales y podremos modificar el teléfono, la dirección de correo electrónico donde recibir los avisos y las opciones de adscribirse a la Tramitación electrónica (recibir notificaciones de forma telemática) y recepción de avisos por mail. La opción de avisos por sms no está activa de momento. Al guardar los cambios debemos utilizar el Certificado Digital para firmar esta solicitud de cambio. Página 15 de 25 Debemos pulsar en Firmar y nos aparecerán los Certificados Digitales que tengamos instalados en nuestro PC. Hay que recordar que en caso de existir más de uno, debemos seleccionar el que usamos para entrar en la aplicación. El sistema nos indicará el Certificado con el que se ha firmado digitalmente y sólo debemos pulsar sobre “Enviar Datos” Tras finalizar, el sistema nos dará un ticket con la información del envío realizado. Este ticket o resguardo garantiza que la operación se ha realizado correctamente. En la “presentación de Escritos” este ticket es imprimible. Página 16 de 25 Este proceso de firma se repite en los procesos de envío de escritos y recepción de notificaciones. 5.3 Agenda de Señalamientos Esta opción nos muestra la Agenda de Señalamientos en los que participemos y figuren en el sistema de Gestión Procesal. Página 17 de 25 5.4 Sugerencias Desde este formulario podremos enviar sugerencias de mejora o incidencias directamente al personal de soporte de la aplicación. 5.5 Notificaciones Ver apartado 7 del documento. 5.6 Salir Esta opción cierra la sesión abierta y cierra la aplicación. Página 18 de 25 6 PRESENTACIÓN DE ESCRITOS TELEMÁTICOS La aplicación permite presentar telemáticamente escritos de trámite en expedientes de los que formemos parte. Para ello deberemos acceder al detalle del expediente sobre el que queremos realizar la presentación y pulsar sobre el botón “Envío de Escritos” Esta acción nos llevará al formulario de “Envío de Escritos” Página 19 de 25 Los Datos de Profesional y Expediente se corresponden con datos del profesional que está presentando el escrito y los del expediente sobre el que se va a presentar. Son meramente informativos. En la parte relativa al Escrito es en la que debemos introducir los datos: • • • • Título: título que le damos al escrito. -> Campo obligatorio. Descripción: breve descripción del propósito del escrito. -> Campo obligatorio. Tipo de Escrito: A elegir entre una de las opciones. -> Campo obligatorio. Documento principal. -> Obligatorio. o Mediante la opción Adjuntar seleccionaremos el escrito que queremos presentar. Puede ser un documento PDF, un archivo Word, un RTF o un documento OpenOffice. Una vez Adjuntado, es obligatorio Firmar el documento mediante el botón “Firmar”. Esta firma garantiza que el documento es nuestro y no puede modificarse. En el siguiente punto se explicará el proceso de firma del documento. Anexos. Opcionalmente podemos incluir otros archivos (documentos, imágenes…) como documentos anexos al escrito principal. Simplemente debemos pulsar sobre “Adjuntar” en Anexos y seleccionar el archivo que queremos incluir. Destinatario. Si en el expediente tenemos un Procurador asociado, el Destinatario será el Procurador que será quien presente el escrito en el Órgano Judicial. En caso de que no exista Procurador, el Destinatario será el Órgano Judicial. o • • Página 20 de 25 Por último deberos pulsar sobre “Enviar Escrito” y se procederá al envío del mismo según el proceso de firma de envío ya explicada con anterioridad. El resguardo que nos da la aplicación indica que el envío ha sido realizado y no ha habido problema. Dicho resguardo es imprimible. En caso de que el destinatario sea un Procurador, la fecha de entrega coincidirán con en momento en el que el Procurador dispondrá de ese escrito para presentarlo al Órgano Judicial. La fecha de presentación dependerá de cuándo el Procurador lo presente en el Órgano Judicial. En caso de que el destinatario sea el Órgano Judicial, la fecha de presentación será la primera hora hábil desde la fecha de entrega del resguardo. 6.1 Firma de Documentos En esta sección se explicará el funcionamiento de la firma de documentos en la Presentación Telemática de Escritos. El documento principal, en caso de no ser un PDF, será convertido automáticamente a este formato y, como hemos comentado, se deberá firmar. La primera vez que entremos en el Portal de Servicios para el Profesional dentro de la opción Presentación de Escritos Telemáticos, nos pedirá una serie de confirmaciones para poder ejecutar la aplicación de firma. Página 21 de 25 Cuando nos salga una de estas advertencias de seguridad, pulsaremos sobre la opción “Confiar siempre en el contenido de este editor” y posteriormente en “Ejecutar”. El sistema recordará esta opción y ya no volverá a realizarnos esta pregunta. Cuando pulsemos sobre el botón “Firmar” en el envío del escrito telemático, nos aparecerá la ventana de firma. Debemos seleccionar un certificado y pulsar en Aceptar. Con esta sencilla operación el documento quedará firmado digitalmente. Página 22 de 25 7 NOTIFICACIONES TELEMÁTICAS En el Portal de Servicios para el Profesional podemos recibir las notificaciones de forma telemática, tanto las que seamos destinatarios directos en el envío del Juzgado como las que podamos recibir por parte de un Procurador. Los avisos de las notificaciones los recibiremos por mail, en caso de tener activada la opción. Es importante indicar que el aviso es meramente informativo. El acceso a la notificación, y por tanto la fecha de notificación de la misma (en caso de recibirla directamente del Juzgado, en caso de Procurador la fecha de notificación la marca el representante legal) se hace a través de la aplicación PSP y siempre con el Certificado Digital. La aplicación también nos muestra el número de notificaciones que tenemos pendientes de abrir justo debajo del menú principal. Accediendo al menú Notificaciones nos abrirá una ventana de funcionamiento similar a la de Expedientes. Es decir, unas opciones de filtro y un listado de notificaciones que cumplan esos criterios. Página 23 de 25 Los filtros que disponemos son: • • • • Fecha Notificación. Desde/Hasta Orden Jurisdiccional. Orden que envía la Notificación. Procurador. Procurador que está personado en el expediente. Estado. o Vistas. Las notificaciones a las que he accedido o No Vistas. Las notificaciones a las que no he accedido. o Todas. Vistas y No vistas. Al acceder a una Notificación no Vista deberemos realizar el proceso de Firma. Una vez finalizado, podremos acceder a la Notificación y tendremos más información de la misma. Desde aquí podremos visualizar el Documento Principal y los Anexos pulsando sobre el botón visualizar correspondiente. La aplicación abrirá una ventana solicitándonos qué hacer con el documento. Tendremos dos opciones Abrirlo o Guardarlo en nuestro PC. Página 24 de 25 Si optamos por abrirlo, se nos mostrará el documento y tendremos opción de imprimirlo o guardarlo. Página 25 de 25