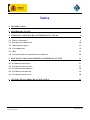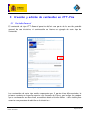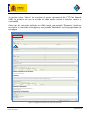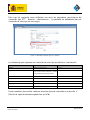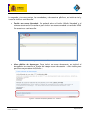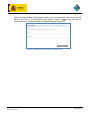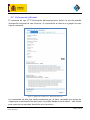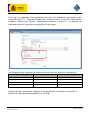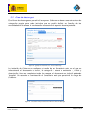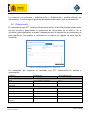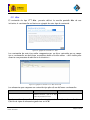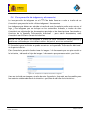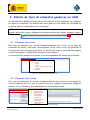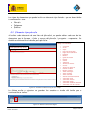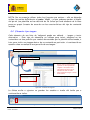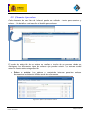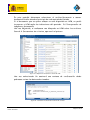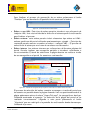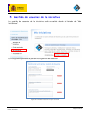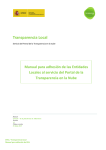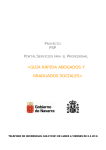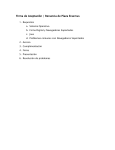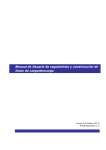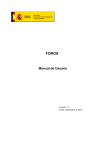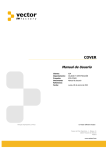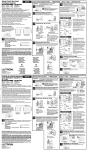Download Manual de usuario edición de iniciativas CTT-PAe
Transcript
Centro de Transferencia d e T ec n o l o g í a C TT Manual de usuario edición de iniciativas CTT-PAe SECRETARÍA DE ESTADO FUNCIÓN PÚBLICA PARA LA DIRECCIÓN GENERAL PARA EL IMPULSO DE LA ADMINISTRACIÓN ELECTRÓNICA Índice 1 INTRODUCCIÓN 3 2 SEGURIDAD CTT-PAE 4 3 CREACIÓN Y EDICIÓN DE CONTENIDOS EN CTT-PAE 5 3.1 PESTAÑA GENERAL 5 3.2 INFORMACIÓN ADICIONAL 10 3.3 ÁREA DE DESCARGAS 13 3.4 COLABORACIÓN 14 3.5 MÁS 15 3.6 INCORPORACIÓN DE IMÁGENES Y DOCUMENTOS. 16 4 EDICIÓN DE TIPOS DE ELEMENTOS GENÉRICOS EN UCM 17 4.1 ELEMENTO TIPO TEXTO 17 4.2 ELEMENTO TIPO LISTADO 17 4.3 ELEMENTO TIPO PÁRRAFO 18 4.4 ELEMENTO TIPO IMAGEN 19 4.5 ELEMENTO TIPO ENLACE 20 5 GESTIÓN DE USUARIOS DE LA INICIATIVA 23 Edición: 1 Fecha: 25/01/2011 Manual Usuario – Edición Iniciativas – CTT-PAe Página 2 de 24 1 Introducción En el presente documento se va a explicar detalladamente cómo se puede realizar la edición de contenidos de una iniciativa del Centro de Transferencia de Tecnología – CTT dentro del Portal de Administración Electrónica - PAe. El CTT cuenta con 2 entornos tecnológicos en los que trabajar en función de diferentes necesidades. o El entorno CTT-PAe o directorio de iniciativas del CTT, sobre el cuál trata el presente documento, es el lugar indicado para encontrar una iniciativa, proyecto o/y servicio para reutilizar en tu administración. En este entorno está disponible la información divulgativa de todas las iniciativas recogidas en el CTT y se ofrecen diferentes opciones de descarga y de colaboración en ellas. http://administracionelectronica.gob.es/ctt o El entorno de la forja-CTT, es un entorno de desarrollo colaborativo para aplicaciones de las administraciones públicas en el que pueden participar activamente administraciones, empresas y particulares. Cuenta con funcionalidades de descargas, documentos, novedades, foros, registros de incidencias, bugs, sugerencias, encuestas, distribución de tareas, listas de distribución de correo y gestión del código fuente. http://forja-ctt.administracionelectronica.gob.es El entorno CTT-PAe está disponible a través de Internet y de la Red SARA. Sin embargo, se recomienda su utilización desde la Red SARA pues sólo desde SARA se tendrá acceso a toda la información y servicios ofrecidos por el CTT-PAe. Concretamente la edición de contenidos sólo puede realizarse desde la Red SARA. Edición: 1 Fecha: 25/01/2011 Manual Usuario – Edición Iniciativas – CTT-PAe Página 3 de 24 2 Seguridad CTT-PAe En el CTT-PAe se permite la navegación dentro de una iniciativa a través de pestañas con las características que a continuación se describen: Pestañas de carácter público: Será visible para cualquier usuario del portal. Pestañas General e Información Adicional. Pestañas de carácter privado: Sólo accesible desde la red SARA y únicamente para usuarios registrados de las administraciones públicas según la configuración de perfiles definida por la iniciativa. Los diferentes perfiles que se pueden asignar a los usuarios registrados de las AAPP dentro de una iniciativa son: Administrador: Acceso a la gestión de usuarios, consulta y edición de todas las pestañas de la iniciativa. Colaborador: Consulta y edición de todas las pestañas de la iniciativa. Consulta: Consulta de todas las pestañas de la iniciativa (no podrá editar pero sí participar en foros y encuestas). Edición: 1 Fecha: 25/01/2011 Manual Usuario – Edición Iniciativas – CTT-PAe Página 4 de 24 3 Creación y edición de contenidos en CTT-PAe 3.1 Pestaña General El contenido de tipo CTT General permite definir una parte de la sección pestaña general de una iniciativa. A continuación se ilustra un ejemplo de este tipo de contenido. Figura 1 – Ejemplo de contenido CTT – General Los contenidos de este tipo están compuestos por 3 partes bien diferenciadas, la primera consiste en la parte superior con formato de ficha y que incluye los campos que a continuación se describen, accesibles desde el botón editar – sólo visible para usuarios con permisos de edición en la iniciativa –: Edición: 1 Fecha: 25/01/2011 Manual Usuario – Edición Iniciativas – CTT-PAe Página 5 de 24 Al pinchar sobre “editar” se accederá al gestor documental del CTT-PAe llamado UCM. La primera vez que se acceda en cada sesión volverá a solicitar usuario y contraseña. Cada tipo de contenido definido en UCM tendrá una pestaña “Elements” donde se encuentra el contenido de la página y una pestaña “Metadata” con las propiedades de esa página Figura 2 – Ejemplo de contenido CTT – General. Vista UCM Edición: 1 Fecha: 25/01/2011 Manual Usuario – Edición Iniciativas – CTT-PAe Página 6 de 24 Este tipo de contenido tiene definidos una serie de metadatos, particulares del contenido tipo CTT - General – destinatarios –. La pantalla de metadatos para un contenido de este tipo es como sigue: Figura 3 – Metadatos contenido tipo CTT - General Los elementos que componen un contenido de este tipo se definen a continuación: ELEMENTO DESCRIPCIÓN TIPO ELEMENTO UCM Nombre Nombre de la Iniciativa Texto Logo Logo de la iniciativa. La subida del logo de la iniciativa debe realizarse a través de la pestaña Información Adicional Imagen Nombre abreviado Nombre abreviado de la Iniciativa Texto URL URL de la iniciativa Lista de enlaces Descripción Descripción de la Iniciativa Cuerpo Organismos Responsables Organismos responsables de la iniciativa Cuerpo Contacto Datos de contacto de la iniciativa Texto Puede consultar cómo editar cada uno de estos tipos de contenido en la sección 4 Edición de tipos de elementos genéricos en UCM. Edición: 1 Fecha: 25/01/2011 Manual Usuario – Edición Iniciativas – CTT-PAe Página 7 de 24 La segunda y tercera partes, las novedades y documentos públicos, se incluiran tal y como se indica a continuación: Incluir una nueva Novedad: Se pulsará sobre el botón „Añadir Novedad‟ y el sistema mostrará el formulario para incluir una nueva novedad a través de UCM. Se muestra a continuación: Figura 4 – Inclusión noticias CTT - General Área pública de descargas: Para incluir un nuevo documento, se incluirá el documento en cuestión a través del campo nuevo documento – sólo visible para perfiles con permisos de Edición –. Figura 5 – Inclusión documentos públicos CTT - General Edición: 1 Fecha: 25/01/2011 Manual Usuario – Edición Iniciativas – CTT-PAe Página 8 de 24 Una vez seleccionado el documento aparecerá el formulario web que permitirá definir el título y la descripción del mismo. Ambos campos son los que se mostrarán en la documentación de la pestaña general del CTT. Figura 6 – Inclusión documentos públicos CTT – General (cont.) Edición: 1 Fecha: 25/01/2011 Manual Usuario – Edición Iniciativas – CTT-PAe Página 9 de 24 3.2 Información Adicional El contenido de tipo CTT Información Adicional permite definir la sección pestaña información adicional de una iniciativa. A continuación se ilustra un ejemplo de este tipo de contenido Figura 7 – Ejemplo de contenido CTT – Información Adicional Los contenidos de este tipo están compuestos por un único contenido que incluye los campos que a continuación se describen, accesibles desde el botón editar – sólo visible para usuarios con permisos de edición en la iniciativa –: Edición: 1 Fecha: 25/01/2011 Manual Usuario – Edición Iniciativas – CTT-PAe Página 10 de 24 Figura 8 – Ejemplo de contenido CTT – Información Adicional. Vista UCM Edición: 1 Fecha: 25/01/2011 Manual Usuario – Edición Iniciativas – CTT-PAe Página 11 de 24 Este tipo de contenido tiene definidos una serie de metadatos, particulares del contenido tipo CTT – Información Adicional – Fecha de Inicio, Fecha Fin, Clasificación Orgánica, Clasificación Técnica, Clasificación Temática y Licencia –. La pantalla de metadatos para un contenido de este tipo es como sigue: Figura 9 – Metadatos contenido tipo CTT – Información Adicional Los elementos que componen un contenido de este tipo se definen a continuación: ELEMENTO DESCRIPCIÓN TIPO ELEMENTO UCM Estado Estado de la iniciativa Texto Indicadores Indicadores de la Iniciativa Cuerpo Descripción Funcional Descripción funcional de la Iniciativa Cuerpo Descripción Técnica Descripción Técnica de la Iniciativa Cuerpo Puede consultar cómo editar cada uno de estos tipos de contenido en la sección 4 Edición de tipos de elementos genéricos en UCM. Edición: 1 Fecha: 25/01/2011 Manual Usuario – Edición Iniciativas – CTT-PAe Página 12 de 24 3.3 Área de descargas En el área de descargas se permitirá incorporar ficheros en base a una estructura de categorías propia para cada iniciativa que se podrá definir en función de las necesidades de la misma. A continuación se muestra el aspecto de esta pestaña: Figura 10 – Ejemplo de contenido CTT – Área de Descarga La inclusión de ficheros se realizara a través de un formulario web, en el que se seleccionará el documento a incluir, la categoría – nueva o existente –, título y descripción. Una vez completos todos los campos el documento se incluirá pulsando „Aceptar‟ Se muestra a continuación el formulario web que permitirá la carga de ficheros: Figura 11 – Formulario web para inclusión ficheros en Área de Descarga Edición: 1 Fecha: 25/01/2011 Manual Usuario – Edición Iniciativas – CTT-PAe Página 13 de 24 Los usuarios con permisos – Administración y Colaboración – podrán eliminar los documentos. Si una categoría queda sin documentos asociados, ésta no se mostrará. 3.4 Colaboración El contenido de tipo CTT Colaboración permite definir la sección pestaña colaboración de una iniciativa, permitiendo la generación de discusiones en el subforo de la iniciativa y participando en el mismo. Además permite la generación de encuestas y la participación en las mismas. A continuación se ilustra un ejemplo de este tipo de contenido Figura 12 – Ejemplo de contenido CTT - Colaboración Los elementos que componen un contenido tipo CTT Colaboración se definen a continuación: ELEMENTO DESCRIPCIÓN TIPO ELEMENTO UCM Título Título del subforo visualizado Texto Descripción Descripción del propósito del subforo Texto Título Título de la Encuesta Texto Descripción Descripción de la encuesta Texto Listado de preguntas de la encuesta Listado de Preguntas de la encuesta Automático Preguntas de la encuesta: Pregunta Pregunta Encuesta Texto Preguntas de Respuesta Posibles encuestas Listado de Párrafos SUBFORO POR INICIATIVA ENCUESTA Edición: 1 Fecha: 25/01/2011 la encuesta: Posibles Manual Usuario – Edición Iniciativas – CTT-PAe Página 14 de 24 3.5 Más El contenido de tipo CTT Más… permite definir la sección pestaña Más de una iniciativa. A continuación se ilustra un ejemplo de este tipo de contenido Figura 13 – Ejemplo de contenido CTT – Más Los contenidos de este tipo están compuestos por un único contenido que un campo que a continuación se describen, accesibles desde el botón editar – sólo visible para usuarios con permisos de edición en la iniciativa –: Figura 14 – Ejemplo de contenido CTT – Más. Visión UCM Los elementos que componen un contenido tipo párrafo se definen a continuación: ELEMENTO DESCRIPCIÓN TIPO ELEMENTO UCM Texto Permitirá incluir todo aquello que se considere necesario y que no se haya incluido en pestañas anteriores Cuerpo Puede consultar cómo editar cada uno de estos tipos de contenido en la sección 4 Edición de tipos de elementos genéricos en UCM. Edición: 1 Fecha: 25/01/2011 Manual Usuario – Edición Iniciativas – CTT-PAe Página 15 de 24 3.6 Incorporación de imágenes y documentos. La incorporación de imágenes en el CTT-PAe debe llevarse a cabo a través de un formulario que permite incluir dichas imágenes / documentos. Las imágenes que deben ser subidas a través de este formulario serán entre otras, el logo, y las imágenes que se incluyan en los contenidos. Además, a través de este formulario se adjuntarán los documentos asociados a las descripciones funcionales y técnicas de la pestaña „Información Adicional‟ – para estos documentos, este formulario será la única forma de incluirlos. NOTA: Si no se suben las imágenes a través de este formulario, serán públicas y podrán ser utilizadas por otro usuario editor del portal, en otros contenidos. El formulario para incluirlas se puede encontrar en la pestaña „Información Adicional‟, en la parte inferior. Este formulario permitirá seleccionar la imagen / el documento que se quiere subir a la iniciativa, indicando el tipo de imagen / documento que queremos subir y su título. Figura 15 – Formulario de inclusión documentos e imágenes Una vez incluida una imagen a través de este formulario, ésta solo será accesible para los usuarios colaboradores de la iniciativa – perfiles de edición de la iniciativa –. Edición: 1 Fecha: 25/01/2011 Manual Usuario – Edición Iniciativas – CTT-PAe Página 16 de 24 4 Edición de tipos de elementos genéricos en UCM A continuación se detalla la forma de uso de cada uno de los elementos que componen los tipos de contenidos. Se detallan de forma genérica cómo deban ser utilizados en todos los tipos de contenidos que los contengan: NOTA: Todos los campos que tengan un punto rojo, tal y como se muestra en la imagen, quiere decir que es obligatorio informarlos antes de realizar cualquier cambio. 4.1 Elemento tipo texto Este tipo de elementos se utilizan fundamentalmente para incluir en los tipos de contenido los títulos, subtítulos, descripciones cortas, entre otros. No permiten el formateo del texto incluido ya que éste, en función del campo y de la plantilla elegida, se mostrará según el diseño del portal para dicho elemento. A continuación se muestra el formato y las funcionalidades del campo que se detalla: Funcionalidades: Cortar Copiar Pegar Validar ortografía (sólo inglés) Deshacer Rehacer Figura 16 – Inclusión de elementos tipo texto 4.2 Elemento tipo listado Este tipo de elementos se utilizan fundamentalmente para incluir en contenidos de formato idéntico entre sí, que se repiten como por ejemplo los párrafos, imágenes, enlaces, etc. El formato y funcionalidades de este elemento serán: Funcionalidades: Añadir un línea Eliminar la línea seleccionada Editar la línea seleccionada Cambiar posición hacia Abajo Cambiar posición hacia Figura 17 –arriba Inclusión de elementos tipo listado Edición: 1 Fecha: 25/01/2011 Manual Usuario – Edición Iniciativas – CTT-PAe Página 17 de 24 Los tipos de elementos que puede incluir un elemento tipo listado – que se describirán a continuación – son: Párrafo Imágenes Enlaces 4.3 Elemento tipo párrafo Al editar cada elemento de una lista de „párrafos‟, se puede editar cada uno de los elementos que la forman – título y cuerpo del párrafo / pregunta - respuesta–. Se detalla a continuación el detalle para párrafos: Cuerpo. Funcionalidades: Título (elemento tipo texto) Figura 18 – Inclusión de elementos tipo párrafo / FAQs Ver fuente Cortar Copiar Pega como texto plano Pegar con formato Word Deshacer Rehacer Quitar el formato Negrita Cursiva Subrayado Alinear a la derecha Centrar Alinear a la izquierda Generar un enlace Romper un enlace Incluir una imagen Incluir un Flash Incluir una tabla Insertar una línea horizontal Seleccionar estilo Seleccionar formato Seleccionar fuente Seleccionar tamaño de la fuente Seleccionar color de la fuente Seleccionar fondo del color de la fuente La última acción a ejecutar es guardar los cambios a través del botón que a continuación se indica: Figura 19 – Guardar la inclusión de imagen Edición: 1 Fecha: 25/01/2011 Manual Usuario – Edición Iniciativas – CTT-PAe Página 18 de 24 NOTA: No se aconseja utilizar todos los formatos que existen – sólo se deberían utilizar los estilos definidos en el combo ‘Style’ – ya que, podemos perder el diseño del portal. Las plantillas se han definido de tal forma que cada elemento de la línea posee su propio formato de acuerdo con las características del tipo de contenido incluido 4.4 Elemento tipo imagen Cada elemento de una lista de „imágenes‟ puede ser editado – imagen y texto alternativo –. Este tipo de elementos se utilizan para incluir imágenes en los contenidos con una posición que vendrá determinada por la plantilla seleccionada, o bien, para incluir una imagen dentro de un contenido en particular. A continuación se muestra cómo se realiza la incorporación de una imagen: Editamos la línea de imagen Selección de la imagen Texto alternativo Damos de alta la imagen (según apartado 3.6 Incorporación de imágenes / documentos en la seguridad propia del CTT) o la buscamos en caso de existir Seleccionamos la imagen a través botón „Select‟ Figura 20 – Inclusión de imágenes La última acción a ejecutar es guardar los cambios a través del botón que a continuación se indica: Figura 21 – Guardar la inclusión de imagen Edición: 1 Fecha: 25/01/2011 Manual Usuario – Edición Iniciativas – CTT-PAe Página 19 de 24 4.5 Elemento tipo enlace Cada elemento de una lista de „enlaces‟ puede ser editado – texto para mostrar y enlace –. Se detalla a continuación el detalle para enlaces: Figura 22 – Generación de enlaces El modo de selección de un enlace se realiza a través de un proceso donde se distinguen los diferentes tipos de enlaces que pueden existir. La ventana modal anterior ilustra esta categorización: Enlace a archivo: Los enlaces a contenidos internos permiten enlazar documentos incluidos en UCM a modo de referencias. Figura 23 – Enlace a un documento interno Edición: 1 Fecha: 25/01/2011 Manual Usuario – Edición Iniciativas – CTT-PAe Página 20 de 24 En esta pantalla deberemos seleccionar el archivo/documento a anexar mediante el botón situado al principio de cada entrada del listado. Si el documento que se quiere enlazar no está disponible en UCM, se podrá incorporar a UCM según las indicaciones del apartado 3.6 Incorporación de imágenes y documentos Una vez adjuntado, si realizamos una búsqueda en UCM sobre los archivos: Search Documentos sin criterios, aparecerá el primero Figura 24 – Búsqueda de documentos a través de UCM Una vez seleccionado Se mostrará una ventana de confirmación donde podremos revisar los datos seleccionados: Figura 25 – Pantalla de confirmación de anexión de un enlace Edición: 1 Fecha: 25/01/2011 Manual Usuario – Edición Iniciativas – CTT-PAe Página 21 de 24 Para finalizar el proceso de generación de un enlace pulsaremos el botón “Finalizar” que nos devolverá a la pantalla inicial mostrando el enlace: Figura 26 – Entrada del enlace seleccionado Enlace a una URL: Este tipo de enlace permite introducir una referencia de cualquier URL. Una vez introducida la dirección el sistema pedirá confirmación para finalizar el proceso. Enlace externo: este enlace permite incluir elementos tipo enlace en UCM – enlaces genéricos del portal utilizados masivamente por ejemplo –. Este tipo de contenido permite asociar un nombre al enlace – cualquier URL –. El proceso de selección es el mismo que en el caso de un enlace a un documento. Enlace interno: Los enlaces internos son referencias a diferentes páginas del portal. Permite realizar una navegación paralela e introducir referencias a otros contenidos. El modo de seleccionar la página destino se realiza a través de una navegación en el portal. Se muestra a continuación: Navegador del portal Figura 27 – Pantalla de navegación del portal para la selección de un enlace interno en UCM El proceso de selección del enlace consiste en navegar a través del portal que se muestra en pantalla hasta la página deseada. Una vez posicionados sobre la página pulsaremos sobre el enlace “Haga Click aquí”. La navegación se dará por finalizada mostrando el mensaje: “La selección de la página del portal se ha realizado correctamente”. Llegados a este punto pulsaremos el botón “Siguiente” que nos redirigirá a la pantalla de confirmación donde daremos por finalizado el proceso. Edición: 1 Fecha: 25/01/2011 Manual Usuario – Edición Iniciativas – CTT-PAe Página 22 de 24 5 Gestión de usuarios de la iniciativa La gestión de usuarios de la iniciativa está accesible desde el listado de “Mis iniciativas”. En la siguiente pantalla se permitirá la gestión de usuarios: Figura 28 – Gestión de usuarios CTT por iniciativa Edición: 1 Fecha: 25/01/2011 Manual Usuario – Edición Iniciativas – CTT-PAe Página 23 de 24 Esta pantalla permitirá seleccionar de entre los usuarios registrados de las Administraciones Públicas, aquellos que tengan permisos de administración, colaboración o consulta en la iniciativa. La asignación de perfiles consiste: 1. Buscar usuario – si esta seleccionado un usuario en „Usuarios disponibles‟ y se pulsa cualquier letra, la selección cambiará al primer usuario que empiece por esa letra. 2. Seleccionar un usuario. Una vez seleccionado el usuario, podrá seleccionarse el perfil. 3. Después de esta selección se pulsará „Incluir usuario‟. También se permitirá la edición de los perfiles haciendo uso de la funcionalidad „Borrar‟ en cada una de los perfiles disponibles. Edición: 1 Fecha: 25/01/2011 Manual Usuario – Edición Iniciativas – CTT-PAe Página 24 de 24