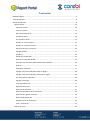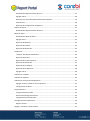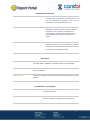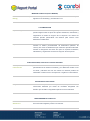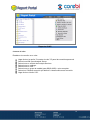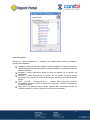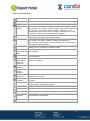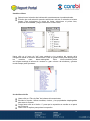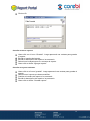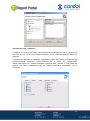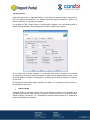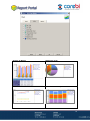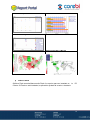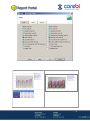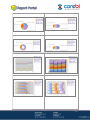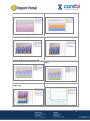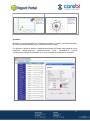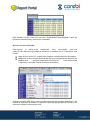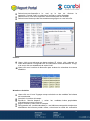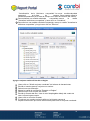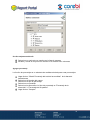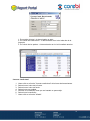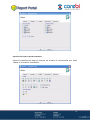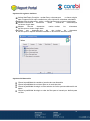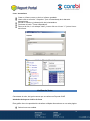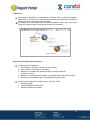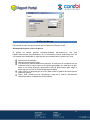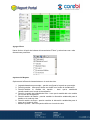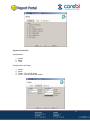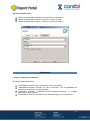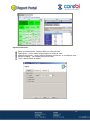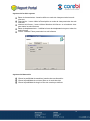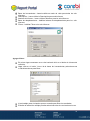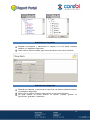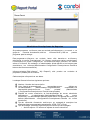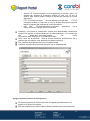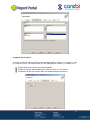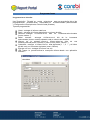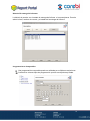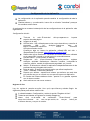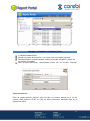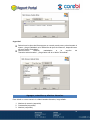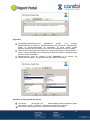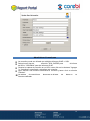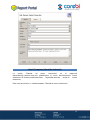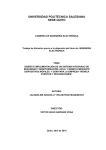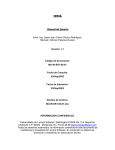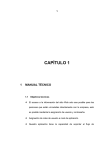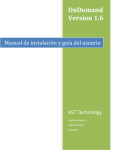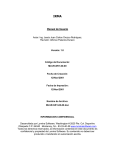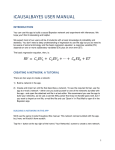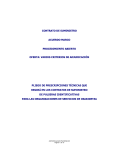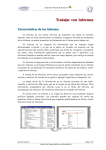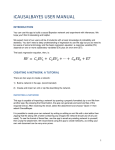Download MANUAL DE USUARIO
Transcript
MANUAL DE USUARIO
VERSIÓN 1.0
Contenido
REPORT PORTAL ............................................................................................................................ 5
Vista de Reportes .......................................................................................................................... 9
Diseño de Reportes ....................................................................................................................... 9
Reporte OLAP .......................................................................................................................... 10
Conectar al cubo.................................................................................................................. 10
Crear un reporte .................................................................................................................. 11
Barra de herramientas ........................................................................................................ 13
Establecer filtros.................................................................................................................. 14
Uso de filtros de fila ............................................................................................................ 14
Guardar un nuevo reporte .................................................................................................. 15
Guardar un reporte existente ............................................................................................. 15
Resumen de Filas y Columnas ............................................................................................. 16
Agregar gráficos .................................................................................................................. 17
Sparkline .............................................................................................................................. 23
Modos de visualización ....................................................................................................... 24
Recorrer a través del detalle ............................................................................................... 25
Restringir top ascendente/descendente de miembros ...................................................... 26
Ordenar ............................................................................................................................... 27
Miembros calculados .......................................................................................................... 27
Agregar conjunto nombrado basado en Reglas .................................................................. 28
Agregar conjunto nombrado (no basado en reglas) ........................................................... 29
Uso de conjunto nombrado ................................................................................................ 30
Agregar porcentaje.............................................................................................................. 30
Formato Condicional ........................................................................................................... 31
Opciones Generales ............................................................................................................ 32
Opciones de Resumen ......................................................................................................... 33
Opciones de la Barra de Herramientas ............................................................................... 34
Opciones de registros sin datos .......................................................................................... 35
Opciones de Dimensión ...................................................................................................... 35
Mandar por Email un Reporte............................................................................................. 36
Crear Instantánea ............................................................................................................... 37
Gráfico de Torta ...................................................................................................................... 37
2
Diseñador de Reporte Gráfico de Torta .............................................................................. 37
Agregar Filtros ..................................................................................................................... 38
Restringir top ascendente/descendente de miembros ...................................................... 39
Comentarios ........................................................................................................................ 40
Opciones de Configuración del Reporte ............................................................................. 40
Gráfico de Barras ..................................................................................................................... 41
Diseñador de Reporte Gráfico de Barras ............................................................................ 41
Mapa de Árbol ......................................................................................................................... 42
Diseñador de Mapa de Árbol .............................................................................................. 42
Agregar filtros ...................................................................................................................... 43
Opciones del Reporte .......................................................................................................... 43
Opciones del Gráfico ........................................................................................................... 44
Opciones de Dimensión ...................................................................................................... 45
Dashboard ............................................................................................................................... 45
“Solapas” del Reporte Dashboard ....................................................................................... 45
Opciones Generales ............................................................................................................ 46
Opciones de los Sub-reportes ............................................................................................. 47
Opciones de Dimensión ...................................................................................................... 47
Opciones de las Solapas ...................................................................................................... 48
Opciones de los Reportes .................................................................................................... 48
Agregar Filtros ..................................................................................................................... 49
Administrar Carpetas .............................................................................................................. 50
Administrar Reportes .............................................................................................................. 50
Administrar Suscripciones de Reportes .................................................................................. 51
Agregar Usuarios y Roles a las suscripciones ...................................................................... 52
Configuración de filtros ....................................................................................................... 53
Programaciones....................................................................................................................... 54
Programaciones Privadas .................................................................................................... 54
Historial de entrega de Informes ........................................................................................ 55
Programaciones Compartidas ............................................................................................. 55
Configuración de la Aplicación ................................................................................................ 56
Registro de Uso ................................................................................................................... 56
Agregar, actualizar y eliminar Roles ........................................................................................ 57
3
Filtros de Usuarios ............................................................................................................... 57
Seguridad............................................................................................................................. 58
Agregar, actualizar y eliminar Usuarios................................................................................... 58
Filtro de Usuario .................................................................................................................. 59
Seguridad............................................................................................................................. 60
Actualizar la información del Usuario ................................................................................. 60
Administrar Conexiones .......................................................................................................... 61
Email Template (Plantilla de Email)......................................................................................... 62
User Filter Value (Filtro de Usuario)........................................................................................ 63
Versión de Report Portal ......................................................................................................... 65
4
REPORT PORTAL
Report Portal es una herramienta que cubre todas las necesidades de análisis y
reporteo con las siguientes características:
REPORTES DE ANÁLISIS
Reportes Analíticos (OLAP)
Reportes
analíticos
Permite navegación
multidimensionales.
dinámica
(drilldown),
gráficas, formulas personalizadas, Drillthrough,
etc. Utilizando el Estándar XMLA para motores
OLAP.
Reportes ROLAP
Permite diseñar cubos personalizados ROLAP
de
cualquier
fuente
compatible (OLEDB,
propios
cubos,
ODBC),
relacional
se
dimensiones,
crean
los
jerarquías,
métricas, etc. Así mismo permite el diseño y
publicación de los reportes.
Gráficas en celdas (Chart Grid)
Permite analizar la información de manera
dinámica mostrando la gráficas en las celdas.
Gráfica de Mapa Geográfico (GIS Map Chart)
Reportes de Mapas, permite generar mapas
geográficos personalizados, así como mapas de
procesos y convertir cualquier imagen en un
mapa sensible a la información.
Gráficas Circulares en cascada (Pie-Chart Tree) Gráficas circulares (Pie) con navegación en
cascada
(Drilldown)
a
través
de
niveles
jerárquicos de la dimensión y ligando una
secuencia
de
información
con
otras
dimensiones.
Gráficas de Barras en Cascada (Bar-Chart Tree) Gráficas de barras (Pie) con navegación en
cascada
(Drilldown)
a
través
de
niveles
jerárquicos de la dimensión y ligando una
secuencia
de
información
con
otras
dimensiones.
Mapa de Calor (Heat Map)
Reporte de mapa de calor (Heat Map) que
5
REPORTES DE ANÁLISIS
permite analizar múltiples dimensiones de una
manera visual a través de dos indicadores uno
que se representa en tamaño y otro que se
representa con la intensidad del color.
Reporte Office Web Components (OWC)
Reporte de tablas pivote de EXCEL en ambiente
distribuido, permite compartir reportes en dicho
formato así como explotar características
propias de los mismos. Este reporte requiere
que el OWC esté instalado en la máquina
cliente.
Reporte de Movimiento de Burbuja
Reporte con movimiento de burbuja que permite
análisis avanzado con tres métricas y múltiples
dimensiones. El tamaño de las burbujas está en
proporción a la cantidad de datos.
REPORTES
Reportes SQL
Reportes personalizados de fuentes relacionales compatibles
(OLEDB, ODBC) mediante consultas (querys) personalizadas.
Reporting Services
Permite la integración de reportes de SQL Server Reporting
Services (SSRS).
Crystal Reports
Permite la integración de reportes de SAP Business Objects Crystal
Reports.
DASHBOARD / SCORECARD
Tablero de Control (Dashboard Report)
Tableros de control personalizados, con niveles de
seguridad por roles.
Reporte de KPI (Key Performance Indicator) Reporte con indicadores de KPI de múltiples
orígenes de datos y múltiples formatos gráficos.
6
MINERÍA DE DATOS (DATA MINING)
Minería
de
Datos
(Data Análisis especializados de modelos de minería de datos para
Mining)
algoritmos de Clustering y de Decisión Tree.
COLABORACIÓN
Reporte Blog
Permite la colaboración al integrar reportes en estilo de Blog donde
puede integrar todos los tipos de reportes existentes, indicadores y
seguimiento a temas de negocio de la empresa. Así mismo los
usuarios pueden personalizar sus diseños para usarse como
dashboard colaborativo.
Reporte Wiki
Permite el diseño personalizado de dashboard (tableros de
control), así como la colaboración por medio de reportes estilo Wiki.
Permite la integración de todos los tipos de reportes existentes,
indicadores y seguimiento a temas de negocio de la empresa.
SUSCRIPCIONES, ALERTAS Y NOTIFICACIONES
Suscripciones,
alertas
notificaciones
y Permite a los usuarios suscribirse a los reportes para recibirlos
periódicamente en diversos formatos y por diferentes medios como
es email y ubicación de red. Así mismo los usuarios pueden ser
notificados cuando ocurren excepciones o reglas en la información.
INTEGRACIÓN CON EXCEL
Integración Excel
Utilizando la arquitectura de Report Portal, se pueden distribuir
información dinámica por medio de consultas integradas con
EXCEL que heredan la seguridad implícita en la herramienta.
MANTENIMIENTO DE DATOS
Mantenimiento
Warehouse
de
Data Permite desarrollar formas para mantenimiento al Data Warehouse
de una forma integrada y nativa a la solución.
7
KIT DE DESARROLLO(SDK)
Kit de Desarrollo (SDK)
Contiene un KIT de desarrollo, para extender la funcionalidad,
integrar con otras aplicaciones o portales.
PERSONALIZACIÓN
Personalización del Portal
El portal es 100% personalizable en diseño y colores.
SEGURIDAD
Esquemas de Seguridad
La plataforma utiliza diversos esquemas de seguridad como lo es
seguridad propia de la herramienta, integración con Directorio
Activo y seguridad mixta.
Data Entry
Data Entry Form
Habilidad para rápidamente diseñar un formulario de data entry
para editar, agregar y eliminar datos en una tabla.
Habilidad para agregar y eliminar registros relacionados a una tabla
de referencia cruzada.
Habilidad para explorar los datos y relaciones entre elementos de
datos.
8
Vista de Reportes
Hacer Click en la solapa “Vista”.
Expandir las carpetas y hacer click en un reporte, luego el reporte se abrirá en
el panel de la derecha.
Para hacer visible los reportes públicos a usuarios que no están logueados,
habilitar la opción de la aplicación: “Hacer visible los reportes públicos a
usuarios externos”.
Diseño de Reportes
Hacer Click en la solapa “Diseño”.
Seleccionar el tipo de reporte/informe que se desea crear.
9
Reporte OLAP
Conectar al cubo
Establecer la conexión a un cubo:
Haga click en la opción "Conectar al cubo". El panel de conexión aparecerá.
Seleccionar XML para Analysis Server.
Seleccionar un servidor de Analysis Services.
Seleccionar un catálogo.
Seleccionar un cubo.
Seleccionar un grupo de medida (para SSAS 2005) o cubo completo.
Seleccione "Realizar conexión por defecto" si desea utilizar esta conexión.
Haga click en el botón "Ok".
10
Crear un reporte
Generar el informe arrastrando y soltando las dimensiones, niveles y medidas en
el panel de la derecha:
Arrastrar y soltar dimensiones desde la lista de campos a la sección de filtros.
Las dimensiones de filtro permitirán al usuario cambiar los criterios del filtro de
manera dinámica
Arrastrar y soltar mediciones desde la lista de campos en la sección de
mediciones
Arrastrar y soltar dimensiones y niveles. No se puede mover la misma
dimensión (o niveles de la misma dimensión) en las filas y columnas al mismo
tiempo.
Para
eliminar
un elemento en los
campos, filas, columnas y secciones
de medidas, arrastrar y soltar un elemento a la sección "eliminar" o soltarlos en
la lista de campos
Para mover un elemento dentro de los campos, filas, columnas y sección de
medidas, arrastre y suelte un elemento en la posición deseada.
11
12
Barra de herramientas
Nuevo reporte
Reinicia la aplicación al estado inicial para crear un nuevo reporte.
Abrir reporte
Abrir un reporte guardado.
Guardar reporte Guardar un nuevo reporte o uno ya existente.
Lista de
Campos
Muestra la lista de dimensiones, niveles y mediciones para el cubo
seleccionado en la conexión. También muestra el área donde estarán las
filas, columnas, mediciones y sección de filtros. Cuando se crea la
consulta del reporte, las dimensiones, niveles y mediciones de la “Lista
de Campos” necesitan ser arrastradas dentro del panel.
Gráficos
Muestra gráficos para los reportes. El gráfico puede ser interactivo si el
modo expandir o dril down están seleccionados.
MDX
Muestra la instrucción MDX subyacente para la consulta
seleccionada. Uno puede "construir", modificar manualmente y
luego "ejecutar" una sentencia. La instrucción MDX no se guardará si se
selecciona una consulta de filtro.
Pivotear
Intercambiar las dimensiones que se encuentran en filas a columnas, y
aquellas que se encuentran en columnas a filas.
Expandir / Drill Selecciona el modo de navegación. Por defecto esta seleccionado el
Down / Expandir modo expandir.
todos
Mostrar Top
Mostrar un número restringido (top) de registros, top en porcentaje, suma
límite de registros.
Agregar
Agregar porcentaje del total, porcentaje de la dimensión, porcentaje
porcentaje de
sobre el nivel anterior.
total a las
mediciones
Agregar campos Agregar campos calculados a las mediciones.
calculados
Agregar
Agregar, modificar o eliminar un conjunto nombrado.
conjunto
nombrado
Formato
Aplicar formato condicional a las celdas que caen dentro de valores
condicional
establecidos en un rango.
Paginar
Si una consulta devuelve demasiadas filas, la consulta se puede dividirse
resultados
en páginas.
Opciones
Establece las opciones del reporte, como mostrar / ocultar vaciar los
elementos, filas - columnas de resumen.
Zoom
Permite la ampliación de la tabla de resultados antes de que se imprime
Exportar
Exportar los resultados del reporte en formato Excel, PDF, o HTML
Imprimir
Imprime los resultados de una tabla y gráfico
Enviar reporte
por Email
Envíar reporte por correo electrónico a un usuario de la aplicación o a un
correo electrónico especificado
Snapshot
Crear una foto del reporte. Un reporte puede tener varias instantáneas.
13
Establecer filtros
Seleccionar el miembro de la dimensión que desea sea el predeterminado.
El botón de multi-selección permite seleccionar más de un miembro al mismo
tiempo. Para seleccionar un rango de ítems: seleccionar el primer ítem,
presionar la tecla shift y luego seleccionar el último ítem.
Hacer click en el icono de "pin" para restringir a los usuarios del reporte de la
navegación desde el miembro seleccionado. Esto se puede utilizar para restringir que
los
usuarios
vean
datos restringidos.
Esta
técnica también puede
ser útil para restringir el informe de mostrar un gran número de miembros y generar
mucho tiempo para ejecutarse.
Uso de filtros de fila
Hacer click en “Filtro de filas” de la barra de herramientas.
Escriba la fórmula. Utilizar medidas, niveles y las propiedades desplegables
para crear la fórmula.
Luego hacer click en el botón “>” para que la expresión se escriba en el panel
de la fórmula.
Hacer click en aplicar para probar la expresión.
14
Click en Ok
Guardar un nuevo reporte
Hacer click en el icono “Guardar”. Luego aparecerá una ventana para guardar
el reporte.
Escribir el nombre del reporte.
Escribir la descripción del reporte si es necesario.
Seleccionar la carpeta que va a contener el reporte.
Hacer click en botón “Agregar reporte”.
Guardar un reporte existente
Hacer click en el icono “guardar”. Luego aparecerá una ventana para guardar el
reporte.
Seleccionar el reporte que desea modificar.
Cambiar el nombre del reporte si es necesario.
Escribir la descripción del reporte si es necesario.
Hacer click en botón “Guardar reporte”.
15
Resumen de Filas y Columnas
La opción de resumen de filas y columnas permite establecer las filas y columnas de
resumen de uno de los cinco estados posibles: Suma, Promedio Máximo, Mínimo y
Ninguno.
La opción de resumen es accesible a través del cuadro de diálogo de Opciones del
informe haciendo click en el botón "Opciones" de la barra de herramientas.
Utilice esta opción con cuidado al ampliar o expandir todo, debido a que puede dar
lugar a una doble contabilización de los padres y miembros secundarios de la
dimensión.
16
Agregar gráficos
Haga click en el icono "Agregar Gráfico" de la barra de herramientas y seleccione el
tipo de gráfico que desea ver. La solapa "Opciones" permite cambiar el gráfico de
tamaño, posición, la leyenda y el margen.
Los gráficos HTML y Flash tienen su configuración especial. Una vez seleccionada el
gráfico será guardado y estará disponible cuando el reporte se visualice.
Si se selecciona el modo expandir o ir al detalle (drill down), el gráfico se convierte
en interactivo. Cuando se hace click sobre un elemento del gráfico (barra, sector o una
línea del gráfico), el informe se ampliará o se filtrará de acuerdo al elemento al que se
le hizo click.
Si mantiene el ratón sobre algún elemento del gráfico, se mostrará el valor numérico y
la descripción del mismo.
Gráficos HTML
Gráficos HTML no requieren ningún tipo de componente externo a ser instalado en el
navegador del cliente. Para este tipo de gráfico, cuando se mueve el cursor del ratón
sobre el gráfico, la leyenda se desplazará al miembro seleccionado y la celda de la
tabla de resultados se resaltará.
17
Gráfico de Barras
Gráfico de torta
Gráfico de líneas
Gráfico de barras Apilado
18
Gráfico de Dispersión
Gráfico de Barras Horizontales
Gráfico de burbujas
Gráfico Geográfico (USA)
Gráfico Geográfico (World)
Gráficos Flash
Gráficos Flash necesita Macromedia Flash 8 o superior para ser instalado en la
Cliente. Si Flash no está instalado, la aplicación ayudará al usuario a instalarlo.
PC
19
Gráfico de Barras 2D
Gráfico de Barras 3D
20
Gráfico de torta 2D
Gráfico de torta 3D
Gráfico de anillos 2D
Gráfico de anillos 3D
Gráfico de líneas
Gráfico de barras apilado 3D
Gráfico de barras horizontal 2D
Gráfico de barras horizontal apilado 2D
21
Gráfico de Área
Gráfico de Área apilado
Gráfico de Barras/Líneas3D
Gráfico de Barras/Líneas3D (doble eje)
Gráfico de Área/Barras/Líneas 2D
Gráfico de Área/Barras/Líneas 2D (doble
eje)
Gráfico de barras/líneas apilado 3D
(doble eje)
Gráfico de dispersión
22
Gráfico de Burbujas
Gráfico radar
Sparkline
Sparkline le permite agregar una medida que muestra un gráfico de líneas pequeñas.
El cuadro general debe basarse en una dimensión de tiempo.
Por ejemplo, cuando se añade un sparkline para medir las ventas, será capaz de ver la
tendencia temporal de esta medida. En cierto modo, el sparkline le permite
visualmente la obtención de detalles a un nivel deseado de su dimensión temporal.
23
Modos de visualización
Un informe puede tener tres modos de visualización:
1. Expandir es el modo por defecto.
Permite ampliar los elementos de una grilla para obtener más detalles acerca
de ellos, mientras que los otros elementos no seleccionados se mantienen sin
ampliar
2. Drill Down. Cuando se trabaja en este modo, haga click en el icono más a la
izquierda de la descripción de un miembro para ir un nivel inferior. Haga click
en el botón "Deshacer" para volver. Haga click en el botón "Deshacer" para
obtener una lista de historial para navegar de vuelta a cualquier punto de la
historia.
3.
Expandir
Todos.
En
este
modo todos los
miembros
se
ampliaran. Este modo se convierte impráctico cuando un informe tiene un gran
número de miembros.
24
Para cambiar el modo, hacer click en botón "Expandir/Drill Down/Expandir Todos" de
la barra de herramientas y seleccionar el deseado.
Recorrer a través del detalle
Para recorrer
a
través de los
detalles del
cubo,
hacer doble
click en la
celda. El cubo debe tener permitido la obtención de detalles con el fin de utilizar esta
función.
Haga click en botón "ok" cuando se le pregunta si desea obtención de detalles.
Asegúrese de que Analysis Services permite que la seguridad de obtención de
detalles (click
derecho> Administrar funciones de
cubo> Editar Cubo
>"Opciones "> pestaña Permitir obtención de detalles.)
Analysis Services 2005 ofrece una forma de seleccionar las medidas específicas y los
niveles de obtención de detalles. El siguiente cuadro de diálogo aparece cuando a una
celda de la tabla se le hace doble click.
25
Máximas filas de obtención de detalles - proporciona una manera de limitar el
número de filas devueltas para mejorar el rendimiento.
Grupo de medida - proporciona una forma de limitar las medidas
Medida - Mantenga pulsado el botón Ctrl para seleccionar varias medidas
Dimensión - proporciona una manera de limitar niveles
Nivel - Mantenga pulsado el botón Ctrl para seleccionar múltiples niveles
Restringir top ascendente/descendente de miembros
Haga click en la opción "Mostrar sólo Top"
Seleccione el tipo de restricción:
de barra de herramientas.
1. No Restringir - eliminar todas las restricciones
2. Top cantidad - seleccionar sólo un número de registros superior
3. Top porcentaje - seleccionar sólo un número de registros superior en
porcentaje
4. Top total - seleccionar sólo los registros cuyo total acumulado es superior.
5. Recuento
debajo - seleccionar sólo un número
de registros base
ascendente
6. Porcentaje inferior - seleccionar sólo un número
de registros base
ascendente en porcentaje
7. Fondo total - seleccionar sólo los registros cuyo total acumulado es inferior.
Seleccionar una medida
Seleccionar un número o porcentaje
26
Seleccionar una dimensión a la cual se le han de efectuar
operación. Cuando "todo" se selecciona, las filas se verán afectadas.
Seleccionar un nivel de la dimensión seleccionada para ser utilizado.
Seleccionar si desea que las filas restantes se agreguen en una única fila.
la
Ordenar
Hacer click en una columna que desea ordenar. El primer click ordenará en
orden descendente. El segundo click se ordenará en orden ascendente. Luego,
el el tercer click se restablecerá al orden inicial.
Hacer click en el nombre de dimensión para ordenar los miembros de manera
alfabética
Miembros calculados
Hacer click en el icono "Agregar campo calculado con las medidas" de la barra
de herramientas.
Introducir el nombre del campo
Escribir la fórmula. Arrastre y soltar las medidas, niveles, propiedades
y fórmulas para crear la fórmula.
Eligir el formato y hacer click en Aceptar.
Para guardar una medida calculada en una biblioteca compartida, donde otros
diseñadores de informes podrán utilizar, seleccionar la casilla de verificación
27
"Actualización de la biblioteca compartida". La nueva medida calculada
aparecerá
en la lista
de
campos. Otros pueden utilizar la
medida arrastrándolo por la lista de campos en el área de creación del informe.
Para actualizar una medida calculada
compartida, marcar
la
casilla
"Actualizar la biblioteca compartida" y hacer click en "Actualizar".
Para eliminar una medida calculada compartida, marcar la casilla "Actualizar la
biblioteca compartida" y luego hacer click en "Eliminar".
Agregar conjunto nombrado basado en Reglas
Hacer click en "Añadir conjunto nombrado" de la barra de herramientas.
Escribir el nombre para el conjunto con nombre.
Seleccionar una dimensión.
Marcar la casilla de verificación "Basado en Reglas".
Seleccionar el nivel o todos los niveles.
Escribir la fórmula del filtro. Usar el menú desplegable debajo del cuadro de
texto la fórmula para crearlo.
Hacer click en el botón Guardar.
El conjunto con nombre se hará visible en la Lista de campos al
ampliar la dimensión que se ha seleccionado para hacer el conjunto nombrado.
28
Agregar conjunto nombrado (no basado en reglas)
Hacer click en "Añadir conjunto nombrado" de la barra de herramientas.
Escribir el nombre para el conjunto con nombre.
Seleccionar una dimensión
Desactivar la casilla de verificación "Basado en reglas "
Seleccionar los miembros de la dimensión escogida
Hacer click en el botón Guardar
El conjunto con
nombre se
hará
visible en la Lista
de campos al
ampliar la dimensión
29
Uso de conjunto nombrado
Seleccione un conjunto con nombre en la lista de campos
Arrastre y suelte el conjunto con nombre en el área de fila o columnas
Agregar porcentaje
La función de porcentaje es un asistente de medida calculada para crear porcentajes.
Haga click en "Añadir Porcentaje del total de las medidas" de la barra de
herramientas
Seleccione el Nombre del campo
Seleccione el tipo de porcentaje
Seleccione una medida.
Seleccione la dimensión si el tipo de porcentaje es "Porcentaje de la
dimensión" o "Porcentaje de los padres".
Haga click en "Aceptar".
30
1. Porcentaje del total - el denominador es todo.
2. Por ciento de la dimensión - el denominador es el nivel más alto de la
jerarquía.
3. Por ciento de los padres - el denominador es el nivel inmediato anterior.
Formato Condicional
1.
2.
3.
4.
5.
6.
Hacer click en el botón "formato condicional" de la barra de herramientas.
Seleccionar el color de la fuente.
Seleccionar el color de fondo.
Seleccionar una medida.
Verificar si la condición tiene que ser basado en porcentaje.
Seleccionar la condición.
7. Hacer click en el botón "Añadir".
31
Opciones Generales
Medidas en columnas – cambia
de
lugar
las
medidas
en las
filas o en columnas.
Medidas Aseguradas - debe ser utilizada cuando es aplicada la seguridad
sobre las medidas desde Analysis Services
Mostrar información de la medida calculada - mostrará comentarios de una
medida o fórmula si no hay comentarios sobre la misma.
Mantener MDX - permite al personalizar la consulta MDX
se conserve
cuando se cambia un filtro.
Filtro de paginación – mejora el rendimiento cuando los filtros tienen
demasiados miembros.
Ampliar asimétrico - Esta opción sólo es relevante para el modo “Expandir”.
Ejemplo: dos dimensiones se seleccionan en las filas: género y nivel educativo.
Si se amplía el nivel Educación para "Hombre" NO hará que se expanda el
nivel Educación para "Mujer".
Mostrar miembros calculados - muestra
los miembros
calculados definidos en una dimensión (como el día actual en la dimensión de
tiempo).
Mostrar sólo medidas calculadas - se oculta medidas que no se calculan.
Comienza con el miembro por defecto - en comparación con el miembro más
alto de la jerarquía.
Habilitar el formato del servidor - color de la letra y color de fondo
(esta característica proporciona la capacidad de color de una medida basada
en otra).
Quiebre de jerarquía al ordenar
32
Opciones de Resumen
Las opciones de configuración de Resumen de filas y columnas permiten el resumen
de filas y las columnas en uno de los cinco estados posibles:
1.
2.
3.
4.
5.
Ninguno
Suma
Promedio
Mínimo
Máxima
El formato utilizado por la columna de resumen.
33
Opciones de la Barra de Herramientas
Ofrece la posibilidad de elegir los botones de la barra de herramientas que serán
visibles en el modo de visualización.
34
Opciones de registros sin datos
Activar NonEmpty Crossjoin - ocultar filas y columnas que
no tienen ningún
dato. Proporciona el mejor rendimiento, pero elimina los miembros calculados.
Mostrar filas de elementos vacios - ocultar las filas que no tienen ningún dato
Mostrar Columna de
elementos
vacios
- ocultar las
columnas que
no tienen ningún dato.
Mostrar
filtro de
elementos
vacios - ocultar
los
elementos
de filtro que no tienen ningún dato
Filtros
que
dependen uno
del
otro - ocultar
los
elementos
de filtro que no dispone de datos basados en la selección de otros filtros.
Opciones de Dimensión
Ofrece la posibilidad de cambiar el nombre de una dimensión
Ofrece la posibilidad de ocultar el filtro en el modo de vista
Ofrece la posibilidad de elegir un filtro selector de fecha para una dimensión de
datos
Ofrece la posibilidad de elegir un valor de filtro para el usuario por defecto para
un filtro
35
Mandar por Email un Reporte
Abrir un informe guardado.
Hacer click en el botón "Correo electrónico" de la barra de herramientas.
Seleccionar plantilla de correo electrónico.
Seleccionar los usuarios de la aplicación que desea enviar el informe o escribir
la dirección de correo de un usuario externo (opcional).
Escribir el comentario para el destinatario del correo electrónico.
El correo enviado tendrá un link al reporte
36
Crear Instantánea
Crear un informe nuevo o abrir un informe guardado.
Hacer click en el botón " Snapshot " (foto o instantánea) de la barra de
herramientas.
Escribir el nombre y la descripción de la instantánea.
Presionar el botón "Tomar instantánea".
Para ver la foto, ir a la solapa “Vista” y hacer click en el icono "+" junto al icono
de informe.
Gráfico de Torta
Conectarse al cubo, de igual manera que se realiza con Reporte OLAP
Diseñador de Reporte Gráfico de Torta
Este gráfico tiene la capacidad de visualizar múltiples dimensiones en una sola página.
Seleccionar una medida.
37
Seleccionar una dimensión de partida.
Hacer click sobre una porción del drill-down. Si la porción seleccionada tiene
jerarquía, aparecerá una nueva torta al lado de la inicial. Si la dimensión
seleccionada no tiene jerarquía, aparecerá la lista de dimensiones.
Hacer click en la porción seleccionada para ocultar el gráfico de torta que se
generó.
Hacer click derecho sobre una rebanada para ver la lista de dimensiones por la
cual quiere desagregar una nueva torta.
Cada gráfico se puede mover arrastrando el centro de cada gráfico circular.
Las etiquetas de datos se pueden mover arrastrándolos.
El informe completo se puede mover arrastrando el fondo blanco.
Hacer click en "Mostrar sólo" para mostrar sólo el gráfico seleccionado.
Agregar Filtros
Hacer click en el botón de la barra de herramientas "Filtros" y seleccionar una
o más dimensiones para filtrar.
El filtro de dimensión será ignorado si la dimensión se utiliza ya en uno de los
gráficos circulares.
38
Ir hacia abajo para el miembro que se necesita para filtrar los resultados.
El botón de selección múltiple permite seleccionar más de un miembro a la vez.
Restringir top ascendente/descendente de miembros
Hacer click en la opción "Mostrar sólo Top" de barra de herramientas.
Seleccionar el tipo de restricción (ver restricción en reporte OLAP)
39
Comentarios
Para añadir o actualizar un comentario a un informe, abrir un informe guardado,
hacer click en el icono de la barra de herramientas de comentarios, escribir un
comentario dentro del cuadro de comentario.
Para eliminar un comentario abrir un informe guardado, hacer click en el icono
cerrar en la parte superior derecha del cuadro de comentario.
Opciones de Configuración del Reporte
Configuración de etiquetas:
1. Sin etiquetas – El texto y número no son visibles.
2. Sólo nombre - El número no es visible.
3. Nombre y Porcentaje del gráfico de torta- porcentaje de todo
el gráfico circular.
4. Nombre y porcentaje de los padres - porcentaje de la dimensión principal.
5. Nombre y porcentaje del total - porcentaje del total del cubo.
Opciones de la Barra de herramientas en el modo “Vista”:
1. Permitir guardar.
2. Permitir cambiar la dimensión.
3. Permitir modificar la medida.
40
Gráfico de Barras
Conectarse al cubo, de igual manera que se realiza con Reporte OLAP
Diseñador de Reporte Gráfico de Barras
El gráfico de barras permite visualizar múltiples dimensiones en una sola
página. Este método de visualización de la información permite seleccionar más de
una medida a ser analizada en lugar de sólo una medida como el gráfico de Torta.
Seleccionar las medidas.
Seleccionar dimensión inicial.
Si la dimensión seleccionada tiene jerarquía, la misma se va a expandir en sus
miembros hijos al hacer click en la etiqueta gris debajo de cada serie de drilldown, si no posee jerarquía, aparecerá la lista de dimensiones para elegir la
dimensión por la cual se desea desagregar los datos
Hacer click en la etiqueta gris de nuevo para ocultar el gráfico de barras que se
acaba de generar.
Hacer click derecho en una etiqueta gris para ver la lista de dimensiones
disponibles para ir al detalle de la información.
41
Cada gráfico se puede mover arrastrando la parte superior de cada gráfico de
barras.
Las etiquetas de datos se pueden mover arrastrándolos.
El informe completo se puede mover arrastrando el fondo blanco.
Hacer click en "Mostrar sólo" para mostrar sólo el gráfico seleccionado.
Mapa de Árbol
Conectarse al cubo, de igual manera que se realiza con Reporte OLAP
Diseñador de Mapa de Árbol
El reporte Informe Mapa de árbol
dimensiones en la misma página.
posee
la capacidad
de visualizar múltiples
Seleccionar una medida para representar el tamaño de un bloque
Seleccionar una medida para representar el color de un bloque
Seleccionar la dimensión y el nivel que representará el detalle
Seleccionar la dimensión y el nivel que representará los grupos
Hacer click en el botón "Aplicar"
42
Agregar filtros
Hacer click en el botón de la barra de herramientas "Filtros" y seleccionar una o más
dimensiones para filtrar.
Opciones del Reporte
Opciones de la Barra de herramientas en el modo de vista:
1. Legenda basada en porcentaje – permite configurar la leyenda en porcentaje.
2. Permitir guardar - hace que el botón sea visible en el modo de visualización.
3. Permitir cambiar la medida del tamaño - hace que la medida del
tamaño cambie en el modo de visualización.
4. Permitir el cambio de la Medida de Color - hace que la medida del color cambie
en el modo de visualización.
5. Permitir cambio de Detalle – permite cambiar la dimensión establecida para el
detalle en el modo de vista.
6. Permitir cambio de Grupo - permite cambiar la dimensión establecida para el
grupo en el modo de vista.
7. Mostrar leyenda – hace la leyenda visible en el modo de vista.
43
Opciones del Gráfico
Configuración
1. Ancho
2. Estilo
3. Color
Configuración del Grupo
1. Ancho
2. Estilo
3. Fondo - El color de fondo.
4. Color - color de borde del cuadro.
44
Opciones de Dimensión
Ofrece la posibilidad de cambiar el nombre de una dimensión
Ofrece la posibilidad de ocultar el filtro en el modo de vista
Ofrece la posibilidad de elegir un filtro de usuario por defecto
Dashboard
“Solapas” del Reporte Dashboard
El Informe Dashboard ofrece:
Posibilidad de mostrar varios informes en una única página.
Capacidad de agrupar informes en filas o columnas, con la posibilidad de
especificar el número de grupos utilizado.
Posibilidad de añadir y organizar informes utilizando etiquetas (o solapas
dentro del mismo informe).
Posibilidad de filtrar los informes de los diferentes tipos con el mismo filtro.
45
Opciones Generales
Barra de herramientas - hacerla visible en modo de vista
Descripción - hacer visible la Descripción en modo de vista
Nombre del informe – hacer visible el Nombre del informe en el modo de vista
Mostrar solapas - Ver solapas en modo de vista
Tema - Aplicar Estilo al reporte
46
Opciones de los Sub-reportes
Barra de herramientas - hacerla visible en modo de vista para todos los subinformes
Descripción - hacer visible la Descripción en modo de vista para todos los subinformes
Nombre del informe – hacer visible el Nombre del informe en el modo de vista
para todos los sub-informes
Barra de desplazamiento – habilitar la barra de desplazamiento para todos los
sub-informes
Filtros - habilitar Filtros para todos los sub-informes
Opciones de Dimensión
Ofrece la posibilidad de cambiar el nombre de una dimensión
Ofrece la posibilidad de ocultar el filtro en el modo de vista
Ofrece la posibilidad de elegir un filtro de usuario por defecto.
47
Opciones de las Solapas
Esta ventana de diálogo se puede acceder haciendo doble click en una pestaña.
Diseño Vertical – agrupa los informes en Columnas; Horizontalmente - agrupa
los informes en filas
Número de grupos - 1 a 5
Opciones de los Reportes
Estas opciones son para un sub-reporte individual
Cambiar el tamaño al 100% - el informe se cambiarán automáticamente al
100%.
Reemplazar las Opciones generales – establecida por defecto
48
Barra de herramientas - hacerla visible en modo de vista para todos los subinformes
Descripción – hacer visible la Descripción para sub-informes
Nombre del informe – hacer visible el Nombre para los sub-informes
Barra de desplazamiento – habilitar la barra de desplazamiento para los subinformes
Filtros – habilitar Filtros a los sub-informes
Agregar Filtros
En primer lugar conectarse a un cubo haciendo click en el botón de la barra de
conexión.
Haga click en el botón "Filtros" de la barra de herramientas y seleccione una
o más dimensiones para filtrar.
Ir hacia abajo para el miembro que se necesita para filtrar los resultados.
El botón de selección múltiple permite seleccionar más de un miembro a la vez.
49
Administrar Carpetas
Expandir las carpetas, y seleccionar la carpeta a la cual desea realizarle
cambios, y/o establecer seguridad.
Hacer click en "Mover carpeta" para mover la misma a una nueva ubicación.
Administrar Reportes
Expandir las carpetas, y seleccionar el reporte al cual desea realizarle cambios,
y/o establecer seguridad
Hacer click en "Mover Reporte" para moverlo a una nueva ubicación.
De igual manera se puede eliminar un reporte, copiarlo, generar un
hipervínculo, guardarlo o exportarlo.
50
Administrar Suscripciones de Reportes
Se puede programar un informe para ser enviado periódicamente a un usuario o un
grupo de
usuarios. Actualmente, sólo los
informes OLAP y SQL se
pueden
programar para la entrega.
Para programar un informe a ser enviado, hacer click derecho en un informe y
seleccionar la opción "Suscripciones". Un informe puede tener varias suscripciones.
La suscripción se puede configurar por un usuario que tenga permisos de edición
sobre el el informe. Sin embargo, un administrador puede permitir a los lectores para
suscribirse a los informes (Administrador> Configuración> Suscripciones> Permitir a
lectores de informes suscribirse).
Informes privados ("Mis informes", “My Reports”) sólo pueden ser enviados al
propietario (creador) de los mismos.
Cada suscriptor sólo podrá ver sus datos.
La solapa General ofrece las siguientes opciones:
Nombre - Nombre de la suscripción.
Lista - lista de programaciones
compartidas que se
definen por
un administrador
(Administrador> Programaciones
compartidas). La
lista también puede tener una
"Lista
privada"
(Administrador
> Configuración>Suscripciones> Permitir listas privadas)
Plantilla de correo electrónico - la lista de plantillas de correo electrónico
definidas por
un administrador (Administrador>Plantilla
de
correo
electrónico). Un administrador también puede definir una plantilla de correo por
defecto (Administrador >Configuración> Suscripciones> Plantilla de correo
electrónico)
Tipo de contenido - formato de archivo que se entregará al suscriptor. Los
siguientes tipos son soportados actualmente: HTML, PDF y Excel.
Tipo de entrega - diferentes opciones para el informe que se entregará.
o Archivo adjunto - El informe se adjunta al correo electrónico
51
o
o
o
Archivo - El informe se copia en una carpeta en un servidor web o un
servidor de archivos. El suscriptor recibirá un mail con un link al
archivo. Esta opción ayuda a reducir el tamaño del mensaje de correo
electrónico.
FTP - El informe se copia
en una carpeta en un servidor
FTP. El
suscriptor recibirá un mail con un link al archivo. Esta opción ayuda a
reducir el tamaño del mensaje de correo electrónico.
Link
URL
- El suscriptor recibirá un correo
electrónico
con el
enlace al informe. Ningún archivo es creado.
Condición - un informe se enviará sólo cuando una determinada condición se
cumpla. Por ejemplo, el informe debe ser enviado solamente si un número en
una
celda (fila1, columna2) supera
los
1.000.
La condición será "mayor que" y el valor será 1000.
Valor - valor de la condición. Para el informe OLAP las posiciones de fila y
columna son en relación a los datos de la medida (numérico)
Fila - posición de la fila del valor que se inspeccionará.
Columna - posición de la columna del valor que se inspeccionará.
Agregar Usuarios y Roles a las suscripciones
Se puede programar un informe para ser entregado periódicamente a un
usuario o un grupo de usuarios.
Sólo los usuarios que pueden editar el informe pueden crear una suscripción
52
Configuración de filtros
A veces, un filtro de informe tiene que ser parametrizado en base a un usuario o a un
rol. Para ello el filtro de usuario tiene que ser fijado para el informe, y el usuario o rol.
El sitio debe tener un filtro de usuario definido.
El filtro de usuario debe establecerse para un usuario o una función.
Finalmente el filtro de usuario debe ser establecido para el informe.
53
Programaciones
Programaciones Privadas
Una "Suscripción Privada" se puede seleccionar para una suscripción sólo si las
programaciones privadas están autorizadas por un administrador. (Administrador
> Configuración>Suscripciones> Permitir listas privadas)
Tipos de programación:
Horas - entregar el informe cada hora
Diario - entregar el informe después de un número de días
Semanal - entregar el informe en los días de la semana seleccionados
(lunes, martes…)
Saltar
semana
- entregar el informe en el día de la la semana
seleccionado (lunes o martes) saltando cada un número de semanas
Número de la semana - ofrece el informe sobre los días de una
semana particular(lunes o martes), o para un mes (enero, febrero…)
Calendario - entregar el informe en los días siguientes (1 º, 2 º y el último
día del mes), en los meses siguientes (enero, febrero)
Ejecutar una vez - entregar el informe una vez.
URL Trigger - le permite activar la suscripción informe desde una aplicación
externa.
54
Historial de entrega de Informes
La historia le permite ver el estado de entrega del informe a los suscriptores. Permite
saber la hora, nombre de usuario y el estado de la entrega del informe.
Programaciones Compartidas
Una programación compartida puede ser utilizada por múltiples suscripciones.
Contiene los mismos tipos de programación que las suscripciones pivadas.
55
Configuración de la Aplicación
La configuración de la aplicación permite cambiar la configuración de toda la
aplicación.
Cambiar valores y, a continuación, hacer clik en el botón "Actualizar" para que
los cambios surtan efecto.
A continuación se muestra la descripción de las configuraciones de la aplicación más
significativas:
Configuración del sitio
Título de
la
web - El texto del
sitio que aparece en
la parte
superior de cada página.
Imagen de la web
URL del sitio - URL utilizada para enviar correo electrónico y conexión al
proveedor
XML
for
Analysis. Cuando se
deja
en
blanco, la aplicación utilizará la
misma
dirección
URL para acceder al sitio.
Cuando se deja en blanco, la aplicación utilizará URL del sitio +
/ReportPortal (Por ejemplo: http://MyServer1/ReportPortal).
Sistema de correo electrónico - Dirección de correo electrónico utilizado
en el campo "De" cuando un e-mail se envía automáticamente.
Servidor SMTP - (local cuando en blanco)
Registro de
uso
(Crear informes) - Esta opción permite
registrar
cualquier actividad realizada por todos los usuarios, incluyendo: la
creación, edición, cambio de opciones de seguridad, ver y borrar.
Idioma - El idioma que utilizará la aplicación independientemente de las
preferencias del navegador del usuario.
Hoja de estilo - El archivo de hoja de estilo que utiliza la aplicación.
Tema – Estándar, Profesional, Moderno
Reporte por defecto - especifica el informe por defecto que será visto
por primera vez por un usuario una vez que se loguea a la aplicación.
El nombre del informe debe ser único – permite o no guardar reportes
con el mismo nombre.
Abrir archivos en una nueva ventana Registro de Uso
Log de registro le permite ver quién hizo qué, a que informe y cuándo. Seguir los
siguientes pasos para activar esta función.
Ir a Administrador> Configuración y activar la opción "Registro de Uso".
Todas las actividades se registran en la tabla UsageLog.
Hacer
click
en la casilla
de
verificación
"Crear informe"
para
crear cinco informes:
de
uso, uso por acción, de
uso por
fecha, por
el informe de uso y uso por el usuario.
56
Agregar, actualizar y eliminar Roles
Ir a Administrador>Roles
Escribir el nombre de la función o rol y hacer click en el botón "Agregar"
Para actualizar un rol seleccionado, cambiar el nombre del mismo y hacer clik
en el botón "Actualizar"
Para eliminar una función, seleccionarla y hacer clik en el botón "Eliminar"
Filtros de Usuarios
Filtro de usuario permite pasar el valor a un filtro de informe basado en el rol del
usuario. Para informes OLAP, el valor se debe seleccionar haciendo click en el
hipervínculo MDX.
57
Seguridad
Seleccionar los tipos de informes que un usuario puede crear, seleccionando el
mismo y luego trasladarlo a la "Selección de tipos de informes", después hacer
clik en el botón "Actualizar".
Seleccionar los
usuarios,
trasladarlos
a
la
sección
de
"Usuarios seleccionados" y luego hacer clik en el botón "Actualizar".
Agregar, actualizar y eliminar Usuarios
Para añadir un nuevo usuario ir a Administrador>Usuarios, luego añadir:
1. Nombre de usuario (requerido)
2. Contraseña (requerido)
3. Nombre (requerido)
58
4.
5.
6.
7.
Apellido (requerido)
Correo electrónico
Identificación de usuario de Windows
Windows Password
Para actualizar un usuario seleccionar el usuario, cambiar aquellos datos que se
desean modificar y hacer clik en el botón "Actualizar"
Para eliminar un usuario seleccionar el usuario y hacer click en el botón "Eliminar"
Filtro de Usuario
Filtro de usuario da la habilidad de pasar el valor a un filtro de informe basado en el rol
del usuario. Para informes OLAP, el valor se debe seleccionar haciendo click en el
hipervínculo MDX.
59
Seguridad
La aplicación admite dos roles
globales de
usuario:
Los
usuarios
administradores de informe y autores/escritores del informe. El administrador
global no tiene restricciones de seguridad. El autor global puede
publicar cualquier tipo de informe, pero sólo a una carpeta en la que es editor.
Seleccionar los tipos de informes que un usuario puede crear, seleccionando el
mismo y luego trasladarlo a la "Selección de tipos de informes", después hacer
clik en el botón "Actualizar".
Seleccionar los roles de usuario y luego trasladarlos a la sección de
"Roles seleccionados" y luego hacer clik en el botón "Actualizar".
Actualizar la información del Usuario
Un escritor
de informe o un
administrador puede cambiar su propia
información, yendo a "Diseño"> "Actualizar información de usuario".
Un usuario sin derechos de autor no tiene acceso a esta opción.
60
Administrar Conexiones
La conexión puede ser utilizado por múltiples informes OLAP o SQL.
Seleccionar el tipo de
conexión: "SQL OLEDB" para
el informe
de SQL o "URLXMLA" para los informes OLAP.
Generar la cadena de conexión en un UDL, hacer click en los botones "Agregar
" o "Actualizar" para añadir o actualizar una conexión.
Para eliminar una conexión seleccionar la conexión y hacer click en el botón
"Eliminar"
La cadena
de conexión se
almacena en la base
de
datos en
un
formato codificado
61
Email Template (Plantilla de Email)
La
opción
"Plantilla
de
correo
electrónico"
en
la
página de
administración, permite crear una plantilla para el envío de informes por correo
electrónico. El usuario podrá seleccionar
la plantilla antes de
enviar un
correo
electrónico.
Para usar esta función, ir a Administrador> "Plantilla de correo electrónico".
62
User Filter Value (Filtro de Usuario)
"El filtro de usuario" ofrece la posibilidad de pasar un valor a un filtro de informe
basado
en un usuario o
una
función. "El
filtro de
usuario" puede ser
configurado en tres pasos:
1. Definir el filtro de usuario
2. Establecer un valor para el usuario o la función para el filtro de usuario
3. Configurar el informe para utilizar el filtro de usuario
Para definir el filtro de usuario ir a: Administrador> "Filtro de usuario"
63
Para establecer un valor para el usuario o función para el valor de filtro de usuario, ir
a: Administrador> usuario> Solapa de filtro de usuario o administración> Rol>
Solapa de filtro de usuario.
Para configurar el informe para utilizar el filtro de usuario, en el modo de diseño
de informes ir a: Opciones> solapa Dimensiones.
Por otra parte, esto se puede hacer a través del diálogo Suscripciones:
64
Versión de Report Portal
Para conocer la versión que se tiene instalado: Administrador>definiciones>Versión
65