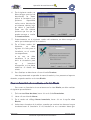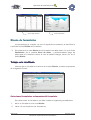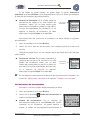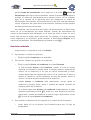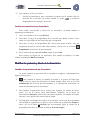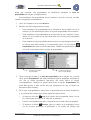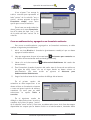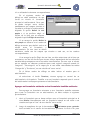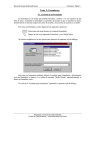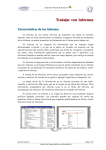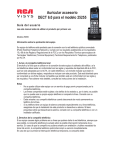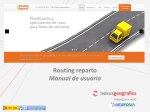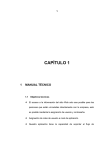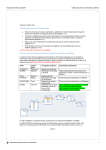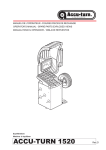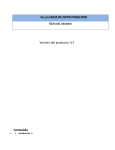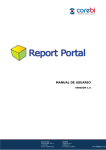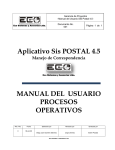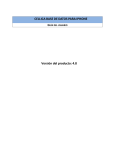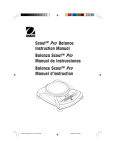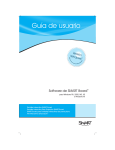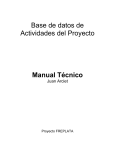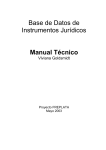Download Guia del Usuario Operación Access
Transcript
Operación Microsoft Access 97 Trabajar con Formularios Características de los formularios Un formulario es utilizado para ver, introducir o cambiar datos directamente en una tabla de una manera sencilla. Cuando se abre un formulario, Access recupera los datos de una o más tablas y los muestra en la pantalla usando el esquema definido para el mismo. Se pueden usar formularios para diversos propósitos: • Crear un formulario de entrada de datos para introducir datos en una tabla. • Crear un cuadro de diálogo personalizado para aceptar los datos del usuario y llevar a cabo una acción basada en los mismos. • Crear un formulario de conmutación para abrir otros formularios e informes. La mayor parte de la información de un formulario proviene de un origen de registros base. Otra información del formulario está almacenada en el diseño del mismo. El vínculo entre un formulario y su origen de registros se crea usando objetos gráficos denominados controles. Un formulario se utiliza básicamente para la interacción con el usuario. Puede decirse que se asemeja a las hojas de solicitud de datos, las cuales tienen preguntas (etiquetas) y espacios para contestar esas preguntas (cuadros de texto). Cabe aclarar que los formularios no sólo se utilizan para solicitar información, sino también para la consulta, eliminación o modificación de dicha información. Los cuadros de texto y las etiquetas son los dos controles básicos con los cuales se construyen la mayoría de los formularios. Los controles son objetos gráficos, como por ejemplo un cuadro de texto, un botón de comando o un rectángulo que se coloca en un formulario o informe en vista Diseño para presentar datos, realizar una acción o hacer más legible el formulario o el informe. Los formularios se construyen a partir de tablas o de consultas; la selección de uno u otro depende del tipo de información que se vaya a manejar. También existen los subformularios, que sirven para la manipulación de tablas relacionadas. Guía del Usuario Página 185 Centro de Capacitación en Informática Operación Microsoft Access 97 Crear un formulario Puede crear un formulario el propio usuario a partir de cero o hacer que Access cree un formulario automáticamente mediante un Asistente para formularios. Un asistente acelera el proceso de creación de un formulario ya que realiza automáticamente todo el trabajo básico. Cuando se utiliza un Asistente para formularios, Access solicita información y crea un formulario basado en las respuestas. Aunque se tenga experiencia en la creación de formularios, puede que se desee utilizar un Asistente para formularios para organizar rápidamente todos los controles en el formulario. Posteriormente se puede cambiar a la vista Diseño para personalizar el formulario creado. ☞ Para crear un formulario, debe existir previamente la tabla o consulta que se usará como base. Básicamente, existen tres métodos para crear un formulario: • Utilizando la vista Diseño, desde cero. • Utilizando un Asistente para formularios. • Utilizando una opción de Autoformulario. Para crear un formulario, básicamente los posos ha realizar son los siguientes: 1. En la ventana Base de datos, hacer clic en la ficha Formularios. 2. Hacer clic en el botón Nuevo. 3. En el cuadro de diálogo Nuevo formulario, se debe seleccionar la forma o el método a seguir para crear el formulario. • Si se ha seleccionado alguna de las opciones de Asistente, se deben seguir las instrucciones de los cuadros de diálogo del asistente correspondiente. • Si ha seleccionado alguna de las opciones de Autoformulario, Access crea el formulario de forma automática. 4. Seleccionar el nombre de la tabla o consulta que contiene los datos en los que se desea basar el formulario. Si se elige la opción Asistente para formularios; se puede especificar el origen para el formulario en un paso posterior. 5. Hacer clic en el botón Aceptar. Página 186 Guía del Usuario Centro de Capacitación en Informática Operación Microsoft Access 97 Opciones para crear un nuevo formulario Vista Diseño: Permite al usuario crear un formulario, paso a paso, sin hacer uso de la automatización que brinda Access a través de un asistente. Asistente para formularios: Es la forma automática que proporciona Access para la creación de formularios estándar. Tiene cuatro tipos de presentaciones (Tabular, Columnas, Hoja de datos y Justificada.), la única diferencia entre ellas está en el modo en que se acomodan los campos en el formulario. Autoformulario en columnas: Crea automáticamente el nuevo formulario sobre la tabla o consulta seleccionada en formato de columnas. El resultado es igual que seleccionar Asistente para formularios y seleccionar de éste, la presentación Columnas. Autoformulario tabular: Crea automáticamente el nuevo formulario sobre la tabla o consulta seleccionada en formato tabular. El resultado es igual que seleccionar Asistente para formularios y elegir de éste, la presentación Tabular. Autoformulario hoja de datos: Crea automáticamente el nuevo formulario sobre la tabla o consulta seleccionada en formato hoja de datos. El resultado es igual que utilizar el Asistente para formularios y seleccionar de éste, la presentación Hoja de datos (similar al anterior). Asistente para gráficos: Crea automáticamente el nuevo formulario sobre la tabla o consulta seleccionada, pero tomando en cuenta que algunos de sus campos van a ser convertidos en gráficos. Guía del Usuario Página 187 Centro de Capacitación en Informática Operación Microsoft Access 97 Asistente para tablas dinámicas: Crea un formulario de Access con una tabla dinámica de Microsoft Excel. Para cualquier opción de Autoformulario, Access utiliza el último autoformato especificado, ya sea en el Asistente para formularios o mediante el uso del comando Autoformato del menú Formato en la vista Diseño. Este comando es un conjunto de formatos que determina la apariencia de los controles y secciones de un formulario. Se puede aplicar un autoformato a un formulario haciendo clic en el botón Autoformato de la barra de herramientas o se puede seleccionar un autoformato cuando se cree un formulario con un asistente. También se puede crear un formulario con el botón Nuevo objeto de la barra de herramientas. En la lista de objetos que muestra este botón, se puede escoger entre crear un nuevo Formulario o crear un nuevo Autoformulario. El botón Nuevo objeto es un botón de la barra de herramientas donde se puede hacer clic desde cualquier ventana, para crear un nuevo objeto de base de datos de cualquier tipo. El gráfico del botón cambia en función de cuál haya sido el último objeto que se haya seleccionado. Si se escoge la opción Formulario, Access despliega el cuadro de diálogo Nuevo Formulario, por el contrario si se escoge la opción Autoformulario, Access crea automáticamente el formulario. Cabe señalar que la opción Formulario se encuentra disponible desde cualquier ficha de la ventana Base de datos, mientras que la opción Autoformulario sólo se encuentra disponible desde la ficha Tablas de la ventana Base de datos o teniendo abierta la tabla desde cualquier vista, y se crea el formulario basado en la tabla que en ese momento se encuentre seleccionada en dicha ficha o abierta en cualquier vista. Crear un formulario mediante Autoformulario Autoformulario crea un formulario de forma sencilla, que presenta todos los campos y registros de la tabla o consulta seleccionada. Cada campo aparece en una línea diferente con una etiqueta a su izquierda. Para crear un formulario mediante Autoformulario, se debe realizar el siguiente procedimiento: 1. En la ventana Base de datos, hacer clic en la ficha Tablas. 2. Seleccionar la tabla en la que se desea basar el formulario. También se puede tener la tabla abierta en cualquier vista. 3. Hacer clic en la flecha situada junto al botón Nuevo objeto de la barra Página 188 Guía del Usuario Centro de Capacitación en Informática Operación Microsoft Access 97 de herramientas y, a continuación, hacer clic en la opción Autoformulario. 4. Al salir da la ventana del Nuevo formulario, Access pregunta si se desea guardar el diseño del nuevo formulario, para lo cual se debe especificar un nombre para el mismo. Una de las opciones de Autoformulario también puede ser seleccionada desde el cuadro de diálogo Nuevo Formulario, al escoger el botón Nuevo, en la ficha Formularios de la ventana Base de datos. Crear un formulario con un Asistente Para crear un formulario con un asistente, se debe realizar el siguiente procedimiento: 1. En la ventana Base de datos, hacer clic en la ficha Formularios. 2. Hacer clic en el botón Nuevo. 3. En el cuadro de diálogo Nuevo formulario, se debe seleccionar el asistente que se desea utilizar. 4. Hacer clic en el botón Aceptar. 5. En este paso del asistente se debe indicar que campos se desean incluir en el formulario. Primero se debe seleccionar en el cuadro de lista Tablas, la tabla que contiene los campos deseados o sea la tabla en la que se basará el nuevo formulario. Posteriormente, se deben seleccionar dichos campos del cuadro Campos disponibles. Para esto se debe hacer clic sobre el nombre del campo y, a Incluir. Para incluirlos también, se continuación, hacer clic en el botón puede hacer doble clic directamente sobre el nombre del campo. De esta forma se van incorporando los campos al cuadro Campos seleccionados. Para quitar un campo del cuadro Campo seleccionados, se debe hacer clic sobre el nombre del campo en dicho cuadro y, a continuación, hacer clic en el botón Excluir. De la misma forma se puede hacer doble clic directamente sobre el nombre del campo para excluirlo. Para incluir campos de otra tabla, se debe seleccionar otra tabla en el cuadro de lista Tablas y, a continuación, repetir el procedimiento para los campos de dicha tabla. Guía del Usuario Página 189 Centro de Capacitación en Informática Operación Microsoft Access 97 6. En el siguiente cuadro, se debe escoger que tipo de distribución se desea aplicar al formulario. Las opciones disponibles varían entre distribución en columnas, tabular, hoja de datos o justificado. Estas son las mismas opciones que las que se pueden escoger a través de Autoformulario. 7. Posteriormente, en el siguiente cuadro del asistente, se debe escoger el estilo que se desea aplicar al formulario. 8. En el último cuadro del asistente, se debe ingresar el título para el formulario, en el cuadro correspondiente. A su vez, se debe establecer si se desea abrir el formulario para ver o introducir información, o si se desea modificar el diseño del mismo. 9. Para finalizar se debe hacer clic en el botón Terminar. Una vez presentado en pantalla el nuevo formulario, si no presenta el aspecto deseado, se puede cambiar en la vista Diseño. Crear un formulario sin un asistente en la vista Diseño Para crear un formulario sin un asistente en la vista Diseño, se debe realizar el siguiente procedimiento: 1. En la ventana Base de datos, hacer clic en la ficha Formularios. 2. Hacer clic en el botón Nuevo. 3. En el cuadro de diálogo Nuevo formulario, hacer clic en la opción vista Diseño. 4. Seleccionar el nombre de la tabla o consulta que contiene los datos en los que se desea basar el formulario. Si el formulario no va a contener datos (por Página 190 Guía del Usuario Centro de Capacitación en Informática Operación Microsoft Access 97 ejemplo, si se desea crear un formulario para utilizarlo como panel de control para abrir otros formularios o informes o si se desea crear un cuadro de diálogo personalizado), no se debe seleccionar ninguna opción en la lista. Si se desea crear un formulario que utilice datos de más de una tabla, se debe basar el formulario en una consulta que incluya las tablas que se desean utilizar. 5. Hacer clic en el botón Aceptar. 6. Access presenta la ventana Formulario en la vista Diseño. En esta ventana se deben agregar los controles necesarios para generar el formulario deseado. Utilizando el Cuadro de herramientas se puede ir diseñando el formulario de acuerdo a las necesidades. 7. Al cerrar la ventana Formulario en la vista Diseño, Access pide que se le asigne un nombre para el nuevo formulario. ☞ Por mas información sobre diseño de formularios, ver la sección “Diseño de formularios” en este capítulo; por más información sobre cómo agregar controles, ver la sección “Agregar un control a un formulario o a un informe” en el capítulo “Trabajar con controles”. Crear un formulario basado en más de una tabla Utilizar el Asistente para formularios es la forma más simple y rápida de crear un formulario que combine datos de más de una tabla. El asistente acelera el proceso de creación de un formulario porque realiza automáticamente todo el trabajo básico. En la primera pantalla del asistente, se pueden seleccionar los campos que se desean incluir en el formulario. Estos campos pueden proceder de una o de varias tablas. Cuando se utiliza el asistente para formularios para crear un formulario basado en varias tablas, Access crea una instrucción SQL (comando de programación utilizado generalmente en consultas) detrás del formulario. La consulta o instrucción SQL incluye la información sobre qué tablas y qué campos utilizar. Se puede utilizar un Asistente para formularios para crear un formulario que presente datos de varias tablas, ya sea un “formulario plano” o un “formulario jerárquico”. Guía del Usuario Página 191 Centro de Capacitación en Informática Operación Microsoft Access 97 Un ejemplo de formulario plano es un formulario en el que se presentan datos de dos tablas: “Productos” y “Proveedores”. Datos de la tabla Productos Datos de la tabla Proveedores Formulario simple de tablas múltiples Un formulario jerárquico es un formulario con uno o más subformularios (formulario contenido dentro de otro formulario). Los subformularios son útiles si se desea mostrar datos de tablas que contienen una relación de “uno a varios”. Por ejemplo, se podría tener un formulario “Categorías” que incluyera datos de una tabla “Categorías” y de una tabla “Productos”. Por más información sobre subformularios, ver la sección “Trabajar con subformularios” en este capítulo. Datos de la tabla Categorías (el lado “uno” de la relación) Datos de la tabla Productos (el lado “varios” de la relación) Formulario jerárquico de tablas múltiples Puede que se desee presentar los datos jerárquicamente sin utilizar un subformulario. Por ejemplo, si se tiene un formulario con muchos controles, puede que no le quede espacio para un subformulario. En ese caso, se puede utilizar el Asistente para formularios para crear formularios sincronizados. En ellos, al hacer clic en un botón de comando del formulario, se abre otro formulario que está sincronizado con el registro del primer formulario. Página 192 Guía del Usuario Centro de Capacitación en Informática Operación Microsoft Access 97 Uso de plantillas Cuando se crea un formulario o un informe sin utilizar un asistente, Access utiliza una plantilla para definir las características predefinidas del formulario o informe. La plantilla determina qué secciones tendrá un formulario o un informe y define las dimensiones de cada sección. La plantilla también contiene todos los valores predeterminados de las propiedades del formulario o informe, así como sus secciones y controles. La plantilla predeterminada de los formularios e informes se llama Normal. No obstante, es posible utilizar cualquier formulario o informe ya existente como plantilla. También se puede crear un formulario o informe para utilizarlo como plantilla. Cambiar la plantilla no tiene ningún efecto sobre los formularios o informes existentes. Además una plantilla no crea controles en un nuevo formulario o informe. Access guarda los valores para las opciones Plantilla para formulario y Plantilla para informe en el archivo de información del grupo de trabajo de Microsoft Access, no en su base de datos de usuario (el archivo .mdb). Cuando se cambia un valor establecido de una opción, los cambios se aplican a cualquier base de datos que se abra o se cree. Para ver el nombre de la plantilla que está actualmente en uso por los nuevos formularios o informes, hacer clic en Opciones del menú Herramientas y, después, hacer clic en la ficha Formularios/Informes. Para utilizar las plantillas creadas en otras bases de datos, se las debe copiar o exportar. Si las plantillas no están en una base de datos, Access utiliza la plantilla Normal para cualquier nuevo formulario o informe de nueva creación. No obstante, los nombres de las plantillas aparecen en las opciones Plantilla para formulario y Plantilla para informe de cada base de datos del sistema de base de datos, incluso si las plantillas no están en todas las bases de datos. Guía del Usuario Página 193 Centro de Capacitación en Informática Operación Microsoft Access 97 Para especificar una nueva plantilla para los formularios o informes, se debe realizar el siguiente procedimiento: 1. Elegir la opción Opciones del menú Herramientas. 2. Hacer clic en la ficha Formularios/Informes. 3. Escribir el nombre de la nueva plantilla en el cuadro Plantilla para formulario o Plantilla para informe. Se puede utilizar un formulario o informe ya existente como plantilla, o bien se puede crear un formulario o informe específicamente para que se utilice como plantilla. 4. Hacer clic en el botón Aceptar. Guardar y abrir un formulario Para guardar un formulario, se debe realizar el siguiente procedimiento: 1. Hacer clic en el botón Guardar de la barra de herramientas. 2. Si se está guardando un objeto de la base de datos por primera vez, se debe escribir en el cuadro de diálogo Guardar como, un nombre que siga las reglas para nombrar objetos de Microsoft Access y, a continuación, escoger el botón Aceptar. No es necesario que se guarden los nuevos datos de los registros. Access guarda automáticamente un registro cuando se realiza una de las siguientes acciones: mover el enfoque a otro registro, cerrar el formulario, hoja de datos o base de datos activos o salir de Access. Para abrir un formulario, se debe realizar el siguiente procedimiento: 1. En la ventana Base de datos, hacer clic en la ficha Formularios. 2. Seleccionar el formulario que se desea abrir. 3. Elegir el botón Abrir para abrir el formulario en la vista Formulario o el botón Diseño para abrir el formulario en la vista Diseño. También se puede abrir un formulario en la vista Formulario arrastrando el formulario desde la ventana Base de datos hasta el fondo de la aplicación. Una vez abierto el formulario, se puede alternar con facilidad entre las tres vistas del formulario haciendo clic en el botón Vista de la barra de herramientas. Para especificar si un formulario se abre sólo para introducir datos, se debe realizar el siguiente procedimiento: 1. Abrir un formulario en la vista Diseño. Página 194 Guía del Usuario Centro de Capacitación en Informática Operación Microsoft Access 97 2. Hacer doble clic en el selector de formulario para abrir la hoja de propiedades del formulario. 3. Escoger la ficha Datos y en el cuadro de la propiedad Entrada de datos, seleccionar la opción Sí, si se desea que el formulario se abra para entrada de datos (registro en blanco); por el contrario seleccionar la opción No, si se desea que el formulario se abra mostrando todos los registros. Vistas de un formulario Los formularios se pueden presentar en tres vistas: vista Diseño, vista Formulario y vista Hoja de datos. • Para crear un formulario se utiliza la vista Diseño. En la visualización de un formulario en la vista Diseño se tienen a disposición una variada gama de herramientas. Una vez creado un formulario en la vista Diseño, se lo puede visualizar en la vista Formulario o en la vista Hoja de datos. • En la vista Hoja de datos pueden verse los registros en un formato de filas y columnas, de esta manera se pueden observar varios registros al mismo tiempo. • En la vista Formulario se pueden ver los registros de uno en uno como si se trataran de fichas individuales. Para alternar entre las vistas de un formulario, hacer clic en el botón Vista de la barra de herramientas. De esta forma se puede cambiar a la vista indicada por el dibujo del propio botón. Para mostrar una lista de las demás vistas que se pueden elegir, hacer clic en la flecha junto al botón. Selector de Formulario Reglas Selector de Secciones Cuadro de herramientas Vista Diseño Cuadricula Guía del Usuario Página 195 Centro de Capacitación en Informática Operación Microsoft Access 97 Vista Hoja de datos Vista Formulario Diseño de formularios Los formularios ya creados, con o sin la ayuda de un asistente, se modifican a través de la vista Diseño del formulario. Para pasarse a la vista Diseño de un formulario se debe hacer clic en la ficha Formularios de la ventana Base de datos, y posteriormente luego de seleccionar el formulario sobre el cual se desea trabajar, hacer clic en el botón Diseño. Trabajar en la vista Diseño Una vez que un formulario es abierto en la vista Diseño, el mismo se presenta de la siguiente forma: Seleccionar formularios o elementos del formulario Para seleccionar un formulario, se debe realizar el siguiente procedimiento: 1. Abrir un formulario en la vista Diseño. 2. Hacer clic en el selector de formularios. Página 196 Guía del Usuario Centro de Capacitación en Informática Operación Microsoft Access 97 Si las reglas no están visibles, se puede elegir la opción Seleccionar formulario en el menú Edición o bien se puede hacer clic en el fondo gris situado a la derecha del formulario para seleccionarlo. Selector de formulario: Es el cuadro donde se encuentran las reglas en la vista Diseño del formulario. Hacer clic en este cuadro para seleccionar el formulario y doble clic para abrir la hoja de propiedades del formulario. Si no aparece el selector de formulario, se debe seleccionar la opción Regla en el menú Ver. Selector de Formulario Para seleccionar una sección en un formulario, se debe realizar el siguiente procedimiento: 1. Abrir un formulario en la vista Diseño. 2. Hacer clic en el selector de secciones o en cualquier parte de la barra de sección. También se puede hacer clic en cualquier punto del fondo de la sección para seleccionarla. ☞ Selector de sección: Es el cuadro colocado a la izquierda de una barra de sección en la vista Diseño del formulario. Hacer clic en este cuadro para seleccionar la sección y doble clic para abrir la hoja de propiedades de la sección. Si el selector de sección no aparece, seleccionar la opción Regla en el menú Ver. Selector de Secciones Por información concerniente a la selección de controles en un formulario, ver la sección “Seleccionar controles” en el capítulo “Trabajar con controles”. Uso del cuadro de herramientas Para abrir o cerrar el cuadro de herramientas, se debe: 1. Abrir un formulario en la vista Diseño. 2. Hacer clic en el botón Cuadro de herramientas de la barra de herramientas. Cuadro de herramientas: Es el conjunto de herramientas usadas en la vista Diseño para colocar controles en un formulario. Se puede mostrar u ocultar el cuadro de herramientas seleccionando la Guía del Usuario Página 197 Centro de Capacitación en Informática Operación Microsoft Access 97 opción Cuadro de herramientas en el menú Ver o el botón Cuadro de herramientas de la barra de herramientas. Cuando la ventana Ayuda tiene el enfoque, el cuadro de herramientas no se muestra. Hacer clic en cualquier lugar en la ventana de la aplicación para que reaparezca el cuadro de herramientas. Para obtener información sobre lo que hace cada herramienta, colocar el puntero del ratón sobre la herramienta, entonces Access muestra una descripción breve de la misma. Para bloquear una herramienta del cuadro de herramientas, se debe hacer doble clic en la herramienta que desea bloquear. Cuando una herramienta del cuadro de herramientas está bloqueada, no se tiene que volver a hacer clic en el botón cada vez que se desea repetir una acción. Por ejemplo, si se desea agregar varias etiquetas a un formulario, puede bloquear la herramienta Etiqueta en el cuadro de herramientas. Para desbloquearla, presionar la tecla X. Uso de la cuadrícula Luego de abrir un formulario en la vista Diseño: Para mostrar u ocultar la cuadrícula: • Elegir la opción Cuadrícula en el menú Ver. Para activar o desactivar ajustar a la cuadrícula: • Elegir la opción Ajustar a la cuadrícula en el menú Formato. Si está activado Ajustar a la cuadrícula, cuando se crea un control eligiendo el formulario, Access alinea la esquina superior izquierda del control con la cuadrícula. Si se crea un control arrastrando el ratón, Access alinea todas las esquinas del control con la cuadrícula. Si mueve o cambia de tamaño un control existente, Access sólo permite mover el control o su borde de punto en punto de la cuadrícula. Cuando Ajustar a cuadrícula está desactivado, Access ignora la cuadrícula y permite situar, mover o cambiar de tamaño controles en cualquier parte del formulario. Si se desea desactivar Ajustar a la cuadrícula temporalmente, se debe mantener presionada la tecla C antes de o bien durante la situación, movimiento o cambio de tamaño de un control. Dejar de presionar a tecla C activa de nuevo Ajustar a la cuadrícula. Para cambiar la distancia entre los puntos de la cuadrícula del formulario: • Hacer doble clic en el selector de formularios para abrir la hoja de propiedades. Página 198 Guía del Usuario Centro de Capacitación en Informática Operación Microsoft Access 97 • Para cambiar los puntos horizontales, escribir el nuevo valor para la propiedad LíneaX. Para cambiar los puntos verticales, escribir el nuevo valor para la propiedad LíneaY. Los números mayores indican menos distancia entre los puntos. La cuadrícula viene preconfigurada en 24 puntos por pulgada horizontalmente y 24 puntos por pulgada verticalmente. Si se utilizan centímetros como unidad de medida, la cuadrícula se establece a 10 x 10. Se pueden cambiar estos valores por cualquier valor entero comprendido entre 1 y 64. Los puntos de la cuadrícula son invisibles si se selecciona un valor mayor de 24 puntos por pulgada o 9 puntos por centímetro. Trabajar con secciones de un formulario Se puede hacer más eficiente un formulario mediante la adición de una o más secciones. La mayoría de los formularios constan de una única sección, pero también se pueden incluir otras secciones, tales como un encabezado de formulario, encabezado de página, pie de página y pie de formulario. • Un encabezado de formulario muestra información que se desea mostrar para cada registro, como un título para el formulario o botones de comando que abren formularios relacionados o llevan a cabo otras tareas. Los encabezados de formulario aparecen en la parte superior de la pantalla en la vista Formulario y en la parte superior de la primera página una vez impresa. • Un encabezado de página muestra información tal como títulos, gráficos, encabezados de columna o cualquier información que se desee en la parte superior de cada página impresa. Los encabezados de página sólo aparecen en formularios impresos. • Una sección Detalle muestra registros. Se puede mostrar un registro en la pantalla o página o se pueden mostrar tantos como se pueden ajustar. • Un pie de página muestra información tal como la fecha, el número de página o cualquier información que se desee en la parte inferior de cada página impresa. Los pies de página sólo aparecen en formularios impresos. • Un pie de formulario muestra información que se desea mostrar para cada registro tal como botones de comando instrucciones para usar el formulario. Los pies de formulario aparecen sólo en la parte inferior de la pantalla en la vista Formulario o después de la última sección Detalle de la última página una vez impresa. Guía del Usuario Página 199 Centro de Capacitación en Informática Operación Microsoft Access 97 Agregar o quitar un encabezado o pie Para agregar o quitar un encabezado o pie de formulario o un encabezado o pie de página, se debe realizar el siguiente procedimiento: 1. Abrir el formulario en la vista Diseño. 2. Elegir la opción Encabezado o pie de formulario o Encabezado o pie de página del menú Ver, según se trate. Los encabezados y los pies de formulario aparecen en la parte superior e inferior de un formulario en la vista Formulario y al principio y al final de un formulario impreso. Los encabezados y los pies de página aparecen en la parte superior e inferior de cada página impresa; no aparecen en la vista Formulario. ☞ Si se quita un encabezado y un pie, Access elimina los controles del encabezado y el pie respectivamente. Sólo se puede agregar un encabezado y un pie por pares. Si no se desea tener ambos, se puede ajustar a cero el alto del que no se desea o se puede asignar a su propiedad Visible el valor No. También se puede establecer la propiedad Mostrar Cuando del encabezado y el pie de un formulario para especificar cuándo se desea que aparezcan el encabezado y el pie (Siempre, Sólo al imprimir o Sólo en pantalla). Cambiar el tamaño de una sección en un formulario Se puede incrementar o disminuir individualmente el alto de las secciones de los formularios. Sin embargo, un formulario sólo tiene un ancho. Cuando se cambia el ancho de una sección, se cambia el ancho del formulario entero. Para cambiar el alto o el ancho: 1. Abra el formulario en la vista Diseño. 2. Cambiar el alto o el ancho colocando el puntero en el borde inferior (el mismo adopta la forma ) o en el borde derecho (el mismo adopta la forma 3. ) de la sección. Arrastrar el puntero hacia arriba o hacia abajo para cambiar el alto de la sección. Arrastrar el puntero hacia la izquierda o derecha para cambiar el ancho de la sección. Página 200 Guía del Usuario Centro de Capacitación en Informática Operación Microsoft Access 97 Para cambiar el alto y el ancho: • Similar procedimiento, pero colocando el puntero en la esquina inferior derecha de la sección (el mismo adopta la forma diagonalmente en cualquier dirección. ) y arrastrar Ocultar una sección de un formulario Para ocultar una sección o control de un formulario, se debe realizar el siguiente procedimiento: 1. Abrir un formulario en la vista Diseño. 2. Para abrir la hoja de propiedades de la sección que desea ocultar, hacer doble clic en el selector de la sección que corresponda. 3. Para abrir la hoja de propiedades del control que desee ocultar, hay que asegúrese de que el control está seleccionado, y hacer clic en el botón Propiedades de la barra de herramientas. 4. En el cuadro de la propiedad Visible, elegir la opción No. Para ocultar un objeto de un formulario sólo cuando se imprima, se debe utilizar la propiedad Mostrar Cuando. Modificar la apariencia y diseño de los formularios Cambiar la apariencia de un formulario Se puede cambiar la apariencia de un formulario completo o simplemente de alguna de sus partes. Para cambiar la fuente, el tamaño de fuente y el grosor de línea para todo el texto y líneas del formulario al mismo tiempo, hacer clic en el botón Autoformato de la barra de herramientas, y a continuación seleccionar un nuevo autoformato para el formulario. Para cambiar la apariencia de un control, por ejemplo, un cuadro de texto, hacer clic en el control para seleccionarlo. Después, en la barra de herramientas Formato, seleccionar una fuente distinta, un tamaño de fuente distinto u otra opción de formato que se desee. Para agregar una imagen de fondo a un formulario, en la hoja de propiedades del formulario, especificar un gráfico en el cuadro de la propiedad Imagen o hacer clic en el botón Generar que se encuentra junto al cuadro de la propiedad, para abrir el cuadro de diálogo Insertar imagen. Guía del Usuario Página 201 Centro de Capacitación en Informática Operación Microsoft Access 97 Mover, alinear o cambiar el tamaño de controles Se pueden mover controles seleccionados, ajustar su tamaño o alinearlos. Para seleccionar un control, por ejemplo, un cuadro de texto, hacer clic en él. Para seleccionar varios controles, mantener presionada la tecla S mientras se hace clic en cada control que se desea seleccionar. Una vez que el control está seleccionado, y teniendo en cuenta el lugar donde se apunta, se puede arrastrar para: • Cambiar el tamaño del control, colocando el puntero del ratón sobre uno de los controladores de tamaño (tiradores) correspondientes (cuando el mismo adopte la forma de flecha en ambas direcciones). • Mover el control con la etiqueta adjunta, colocando el puntero del ratón sobre el cuerpo del control (cuando el mismo adopte la forma de mano abierta). • Mover solo el control o solo la etiqueta, colocando el puntero del ratón sobre el controlador de movimiento (cuadro izquierdo superior) de uno de ellos (cuando el mismo adopte la forma de mano con índice apuntando). Para alinear varios controles, se deben seleccionar los controles que se desean alinear. Después, seleccionar la opción Alinear en el menú Formato y hacer clic en las opciones Izquierda, Derecha, Arriba, Abajo o A la cuadrícula, según corresponda. ☞ Por más información sobre cómo mover, cambiar el tamaño y alinear controles, ver el capítulo “Trabajar con controles”. Cambiar el texto de una etiqueta o un origen de control Se puede cambiar el texto o los datos que se muestran en un control. Para cambiar el texto de una etiqueta, hacer clic en la etiqueta, seleccionar el texto y a continuación escribir el nuevo texto. Para cambiar el campo del que depende un cuadro de texto u otro control, primero hay que asegurarse de seleccionar el control adecuado. Después, Página 202 Guía del Usuario Centro de Capacitación en Informática Operación Microsoft Access 97 hacer clic en el botón Propiedades de la barra de herramientas para mostrar la hoja de propiedades. En la hoja propiedades hacer clic en el cuadro de propiedad Origen del control y hacer clic en un nombre de campo de la lista. Agregar un campo o un control Se pueden agregar otros campos del origen de registros del formulario. Para mostrar una lista de todos los campos en el origen del registro Hacer clic en el botón Lista de campos de la barra de herramientas. Para crear un control, como un cuadro de texto que muestre datos de un campo, hacer clic en el campo de la lista de campos y posteriormente arrastrarlo hasta la posición deseada en el formulario. Por más información sobre cómo agregar controles, ver la sección “Agregar un control a un formulario o a un informe” en el capítulo “Trabajar con controles”. También se pueden agregar controles, como etiquetas y botones de comando, usando el cuadro de herramientas. Para crear una etiqueta, hacer clic en la herramienta Etiqueta del cuadro de herramientas. A continuación, en el formulario, hacer clic en el lugar en el que se desea ubicar la etiqueta, escribir el texto para la etiqueta y posteriormente presionar la tecla E. Para usar un asistente para crear un control, hay que asegurarse de que se encuentre presionada la herramienta Asistentes para controles en el cuadro de herramientas, y después hacer clic en la herramienta del control que se desea crear. Dar formato a un formulario utilizando formatos predefinidos Para dar formato a un formulario utilizando formatos predefinidos, se debe realizar el siguiente procedimiento: 1. Abrir un formulario en la vista Diseño. 2. Realizar uno de estos procedimientos: • Si se desea dar formato al formulario completo, hacer clic en el selector de formulario. • Si se desea dar formato a una sección individual, hacer clic en el selector de sección. Guía del Usuario Página 203 Centro de Capacitación en Informática Operación Microsoft Access 97 • Si se desea dar formato a uno o más controles, seleccionar los controles correspondientes. 3. Hacer clic en el botón Autoformato de la barra de herramientas. 4. Hacer clic en uno de los formatos de la lista. 5. Si se desea especificar qué atributos se van a aplicar (fuente, color o borde), hacer clic en el botón Opciones del cuadro de diálogo Autoformato. Dibujar una línea o un rectángulo en un formulario Para dibujar una línea o un rectángulo en un formulario, se debe realizar el siguiente procedimiento: 1. Abrir un formulario en la vista Diseño. 2. Hacer clic en la herramienta Línea o herramientas según las necesidades. 3. Hacer clic en cualquier parte del formulario para crear una línea o rectángulo de tamaño predeterminado o bien hacer clic y arrastrar el puntero del ratón para crear una línea o un rectángulo del tamaño que se desee. Para realizar pequeños ajustes en la longitud o el ángulo de una línea, se debe Rectángulo del cuadro de seleccionar la línea, y manteniendo presionada la tecla S, presionar una de las teclas de dirección. Para efectuar pequeños ajustes en la ubicación de una línea, mantener presionada la tecla C y luego presionar una de las teclas de dirección. Para cambiar el grosor de una línea o borde de un rectángulo, se debe seleccionar la línea o rectángulo, hacer clic en la flecha situada junto al botón Ancho de borde o de línea en la barra de herramientas Formato y, a continuación, seleccionar el grosor de línea o el borde que se desee. Para cambiar el estilo de línea (puntos, guiones, etc.) de una línea o rectángulo, se debe seleccionar la línea, hacer clic en el botón Propiedades de la barra de herramientas para abrir la hoja de propiedades y, a continuación, en la ficha Formato, seleccionar un estilo de borde en el cuadro de la propiedad Estilo de los bordes. Establecer las propiedades de un formulario En Access se utilizan las propiedades para determinar las características de las tablas, consultas, campos, formularios e informes. Cada control de un formulario tiene también propiedades. Las propiedades del control determinan su estructura, aspecto y comportamiento, así como las características del texto o los Página 204 Guía del Usuario Centro de Capacitación en Informática Operación Microsoft Access 97 datos que contiene. Las propiedades se establecen mediante la Hoja de propiedades del objeto correspondiente. Para establecer las propiedades de un formulario, sección o control, se debe realizar el siguiente procedimiento: 1. Abrir un formulario en la vista Diseño. 2. Realizar una de las siguientes acciones: • Para establecer las propiedades de un formulario, hacer doble clic en el selector de formularios para abrir la hoja de propiedades del formulario. • Para establecer las propiedades de una sección de un formulario, hacer doble clic en el selector de secciones para abrir la hoja de propiedades de la sección. • Para establecer las propiedades de un control, hay que asegurarse de que el control esté seleccionado y, a continuación, hacer clic en el botón Propiedades de la barra de herramientas. También se puede hacer doble clic en un control para abrir su hoja de propiedades. Cuadro Propiedades del Formulario Cuadro Propiedades de la Sección Detalle Otra forma de acceder a la Hoja de propiedades de un objeto, es a través de la opción Propiedades del menú contextual que se despliega, haciendo un clic con el botón secundario (derecho) del ratón sobre el objeto correspondiente. También se puede seleccionar la opción Propiedades del menú Ver (previo a esta acción hay que asegurarse de que el objeto se encuentre seleccionado). 3. En la hoja de propiedades, seleccionar la propiedad que se desea establecer y, a continuación, realizar una de las siguientes operaciones: • Si aparece un botón Lista en el cuadro de la propiedad, hacer clic en él y seleccionar un valor de la lista que se muestra. • Escribir directamente un valor o expresión en el cuadro de la propiedad. • Si aparece un botón Generar junto al cuadro de la propiedad, hacer clic en él para presentar un generador o un cuadro de diálogo que Guía del Usuario Página 205 Centro de Capacitación en Informática Operación Microsoft Access 97 contiene una lista de generadores. Por ejemplo, se puede utilizar el Generador de consultas para cambiar el diseño de la consulta base de un formulario. 4. Si se necesita más espacio para introducir o modificar una configuración de propiedades, hacer clic con el botón secundario del ratón y del menú contextual que se despliega, elegir la opción Zoom para abrir el cuadro Zoom. Si se muestra la hoja de propiedades y se hace clic en un control que ya está seleccionado, la hoja de propiedades se queda en blanco. Si no se necesita escribir un valor en el control, presionar la tecla X para volver a mostrar la hoja de propiedades. En caso contrario, escribir un valor y presionar la tecla E. ☞ Para obtener Ayuda acerca de cualquier propiedad de la hoja de propiedades, hacer clic en la propiedad y, a continuación, presionar la tecla <F1>. ☞ Una vez que se encuentra visible la ventana Hoja de Propiedades para un objeto, se puede seleccionar otro objeto de manera de que la hoja de propiedades siga visible pero ahora mostrando información concerniente al nuevo objeto seleccionado. Página 206 Guía del Usuario Centro de Capacitación en Informática Operación Microsoft Access 97 Trabajar con subformularios Un subformulario es un formulario dentro de otro formulario. El formulario primario se llama formulario principal y el formulario dentro del formulario se llama subformulario. Una combinación formulario/subformulario se llama a menudo formulario jerárquico, formulario principal/detalle o formulario principal/secundario. Los subformularios son muy eficaces cuando se desea mostrar datos de tablas o consultas con una relación de “uno a varios”; es decir, cuando un elemento de una tabla (llámese tabla A) esta relacionado con un elemento o más de la otra tabla (llámese tabla B). Para efectos de consultar cuántos elementos de la tabla B están relacionados con cada elemento de la tabla A, sería recomendable hacer uso de los subformularios. Por ejemplo, se puede crear un formulario con un subformulario para mostrar los datos de una tabla “Categorías” y de una tabla “Productos”. Los datos de la tabla “Categorías” es el lado "uno" de la relación. Los datos de la tabla “Productos” constituyen el lado "varios" de la relación, ya que cada categoría tiene o podría tener más de un producto. Formulario con datos de la tabla Categorías (el lado “uno” de la relación) Subformulario con datos de la tabla Productos (el lado “varios” de la relación) Formulario jerárquico de tablas múltiples El formulario principal y subformulario de este tipo de formularios están vinculados para que el subformulario presente sólo los registros que están relacionados con el registro actual del formulario principal. Por ejemplo, cuando el formulario principal presenta la categoría “Limpieza”, el subformulario muestra sólo los productos de la categoría “Limpieza”. Cuando se utiliza un formulario con un subformulario para introducir nuevos registros, Access guarda el registro actual en el formulario principal cuando se Guía del Usuario Página 207 Centro de Capacitación en Informática Operación Microsoft Access 97 introduce el subformulario. Esto asegura que los registros de la tabla "varios" tengan un registro en la tabla "uno" con el que relacionarse. También guarda automáticamente cada registro conforme se lo agregue al subformulario. Un subformulario se puede mostrar como una hoja de datos, o como un formulario simple o continuo. Un formulario principal sólo se puede presentar como formulario simple. Un formulario principal puede tener cualquier número de subformularios si se coloca cada subformulario en el formulario principal. Se pueden anidar hasta dos niveles de subformularios. Esto significa que se puede tener un subformulario dentro de un formulario principal y que a su vez puede tener otro subformulario dentro de ese subformulario. Por ejemplo, se podría tener un formulario principal que mostrara los datos de los clientes, un subformulario que presentara los pedidos y otro subformulario que mostrara los detalles de los pedidos. Cuando se crea un subformulario, se lo puede diseñar para presentarlo sólo en la vista Hoja de datos; o sólo en la vista Formulario como un formulario simple o continuo; o en ambas vistas. Los subformularios mostrados como un formulario simple o continuo, pueden ser sencillos o personalizados para que incluyan encabezados, pies de página, etc. Vínculos entre formularios principales y subformularios Cuando se crea un subformulario basado en tablas que tienen una relación “uno a varios”, el formulario principal muestra la parte "uno" de la relación y el subformulario muestra la parte "varios" de la relación. El formulario principal está sincronizado con el subformulario para que el subformulario muestre sólo los registros relacionados con el registro del formulario principal. Si se utiliza un asistente para crear un subformulario o si se arrastra un formulario o una hoja de datos desde una ventana Base de datos a otro formulario para crear un subformulario, Access sincroniza automáticamente el formulario principal con el subformulario, si se cumplen las siguientes características: • Las tablas que se seleccionan tienen relaciones que han sido establecidas en la ventana Relaciones. Esto significa normalmente una relación “uno a varios”. Si se selecciona una o varias consultas, Access sincroniza automáticamente el formulario y el subformulario, si las tablas que sirven de base a la consulta o consultas cumplen estas condiciones. Por ejemplo, se puede querer utilizar una consulta basada en una única tabla para calcular un valor de un campo. En tanto que esta tabla base esté correctamente relacionada con la otra tabla o consulta base, Access sincronizará automáticamente el formulario y el subformulario. • El formulario principal está basado en una tabla con una clave principal y el subformulario está basado en una tabla que contiene un campo con el mismo Página 208 Guía del Usuario Centro de Capacitación en Informática Operación Microsoft Access 97 nombre que la clave principal y con el mismo tipo o un tipo compatible de datos. Por ejemplo, si la clave principal del formulario principal es un campo Autonumérico y tiene establecida la propiedad Tamaño del campo a Entero largo, el campo correspondiente del subformulario debería ser un campo Numérico y la propiedad Tamaño del campo de ese campo se ha de establecer a Entero largo. Si se selecciona una o varias consultas, las tablas base para la consulta o consultas deben cumplir estas condiciones. Access utiliza las propiedades Vincular Campos Principales y Vincular Campos Secundarios del control de un subformulario para vincular el formulario principal y el subformulario. Si por alguna razón, Access no vinculara el formulario y el subformulario, se pueden establecer las propiedades directamente. Vincular un formulario principal y un subformulario Si crea un subformulario con el Asistente para formularios o con el Asistente para subformularios y subinformes, Access vincula automáticamente el formulario principal con el subformulario según ciertas condiciones. Si el formulario principal y el subformulario no satisfacen estas condiciones, se puede utilizar el siguiente procedimiento para vincularlos: 1. Abra el formulario principal en la vista Diseño. 2. Asegurarse de que el control del subformulario esté seleccionado, y luego Propiedades de la barra de herramientas para hacer clic en el botón presentar la hoja de propiedades del control del subformulario. 3. En el cuadro de la propiedad Vincular campos secundarios, introducir el nombre del campo de vinculación del subformulario. Se puede hacer clic en el botón Generar para abrir el Vinculador de campos de subformularios y subinformes. Para introducir más de un campo de vinculación, se deben separar los nombre de los campos con puntos y comas (;). Si se introduce más de un campo de vinculación, se debe introducir los campos en el mismo orden en las propiedades Vincular campos secundarios y Vincular campos principales. ☞ No puede utilizar el nombre de un control en la propiedad Vincular Campos Secundarios. 4. En el cuadro de la propiedad Vincular campos principales introducir el nombre del campo de vinculación en el formulario principal. También se puede usar el Vinculador de campos de subformularios y subinformes. Los campos de vinculación no han de aparecer en el formulario principal ni en el subformulario, pero se han de incluir en el origen de registros base. Si se utiliza el Asistente para formularios al crear el subformulario; Access incluye automáticamente los campos de vinculación en el origen de registros base incluso, Guía del Usuario Página 209 Centro de Capacitación en Informática Operación Microsoft Access 97 si no se los elige en el asistente. Los campos de vinculación deben tener el mismo o un tipo compatible de tipo de datos o tamaño de campo. Por ejemplo, un campo Autonumérico es compatible con un campo numérico cuya propiedad Tamaño del campo esté establecida a Entero largo. Crear subformularios Existen varias formas de crear un subformulario, y esto depende de si se desea: • Crear un formulario principal y un subformulario a la vez. • Crear un subformulario y agregarlo a un formulario existente. • Agregar un formulario existente a otro formulario existente para crear un formulario con un subformulario. Antes de utilizar cualquier procedimiento para crear formularios y subformularios, hay que asegurarse de que se ha configurado la tabla de relaciones correctamente. Crear un formulario y un subformulario al mismo tiempo Para crear un formulario y un subformulario al mismo tiempo, se debe realizar el siguiente procedimiento: 1. Desde cualquier ventana de Access, hacer clic en la flecha situada al lado del botón Nuevo objeto, y luego seleccionar la opción Formulario. 2. En el cuadro de diálogo Nuevo formulario, hacer doble clic en la opción Asistente para formularios. Por más información sobre los diferentes cuadros que despliega el asistente, ver la sección “Crear un formulario con un asistente” en este capítulo. 3. En el primer cuadro de diálogo del asistente, seleccionar de la lista una tabla o una consulta. Por ejemplo, para crear un formulario Categorías que presente los productos de cada categoría en un subformulario, seleccionar la tabla “Categorías” (la parte "uno" de la relación “uno a varios”). 4. Seleccionar de la lista de campos disponibles los campos que se deseen incluir de esta tabla o consulta, haciendo doble clic o utilizando los botones correspondientes. 5. En el mismo cuadro de diálogo del asistente, seleccionar otra tabla o consulta de la lista. Utilizando el mismo ejemplo, seleccionar la tabla “Productos” (la parte "varios" de la relación “uno a varios” del formulario Categorías de ejemplo). Página 210 Guía del Usuario Centro de Capacitación en Informática Operación Microsoft Access 97 6. Seleccionar de la lista de campos disponibles los campos que se deseen incluir de esta tabla o consulta, haciendo doble clic o utilizando los botones correspondientes. 7. Al hacer clic en el botón Siguiente, si se han establecido las relaciones correctamente antes de iniciar el asistente, éste preguntará qué tabla o consulta se desea ver. Utilizando el mismo ejemplo, que para crear el formulario Categorías, seleccionar por Categorías. 8. En este cuadro subformularios. 9. Seguir las indicaciones de los siguientes cuadros de diálogo del asistente. de diálogo, seleccionar la opción Formulario con • Definir la distribución que se desea aplicar al subformulario: Tabular u Hoja de datos. • Establecer el estilo que se desea aplicar: Estándar, Nubes, Mundo, etc. • Indicar los títulos que se desean aplicar para el formulario y subformulario. • Indicar si se desea abrir el formulario o modificar el diseño. 10. Al seleccionar el botón Terminar, Access crea dos formularios que se verán como objetos en la ficha Formularios, uno para el formulario principal con el control del subformulario y otro para el subformulario. Vista Diseño Vista Formulario Guía del Usuario Página 211 Centro de Capacitación en Informática Operación Microsoft Access 97 Si en el paso 7 se escoge la tabla o consulta que representa el lado “varios” de la relación “uno a varios”, Access propone la opción Formulario simple, como única opción para crear formularios. En tal caso se verán todos los datos juntos en la vista Formulario, los de la tabla del lado “uno” y los de la tabla del lado “varios” de la relación. Crear un subformulario y agregarlo a un formulario existente Para crear un subformulario y agregarlo a un formulario existente, se debe realizar el siguiente procedimiento: 1. Abrir en vista Diseño el formulario (previamente creado) al que se desee agregar el subformulario. 2. Asistentes para controles en Hay que asegurarse de que la herramienta el cuadro de herramientas está activada (presionada). 3. Hacer clic en la herramienta herramientas. 4. En el formulario (cuando el puntero del ratón toma la forma de una tabla con un signo de más), hacer clic en el lugar donde se desee colocar el subformulario. Con esta acción se ejecuta el Asistente para Subformularios/Subinformes. 5. Seguir las indicaciones de los cuadros de diálogo del asistente. Subformulario/Subinforme del cuadro de En el primer cuadro del asistente se debe especificar si se desea utilizar un formulario existente o crear uno nuevo a partir de tablas y consultas. En este caso se debe seleccionar la opción Tabla o consulta. En el siguiente cuadro de diálogo se debe seleccionar la tabla o consulta de la lista (la parte "varios" de la relación “uno a varios”). Para esta, se deben seleccionar de la lista de campos disponibles los campos que se deseen incluir en el subformulario, haciendo doble Página 212 Guía del Usuario Centro de Capacitación en Informática Operación Microsoft Access 97 clic o utilizando los botones correspondientes. En el siguiente cuadro de diálogo se debe establecer de que forma se vincula el formulario principal al subformulario. Para esto se puede escoger entre definir manualmente que campos vinculan el formulario principal al subformulario eligiendo la opción Definir la mía propia o si se prefiere elegir el vínculo de la lista que se muestra eligiendo la opción Elegir de una lista. Si se escoge la opción Definir la mía propia se muestra en el cuadro de diálogo un sector para definir cual es el vínculo entre el formulario y subformulario. En ese caso se deben establecer cuales son los campos que vinculan a cada uno, en los cuadros correspondientes. Si se escoge la opción Elegir de una lista, se debe seleccionar de la lista que se muestra, uno de los vínculos que Access incluye dependiendo de las relaciones establecidas previamente entre las tablas intervinientes. En este caso el vínculo que se muestra es “Mostrar productos para cada registro categoría usando idcategoria”. “Id-categoria” es el campo por el cual están relacionadas las tablas “Categorías” y “Productos”, en una relación de “uno a varios”. En el último cuadro de diálogo se debe indicar el nombre para el subformulario. Al seleccionar el botón Terminar, Access agrega un control de un subformulario al formulario. También crea un formulario separado que el control del subformulario utiliza para presentar el subformulario. Agregar un formulario existente a otro formulario también existente Para agregar un formulario existente a otro formulario también existente para crear un formulario con un subformulario, se debe realizar el siguiente procedimiento: 1. Abrir el formulario que se desee utilizar como el formulario principal en la vista Diseño. Normalmente será un formulario basado en una tabla o una consulta en la parte "uno" de una relación “uno a varios”. 2. Luego de asegúrese de que la herramienta Asistentes para controles esté activada en el cuadro de herramientas, presionar la tecla <F11> para Guía del Usuario Página 213 Centro de Capacitación en Informática Operación Microsoft Access 97 pasarse a la ventana Base de datos. 3. Con ambas ventanas visibles, la ventana base de datos y la del formulario (el que se define como principal) en la vista Diseño, arrastrar un formulario o una hoja de datos (el que se definirá como subformulario) de la ventana Base de datos al lugar donde se desee (por lo general dentro de la sección Detalle) del formulario principal. Mientras se coloca el puntero del ratón sobre un área permitida de diseño del formulario principal, éste adopta la forma de una punta de flecha con un signo de más. Al finalizar la operación de arrastre, Access agrega un control de un subformulario al formulario. Si se ha arrastrado un formulario presentado en la vista Formulario, Access presenta el subformulario en esa vista. Si se ha arrastrado una hoja de datos, Access muestra el subformulario como una hoja de datos. Página 214 Guía del Usuario Centro de Capacitación en Informática