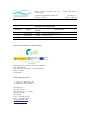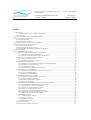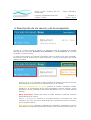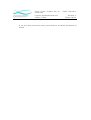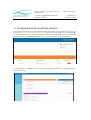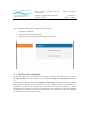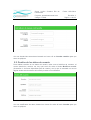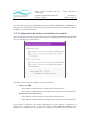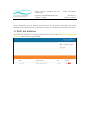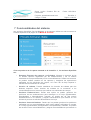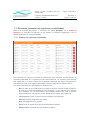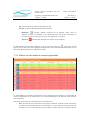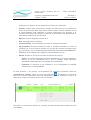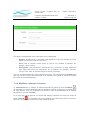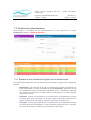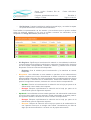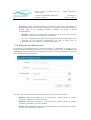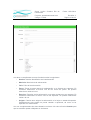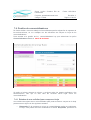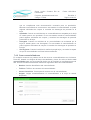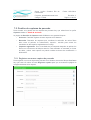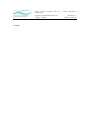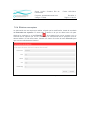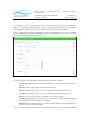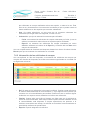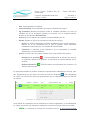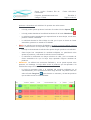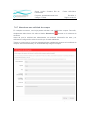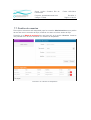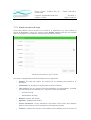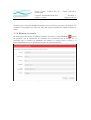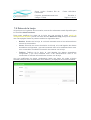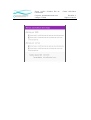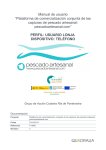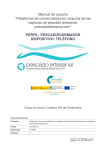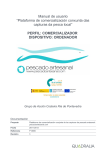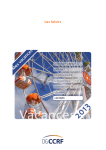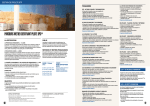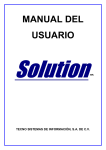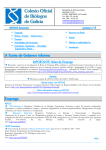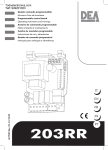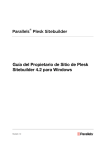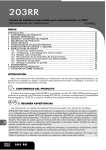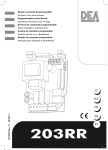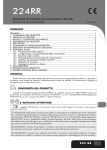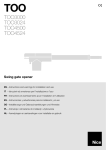Download Manual de usuario - Pescadoartesanal.com
Transcript
Manual de usuario “Plataforma de comercialización conjunta de las capturas de pescado artesanal: pescadoartesanal.com” PERFIL: USUARIO LONJA DISPOSITIVO: ORDENADOR Grupo de Acción Costeira Ría de Pontevedra Documentación Proyecto Plataforma de comercialización conjunta de las capturas de pescado artesanal: pescadoartesanal.com Fecha 25/11/2013 Referencia P13060 Revisión 3 Grupo Acción Costeira Ría de Pontevedra Fecha: 13/01/2014 Proyecto: pescadoartesanal.com Código: P13060 Página 2 de 53 CONTROL DE VERSIONES Revisión Fecha Código interno 1 25/11/2013 C006 Versión base del manual 2 18/12/2013 C001 Revisión final Descripción Derechos de edición y reproducción Grupo de Acción Costeira Ría de Pontevedra NIF: G36593606 Edif. Servicios Portuarios - Porto Pesqueiro Marín – 36000 Pontevedra Propiedad intelectual Quadralia, S.L. NIF: B27742337 Rúa Tranvía nº 1, 1ª Planta 36400 O Porriño Pontevedra Tlfno: +34 986134376 Fax: +34 986138050 [email protected] www.quadralia.com Revisión: 3 Grupo Acción Costeira Ría de Pontevedra Proyecto: pescadoartesanal.com Código: P13060 Fecha: 13/01/2014 Revisión: 3 Página 3 de 53 Índice 1 Introducción............................................................................................................................................ 4 1.1 ¿Objetivos del proyecto ‘Pescado Artesanal’?.............................................................................. 4 1.2 Contenido.......................................................................................................................................4 2 Acceso a la plataforma 'pescadoartesanal.com'..................................................................................... 5 3 Tipos de usuario del sistema..................................................................................................................6 3.1 Usuarios de lonja........................................................................................................................... 6 3.2 Administrador de lonja................................................................................................................... 6 4 Descripción de los menús y de la navegación....................................................................................... 7 5 Configuración del perfil del usuario........................................................................................................ 9 5.1 Cambio de contraseña.................................................................................................................10 5.2 Gestión de los datos de usuario.................................................................................................. 11 5.3 Configuración de alertas automáticas de usuario........................................................................12 6 Salir del sistema................................................................................................................................... 13 7 Funcionalidades del sistema................................................................................................................ 14 7.1 Resumen (resumen de capturas y solicitudes)............................................................................16 7.1.1 Últimas 10 capturas registradas..........................................................................................16 7.1.2 Últimas 10 solicitudes de compra registradas.....................................................................17 7.2 Gestión de los horarios de las subastas...................................................................................... 19 7.2.1 Crear un nuevo horario....................................................................................................... 19 7.2.2 Modificar o eliminar un horario............................................................................................ 20 7.3 Gestión de embarcaciones.......................................................................................................... 21 7.3.1 Estados de una solicitud de registro de una embarcación..................................................21 7.3.2 Buscador de embarcaciones...............................................................................................23 7.3.3 Crear embarcaciones.......................................................................................................... 24 7.3.4 Modificación del estado de la solicitud................................................................................ 26 7.4 Gestión de comercializadores......................................................................................................27 7.4.1 Estados de una solicitud para compra en lonja...................................................................27 7.4.2 Crear comercializadores..................................................................................................... 28 7.4.3 Buscar comercializadores................................................................................................... 29 7.5 Gestión de capturas de pescado................................................................................................. 31 7.5.1 Registrar una nueva captura de pescado........................................................................... 31 7.5.2 Buscar capturas registradas................................................................................................33 7.5.3 Modificar datos de una captura........................................................................................... 35 7.5.4 Eliminar una captura........................................................................................................... 37 7.6 Gestión de las solicitudes de compra de comercializadores....................................................... 38 7.6.1 Funcionamiento de las solicitudes de compra.................................................................... 38 7.6.2 Estados de una solicitud de compra................................................................................... 39 7.6.3 Registro de una solicitud de compra................................................................................... 39 7.6.4 Buscar una solicitud de compra.......................................................................................... 41 7.6.5 Información de las solicitudes de compra........................................................................... 42 7.6.6 Aportar producto a una solicitud de compra........................................................................45 7.6.7 Abandonar una solicitud de compra....................................................................................46 7.7 Gestión de usuarios..................................................................................................................... 47 7.7.1 Añadir usuarios de lonja......................................................................................................48 7.7.2 Buscar usuarios...................................................................................................................49 7.7.3 Modificar un usuario............................................................................................................ 49 7.7.4 Eliminar un usuario..............................................................................................................50 7.8 Datos de la Lonja......................................................................................................................... 51 7.9 Configurar las alertas de la lonja................................................................................................. 52 Grupo Acción Costeira Ría de Pontevedra Fecha: 13/01/2014 Proyecto: pescadoartesanal.com Código: P13060 Revisión: 3 Página 4 de 53 1 Introducción “Pescado artesanal” es una plataforma web para la comercialización conjunta de las capturas procedentes de la pesca artesanal de la ‘Ría de Pontevedra’, mediante un sistema de avisos de captura y oportunidades de comercialización de pescado y marisco ‘del día‘ (denominado ‘producto local‘). El sistema funciona gracias a las notificaciones de capturas que pescadores y mariscadores realizan desde sus teléfonos móviles a través de una plataforma web. De esta forma, el personal de lonja y los comercializadores conocen, en tiempo real, toda la información de las descargas de producto en las lonjas de bajura de Galicia. ‘Pecado Artesanal’ es una iniciativa liderada por el ‘Grupo de Acción Costeira de la Ría de Pontevedra‘ y apoyada por todas las Cofradías de Pescadores de la Ría de Pontevedra: • Cofradía de Bueu • Cofradía de Marín • Cofradía de Lourizán (Lonja de Campelo) • Cofradía de Raxó (Lonja de Campelo) • Cofradía de Sanxenxo • Cofradía de Portonovo 1.1 ¿Objetivos del proyecto ‘Pescado Artesanal’? • Facilitar que los comercializadores puedan conocer, antes de la subasta, el pescado disponible para la venta en las diferentes lonjas. • Mejorar la comercialización a través de la unificación de las fuerzas de la flota artesanal de bajura de la Ría de Pontevedra y de la centralización de la información de las capturas disponibles a la venta en cada lonja. • Ofrecer a los comercializadores un canal de comunicación directa de ofertas de ‘producto local’ orientado a consumidores. • Ofrecer a los consumidores una herramienta para recibir alertas de disponibilidad de ‘producto local’ a través de SMS o correo electrónico. • Promocionar la pesca artesanal y sostenible. 1.2 Contenido El presente documento es el Manual de Usuario de la plataforma web de comercialización conjunta pescadoartesanal.com dirigido al personal de lonja que accede a la plataforma desde un ordenador (PC de sobremesa o portátil). Grupo Acción Costeira Ría de Pontevedra Proyecto: pescadoartesanal.com Código: P13060 Fecha: 13/01/2014 Revisión: 3 Página 5 de 53 2 Acceso a la plataforma 'pescadoartesanal.com' Para acceder al sistema hay que introducir la dirección de la plataforma en la barra de direcciones del navegador web: http://intranet.pescadoartesanal.com/ Ilustración 1: Acceso a pescadoartesanal.com Una vez en la pantalla de inicio del sistema (Ilustración 1: Acceso a pescadoartesanal.com) deberá de introducir el nombre de usuario y la contraseña facilitados por el responsable de su lonja y hacer clic sobre el botón Acceder, para acceder a la pantalla principal del sistema. En el caso que usted no disponga todavía de sus datos de acceso póngase en contacto con el responsable de su lonja para que se los facilite. Grupo Acción Costeira Ría de Pontevedra Fecha: 13/01/2014 Proyecto: pescadoartesanal.com Código: P13060 Revisión: 3 Página 6 de 53 3 Tipos de usuario del sistema Existen dos tipos de usuario que pueden acceder a la gestión de las lonjas: • Usuario de lonja. • Administrador de lonja. 3.1 Usuarios de lonja Los usuarios de lonja podrán realizar los siguientes tipos de operaciones en la plataforma web: • Gestionar horarios de subasta. • Gestionar las embarcaciones que pueden comercializar en la lonja. Aprobar, denegar o bloquear las solicitudes de comercialización en lonja por parte de embarcaciones. • Gestionar los comercializadores que pueden comprar en lonja. • Gestionar (revisar, crear o modificar) las previsiones de capturas que se van a descargar en la lonja. • Gestionar las solicitudes de compra de producto realizadas por los comercializadores. 3.2 Administrador de lonja Los administradores de lonja van a poder realizar las mismas tareas que los usuarios de lonja y además podrán gestionar los usuarios de lonja. En una primera parte del manual se explicarán las funcionalidades comunes a los dos tipos de usuarios, ya que serán las tareas más cotidianas a realizar por el personal de lonja, y en una segunda parte de este mismo manual se explicarán las tareas específicas de los usuarios administradores. Grupo Acción Costeira Ría de Pontevedra Proyecto: pescadoartesanal.com Código: P13060 Fecha: 13/01/2014 Revisión: 3 Página 7 de 53 4 Descripción de los menús y de la navegación Ilustración 2: Bloque superior Cuando un usuario accede al sistema, la plataforma web le presentará la pantalla bienvenida que consta de: Resumen de la actividad y un menú superior el cual será accesible en todo momento. En este menú superior se muestra información sobre el usuario que está conectado, información sobre la página que se está mostrando y acceso a las tareas que puede realizar el usuario. Ilustración 3: Partes del bloque superior • Nombre de la lonja. Muestra en todo momento el nombre de la lonja en la que está trabajando el usuario que ha iniciado sesión en el sistema. • Menú de configuración de perfil. Permite al usuario conectado realizar cambios en la configuración de su perfil (contraseña, nombre, teléfono, correo electrónico, activar y desactivar las alertas automáticas, etc.), así como salir del sistema. • Menú de acciones. Desde este menú se podrá acceder a todas las acciones disponibles para el usuario. • Página y descripción. Nombre de la página donde se encuentra en cada momento, así como una breve descripción del contenido de esta y/o acciones que se pueden realizar. • Navegación rápida. Muestra el historial de navegación, permitiendo moverse hacia atrás en el historial simplemente tocando en el nombre de cada bloque, y a Grupo Acción Costeira Ría de Pontevedra Proyecto: pescadoartesanal.com Código: P13060 Fecha: 13/01/2014 Revisión: 3 Página 8 de 53 la vez sirve para conocer de forma visual donde se encuentra actualmente el usuario. Grupo Acción Costeira Ría de Pontevedra Proyecto: pescadoartesanal.com Código: P13060 Fecha: 13/01/2014 Revisión: 3 Página 9 de 53 5 Configuración del perfil del usuario Para poder acceder al la configuración del perfil del usuario es necesario hacer clic en el icono del Menú de configuración de perfil. Tras hacer clic en este icono, se desplegará un menú desde el cual acceder a las opciones de configuración del perfil haciendo nuevamente clic en 'Configurar Perfil', tal y como se muestra en la Ilustración 4. Ilustración 4: Acceso a la configuración de perfil Se accederá a una página de 'Configuración del perfil' (Ilustración 5: Configuración del perfil de usuario). Ilustración 5: Configuración del perfil de usuario Grupo Acción Costeira Ría de Pontevedra Proyecto: pescadoartesanal.com Código: P13060 Fecha: 13/01/2014 Revisión: 3 Página 10 de 53 Los principales aspectos de configuración de perfil son: • Cambiar contraseña. • Gestión de los datos de usuario. • Configuración de las alertas automáticas del usuario. Ilustración 6: Acciones disponibles para el usuario 5.1 Cambio de contraseña En la parte derecha de la pantalla de bienvenida podemos encontrar un nuevo bloque llamado Acciones con los botones que permitirán Cambiar la contraseña (Ilustración 6). Simplemente haga clic el botón de Cambiar contraseña para que se muestre la página para realizar el cambio. Se le mostrará una nueva página similar a la mostrada en la Ilustración 7 donde se le solicitará que introduzca la contraseña antigua y la nueva contraseña por duplicado, con el fin de asegurarse que realmente se encuentra delante del dispositivo el usuario que había iniciado sesión con anterioridad y que la contraseña no se haya escrito de forma incorrecta. Grupo Acción Costeira Ría de Pontevedra Proyecto: pescadoartesanal.com Código: P13060 Fecha: 13/01/2014 Revisión: 3 Página 11 de 53 Ilustración 7: Cambio de contraseña Una vez introducidos estos datos bastará con hacer clic en Guardar cambios para que estos se apliquen. 5.2 Gestión de los datos de usuario Para realizar cambios en los datos del usuario, tales como el teléfono de contacto, el correo electrónico, nombre, etc. hay que hacer clic sobre el botón Modificar usuario (Ilustración 6: Acciones disponibles para el usuario), con lo que se mostrará una nueva página donde todos los datos del usuario pueden ser modificados. Ilustración 8: Cambio de datos del usuario Una vez modificados los datos, bastará con hacer clic sobre el botón Guardar para que estos se apliquen. Grupo Acción Costeira Ría de Pontevedra Fecha: 13/01/2014 Proyecto: pescadoartesanal.com Código: P13060 Revisión: 3 Página 12 de 53 Hay dos datos que son muy importantes que son el correo electrónico y el teléfono, ya que estos dos datos serán los utilizados por el sistema automático de alertas para enviar los SMS y/o correos electrónicos. 5.3 Configuración de alertas automáticas de usuario Para configurar las alertas hay que localizar el bloque Alertas automáticas del usuario que se encuentra en la parte inferior de la página 'Configuración del perfil de usuario', tal como se muestra en la Ilustración 9. Ilustración 9: Configuración de alertas del usuario Las alertas que se pueden configurar son las siguientes: • Alertas por SMS ◦ Altas, bajas o modificaciones de capturas de embarcaciones. ◦ Altas, bajas o modificaciones de solicitudes de compra de comercializadores. • Alertas por correo electrónico ◦ Altas, bajas o modificaciones de capturas de embarcaciones. ◦ Altas, bajas o modificaciones de solicitudes de compra de comercializadores. Para activar o desactivar una alerta simplemente hay que marcar o desmarcar el recuadro que precede al título y hacer clic sobre el botón Guardar cambios. Justo debajo de la configuración de las alertas se muestra información sobre el teléfono y Grupo Acción Costeira Ría de Pontevedra Proyecto: pescadoartesanal.com Código: P13060 Fecha: 13/01/2014 Revisión: 3 Página 13 de 53 correo electrónico que se utilizará para el envío de las alertas. Recuerde que puede cambiar estos parámetros en los datos del usuario (5.2 Gestión de los datos de usuario). 6 Salir del sistema Para salir del sistema, es necesario hacer clic en el icono del Menú de configuración de perfil y seleccionar la opción Salir. Ilustración 10: Salir del sistema Grupo Acción Costeira Ría de Pontevedra Proyecto: pescadoartesanal.com Código: P13060 Fecha: 13/01/2014 Revisión: 3 Página 14 de 53 7 Funcionalidades del sistema Las acciones disponibles (funcionalidades) se encuentran visibles en todo momento en el lateral izquierdo de la página en el Menú de acciones. Ilustración 11: Menú acciones Como se puede ver en la captura mostrada en la Ilustración 11, las acciones disponibles son: • Resumen (Resumen de capturas y solicitudes). Muestra un resumen de las 10 últimas capturas registradas por las embarcaciones y las 10 últimas solicitudes de compra realizadas por los comercializadores. Desde este resumen se pueden realizar cambios en las capturas y desglosar las aportaciones realizadas en las solicitudes de compra, así como dar de baja capturas o retirarse de las solicitudes de compra. • Horarios de subasta. Permite establecer los horarios de subasta para las distintas especies. Estos horarios de subasta se le mostrarán a los comercializadores en el momento que realicen sus solicitudes de compra. • Gestionar Embarcaciones. Desde esta opción se podrán gestionar las peticiones de las embarcaciones para descargar en la lonja (aprobándolas, denegándolas o bloqueándolas). Además, se podrán dar de alta nuevas embarcaciones en el sistema y asignar embarcaciones que todavía no han iniciado el proceso de solicitud directamente a la lonja. • Gestionar Comercializadores. Desde aquí se pueden gestionar las peticiones realizadas por los comercializadores para poder realizar solicitudes de compra en la lonja (aprobándolas, denegándolas o bloqueándolas). Además, se podrán dar de alta nuevos comercializadores y asignar comercializadores que todavía no Grupo Acción Costeira Ría de Pontevedra Proyecto: pescadoartesanal.com Código: P13060 Fecha: 13/01/2014 Revisión: 3 Página 15 de 53 han iniciado el proceso de solicitud directamente con la lonja. • Gestionar las 'Capturas'. Se accederá a la gestión de las capturas registradas por las embarcaciones en la lonja, pudiendo realizar cambios en estas, creando nuevas capturas o eliminándolas. • Gestionar las 'Solicitudes de compra'. Se accederá a la gestión de las solicitudes de compra, pudiendo crear nuevas solicitudes asociadas a los comercializadores con solicitud aprobada, adjuntando producto a estas o abandonarlas. Grupo Acción Costeira Ría de Pontevedra Fecha: 13/01/2014 Proyecto: pescadoartesanal.com Código: P13060 Revisión: 3 Página 16 de 53 7.1 Resumen (resumen de capturas y solicitudes) Nada más acceder al sistema, o haciendo clic sobre Resumen en el menú de acciones, se accederá al resumen de las últimas 10 capturas registradas y las 10 últimas solicitudes de compra iniciadas. 7.1.1 Últimas 10 capturas registradas Ilustración 13: Resumen últimas 10 capturas registradas Ilustración 12: Resumen de últimas capturas registradas Este resumen de capturas muestra la información más relevante de las últimas 10 capturas registradas en el sistema por las embarcaciones con permiso para efectuar esta operación en la lonja. Estas son mostradas ordenadas por fecha, mostrando las más recientes en la parte superior del listado y las más antiguas en la parte inferior. Los datos mostrados de cada captura en el listado son: • Ref. Se trata de una referencia única para la captura. Gracias a esta referencia, la captura se tiene identificada en todo momento, y si por alguna razón hubiera que contactar con la embarcación para realizar cambios en esta o notificar alguna incidencia con respecto a esta, bastaría con indicar esta referencia. • Fecha y hora. Fecha y hora en la que la captura fue registrada. • Especie. Especie asignada a la captura. • Arte. Arte asignada a la captura. • Zona. Zona de pesca en la que se ha realizado la captura. • Embarcación. Embarcación que registró la captura. Grupo Acción Costeira Ría de Pontevedra Fecha: 13/01/2014 Proyecto: pescadoartesanal.com Código: P13060 • Kg. Peso total de la captura expresada en Kg. • Acción. Acciones disponibles sobre la captura. Revisión: 3 Página 17 de 53 ◦ Modificar. Permite realizar cambios en la captura, tales como la especie, el arte, la cantidad o las observaciones. En ningún momento se permite cambiar la Embarcación que ha registrado la captura. ◦ Eliminar. Permite dar de baja una captura en el sistema. En algunas de las columnas aparece un icono con forma de ojo , este icono indica que se puede abrir una nueva página donde mostrar más información relacionada con el elemento representado en la celda de la tabla. 7.1.2 Últimas 10 solicitudes de compra registradas Ilustración 14: Resumen últimas 10 solicitudes de compra registradas En este listado se muestra la información más relevante de las últimas 10 solicitudes de compra registradas en el sistema por los comercializadores con permiso para efectuar esta operación. Los datos mostrados de cada solicitud en el listado son: • Ref. Se trata de una referencia única para la solicitud. Gracias a esta referencia, la solicitud está identificada en todo momento, y si por alguna razón hubiera que contactar con el comercializador para realizar cambios en esta o notificar alguna Grupo Acción Costeira Ría de Pontevedra Fecha: 13/01/2014 Proyecto: pescadoartesanal.com Código: P13060 Revisión: 3 Página 18 de 53 incidencia con respecto a esta, bastaría con indicar esta referencia. • Finaliza. Cuenta atrás que indica el tiempo que falta para que la solicitud se cierre de forma automática. Este tiempo indica el plazo máximo mediante el cual el comercializador está dispuesto a aceptar aportaciones de producto a la solicitud, transcurrido este tiempo, la solicitud se cerrará de forma automática no permitiendo realizar más aportaciones. • Especie. Especie asignada a la solicitud. • Arte. Arte asignada a la solicitud. • Comercializador. Comercializador que lanzó la solicitud de compra. • Kg (Cantidad). Muestra información sobre la cantidad solicitada, así como la cantidad que ya se encuentra servida por la lonja que accede al sistema como por otras lonjas. Así, la cantidad aparece dividida en dos bloques Servida/Total. • € (Precio). Precio máximo que pagará el comercializador por Kg. • Estado. Estado en el que se encuentra la solicitud de compra: ◦ Activa. La solicitud está dentro del plazo establecido por el comercializador y todavía no se ha completado por lo que se pueden seguir aportando cantidades a ésta hasta que se complete el total solicitado. ◦ Finalizada. La solicitud ya ha finalizado o se ha completado la cantidad solicitada por el comercializador. En este resumen, y en general, en los listados que muestran información sobre las solicitudes de compra, existe un botón de desglose . Haciendo clic sobre este botón se mostrará información sobre las aportaciones que ha realizado la lonja a la solicitud de compra informando de la hora y la cantidad. Ilustración 15: Desglose de aportaciones a una solicitud de compra Mas tarde, en este mismo manual, se volverá a retomar este tema para tratarlo con más profundidad. Grupo Acción Costeira Ría de Pontevedra Proyecto: pescadoartesanal.com Código: P13060 Fecha: 13/01/2014 Revisión: 3 Página 19 de 53 7.2 Gestión de los horarios de las subastas Haciendo clic sobre 'Horarios subasta' en el menú de acciones, se accederá a la página de gestión de horarios de subasta. Ilustración 16: Gestión de horarios de subasta Seleccionada esta opción en el menú de acciones se podrán establecer o modificar los distintos horarios de subasta para cada una de las especies/artes con las que se trabaja en la lonja. Esta información será visible para los comercializadores en el momento de crear una nueva solicitud de compra, para que tengan presente en todo momento estos horarios y establezcan los tiempos de finalización de las solicitudes de acorde a estos horarios. 7.2.1 Crear un nuevo horario Para crear un nuevo horario bastará con hacer clic sobre el botón Nuevo horario y rellenar los datos solicitados en la página que se muestra (Ilustración 17). Grupo Acción Costeira Ría de Pontevedra Proyecto: pescadoartesanal.com Código: P13060 Fecha: 13/01/2014 Revisión: 3 Página 20 de 53 Ilustración 17: Creación de un nuevo horario Los datos a cumplimentar en el formulario son los siguientes: • Nombre. Nombre que se mostrará para identificar el tipo de subasta de forma rápida, por ejemplo, Pescado de cerco. • Hora. Hora o intervalo horario entre el cual se va a realizar la subasta, por ejemplo, 08:00 a 08:30. • Descripción. Otra información relacionada con el horario y/o la(s) especie(s) para dejar más claro las condiciones de la subasta, por ejemplo, Percebe, navaja, erizo. Hora de percebe según la marea (consultar). Una vez cumplimentados los datos, bastará con hacer clic sobre el botón Guardar para que este nuevo horario quede registrado en el sistema y sea visible de forma automática por todos los comercializadores. 7.2.2 Modificar o eliminar un horario La modificación de un horario se realiza haciendo clic sobre el botón modificar . Se mostrará una nueva página donde se permitirán realizar cambios en los parámetros de cada horario. Una vez finalizados los cambios, estos se actualizarán en el sistema haciendo clic el botón Guardar. En el caso de querer eliminar un horario del sistema, bastará con hacer clic sobre el botón eliminar . Se mostrará una nueva página con información sobre el horario a eliminar y se pedirá la confirmación para realizar la acción. Grupo Acción Costeira Ría de Pontevedra Proyecto: pescadoartesanal.com Código: P13060 Fecha: 13/01/2014 Revisión: 3 Página 21 de 53 7.3 Gestión de embarcaciones Para acceder a la gestión de las embarcaciones hay que seleccionar la opción Embarcación desde el menú de acciones. Ilustración 18: Menú de gestión de Embarcaciones 7.3.1 Estados de una solicitud de registro de una embarcación Una solicitud de registro de una embarcaciones puede estar en alguno de los siguientes estados: • Bloqueada. En el momento en el que una embarcación realiza una solicitud a la lonja, esta pasará de forma automática al estado bloqueada, pendiente de que se cumplimente toda documentación necesaria para su aprobación. Mientras una solicitud se encuentra en este estado la embarcación no podrá registrar capturas en la lonja. • Aprobada. Cuando una solicitud de una embarcación es aceptada por la lonja su estado pasa a ser 'aprobada'. Es en este estado cuando las embarcaciones pueden comunicar la descarga de capturas de pescado en dicha lonja. • Denegada. Cuando una solicitud de una embarcación es rechazada por la lonja su estado pasa a ser 'denegada'. En este estado las embarcaciones no pueden comunicar la descarga de capturas de pescado en dicha lonja. Grupo Acción Costeira Ría de Pontevedra Proyecto: pescadoartesanal.com Código: P13060 • Fecha: 13/01/2014 Revisión: 3 Página 22 de 53 Sin Registrar. Cuando la solicitud la realiza la propia lonja y se está a la espera de que la embarcación confirme la documentación. Para facilitar la representación de los estados y las acciones que se pueden realizar sobre los distintos estados en los que se pueden encontrar las solicitudes, se ha estipulado un código de colores (Ilustración 19): Ilustración 19: Código de colores para las solicitudes • Sin Registrar. Significa que la embarcación todavía no ha realizado la solicitud. La propia lonja puede realizar la solicitud en nombre de la embarcación haciendo clic en el botón correspondiente, creando la solicitud y pasando esta a estado bloqueado. Existe una única acción disponible: ◦ Registrar. Crea la solicitud para la embarcación y la mantiene en estado bloqueada. • Bloqueada. Las solicitudes en este estado no permiten a las embarcaciones registrar capturas en la lonja. Normalmente se deben mantener en este estado todas aquellas solicitudes que están pendientes de la cumplimentación de alguna documentación o acuerdo con la embarcación. Desde este estado se pueden pasar a los siguientes estados, haciendo clic sobre el botón correspondiente: ◦ Aprobar. Permite a la embarcación la selección de la lonja por parte de la embarcación como destino de la captura. ◦ Denegar. Bloquea explícitamente la selección de la lonja por parte de la embarcación para el registro de capturas. • Aprobada. Las solicitudes en este estado permiten a la embarcación seleccionar a la lonja como destino de sus capturas. Desde este estado se pueden pasar a los siguientes estados, haciendo clic sobre el botón correspondiente: ◦ Denegar. Bloquea explícitamente la selección de la lonja por parte de la embarcación para el registro de capturas. ◦ Bloquear. Bloquea la selección de la lonja por parte de la embarcación en sus capturas hasta que se arregle este estado. Normalmente por falta de algún tipo de documentación o acuerdo con la propia embarcación. Grupo Acción Costeira Ría de Pontevedra Fecha: 13/01/2014 Proyecto: pescadoartesanal.com Código: P13060 • Revisión: 3 Página 23 de 53 Denegada. Todas las embarcaciones que tenga su solicitud en este estado no podrán seleccionar la lonja como destino de sus capturas. Desde este estado se pueden pasar a los siguientes estados, haciendo clic sobre el botón correspondiente: ◦ Aprobar. Permite a la embarcación la selección de la lonja como lonja de destino en el momento de registrar sus capturas. ◦ Bloquear. Bloquea la selección de la lonja por parte de la embarcación en la descarga de sus capturas. Normalmente por falta de algún tipo de documentación o acuerdo con la propia embarcación. 7.3.2 Buscador de embarcaciones El buscador de embarcaciones le permitirá localizar y comprobar el estado de las distintas embarcaciones que participan en el sistema. Gracias al filtro de estado de la solicitud se podrán seleccionar las embarcaciones que todavía no realizaron la solicitud para crearla desde la propia lonja. Ilustración 20: Buscador de embarcaciones Los filtros disponibles para el buscador de embarcaciones son los siguientes: • Nombre. Nombre identificativo de la embarcación. Puede escribir el nombre completo o solamente una parte de este. • Matrícula. Matrícula asignada a la embarcación. Puede escribir el nombre completo o solamente una parte de este. • Estado de la solicitud. Permite filtrar las embarcaciones dependiendo el estado en el que se encuentre su solicitud. Grupo Acción Costeira Ría de Pontevedra Fecha: 13/01/2014 Proyecto: pescadoartesanal.com Código: P13060 Revisión: 3 Página 24 de 53 ◦ Todas. No aplica ningún filtro, muestra cualquier estado de la solicitud. ◦ Pendientes de aprobar. Muestra las solicitudes pendientes de aprobación. ◦ Aprobadas. Muestra las solicitudes que han sido aprobadas. ◦ Denegadas. Muestra las solicitudes que se han marcado como denegadas. ◦ Bloqueadas. Muestra las solicitudes que se encuentran bloqueadas. • Lonja. Permite seleccionar las embarcaciones que tienen iniciada la solicitud con la lonja, independientemente de su estado, o que todavía no han realizado la solicitud. ◦ Con solicitud en lonja. Muestra las embarcaciones que han iniciado un proceso de solicitud, independientemente de su estado. ◦ Sin solicitud en lonja. Muestra las embarcaciones dadas de alta en el sistema que todavía no han iniciado el proceso de solicitud. Este filtro permite asignar embarcaciones a la lonja incluso si estas no han iniciado el proceso de solicitud. 7.3.3 Crear embarcaciones Desde el bloque de Acciones se pueden crear nuevas embarcaciones y asignarlas directamente a la lonja. Para ello, bastará con hacer clic sobre el botón Crear embarcación para que se muestre una nueva página con los campos a cumplimentar. Grupo Acción Costeira Ría de Pontevedra Proyecto: pescadoartesanal.com Código: P13060 Fecha: 13/01/2014 Revisión: 3 Página 25 de 53 Ilustración 21: Creación de una nueva embarcación Los datos a cumplimentar en este formulario serán los siguientes: • Nombre. Nombre identificativo de la embarcación • Matrícula. Matrícula de la embarcación • Folio. Folio de la embarcación. • Zonas. Zonas de pesca donde la embarcación va a efectuar sus capturas. Es necesario seleccionar al menos una de las zonas de pesca. Se pueden seleccionar varias a la vez. • Especies. Especies que la embarcación va a poder registrar en sus capturas. Es necesario seleccionar al menos una de las especies. Se pueden seleccionar varias a la vez. • Asignar. Permite auto asignar la embarcación a la lonja en estado bloqueado. Posteriormente este estado se puede cambiar a aprobado, tal como se ha explicado con anterioridad. Una vez cumplimentados los datos bastaría con hacer clic sobre el botón Guardar para que los cambios queden reflejados en el sistema. Grupo Acción Costeira Ría de Pontevedra Proyecto: pescadoartesanal.com Código: P13060 Fecha: 13/01/2014 Revisión: 3 Página 26 de 53 7.3.4 Modificación del estado de la solicitud Tras aplicar los filtros necesarios y acceder a la tabla de resultados, se pueden cambiar los estados en los que se encuentran las solicitudes tal como se ha explicado anteriormente. Los cambios son instantáneos por lo que se reflejarán al momento en cada una de las embarcaciones. Grupo Acción Costeira Ría de Pontevedra Fecha: 13/01/2014 Proyecto: pescadoartesanal.com Código: P13060 Revisión: 3 Página 27 de 53 7.4 Gestión de comercializadores De forma similar a como se trabaja con las solicitudes para la asignación de capturas de las embarcaciones, se va a trabajar con las solicitudes de compra en lonja de los comercializadores. Para acceder a la gestión de los comercializadores hay que seleccionar la opción Comercializadores desde el menú de acciones. Ilustración 22: Solicitudes cursadas por los comercializadores Se aplica el mismo sistema de colores y acciones sobre los estados aplicados a las embarcaciones, sólo que en este caso las acciones tienen lugar sobre los comercializadores. 7.4.1 Estados de una solicitud para compra en lonja Una solicitud de registro de un comercializador para poder acceder a comprar en la lonja puede estar en alguno de los siguientes estados: • Bloqueada. En el momento en el que un comercializador realiza una solicitud a la lonja, esta pasará de forma automática al estado bloqueada, pendiente de Grupo Acción Costeira Ría de Pontevedra Fecha: 13/01/2014 Proyecto: pescadoartesanal.com Código: P13060 Revisión: 3 Página 28 de 53 que se cumplimente toda documentación necesaria para su aprobación. Mientras una solicitud se encuentra en este estado el comercializador no podrá registrar solicitudes de compra ni consultar las descargas de pescado en la lonja. • Aprobada. Cuando una solicitud de un comercializador es aceptada por la lonja su estado pasa a ser 'aprobada'. Es en este estado cuando el comercializador podrá registrar solicitudes de compra y consultar las descargas de pescado producidas en la lonja. • Denegada. Cuando una solicitud de un comercializador es rechazada por la lonja su estado pasa a ser 'denegada'. En este estado el comercializador no podrá registrar solicitudes de compra ni consultar las descargas de pescado en la lonja. • Sin Registrar. Cuando la solicitud la realiza la propia lonja y se está a la espera de que el comercializador confirme la documentación. 7.4.2 Crear comercializadores En cualquier momento se pueden dar de alta nuevos comercializadores en el sistema. Para ello, bastará con dirigirse al bloque de acciones y hacer clic sobre el botón crear comercializador para que se muestra la página con el formulario a cumplimentar para el alta. En este formulario se deberán rellenar los siguientes datos del comercializador: • Nombre. Nombre identificativo del comercializador. • Teléfono. Teléfono de contacto del comercializador. • Correo electrónico. Correo para el contacto con el comercializador. • Asignar. Asigna automáticamente el comercializador a la lonja en estado bloqueado. Ilustración 23: Creación de nuevos comercializadores Grupo Acción Costeira Ría de Pontevedra Fecha: 13/01/2014 Proyecto: pescadoartesanal.com Código: P13060 Revisión: 3 Página 29 de 53 Una vez introducidos todos los datos, bastará con hacer clic sobre el botón Guardar para que este quede registrado en el sistema. 7.4.3 Buscar comercializadores Ilustración 24: Buscador de comercializadores Al igual que con las embarcaciones, se pueden realizar las mismas operaciones de búsqueda sobre los comercializadores, tanto como para comprobar el estado de las solicitudes como para cambiarlas. El buscador de comercializadores permite aplicar los siguientes filtros: • Nombre. Nombre identificativo del comercializador. Se puede escribir el nombre completo o una parte de este. • Estado de la solicitud. Permite filtrar los comercializadores dependiendo el estado de la solicitud. ◦ Todas. No aplica ningún filtro, muestra cualquier estado de la solicitud. ◦ Pendientes de aprobar. Muestra las solicitudes pendientes de aprobación. ◦ Aprobadas. Muestra las solicitudes que han sido aprobadas. ◦ Denegadas. Muestra las solicitudes que se han marcado como denegadas. ◦ Bloqueadas. Muestra las solicitudes que se encuentran bloqueadas. • Lonja. Permite seleccionar los comercializadores que tienen iniciado un proceso de solicitud en la lonja, independientemente de su estado, o que todavía no han realizado la solicitud. Grupo Acción Costeira Ría de Pontevedra Proyecto: pescadoartesanal.com Código: P13060 Fecha: 13/01/2014 Revisión: 3 Página 30 de 53 ◦ Con solicitud en lonja. Muestra los comercializadores que han iniciado un proceso de solicitud, independientemente de su estado. ◦ Sin solicitud en lonja. Muestra los comercializadores dados de alta en el sistema que todavía no han iniciado el proceso de solicitud. Este filtro permite asignar comercializadores a la lonja incluso si estos no han iniciado el proceso de solicitud. Una vez seleccionados los filtros, bastará con hacer clic en el botón buscar para que se muestren los resultados en el listado. Grupo Acción Costeira Ría de Pontevedra Fecha: 13/01/2014 Proyecto: pescadoartesanal.com Código: P13060 Revisión: 3 Página 31 de 53 7.5 Gestión de capturas de pescado Para acceder a la gestión de las capturas de pescado hay que seleccionar la opción Capturas desde el menú de acciones. La página de Gestión de Capturas está dividida en tres grandes bloques. • Acciones. Permitirá registrar nuevas capturas en el sistema. • Buscador. Buscador de capturas que, mediante la selección de varios filtros tales como el periodo, la embarcación, especie... servirán para acotar los resultados de las capturas registradas en la lonja. • Capturas registradas. Son el resultado de la búsqueda después de aplicar los filtros con el buscador del bloque anterior. Este resultado se mostrará en forma de tabla y sobre cada captura se podrán realizar acciones de modificación o eliminación. 7.5.1 Registrar una nueva captura de pescado Para registrar una nueva captura de pescado en el sistema, dentro del bloque Acciones hay que hacer clic sobre el botón Registrar captura para que se muestre la página de recogida de datos de la captura. Ilustración 25: Registrar una nueva captura Grupo Acción Costeira Ría de Pontevedra Proyecto: pescadoartesanal.com Código: P13060 Fecha: 13/01/2014 Revisión: 3 Página 32 de 53 Los datos a rellenar para poder registrar correctamente la captura son los siguientes: • Embarcación: se trata de una lista con todas las embarcaciones que actualmente tienen aprobada la solicitud en la lonja. Es necesario seleccionar una embarcación • Zona: hay que seleccionar la zona donde se ha realizado la captura. Existen varias zonas y es obligatorio seleccionar una. • Especie: en esta lista se mostrarán todas las especies para las cuales la embarcación seleccionada está habilitada para realizar las capturas, es obligatorio seleccionar una de las especies. • Arte: una vez seleccionada la especie, se podrá seleccionar el arte con la cual se ha capturado. • Cantidad (Kg): en este campo numérico (solamente admite números), hay que especificar la cantidad de la especie que se incluye en la captura que se está dando de alta. • Observaciones: finalmente, existe un campo libre, el cual no es obligatorio completar, en el cual se puede dejar cualquier tipo de observación o anotación sobre la captura. Estas observaciones son visibles tanto para los operarios de la lonja como para los usuarios de la embarcación en la que se está registrando la captura. Cuando todos los datos estén completos, bastará con hacer clic sobre el botón Guardar para registrar la captura en el sistema y poder continuar añadiendo más capturas o realizando otras tareas. Grupo Acción Costeira Ría de Pontevedra Fecha: 13/01/2014 Proyecto: pescadoartesanal.com Código: P13060 Revisión: 3 Página 33 de 53 7.5.2 Buscar capturas registradas En la página de Capturas (Gestión de capturas) existe un bloque llamado Buscador de capturas, gracias al cual, podremos realizar consultas sobre las capturas registradas por la embarcación, así como modificaciones sobre estas. Ilustración 26: Buscador de capturas Para realizar una búsqueda, bastará con rellenar alguno de los filtros disponibles o cambiar los parámetros preseleccionados en estos. Estos son los filtros disponibles: • Periodo: se puede seleccionar el periodo a mostrar, las opciones disponibles son: ◦ Hoy: muestra las capturas realizadas en la misma fecha (día). ◦ Últimas 24 horas: muestra las capturas realizadas entre la hora actual y 24 horas antes. ◦ Últimas 48 horas: muestra las capturas realizadas entre la hora actual y 48 horas antes. ◦ Últimos 7 días: muestra las capturas realizadas en los últimos 7 días. Grupo Acción Costeira Ría de Pontevedra Proyecto: pescadoartesanal.com Código: P13060 Fecha: 13/01/2014 Revisión: 3 Página 34 de 53 • Embarcación: se podrá seleccionar una de las embarcaciones que tengan permiso para registrar las capturas, o todas a la vez. • Zona de pesca: se podrá seleccionar cualquiera de las zonas de pesca o todas a la vez. • Especie: se puede seleccionar una de las especies configuradas como capturables en la embarcación, o todas a la vez. • Arte: se puede seleccionar el arte que se ha utilizado para la captura o todas a la vez. Si ya se ha escogido una especie, solamente se mostrarán las artes que son válidas para la captura de la especie en concreto, si se tienen seleccionadas todas las especies, se mostrarán todas las artes. • Ordenación: que tipo de ordenación se desea para el listado: ◦ Fecha: se muestran las capturas ordenadas por fecha y hora de captura, mostrando la más reciente en la parte superior del listado. ◦ Especie: se muestran las capturas ordenadas por orden alfabético utilizando el nombre de la Especie y el nombre del arte Arte como campos de ordenación. Una vez cumplimentado el formulario de búsqueda, bastará con hacer clic sobre el botón Buscar para que se muestren los resultados en una tabla con los resultados obtenidos de aplicar los filtros seleccionados. Grupo Acción Costeira Ría de Pontevedra Proyecto: pescadoartesanal.com Código: P13060 Fecha: 13/01/2014 Revisión: 3 Página 35 de 53 7.5.3 Modificar datos de una captura Para modificar los datos de una captura, primero hay que localizarla mediante el Buscador de capturas (7.5.2 Buscar capturas registradas) para obtener una tabla donde se muestra un resumen de los datos de cada captura. Ilustración 27: Acciones sobre las capturas En este resumen, existe una columna llamada Acción que nos permite modificar los datos de la captura o eliminarla. Para modificar la captura, simplemente hay que hacer clic sobre el botón Editar para que se muestre una nueva ventana con todos los datos de la captura y donde se pueden modificar. Ilustración 28: Modificación de una captura Una vez modificados los datos, estos se pueden guardar haciendo clic sobre el botón Grupo Acción Costeira Ría de Pontevedra Proyecto: pescadoartesanal.com Código: P13060 Guardar. Fecha: 13/01/2014 Revisión: 3 Página 36 de 53 Grupo Acción Costeira Ría de Pontevedra Proyecto: pescadoartesanal.com Código: P13060 Fecha: 13/01/2014 Revisión: 3 Página 37 de 53 7.5.4 Eliminar una captura La eliminación de una captura se realiza, al igual que la modificación, desde el resultado del Buscador de capturas. En este caso, el botón en el que se debe hacer clic para eliminar la capturas es el de Eliminar . Se mostrará una nueva ventana con un resumen de la captura que se va a eliminar y la confirmación de la operación que se desea realizar. Si está de acuerdo, bastará con hacer clic sobre el botón Eliminar para que esta sea eliminada del sistema. Ilustración 29: Eliminación de una captura Grupo Acción Costeira Ría de Pontevedra Proyecto: pescadoartesanal.com Código: P13060 7.6 Gestión de las comercializadores solicitudes Fecha: 13/01/2014 Revisión: 3 Página 38 de 53 de compra de Haciendo clic sobre Solicitudes de compra en el menú de acciones se accederá a la gestión de las solicitudes de compra realizadas por los comercializadores que tienen aprobada su solicitud. Al igual que sucede con las capturas, esta página está dividida en tres grandes bloques: • Acciones. Se podrán registrar nuevas solicitudes de compra. • Buscador. Buscador de solicitudes de compra que, mediante la selección de diferentes filtros, permitirán al usuario localizar determinadas solicitudes de compra registradas por los comercializadores. • Solicitudes registradas. Son el resultado de la búsqueda después de aplicar los filtros en el buscador del bloque anterior. Este resultado se mostrará en forma de tabla y sobre cada solicitud de compra se podrán realizar acciones de modificación o eliminación. 7.6.1 Funcionamiento de las solicitudes de compra Antes de continuar explicando cómo se gestionan las solicitudes de compra de pescado debemos de aclarar cómo funciona el sistema. solicitudes de compra. Las 'solicitudes de compra' son generadas por los comercializadores cuando, tras comprobar que hay capturas de una determinada especie, desean acceder a la la compra del producto a través de la plataforma web. Una 'solicitud de compra' puede ser solicitadas a una sola lonja o a varias a la vez. Serán las lonjas más rápidas en confirmar la compra las que consigan la venta del producto. Una 'solicitud de compra' especifica: • La especie a comprar. • El arte de pesca con el que se capturó la especie a comprar (opcional). • La cantidad deseada. • El precio máximo que está dispuesto a pagar el comercializador (precio especificado por Kg.) Cada una de las lonjas que reciben la notificación de la solicitud de compra deben de ir confirmándole al comercializador, a través de la plataforma, las cantidades que están en disposición de comercializarle, hasta completar las cantidades exigidas por el comercializador (por orden de llegada). El sistema no permitirá comercializar más cantidad de producto del solicitado por el comercializador. En el caso de que en la solicitud de compra estén participando varias lonjas, y si algunas ya han aportado producto, la cantidad que se puede aportar nunca podrá ser superior a la cantidad que resta para completar la totalidad de la solicitud. De Grupo Acción Costeira Ría de Pontevedra Proyecto: pescadoartesanal.com Código: P13060 Fecha: 13/01/2014 Revisión: 3 Página 39 de 53 esta manera, las lonjas participantes que sean más rápidas podrán colocar antes el producto demandado. Una 'solicitud de compra' tiene una fecha límite de suministro, es decir, el comercializador marca la fecha hasta la que está dispuesto a esperar a que las lonjas le confirmen el pedido. Una vez superado este tiempo, la solicitud se cerrará de forma automática, no permitiendo a las lonjas aportar más producto. Una vez creada una solicitud de compra por parte de un comercializador, éste no la podrá cancelar si ya tiene asignado producto por alguna lonja. En último caso, podrá rebajar la cantidad solicitada a la cantidad ya aportada por las lonjas. En el momento que la solicitud de compra alcanza la cantidad solicitada, ya sea por una única lonja o por el conjunto de aportaciones de varias, esta se marca como finalizada, no pudiendo aportar más cantidades ninguna de las lonjas participantes. Las lonjas que reciben las solicitudes de compra pueden aportar a la solicitud cantidades de producto en diferentes momentos (mientras estas se encuentre activa), o descartar la solicitud de compra. Las lonjas no podrán modificar ni cancelar las cantidades ya confirmadas para su venta. Si todas las lonjas abandonan las solicitudes de compra, la solicitud de compra pasará a estado finalizada ya que no hay más lonjas que puedan aportar el producto, quedando establecidas las cantidades aportadas por cada lonja como las cantidades a servir. Los comercializadores pueden ver las capturas que existen en cada lonja y los horarios de subasta de estas, por lo por regla general, las lonjas solamente recibirán solicitudes de compra de acorde a las capturas registradas en esta y con unas fechas y horas de cierre de acorde a los horarios de subasta de las distintas especies que solicitan en las solicitudes de compra. 7.6.2 Estados de una solicitud de compra Un solicitud de compra de pescado que un comercializador solicita a una/s lonja/s puede estar en los siguientes estados: • Activa. La solicitud está dentro del plazo establecido por el comercializador y todavía no se ha completado por lo que las lonjas pueden seguir aportando producto. • Finalizada. La solicitud ya ha finalizado: ◦ Completando la cantidad solicitada por el comercializador. ◦ O por cumplirse la 'fecha límite' de suministro 7.6.3 Registro de una solicitud de compra Un usuario de una lonja podrá realizar una solicitud de compra en nombre de un comercializador, teniendo en cuenta que la lonja destino de la solicitud siempre va a ser la misma lonja, y no otras. Por regla general, este tipo de solicitudes generadas por la propia lonja se deben hacer cuando el comercializador las solicita telefónicamente con el fin de tenerlas registradas Grupo Acción Costeira Ría de Pontevedra Fecha: 13/01/2014 Proyecto: pescadoartesanal.com Código: P13060 Revisión: 3 Página 40 de 53 en el sistema, a la hora de trabajar con más solicitudes de compra y poder comparar precios y cantidades solicitados por varios comercializadores, tratando de buscar el mayor beneficio para la lonja (ya sea económico o de colocación del producto). Para el registro de una nueva solicitud de compra, simplemente hay que hacer clic sobre el botón Registrar solicitud de compra del bloque Acciones para que se muestre el formulario de alta de solicitud (Ilustración 30). Ilustración 30: Alta de solicitud de compra En este formulario será necesario cumplimentar los siguientes campos: • Comercializador. Nombre del comercializador que está realizando la solicitud de compra. • Especie. Especie asignada a la solicitud de compra. • Arte. Se puede seleccionar un arte en concreto o permitir cualquier arte. • Cantidad. Cantidad, en Kg., que se va a requerir en la solicitud de compra. • Precio. Precio máximo que se va a pagar en la puja por cada Kg. • Fecha y hora límite. Fecha y hora en la que la puja se dará como finalizada de forma automática si no se llega a completar. • Observaciones. Observaciones que serán visibles tanto por los operarios de la lonja como por el comercializador. Una vez cumplimentados todos los datos, bastará con hacer clic sobre el botón Guardar Grupo Acción Costeira Ría de Pontevedra Fecha: 13/01/2014 Proyecto: pescadoartesanal.com Código: P13060 Revisión: 3 Página 41 de 53 para que la puja se almacene en el sistema. 7.6.4 Buscar una solicitud de compra Ilustración 31: Buscador de solicitudes de compra El Buscador de solicitudes de compra permitirá localizar solicitudes de compra con la ayuda de distintos filtros: • Periodo: se puede seleccionar el periodo a mostrar, las opciones disponibles son: ◦ Hoy: muestra las capturas realizadas en la misma fecha (día). ◦ Últimas 24 horas: muestra las capturas realizadas entre la hora actual y 24 horas antes. ◦ Últimas 48 horas: muestra las capturas realizadas entre la hora actual y 48 horas antes. ◦ Últimos 7 días: muestra las capturas realizadas en los últimos 7 días. • Comercializador. Se pueden mostrar las solicitudes de todos los comercializadores que tenga aprobada la solicitud o filtrar los de alguno en concreto. • Especie. Se puede seleccionar una especie en concreto para mostrar solamente Grupo Acción Costeira Ría de Pontevedra Proyecto: pescadoartesanal.com Código: P13060 Fecha: 13/01/2014 Revisión: 3 Página 42 de 53 las solicitudes de compra realizadas sobre esa especie, o todas a la vez. Este filtro es muy interesante en el momento de la subasta ya que se puede centrar el listado solamente en las especies que se estén subastando. • Arte. Se puede seleccionar un arte para que se muestren solamente las solicitudes que tengan este arte asignada, o todas a la vez. • Ordenación: que tipo de ordenación se desea para el listado: ◦ Fecha: se muestran las solicitudes de compra ordenadas por fecha y hora de solicitud, mostrando la más reciente en la parte superior del listado. ◦ Especie: se muestran las solicitudes de compra ordenadas por orden alfabético utilizando el nombre de la Especie y el nombre del arte Arte como campos de ordenación. Una vez cumplimentado el formulario de búsqueda, bastará con hacer clic sobre el botón Buscar para que se muestren los resultados en una tabla. 7.6.5 Información de las solicitudes de compra Una vez aplicado un filtro de búsqueda, se mostrarán las solicitudes de compra que cumplen los criterios de búsqueda, las cuales se muestran organizadas en una tabla con las siguientes columnas. Ilustración 32: Listado de solicitudes de compra • Ref. Se trata de una referencia única para la solicitud. Gracias a esta referencia, la solicitud está identificada en todo momento, y si por alguna razón hubiera que contactar con el comercializador para realizar cambios en esta o notificar alguna incidencia con respecto a esta, bastaría con indicar esta referencia. • Finaliza. Cuenta atrás que indica el tiempo que falta para que la solicitud se cierre de forma automática. Este tiempo indica el plazo máximo mediante el cual el comercializador está dispuesto a aceptar aportaciones de producto a la solicitud, transcurrido este tiempo, la solicitud se cerrará de forma automática no permitiendo realizar más aportaciones. • Especie. Especie asignada a la solicitud. Grupo Acción Costeira Ría de Pontevedra Fecha: 13/01/2014 Proyecto: pescadoartesanal.com Código: P13060 Revisión: 3 Página 43 de 53 • Arte. Arte asignada a la solicitud. • Comercializador. Comercializador que lanzó la solicitud de compra. • Kg (Cantidad). Muestra información sobre la cantidad solicitada, así como la cantidad que ya se encuentra servida por la lonja/s. Así, la cantidad aparece dividida en dos bloques Servida/Total. • € (Precio). Precio máximo que pagará el comercializador por Kg. • Estado. Estado en el que se encuentra la solicitud de compra: ◦ Activa. La solicitud está dentro del plazo establecido por el comercializador y todavía no se ha completado por lo que se pueden seguir aportando cantidades a esta hasta que se complete el total solicitado. ◦ Finalizada. La solicitud ya ha finalizado o se ha completado la cantidad solicitada por el comercializador. • Acción. Acciones que se pueden realizar sobre cada solicitud de compra. ◦ Abandonar la solicitud . La lonja desestimaría la solicitud de compra, no pudiendo aportar más producto e informando al comercializador de su decisión. ◦ Realizar aportación solicitud seleccionada. . Permite realizar una aportación de producto a la En esta tabla también se pueden consultar las aportaciones realizadas por la lonja, para ello, simplemente hay que hacer clic sobre el botón de desglose . Esto desplegará un cuadro con información sobre las aportaciones que ha realizado la lonja a la solicitud de compra. Ilustración 33: Desglose de aportaciones a una solicitud Para facilitar la visualización de las solicitudes de compra registradas, se ha establecido un código de colores que identifica el estado en el que se encuentra cada una de ellas: • VERDE. La solicitud de compra se encuentra activa y la lonja puede aportar Grupo Acción Costeira Ría de Pontevedra Fecha: 13/01/2014 Proyecto: pescadoartesanal.com Código: P13060 Revisión: 3 Página 44 de 53 producto o abandonar a la solicitud. Se pueden dar varios casos: ◦ La lonja puede aportar producto haciendo clic sobre el botón Aportar ◦ La lonja puede abandonar la solicitud haciendo clic el botón Abandonar . . ◦ La solicitud puede completarse por aportaciones de otras lonjas, en tal caso, pasaría a estado Finalizada. ◦ La solicitud alcanza la fecha límite de vida, por lo que se cierra de forma automática, pasando su estado a Finalizada. • ROJO. La solicitud se encuentra finalizada y la lonja no puede realizar ninguna acción. A esta situación se ha podido llegar por varios motivos: ◦ La lonja ha abandonado la solicitud sin aportar ningún producto a la solicitud. ◦ Otras lonjas han completado la cantidad solicitada, no permitiendo más aporte de producto y marcando la solicitud como Finalizada. ◦ La solicitud ha alcanzado su tiempo máximo de vida y se ha cerrado de forma automática sin que la lonja haya aportado ninguna cantidad de producto. • NARANJA. La solicitud se encuentra finalizada y no se puede aportar más producto, sin embargo, la lonja debe enviar el producto que ha aportado a la solicitud de compra al comercializador. ◦ La lonja ha aportado parte o la totalidad del producto solicitado por el comercializador, por lo que debe hacerse cargo de este. Se puede hacer clic sobre el botón Desglose para obtener un resumen y el total de producto que se debe enviar al comercializador. Ilustración 34: Distintos colores para las solicitudes de compra Grupo Acción Costeira Ría de Pontevedra Fecha: 13/01/2014 Proyecto: pescadoartesanal.com Código: P13060 Revisión: 3 Página 45 de 53 7.6.6 Aportar producto a una solicitud de compra Para aportar producto a una solicitud de compra, simplemente, una vez localizada la solicitud de compra a la que se desea realizar una aportación, hay que hacer clic sobre el botón Aportar cantidad a aportar. para que se muestre una nueva página donde poder introducir la Ilustración 35: Aportar producto a una solicitud de compra Este campo es numérico, es decir, solamente se pueden añadir números. Recuerde que la cantidad a aportar no puede ser superior a la cantidad máxima solicitada, y en caso de que ya existan aportaciones previas, superior a la cantidad restante para alcanzar la cantidad restante (Cantidad solicitada – Cantidad ya aportada). Una vez introducida la cantidad, bastará con hacer clic sobre el botón Guardar para que la aportación quede registrada en el sistema. Grupo Acción Costeira Ría de Pontevedra Fecha: 13/01/2014 Proyecto: pescadoartesanal.com Código: P13060 Revisión: 3 Página 46 de 53 7.6.7 Abandonar una solicitud de compra En cualquier momento, una lonja puede rechazar una solicitud de compra. Para ello, simplemente debe hacer clic sobre el botón Abandonar acciones. situado en la columna de Antes de que la solicitud sea abandonada, se mostrará información de esta y se solicitará la configuración sobre la acción que se está realizando. Tenga en cuenta que si ya se ha aportado alguna cantidad de producto a la solicitud de compra, esta se mantendrá y no se eliminará bajo ningún concepto. Ilustración 36: Confirmación de abandono de solicitud de compra Grupo Acción Costeira Ría de Pontevedra Proyecto: pescadoartesanal.com Código: P13060 Fecha: 13/01/2014 Revisión: 3 Página 47 de 53 7.7 Gestión de usuarios Esta opción solamente está disponible para los usuarios Administradores que podrán dar de alta nuevos usuarios de lonja, modificar sus datos e incluso darlos de baja. Para ello, en el Menú de acciones hay que hacer clic en la opción Usuarios. Veremos una pantalla como la de la Ilustración 37: Gestión de empleados Ilustración 37: Gestión de empleados Grupo Acción Costeira Ría de Pontevedra Proyecto: pescadoartesanal.com Código: P13060 Fecha: 13/01/2014 Revisión: 3 Página 48 de 53 7.7.1 Añadir usuarios de lonja Para poder añadir nuevos usuarios con acceso a la plataforma, hay que localizar el bloque de Acciones y hacer clic sobre el botón Añadir usuario para que se muestre una nueva página con los datos a cumplimentar del alta de usuario. Ilustración 38: Añadir un nuevo usuario Los datos a cumplimentar en este formulario son los siguientes: • Usuario. Se trata del nombre de usuario que se utilizará para acceder a la aplicación. • Contraseña. Se le pedirá al usuario para acceder al sistema. • Tipo usuario. Hay que escoger que funcionalidades va a desempeñar, recuerde que hay dos tipos de usuarios (ver 3 Tipos de usuario del sistema): ◦ Usuario de lonja. ◦ Administrador de lonja. • Nombre. Nombre del usuario. • Apellidos. Apellidos del usuario. • Correo electrónico. Correo electrónico del usuario. Este correo será utilizado para los envíos de los avisos automáticos del sistema al usuario. • Teléfono. Teléfono del usuario. Este teléfono será utilizado para los envíos de Grupo Acción Costeira Ría de Pontevedra Fecha: 13/01/2014 Proyecto: pescadoartesanal.com Código: P13060 Revisión: 3 Página 49 de 53 los avisos automáticos del sistema al usuario. Cuando todos los datos estén completos, bastará con hacer clic sobre el botón Guardar para dar de alta al usuario en el sistema. A partir de este momento, este nuevo usuario puede acceder al sistema. 7.7.2 Buscar usuarios En la página de gestión de usuarios existe un bloque específico para la búsqueda de usuarios, con el fin de poder localizarlos para modificar sus datos o darlos de baja. Para ello, simplemente hay que rellenar alguno de los filtros disponibles y hacer clic sobre el botón Buscar para que se muestre una tabla con los resultados. Ilustración 39: Buscador de usuarios Los filtros disponibles para la búsqueda de usuarios son los siguientes: • Usuario: nombre que utiliza el usuario para acceder al sistema. • Tipo usuario: para mostrar solamente los usuarios adminstradores, los usuarios de lonja, o todos. • Nombre: permite buscar usuarios mediante su nombre o parte de este. • Apellidos: permite buscar usuarios mediante sus apellidos o parte de estos. 7.7.3 Modificar un usuario Para modificar un usuario, basta con hacer clic sobre el botón Editar que se Grupo Acción Costeira Ría de Pontevedra Fecha: 13/01/2014 Proyecto: pescadoartesanal.com Código: P13060 Revisión: 3 Página 50 de 53 encuentra en la columna Acción del listado que nos ofrece el buscador de usuarios. Se mostrará la una página con todos los datos del usuario permitiendo realizar cambios en estos. 7.7.4 Eliminar un usuario La eliminación del usuario se realiza haciendo clic sobre el botón Eliminar . Antes de proceder con la eliminación se solicitará una confirmación de la acción. En el momento que un usuario es eliminado del sistema, no podrá volver a entrar y si estuviera trabajando en el, será desconectado de forma automática. Ilustración 40: Configuración de la eliminación de un usuario Grupo Acción Costeira Ría de Pontevedra Proyecto: pescadoartesanal.com Código: P13060 Fecha: 13/01/2014 Revisión: 3 Página 51 de 53 7.8 Datos de la Lonja Al igual que con la gestión de los usuarios, esta acción solamente estará disponible para los usuarios Administradores. Para poder modificar los datos de la lonja hay que acceder al menú menú de configuración de perfil y hacer clic sobre el botón Modificar lonja para que se muestre una nueva página donde se pueden cambiar los siguientes datos. • Nombre. Nombre de la lonja, el cual será mostrado tanto a las embarcaciones como a los comerciales. • Correo. Dirección de correo electrónico de la lonja, a la cual llegarán las alertas automáticas configuradas y que será mostrado tanto a las embarcaciones como a los comerciales si solicitan información de contacto con la lonja. • Teléfono. Teléfono de la lonja, al cual llegarán las alertas automáticas configuradas y que será mostrado tanto a las embarcaciones como a los comerciales si solicitan información de contacto con la lonja Una vez modificados los datos, simplemente habrá que hacer clic sobre el botón Guardar para que estos se almacenen en el sistema y se apliquen de forma automática. Ilustración 41: Modificar los datos de la lonja Grupo Acción Costeira Ría de Pontevedra Fecha: 13/01/2014 Proyecto: pescadoartesanal.com Código: P13060 Revisión: 3 Página 52 de 53 7.9 Configurar las alertas de la lonja La plataforma cuenta con un sistema de alertas automáticas para ir informando a los usuarios de lonja sobre acciones que realizan otros agentes (embarcaciones y comercializadores) Las alertas que se pueden configurar son las siguientes: • Alertas por SMS ◦ Altas, bajas o modificaciones de capturas de embarcaciones. ◦ Altas, bajas o modificaciones comercializadores. • de solicitudes de compra de compra de Alertas por correo electrónico ◦ Altas, bajas o modificaciones de capturas de embarcaciones. ◦ Altas, bajas o modificaciones comercializadores. de solicitudes de Para poder modificar los datos de la lonja hay que acceder al menú menú de configuración de perfil y hacer clic sobre el bloque “Alertas automáticas de la lonja”. Para activar o desactivar una alerta simplemente hay que marcar o desmarcar el aspa que precede a su título, y finalmente hacer clic sobre el botón Guardar cambios. Debajo de la configuración de las alertas se muestra información sobre el teléfono y correo electrónico que se utilizará para el envío de las alertas. Grupo Acción Costeira Ría de Pontevedra Proyecto: pescadoartesanal.com Código: P13060 Ilustración 42: Modificar las alertas de la lonja Fecha: 13/01/2014 Revisión: 3 Página 53 de 53