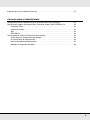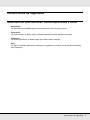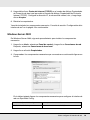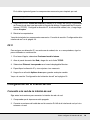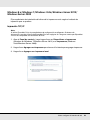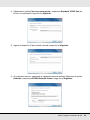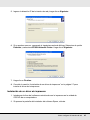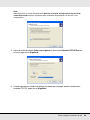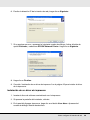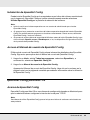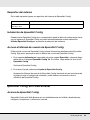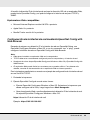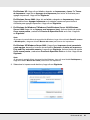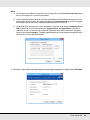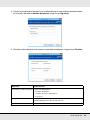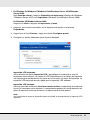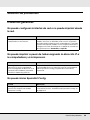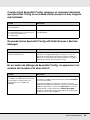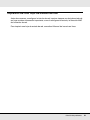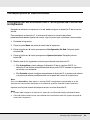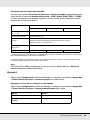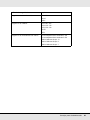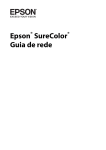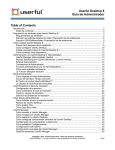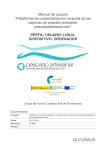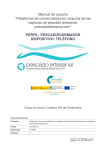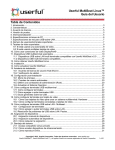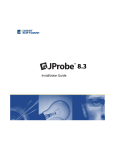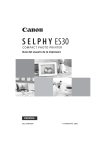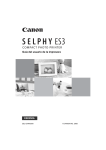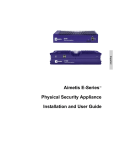Download Network Guide - SureColor F-Series y T-Series
Transcript
Epson® SureColor® F-Series y T-Series Manual de red Derechos de autor y marcas comerciales Ninguna parte de esta publicación podrá ser reproducida, almacenada en un sistema de recuperación ni transmitida en forma alguna ni por ningún medio mecánico, de fotocopiado, de grabación o cualquier otro, sin el previo consentimiento por escrito de Seiko Epson Corporation. No se asume ninguna responsabilidad de patentes con respecto al uso de la información contenida en este documento. Asimismo, se declina cualquier responsabilidad por los daños que pudieran producirse como consecuencia del uso de la información aquí contenida. Ni Seiko Epson Corporation ni sus filiales se responsabilizarán ante el comprador del producto o ante terceras personas de las pérdidas, costes o gastos derivados de accidentes, usos incorrectos o no previstos, modificaciones no autorizadas, reparaciones o alteraciones del producto por parte del comprador o de terceros o derivados (excepto en Estados Unidos) del incumplimiento de las instrucciones de uso y mantenimiento facilitadas por Seiko Epson Corporation. Seiko Epson Corporation y sus filiales no asumen la responsabilidad de los daños o problemas derivados del uso de accesorios que no sean productos originales Epson u homologados por Seiko Epson Corporation. Microsoft, Windows y Windows Vista son marcas registradas de Microsoft Corporation. Apple, Mac, Mac OS, OS X y Bonjour son marcas registradas de Apple Inc. EPSON es una marca registrada y EPSON Exceed Your Vision es un logotipo registrado de Seiko Epson Corporation. Adobe, Reader y Acrobat son marcas comerciales de Adobe Systems Incorporated, que pueden estar registradas en determinadas jurisdicciones. Este producto incluye el software Cryptographic RSA BSAFE® de EMC Corporation. RSA y BSAFE son marcas registradas o marcas comerciales de EMC Corporation en Estados Unidos y otros países. Este producto contiene módulos Runtime de IBM Rational Rhapsody, Copyright IBM Corporation 2008. Quedan reservados todos los derechos. Derechos de autor y marcas comerciales 2 Aviso general: El resto de los productos que se mencionan en esta publicación aparecen únicamente con fines de identificación y pueden ser marcas comerciales de sus respectivos propietarios. Epson renuncia a cualquier derecho sobre dichas marcas. La información contenida en el presente está sujeta a cambios sin previo aviso. © 2014 Epson America, Inc., 9/14 CPD-39092R1 Derechos de autor y marcas comerciales 3 Contenido Derechos de autor y marcas comerciales Instrucciones de seguridad Advertencias, precauciones, avisos importantes y notas . . . . . . . . . . . . . . . . . . . . . . . . . . . . 7 Introducción Acerca de la impresora . . . . . . . . . . . . . . . . . . . . . . . . . . . . . . . . . . . . . . . . . . . . . . . . . . . . . . 8 Acerca de este manual . . . . . . . . . . . . . . . . . . . . . . . . . . . . . . . . . . . . . . . . . . . . . . . . . . . . . . 8 Entorno operativo . . . . . . . . . . . . . . . . . . . . . . . . . . . . . . . . . . . . . . . . . . . . . . . . . . . . . . . . . . 9 Características de la interfaz de red . . . . . . . . . . . . . . . . . . . . . . . . . . . . . . . . . . . . . . . . . . . . 9 Funcionamiento de la interfaz de red . . . . . . . . . . . . . . . . . . . . . . . . . . . . . . . . . . . . . . . . . . 11 Indicador luminoso de estado . . . . . . . . . . . . . . . . . . . . . . . . . . . . . . . . . . . . . . . . . . . . 11 Conector de red . . . . . . . . . . . . . . . . . . . . . . . . . . . . . . . . . . . . . . . . . . . . . . . . . . . . . . . 11 Acerca del software . . . . . . . . . . . . . . . . . . . . . . . . . . . . . . . . . . . . . . . . . . . . . . . . . . . . . . . . 12 Cómo configurar la interfaz de red Aspectos generales . . . . . . . . . . . . . . . . . . . . . . . . . . . . . . . . . . . . . . . . . . . . . . . . . . . . . . . . Selección de un método de impresión. . . . . . . . . . . . . . . . . . . . . . . . . . . . . . . . . . . . . . . . . . Impresión desde Windows. . . . . . . . . . . . . . . . . . . . . . . . . . . . . . . . . . . . . . . . . . . . . . . Impresión desde OS X. . . . . . . . . . . . . . . . . . . . . . . . . . . . . . . . . . . . . . . . . . . . . . . . . . Características de los métodos de impresión . . . . . . . . . . . . . . . . . . . . . . . . . . . . . . . . Instalación de los componentes en la computadora . . . . . . . . . . . . . . . . . . . . . . . . . . . . . . . Acerca de la instalación de los componentes en la computadora . . . . . . . . . . . . . . . . . Windows 8.x/Windows 7/Windows Vista/Windows Server 2012/ Windows Server 2008 . . . . . . . . . . . . . . . . . . . . . . . . . . . . . . . . . . . . . . . . . . . . . . . . Windows XP. . . . . . . . . . . . . . . . . . . . . . . . . . . . . . . . . . . . . . . . . . . . . . . . . . . . . . . . . . Windows Server 2003 . . . . . . . . . . . . . . . . . . . . . . . . . . . . . . . . . . . . . . . . . . . . . . . . . . OS X . . . . . . . . . . . . . . . . . . . . . . . . . . . . . . . . . . . . . . . . . . . . . . . . . . . . . . . . . . . . . . . Configuración de la interfaz de red . . . . . . . . . . . . . . . . . . . . . . . . . . . . . . . . . . . . . . . . . . . . Conexión a la red de la interfaz de red . . . . . . . . . . . . . . . . . . . . . . . . . . . . . . . . . . . . . Configuración de la interfaz de red (Windows) . . . . . . . . . . . . . . . . . . . . . . . . . . . . . . . Configuración de la interfaz de red (Mac OS) . . . . . . . . . . . . . . . . . . . . . . . . . . . . . . . . Instalación del driver de la impresora . . . . . . . . . . . . . . . . . . . . . . . . . . . . . . . . . . . . . . . . . . Acerca de la instalación del driver de la impresora . . . . . . . . . . . . . . . . . . . . . . . . . . . . 13 14 14 14 14 15 15 15 17 18 19 19 19 20 21 22 22 4 Windows 8.x/Windows 7/Windows Vista/Windows Server 2012/ Windows Server 2008 . . . . . . . . . . . . . . . . . . . . . . . . . . . . . . . . . . . . . . . . . . . . . . . . Windows XP. . . . . . . . . . . . . . . . . . . . . . . . . . . . . . . . . . . . . . . . . . . . . . . . . . . . . . . . . . Windows Server 2003 . . . . . . . . . . . . . . . . . . . . . . . . . . . . . . . . . . . . . . . . . . . . . . . . . . OS X (10.5 o posterior) . . . . . . . . . . . . . . . . . . . . . . . . . . . . . . . . . . . . . . . . . . . . . . . . . 23 25 28 31 Software de red EpsonNet Config para Windows . . . . . . . . . . . . . . . . . . . . . . . . . . . . . . . . . . . . . . . . . . . . . . Acerca de EpsonNet Config. . . . . . . . . . . . . . . . . . . . . . . . . . . . . . . . . . . . . . . . . . . . . . Requisitos del sistema . . . . . . . . . . . . . . . . . . . . . . . . . . . . . . . . . . . . . . . . . . . . . . . . . . Instalación de EpsonNet Config. . . . . . . . . . . . . . . . . . . . . . . . . . . . . . . . . . . . . . . . . . . Acceso al Manual de usuario de EpsonNet Config . . . . . . . . . . . . . . . . . . . . . . . . . . . . EpsonNet Config para Mac OS . . . . . . . . . . . . . . . . . . . . . . . . . . . . . . . . . . . . . . . . . . . . . . . Acerca de EpsonNet Config. . . . . . . . . . . . . . . . . . . . . . . . . . . . . . . . . . . . . . . . . . . . . . Requisitos del sistema . . . . . . . . . . . . . . . . . . . . . . . . . . . . . . . . . . . . . . . . . . . . . . . . . . Instalación de EpsonNet Config. . . . . . . . . . . . . . . . . . . . . . . . . . . . . . . . . . . . . . . . . . . Acceso al Manual de usuario de EpsonNet Config . . . . . . . . . . . . . . . . . . . . . . . . . . . . EpsonNet Config with Web Browser . . . . . . . . . . . . . . . . . . . . . . . . . . . . . . . . . . . . . . . . . . . Acerca de EpsonNet Config. . . . . . . . . . . . . . . . . . . . . . . . . . . . . . . . . . . . . . . . . . . . . . Configuración de la interfaz de red mediante EpsonNet Config with Web Browser . . . Ventana inicial . . . . . . . . . . . . . . . . . . . . . . . . . . . . . . . . . . . . . . . . . . . . . . . . . . . . . . . . Remote Manager . . . . . . . . . . . . . . . . . . . . . . . . . . . . . . . . . . . . . . . . . . . . . . . . . . . . . . . . . . Acerca de Remote Manager . . . . . . . . . . . . . . . . . . . . . . . . . . . . . . . . . . . . . . . . . . . . . Configuración de la interfaz de red con Remote Manager . . . . . . . . . . . . . . . . . . . . . . EpsonNet Print para Windows. . . . . . . . . . . . . . . . . . . . . . . . . . . . . . . . . . . . . . . . . . . . . . . . Acerca de EpsonNet Print . . . . . . . . . . . . . . . . . . . . . . . . . . . . . . . . . . . . . . . . . . . . . . . Requisitos del sistema . . . . . . . . . . . . . . . . . . . . . . . . . . . . . . . . . . . . . . . . . . . . . . . . . . Instalación de EpsonNet Print . . . . . . . . . . . . . . . . . . . . . . . . . . . . . . . . . . . . . . . . . . . . Configuración del puerto de la impresora . . . . . . . . . . . . . . . . . . . . . . . . . . . . . . . . . . . 33 33 33 34 34 34 34 35 35 35 35 35 36 38 39 39 39 39 39 40 40 46 Solución de problemas Problemas generales. . . . . . . . . . . . . . . . . . . . . . . . . . . . . . . . . . . . . . . . . . . . . . . . . . . . . . . No puede configurar la interfaz de red o no puede imprimir desde la red. . . . . . . . . . . No puede imprimir a pesar de haber asignado la dirección IP a la computadora y a la impresora. . . . . . . . . . . . . . . . . . . . . . . . . . . . . . . . . . . . . . . No puede iniciar EpsonNet Config. . . . . . . . . . . . . . . . . . . . . . . . . . . . . . . . . . . . . . . . . Cuando inicia EpsonNet Config, aparece un mensaje indicando que EpsonNet Config no se puede utilizar porque no hay ninguna red instalada. . . . . . . No puede iniciar EpsonNet Config with Web Browser o Remote Manager. . . . . . . . . . En el cuadro de diálogo de EpsonNet Config, no aparecen ni el nombre del modelo ni la dirección IP. . . . . . . . . . . . . . . . . . . . . . . . . . . . . . . . . . . . . . . . . . . . 49 49 49 49 50 50 50 5 Impresión de una hoja de estado de red . . . . . . . . . . . . . . . . . . . . . . . . . . . . . . . . . . . . . . . . 51 Consejos para el administrador Configuración de una dirección IP en el panel de control de la impresora . . . . . . . . . . . . . . Comunicación segura utilizando IPSec, Control de acceso, SSL e EEE 802.1X . . . . . . . . . IProtocolo IPsec. . . . . . . . . . . . . . . . . . . . . . . . . . . . . . . . . . . . . . . . . . . . . . . . . . . . . . . Control de acceso . . . . . . . . . . . . . . . . . . . . . . . . . . . . . . . . . . . . . . . . . . . . . . . . . . . . . SSL . . . . . . . . . . . . . . . . . . . . . . . . . . . . . . . . . . . . . . . . . . . . . . . . . . . . . . . . . . . . . . . . IEEE 802.1X . . . . . . . . . . . . . . . . . . . . . . . . . . . . . . . . . . . . . . . . . . . . . . . . . . . . . . . . . Comunicaciones seguras (IPsec/Control de acceso) . . . . . . . . . . . . . . . . . . . . . . . . . . . . . . Visión general y configuración de ejemplo . . . . . . . . . . . . . . . . . . . . . . . . . . . . . . . . . . Flujo de trabajo de configuración. . . . . . . . . . . . . . . . . . . . . . . . . . . . . . . . . . . . . . . . . . Normas de seguridad del producto . . . . . . . . . . . . . . . . . . . . . . . . . . . . . . . . . . . . . . . . Métodos de seguridad admitidos . . . . . . . . . . . . . . . . . . . . . . . . . . . . . . . . . . . . . . . . . . 52 53 53 53 53 54 54 55 56 57 60 6 Instrucciones de seguridad Advertencias, precauciones, avisos importantes y notas Advertencia Las Advertencias se deben seguir estrictamente para evitar lesiones graves. Precaución Las Precauciones se deben seguir cuidadosamente para evitar lesiones corporales. Importante Las notas Importantes se deben seguir para evitar daños al equipo. Nota Las Notas contienen información importante y sugerencias prácticas acerca del funcionamiento de la impresora. Instrucciones de seguridad 7 Introducción Acerca de la impresora Esta impresora incorpora una interfaz Ethernet y se puede conectar en cualquier sitio de la red mediante el estándar 10Base-T, 100Base-TX, y 1000Base-T Ethernet. La interfaz Ethernet, denominada “interfaz de red” en este manual, selecciona automáticamente el estándar correcto cuando se conecta a una red. Además, selecciona de forma automática los protocolos de red adecuados. Ya que la interfaz de red es compatible con varios protocolos y detecta automáticamente protocolos de red, se puede imprimir desde aplicaciones Microsoft® Windows® y OS X®. Utilice el disco del software de la impresora para configurar fácilmente la interfaz de red a fin de utilizar la red TCP/IP e instalar el driver de la impresora. Podrá utilizar la impresora en la red TCP/IP inmediatamente. Si desea configurar la interfaz de red para protocolos tales como TCP/IP, WSD, LLTD, UPnP, Bonjour y SNMP, utilice EpsonNet Config, la utilidad de configuración suministrada con su producto, para realizar la configuración de la interfaz de forma simple y rápida. Nota: La utilidad EpsonNet Config configura la interfaz de red únicamente para trabajar con protocolos que existen en la red. Esto no implica que se puedan usar todos los protocolos arriba citados en la red o en el sistema operativo. Los protocolos que la interfaz de red puede usar varían en función del sistema operativo utilizado y la configuración de la red. Acerca de este manual Este Manual de red contiene información acerca del uso de la interfaz de red en una red. Incluye instrucciones acerca de la instalación de la interfaz de red, del software de configuración y sobre cómo modificar los ajustes de red de la impresora y las computadoras. Para más información acerca de la impresora, consulte el Manual del usuario. Introducción 8 Nota: O Para poder leer el manual, tiene que estar instalado en la computadora Adobe® Acrobat® Reader o Adobe Reader®. O Este manual está destinado a los administradores de redes; para llevar a cabo muchos de los pasos aquí descritos es necesario un conocimiento profundo de redes y derechos de administrador. O El “administrador de la red” es la persona responsable del mantenimiento y gestión de la red. En este manual, el término “administrador” es sinónimo de “supervisor”. O En este manual, la “interfaz de red” se refiere a la interfaz Ethernet incorporada de la impresora. O Es posible que algunas de las capturas de pantalla en este manual muestren un nombre de impresora distinta a la suya. Esta diferencia no altera las instrucciones. O Los sistemas operativos compatibles varían según la impresora. Consulte el Manual del usuario de su impresora para saber cuáles sistemas operativos son compatibles. Entorno operativo La interfaz de red es compatible con los siguientes sistemas operativos. Sistema operativo Protocolo IPv4 IPv6 Windows 8.x Compatible Windows 7 TCP/IP (puerto TCP/IP estándar) No compatible Windows Vista TCP/IP Compatible No compatible Windows XP (Home, Professional) TCP/IP (puerto TCP/IP estándar) Compatible No compatible Windows Server 2003 TCP/IP (Puerto EpsonNet Print) Compatible No compatible OS X 10.5 y posterior Bonjour Compatible Compatible Windows Server 2012 Windows Server 2008 Características de la interfaz de red O Conecta su impresora Epson a la red mediante la interfaz Ethernet incorporada. O Es compatible con múltiples protocolos tales como TCP/IP, WSD, LLTD, UPnP, Bonjour y SNMP. O Es compatible con 10Base-T, 100Base-TX, y 1000Base-T Ethernet. Introducción 9 O Es compatible con Bonjour on OS X 10.5 o posterior. O Permite el control de acceso a su impresora filtrando las direcciones IP del equipo del cliente. O Es compatible con SSL (Secure Sockets Layer) para protocolos HTTPS. O Es compatible con IPSec. O Es compatible con IEEE 802.1X O Es compatible con EpsonNet Config with Web Browser y Remote Manager, el cual le permite configurar y supervisar la impresora con un navegador Web. Introducción 10 Funcionamiento de la interfaz de red Indicador luminoso de estado Los indicadores luminosos proporcionan información importante acerca de las operaciones de la interfaz de red. Modelos que no admiten la comunicación a 1000 Mbps Indicador luminoso de estado Indicador luminoso de datos Estado de red Verde Amarillo Preparada (vínculo 10 M) Verde Amarillo (intermitente) Recibiendo paquetes (vínculo 10 M) Rojo Amarillo Preparada (vínculo 100 M) Rojo Amarillo (intermitente) Recibiendo paquetes (vínculo 100 M) Modelos que admiten la comunicación a 1000 Mbps Indicador luminoso de estado Indicador luminoso de datos Estado de red Rojo Amarillo Preparada (vínculo 100 M) Rojo Amarillo (intermitente) Recibiendo paquetes (vínculo 100 M) Verde Amarillo Preparada (vínculo 1000 M) Verde Amarillo (intermitente) Recibiendo paquetes (vínculo 1000 M) Conector de red Conector RJ-45: Este conector sirve para conectar un cable Ethernet a una red. Puede utilizar este cable para conexiones 10Base-T, 100Base-TX y 1000Base-T Ethernet. Importante: Utilice siempre un cable de par trenzado blindado para conectar la interfaz de red a una red. O Categoría 5 o superior para una conexión 10Base-T o 100Base-TX O Categoría 6 o superior para una conexión 1000Base-T Introducción 11 Acerca del software El disco del software suministrado con su impresora incluye el software de red siguiente. Nota: El software incluido varía según el modelo de la impresora. O EpsonNet Config para Windows es una utilidad de configuración basada en Windows que permite a los adminstradores configurar la interfaz de red para protocolos tales como TCP/IP y SNMP. Consulte “EpsonNet Config para Windows” en la página 33. O EpsonNet Config para Mac OS es una utilidad de configuración basada en Mac OS que permite a los adminstradores configurar la interfaz de red para protocolos tales como TCP/IP. Consulte “EpsonNet Config para Windows” en la página 33. O EpsonNet Config with Web Browser y Remote Manager son programas de configuración basada en Internet que permite configurar la interfaz de red para protocolos tales como TCP/IP y SNMP. Consulte “EpsonNet Config with Web Browser” en la página 35 y “Remote Manager” en la página 39. O EpsonNet Print es una utilidad que le permite imprimir entre iguales con impresoras Epson en una red TCP/IP. Consulte “EpsonNet Print para Windows” en la página 39. Introducción 12 Cómo configurar la interfaz de red Aspectos generales En esta sección se describe el procedimiento general de configuración de la interfaz de red para utilizarla en una red. 1. Compruebe el funcionamiento de la interfaz de red. Compruebe las operaciones y las funciones de la interfaz de red, tales como los indicadores luminosos de estado y el conector RJ-45. Si desea más información, consulte la sección “Funcionamiento de la interfaz de red” en la página 11. 2. Seleccione un método de impresión. Seleccione un método de impresión adecuado al entorno de red y al sistema operativo. Si no está seguro de cuál seleccionar, consulte la sección “Impresión desde Windows” en la página 14 y “Impresión desde Windows” en la página 14 o “Impresión desde OS X” en la página 14 para obtener información detallada. 3. Instale los componentes necesarios en la computadora. Compruebe que estén instalados en la computadora los componentes necesarios (tales como TCP/IP), y que estén configurados los ajustes de red (como la dirección IP, la máscara de subred, etc.). Si desea más información, consulte la sección “Acerca de la instalación de los componentes en la computadora” en la página 15. 4. Conecte a la red la interfaz de red. Si desea más información, consulte la sección “Conexión a la red de la interfaz de red” en la página 19. 5. Configure la interfaz de red e instale el driver de la impresora. Si desea más información, consulte “Configuración de la interfaz de red (Windows)” en la página 20 o “Instalación del driver de la impresora” en la página 22. 6. Si es necesario, configure los ajustes de red de la interfaz de red con EpsonNet Config. Configure la interfaz de red utilizando EpsonNet Config. Si es usuario de Windows, consulte la sección “EpsonNet Config para Windows” en la página 33. Si es usuario de OS X, consulte la sección “EpsonNet Config para Mac OS” en la página 34 Cómo configurar la interfaz de red 13 Selección de un método de impresión Impresión desde Windows Compruebe si existe un servidor de impresión Windows 8.x/Windows 7/Windows Vista/Windows XP/Windows Server 2012/Windows Server 2008/Windows Server 2003 en la red y siga estas sugerencias. Nota: En esta sección sólo se presentan métodos de impresión recomendados. Consulte la sección “Características de los métodos de impresión” en la página 14 abajo para obtener información acerca de métodos adicionales. Si no hay ningún servidor de impresión Windows Recomendamos la impresión por TCP/IP. Consulte “Windows 8.x/Windows 7/Windows Vista/Windows Server 2012/Windows Server 2008” en la página 15, “Windows XP” en la página 17 o “Configuración de la interfaz de red” en la página 19. Si hay un servidor de impresión Windows En el servidor, configure la impresora para la conexión y conviértala en una impresora compartida. Sus clientes podrán imprimir en esta impresora compartida. Impresión desde OS X OS X 10.5 o posterior O Bonjour Características de los métodos de impresión En esta sección se describen las características de los métodos de impresión disponibles. Impresión TCP/IP Ventajas O Se conecta directamente a la red; no se requiere un cable USB. O No se necesita ninguna utilidad especial para Windows. Cómo configurar la interfaz de red 14 O Puede consultar el estado de la impresora con EPSON Status Monitor. O Puede imprimir a través de un router. Inconvenientes O Es necesario configurar TCP/IP. Instalación de los componentes en la computadora Acerca de la instalación de los componentes en la computadora Antes de configurar la interfaz de red y de imprimir desde la computadora, tiene que instalar los componentes necesarios (como TCP/IP) y asignar una dirección IP y una máscara de subred a la computadora, según el método de impresión que desee usar. Consulte la sección correspondiente a su sistema operativo en este capítulo. Nota: O Es posible que necesite el disco del sistema operativo Windows durante la instalación. O Cuando utilice TCP/IP para imprimir, necesita definir la dirección IP, la máscara de subred y la puerta de enlace predeterminada de la computadora. Windows 8.x/Windows 7/Windows Vista/Windows Server 2012/Windows Server 2008 Siga este procedimiento para instalar los componentes necesarios. 1. Haga clic en Panel de control y luego haga clic en Ver el estado y las tareas de red o haga doble clic en Centro de redes y recursos compartidos. 2. Realice una de las siguientes acciones: O Windows 8.x/Windows Server 2012: Haga clic en Cambiar configuración del adaptador, seleccione su adaptador de red y luego haga clic en Cambiar la configuración de esta conexión. O Windows 7: Haga clic en Conexión de área local y luego haga clic en el botón Propiedades. O Windows Vista/Windows Server 2008: Haga clic en Ver estado y luego haga clic en el botón Propiedades. Cómo configurar la interfaz de red 15 Nota: Si aparece la pantalla Control de cuentas de usuario, haga clic en el botón Sí o Continuar. 3. Compruebe si los componentes necesarios que se muestran a continuación figuran en la lista. En la tabla siguiente figuran los componentes necesarios para configurar la interfaz de red con EpsonNet Config. Pantallas de EpsonNet Config Componentes necesarios TCP/IP, WSD, UPnP, Bonjour Protocolo de Internet (TCP/IP IPv4) o protocolo de internet (TCP/IP IPv6) En la tabla siguiente figuran los componentes necesarios para imprimir por red. Método de impresión Componentes necesarios Impresión TCP/IP Protocolo de Internet (TCP/IP IPv4) o protocolo de internet (TCP/IP IPv6) 4. Haga doble clic en Protocolo de Internet versión 4 (TCP/IPv4) o Protocolo de Internet versión 6 (TCP/IPv6) en el cuadro de diálogo Propiedades de Local Area Connection para abrir el cuadro de diálogo Propiedades. Configure la dirección IP, la máscara de subred, etc. y luego haga clic en Aceptar. 5. Reinicie la computadora. Ya están instalados los componentes necesarios. Vaya a la sección “Configuración de la interfaz de red” en la página 19. Cómo configurar la interfaz de red 16 Windows XP En Windows XP, siga este procedimiento para instalar los componentes necesarios. 1. Haga clic en Inicio, seleccione Panel de control y haga clic en Conexiones de red e Internet. Seleccione Conexiones de red. 2. En LAN o Internet de alta velocidad, haga clic en el icono Conexión de área local. 3. Bajo Tareas de red, haga clic en Cambiar la configuración de esta conexión. 4. Compruebe si los componentes necesarios que se muestran a continuación figuran en la lista. En la tabla siguiente figuran los componentes necesarios para configurar la interfaz de red con EpsonNet Config. Pantallas de EpsonNet Config Componentes necesarios TCP/IP, WSD, UPnP, Bonjour Protocolo de Internet (TCP/IP) En la tabla siguiente figuran los componentes necesarios para imprimir por red. Método de impresión Componentes necesarios Impresión TCP/IP Protocolo de Internet (TCP/IP) Cómo configurar la interfaz de red 17 5. Haga doble clic en Protocolo Internet (TCP/IP) en el cuadro de diálogo Propiedades de Conexión de área local para abrir el cuadro de diálogo Propiedades de Protocolo Internet (TCP/IP). Configure la dirección IP, la máscara de subred, etc. y luego haga clic en Aceptar. 6. Reinicie la computadora. Ya están instalados los componentes necesarios. Consulte la sección “Configuración de la interfaz de red” en la página 19 a continuación. Windows Server 2003 En Windows Server 2003, siga este procedimiento para instalar los componentes necesarios. 1. Haga clic en Inicio, seleccione Panel de control y haga clic en Conexiones de red. Después, seleccione Conexiones de área local. 2. Haga clic en el botón Propiedades. 3. Compruebe si los componentes necesarios que se muestran a continuación figuran en la lista. En la tabla siguiente figuran los componentes necesarios para configurar la interfaz de red con EpsonNet Config. Pantallas de EpsonNet Config Componentes necesarios TCP/IP, WSD, UPnP, Bonjour Protocolo de Internet (TCP/IP) Cómo configurar la interfaz de red 18 En la tabla siguiente figuran los componentes necesarios para imprimir por red. Método de impresión Componentes necesarios Impresión TCP/IP Protocolo de Internet (TCP/IP) 4. Haga doble clic en Protocolo Internet (TCP/IP) en el cuadro de diálogo Propiedades de Conexión de área local para abrir el cuadro de diálogo Propiedades de Protocolo Internet (TCP/IP). Configure la dirección IP, la máscara de subred, etc. y luego haga clic en Aceptar. 5. Reinicie la computadora. Ya están instalados los componentes necesarios. Consulte la sección “Configuración de la interfaz de red” en la página 19. OS X Para asignar una dirección IP, una máscara de subred, etc. a su computadora, siga los pasos indicados a continuación. 1. En el menú Apple, seleccione Preferencias del sistema. 2. Abra el panel de control de Red y haga clic en la ficha TCP/IP. 3. Seleccione Ethernet incorporado en el menú desplegable Mostrar. 4. Especifique la dirección IP y otors ajustes si es necesario. 5. Haga clic en el botón Aplicar ahora para guardar cualquier cambio. Vaya a la sección “Configuración de la interfaz de red” en la página 19 Configuración de la interfaz de red Conexión a la red de la interfaz de red Siga estas instrucciones para conectar la interfaz de red a la red. 1. Compruebe que la impresora esté apagada. 2. Conecte un extremo del cable de red al conector RJ-45 de la interfaz de red y el otro extremo a la red. Cómo configurar la interfaz de red 19 Importante: Utilice siempre un cable de par trenzado blindado para conectar la interfaz de red a una red. ❏ Categoría 5 o superior para la conexión 10Base-T o 100Base-TX ❏ Categoría 6 o superior para la conexión 1000Base-T No conecte directamente la interfaz de red a la computadora. Utilice siempre un concentrador (“hub”) para conectar la interfaz de red a la red. Nota: Puede utilizar 10Base-T, 100Base-TX, y 1000Base-T Ethernet. Para imprimir gran cantidad de datos es recomendable utilizar una red de más velocidad. 3. Encienda la impresora. Cuando se apaguen los indicadores de estado, imprima una hoja de estado de red. Importante: Después de apagar la impresora, espere hasta que se apaguen los indicadores luminosos de estado antes de encenderla de nuevo; de lo contrario, es posible que la interfaz de red no funcione correctamente. Ahora ya puede configurar la interfaz de red para utilizarla en la red TCP/IP, así como instalar el driver de la impresora utilizando el disco del software suministrado con su impresora. Si está utilizando Windows, consulte la sección “Configuración de la interfaz de red (Windows)” en la página 20. Si está utilizando OS X, consulte la sección “Configuración de la interfaz de red (Mac OS)” en la página 21. Configuración de la interfaz de red (Windows) Configure la interfaz de red que va a utilizar en la red TCP/IP e instale el driver de la impresora en la computadora. 1. Confirme que su impresora esté conectada a la red (a un concentrador o a un router). 2. Introduzca el disco del software suministrado con la impresora en la unidad de CD/DVD de su computadora. Nota: Si aparece la ventana Reproducción Automática, haga clic en Ejecutar Setup.exe. Cuando aparezca la pantalla Control de cuentas de usuario, haga clic en Sí o en Continuar. 3. Se abrirá la pantalla del instalador del software Epson. Cómo configurar la interfaz de red 20 Si no aparece la pantalla del instalador, haga doble clic en el archivo Setup.exe del disco del software. 4. Seleccione su idioma y haga clic en el botón Siguiente. 5. En la pantalla de bienvenida, haga clic en Siguiente. 6. Haga clic en el botón Aceptar para aceptar los términos del acuerdo de licencia. 7. Aparecerá la pantalla de selección del software. Para imprimir a través de una red, seleccione las opciones Driver y utilidades EPSON y Utilidad EpsonNet Config. y, a continuación, haga clic en el botón Instalar. Nota: Si su impresora está conectada a la computadora por medio de un cable USB, no seleccione la opción Utilidad EpsonNet Config. 8. Se iniciará la instalación del software. Siga las instrucciones que aparecen en la pantalla para finalizar la instalación. Configuración de la interfaz de red (Mac OS) Configure la interfaz de red que va a utilizar en la red TCP/IP e instale el driver de impresora en la computadora. 1. Confirme que la impresora esté conectada a la red (un concentrador o un enrutador). 2. Inserte el disco de software suministrado con la impresora en la unidad de CD/DVD de su computadora. Nota: Si aparece la ventana Reproducción Automática, haga clic en Ejecutar Setup.exe. Cuando aparezca la pantalla Control de cuentas de usuario, haga clic en Sí o en Continuar. 3. La carpeta EPSON se abrirá automáticamente. 4. Haga doble clic en el icono EPSON. La pantalla del instalador se abrirá. 5. Escriba su nombre de usuario y contraseña en la pantalla de autenticación. 6. Seleccione la casilla de verificación I agree to the contents of the Acepto el contenido del Acuerdo de licencia y haga clic en el botón Siguiente. Cómo configurar la interfaz de red 21 7. Aparecerá la pantalla Selección de software. Para imprimir a través de una red, asegúrese de seleccionar la casilla de verificación Controlador y utilidades Epson y la casilla de verificación Utilidades de red Epson, y después haga clic en el botón Instalar. Nota: Si la impresora está conectada a la computadora con un cable USB, desmarque la casilla de verificación Utilidades de red Epson. 8. Se iniciará la instalación del software. Siga las instrucciones que aparecen en la pantalla para completar la instalación. Configuración de la impresora (OS X 10.5 o posterior) 1. Abra Preferencias del sistema. 2. Abra Impresión y fax. 3. Haga clic en el botón + para añadir una impresora. 4. Seleccione el modelo de impresora deseado que esté conectada con Bonjour. Nota: Si su impresora no aparece con la conexión deseada, haga clic en Más impresoras, seleccione la conexión deseada en la lista desplegable y luego el modelo de la impresora. 5. Haga clic en Agregar. Ya puede utilizar la impresora en la red TCP/IP. Nota: Si su producto admite la función de escaneado, consulte el Manual de usuario del producto para configurar los ajustes. Instalación del driver de la impresora Acerca de la instalación del driver de la impresora Para imprimir con la impresora por red, debe instalar el driver de la impresora en la computadora. En la siguiente sección se explica cómo instalar manualmente el driver de la impresora. Consulte la sección correspondiente a su sistema operativo en este capítulo. Cómo configurar la interfaz de red 22 Windows 8.x/Windows 7/Windows Vista/Windows Server 2012/ Windows Server 2008 El procedimiento de instalación del driver de la impresora varía según el método de impresión que se prefiera. Impresión TCP/IP Nota: Si utiliza EpsonNet Print, el procedimiento de configuración es diferente. Si desea más información, consulte “Acerca de EpsonNet Print” en la página 39. Tenga en cuenta que EpsonNet Print no es compatible con el entorno de IPv6 1. Abra el Panel de control y luego haga clic en en Dispositivos e impresoras (Windows 8.x/Windows 7/Windows Server 2012) o en Impresoras (Windows Vista/Windows Server 2008). 2. Haga clic en Agregar una impresora para lanzar el Asistente para agregar impresora: 3. Haga clic en Agregar una impresora local. Cómo configurar la interfaz de red 23 4. Seleccione la opción Crear un nuevo puerto y seleccione Standard TCP/IP Port en la lista. A continuación, haga clic en Siguiente. 5. Ingrese la dirección IP de la interfaz de red y haga clic en Siguiente. 6. Si se produce un error, aparecerá el siguiente cuadro de diálogo. Seleccione la opción Estándar y seleccione EPSON Network Printer. Haga clic en Siguiente. Cómo configurar la interfaz de red 24 7. Haga clic en Finalizar. 8. Consulte la sección “Instalación de un driver de impresora” en la página 25 para instalar el driver de la impresora. Instalación de un driver de impresora 1. Introduzca el disco del software suministrado con la impresora en la unidad de CD/DVD de su computadora. 2. Si aparece la pantalla del instalador del software Epson, ciérrela. 3. En la pantalla Agregar una impresora, haga clic en el botón Usar disco. Aparecerá el cuadro de diálogo Instalar desde disco. 4. Haga clic en Examinar. 5. Seleccione la unidad de CD/DVD y navegue a la carpeta \Common\Printer. Haga doble clic en la carpeta WINX64 o WINX86, dependiendo en el sistema operativo de su computadora. Haga clic en Abrir. 6. Haga clic en Aceptar en el cuadro de diálogo Instalar desde disco. 7. Seleccione el nombre del modelo de la impresora y haga clic en Siguiente. Nota: Si el Asistente para agregar impresoras le solicita que elija entre Usar el controlador actualmente instalado y Reemplazar el controlador actual, seleccione la opción Reemplazar el controlador actual. 8. Haga clic en Finalizar y siga las instrucciones que aparecen en la pantalla para finalizar la instalación. Windows XP El procedimiento de instalación del driver de la impresora varía según el método de impresión que se prefiera. Note: Si utiliza EpsonNet Print, el procedimiento de configuración es diferente. Si desea más información, consulte “Acerca de EpsonNet Print” en la página 39. Impresión TCP/IP 1. Haga clic en Inicio, Panel de control, Impresoras y otro hardware y, por último, haga clic en Impresoras y faxes. Cómo configurar la interfaz de red 25 2. Bajo Tareas de impresión, haga clic en Agregar una impresora para iniciar el Asistente para agregar impresoras y haga clic en Siguiente. 3. Haga clic en Impresora local conectada a este equipo, desactive la casilla de verificación Detectar e instalar mi impresora Plug and Play automáticamente y haga clic en Siguiente. Nota: Debe desactivar la casilla de verificación Detectar e instalar mi impresora Plug and Play automáticamente porque la impresora está conectada directamente a la red, no a una computadora con Windows XP. 4. Seleccione la opción Crear nuevo puerto y seleccione Standard TCP/IP Port en la lista. A continuación, haga clic en Siguiente. Cómo configurar la interfaz de red 26 5. Ingrese la dirección IP de la interfaz de red y haga clic en Siguiente. 6. Si se produce un error, aparecerá el siguiente cuadro de diálogo. Seleccione la opción Estándar y seleccione EPSON Network Printer. Haga clic en Siguiente. 7. Haga clic en Finalizar. 8. Consulte la sección “Instalación de un driver de impresora” en la página 27 para instalar el driver de la impresora. Instalación de un driver de impresora 1. Introduzca el disco del software suministrado con la impresora en la unidad de CD/DVD de su computadora. 2. Si aparece la pantalla del instalador del software Epson, ciérrela. Cómo configurar la interfaz de red 27 3. En la pantalla Agregar impresora, haga clic en el botón Utilizar disco. Aparecerá el cuadro de diálogo Instalar desde disco. 4. Haga clic en Examinar. 5. Seleccione la unidad de CD/DVD y navegue a la carpeta \Common\Printer. Haga doble clic en la carpeta WINX64 o WINX86, dependiendo en el sistema operativo de su computadora. Haga clic en Abrir. 6. Haga clic en Aceptar en el cuadro de diálogo Instalar desde disco. 7. Seleccione el nombre del modelo de la impresora y haga clic en Siguiente. Nota: Si el Asistente para agregar impresoras le solicita que elija entre Conservar el controlador existente y Reemplazar el controlador existente, seleccione la opción Reemplazar el controlador existente y luego haga clic en Siguiente. 8. Imprima una página de prueba, si desea, luego haga clic en Siguiente. 9. Haga clic en Finalizar y siga las instrucciones que aparecen en la pantalla para finalizar la instalación. Windows Server 2003 El procedimiento de instalación del driver de la impresora varía según el método de impresión que se prefiera. Nota: Si utiliza EpsonNet Print, el procedimiento de configuración es diferente. Si desea más información, consulte “Acerca de EpsonNet Print” en la página 39. Impresión TCP/IP 1. Haga clic en Inicio y luego haga clic en Impresoras y faxes. 2. Haga doble clic en el icono Agregar una impresora para lanzar el Asistente para agregar una impresora, luego haga clic en Siguiente. 3. Haga clic en Impresora local conectada a este equipo, desactive la casilla de verificación Detectar e instalar mi impresora Plug and Play automáticamente y haga clic en Siguiente. Cómo configurar la interfaz de red 28 Nota: Debe desactivar la casilla de verificación Detectar e instalar mi impresora Plug and Play automáticamente porque la impresora está conectada directamente a la red, no a una computadora. 4. Active el botón de opción Crear nuevo puerto y seleccione Standard TCP/IP Port en la lista. Haga clic en Siguiente. 5. Cuando aparezca el cuadro de diálogo Asistente para agregar puerto de impresora estándar TCP/IP, haga clic en Siguiente. Cómo configurar la interfaz de red 29 6. Escriba la dirección IP de la interfaz de red y haga clic en Siguiente. 7. Si se produce un error, aparecerá el siguiente cuadro de diálogo. Active el botón de opción Estándar y seleccione EPSON Network Printer. Haga clic en Siguiente. 8. Haga clic en Finalizar. 9. Consulte “Instalación de un driver de impresora” en la página 25 para instalar el driver de la impresora. Instalación de un driver de impresora 1. Inserte el disco de software suministrado con la impresora. 2. Si aparece la pantalla del instalador, ciérrela. 3. En la pantalla Agregar impresora, haga clic en el botón Usar disco. Aparecerá el cuadro de diálogo Instalar desde disco. Cómo configurar la interfaz de red 30 4. Haga clic en Examinar. 5. Seleccione la unidad de CD/DVD para Unidades de disco, y haga doble clic en la carpeta WINX64 o WINX86. Haga clic en Abrir. 6. Haga clic en Aceptar en el cuadro de diálogo Instalar desde disco. 7. Seleccione el nombre del modelo de la impresora y haga clic en Siguiente. Nota: Si el Asistente para agregar impresoras le solicita que elija entre Conservar el controlador existente y Reemplazar el controlador existente, active el botón de opción Reemplazar el controlador existente. 8. Elija si desea imprimir una página de prueba, luego pulse el botón Siguiente. 9. Haga clic en Finalizar y siga las instrucciones que aparecen en la pantalla para terminar la instalación. OS X (10.5 o posterior) Siga estos pasos para configurar una impresora. Nota: Compruebe que el driver de impresora está instalado en el Mac OS antes de proceder con los pasos siguientes. Consulte el manual suministrado con la impresora para saber cómo instalar el driver de impresora. Impresión con Bonjour 1. Abra Preferencias del sistema. 2. Abra Impresión y fax. 3. Haga clic en el botón + para añadir una impresora. 4. Seleccione el modelo de impresora deseado que esté conectada con Bonjour. 5. Haga clic en Agregar. Impresión TCP/IP 1. Abra Preferencias del sistema. 2. Abra Impresión y Fax. Cómo configurar la interfaz de red 31 3. Haga clic en el botón + para añadir una impresora. 4. Haga clic en IP. 5. Seleccione el protocolo de impresión deseado en la lista desplegable. 6. Introduzca el nombre de host o la dirección IP de la impresora. 7. Seleccione el modelo de impresora deseado. 8. Haga clic en Agregar. Cómo configurar la interfaz de red 32 Software de red En este capítulo se explica cómo usar el software de red incluido con la impresora. Nota: El software incluido varía según el modelo de la impresora. EpsonNet Config para Windows Acerca de EpsonNet Config EpsonNet Config es un software de configuración basado en Windows para que los administradores configuren la interfaz de la red para TCP/IP. Nota: Asegúrese de utilizar el software EpsonNet Config que se incluye en el disco del software suministrado con este producto. Requisitos del sistema En la tabla siguiente figuran los requisitos del sistema de EpsonNet Config. Sistemas operativos Windows 8.x Windows 7 Windows Vista Windows XP Professional/Home Edition Windows Server 2012 Windows Server 2008/Windows Server 2008 R2 Windows Server 2003/Windows Server 2003 R2 Espacio en la unidad de disco duro 30 MB Software de red 33 Instalación de EpsonNet Config Puede instalar EpsonNet Config en la computadora con el disco del software suministrado con la impresora. EpsonNet Config se instala automáticamente cuando selecciona Utilidad EpsonNet Config en la pantalla de selección del software. Nota: O Inicie la sesión en el sistema operativo con una cuenta de administrador para instalar EpsonNet Config. O Si agrega o borra protocolos o servicios del sistema operativo después de instalar EpsonNet Config, es posible que este programa no funcione correctamente. Si esto ocurre, desinstale EpsonNet Config y vuelva a instalarlo. O Si aparece la ventana Alerta de seguridad de Windows antes de iniciar EpsonNet Config, haga clic en el botón Permitir acceso o Desbloquear; si no, los dispositivos no figurarán en la lista de la pantalla de EpsonNet Config. Acceso al Manual de usuario de EpsonNet Config El Manual de usuario de EpsonNet Config ofrece información detallada sobre EpsonNet Config. Siga estos pasos para abrir el Manual de usuario de EpsonNet Config. 1. Haga clic en Inicio, señale Todos los programas, seleccione EpsonNet y, a continuación, seleccione EpsonNet Config V4. 2. Haga clic en Manual de usuario de EpsonNet Config. Aparecerá el Manual de usuario de EpsonNet Config. Haga clic en los enlaces en la página frontal o en la página de contenido para obtener información sobre la utilización de EpsonNet Config. EpsonNet Config para Mac OS Acerca de EpsonNet Config EpsonNet Config para Mac OS es un software de configuración basado en Macintosh para que los administradores configuren la interfaz de la red para TCP/IP. Nota: Cerciórese de utilizar EpsonNet Config que se incluye en el disco de software suministrado con este producto. Software de red 34 Requisitos del sistema En la tabla siguiente figuran los requisitos del sistema de EpsonNet Config. Sistemas operativos OS X 10.5 o posterior Espacio en la unidad de disco duro 30 MB Instalación de EpsonNet Config Puede instalar EpsonNet Config en su computadora desde el disco de software que viene con su impresora. EpsonNet Config se instala automáticamente cuando selecciona Utilidad EpsonNet Config en la pantalla de selección del software. Acceso al Manual de usuario de EpsonNet Config El Manual de usuario de EpsonNet Config ofrece información detallada sobre EpsonNet Config. Siga estos pasos para abrir el Manual de usuario de EpsonNet Config. 1. En la carpeta Aplicaciones, haga doble clic en la carpeta EpsonNet, y después haga doble clic en la carpeta EpsonNet Config V4. Por último, haga doble clic en el icono EpsonNet Config. Se iniciará EpsonNet Config. 2. En el menú Ayuda, seleccione Ayuda de EpsonNet Config. Aparecerá el Manual de usuario de EpsonNet Config. Haciendo clic en los enlaces de la página frontal o la página de contenido, podrá obtener información sobre la utilización de EpsonNet Config. EpsonNet Config with Web Browser Acerca de EpsonNet Config EpsonNet Config with Web Browser es una utilidad basada en la Web y diseñada para configurar la impresora y utilizarla en una red. Software de red 35 Al escribir la dirección IP de la interfaz de red para la dirección URL de su explorador Web, puede iniciar EpsonNet Config y así podrá configurar la interfaz de red para TCP/IP y SNMP. Exploradores Web compatibles O Microsoft Internet Explorer versión 6.0 SP3 o posterior O Apple Safari 3 o posterior O Mozilla Firefox versión 3.6 o posterior Configuración de la interfaz de red mediante EpsonNet Config with Web Browser Después de asignar una dirección IP a la interfaz de red con EpsonNet Setup, con EpsonNet Config para Windows o Mac OS, o con los comandos “arp” o “ping”, puede configurar la interfaz de red con EpsonNet Config with Web Browser. Nota: O Debe tener instalado un explorador Web en la computadora. O TCP/IP debe estar correctamente configurado para la computadora y la interfaz de red. O No ejecute al mismo tiempo EpsonNet Config para Windows o Mac OS y EpsonNet Config with Web Browser. O El explorador Web puede limitar los caracteres que se pueden utilizar. Para obtener más detalles, consulte la documentación de su explorador Web o sistema operativo. En el siguiente procedimiento se muestra un ejemplo de configuración de la interfaz de red en una red IPv4 TCP/IP. 1. Encienda la impresora. 2. Ejecute EpsonNet Config de una de estas formas. O Ejecute EpsonNet Config para Windows o Mac OS. Seleccione la impresora que desee configurar de la lista y luego haga clic en Abrir Navegador. O Abra el explorador Web y escriba directamente la dirección IP de la interfaz de red. No ejecute EpsonNet Config para Windows o Mac OS. https://dirección IP de la interfaz de red/ Ejemplo: https://192.168.100.201/ Software de red 36 Nota: O Para comprobar la dirección IP de la interfaz de red, utilice EpsonNet Config. Si desea más información, consulte la sección “EpsonNet Config para Windows” en la página 33 para Windows o “EpsonNet Config para Mac OS” en la página 34 para Mac OS. O Si aparece la pantalla Alerta de seguridad de Windows, haga clic en Continuar para iniciar EpsonNet Config with Web Browser. 3. Haga clic en la opción TCP/IP, situada bajo Red en el menú Configuración y, a continuación, haga clic en Dirección IPv4 para ver la pantalla de configuración de IPv4 TCP/IP. Nota: Si no desea configurar más protocolos que TCP/IP, configure los ajustes deseados en la pantalla Configuración - Red. 4. Seleccione un método para adquirir la dirección IP. Cuando selecciona Automática, el DHCP quedará disponible y asignará una dirección IP automáticamente. Si desea definir la dirección IP manualmente, seleccione Manual. Nota: O El administrador de red debe comprobar los cambios realizados a los ajustes de la dirección IP. O Cuando selecciona Automática, el DHCP quedará disponible. Para usar el servidor DHCP, asegúrese de que está instalado en la computadora y correctamente configurado. Consulte las instrucciones detalladas en la utilidad de ayuda en línea del sistema operativo. O Si está activada la opción Configurar con Asignación automática de direcciones IP particulares [APIPA], se asignará automáticamente una dirección IP privada a la interfaz de red incluso aunque no haya servidores DHCP instalados en su sistema o en su red. O Si la función de servidor DNS no está admitida, le recomendamos que seleccione Manual y que introduzca una dirección IP. Si selecciona Automática, la dirección IP de la interfaz de red cambiará cada vez que encienda la impresora, por lo que deberá cambiar el ajuste del puerto de la impresora según corresponda. 5. Si desea asignar una dirección IP manualmente, introduzca la dirección IP, la máscara de subred y la puerta de enlace predeterminada. Asegúrese de especificar una dirección IP que no entre en conflicto con otros dispositivos de la red. Nota: Si existe un servidor o un router que funciona como puerta de enlace, introduzca la dirección IP del servidor o del router para la dirección de la puerta de enlace. Si no hay ninguna puerta de enlace, deje los valores predeterminados. 6. Si desea adquirir de forma automática una dirección privada comprendida en el intervalo 169.254.1.1 – 169.254.254.254 cuando el servidor DHCP no pueda obtener una dirección IP, deje activada la opción Configurar con Asignación automática de direcciones IP particulares (APIPA). En caso contrario, desactívela. Software de red 37 7. Para configurar una dirección IP mediante el comando “ping”, active la opción Configurar con PING. Desactive esta opción cuando configure la dirección IP con EpsonNet Config; esto impide que se produzca un cambio inesperado de la dirección IP. 8. Active la opción Adquirir la dirección del servidor DNS automáticamente si desea adquirir la dirección del servidor DNS con el servidor DHCP. Si desea especificar la dirección del servidor DNS manualmente, desactive esta opción y luego ingrese la dirección IP del servidor DNS. 9. Active la opción Adquirir nombre del host y nombre del dominio automáticamente si desea adquirir el nombre de host y el nombre de dominio con el servidor DHCP. Si desea especificar la dirección manualmente, ingrese el nombre de host y el nombre de dominio en los cuadros de texto correspondientes. 10. Active la opción Registrar la dirección de la interfaz de red en el servidor DNS si desea registrar el nombre de host y de dominio en el servidor DNS con el servidor DHCP que admite DNS dinámico. Si desea registrar el nombre de host y el nombre de dominio directamente en el servidor DNS, active la opción Registrar directamente en el servidor DNS. 11. OS X solamente: Seleccione Activar o Desactivar en Usar Bonjour. Si selecciona Activar, escriba el Nombre Bonjour y el Nombre de la impresora Bonjour. 12. No salga del explorador Web y no envíe ningún trabajo a la impresora hasta que siga las instrucciones en pantalla para reiniciar la impresora. Nota: O La nueva dirección IP no estará disponible hasta después de reiniciar la impresora, por lo que deberá reiniciar EpsonNet Config ingresando la nueva dirección IP. O Solo entrarán en vigor los cambios de la página en la que haya pulsado el botón Transmitir. Ventana inicial Cualquier usuario puede acceder a la ventana inicial escribiendo la dirección IP de la interfaz de red en la barra de direcciones del explorador Web. Nota: O Las opciones aparecerán únicamente si su impresora es compatible con EpsonNet Config with Web Browser, y el nombre de las opciones varían según el modelo. O Encontrará más detalles de cada opción en la utilidad de ayuda de EpsonNet Config with Web Browser. Software de red 38 Remote Manager Acerca de Remote Manager Remote Manager es una utilidad basada en la Web y diseñada para configurar la impresora y utilizarla en una red. Al escribir la dirección IP de la interfaz de red para la dirección URL de su explorador Web, puede iniciar Remote Manager y así podrá configurar la interfaz de red para TCP/IP y SNMP. Exploradores Web admitidos O Windows Internet Explorer version 8.0 o posterior O Apple Safari 4.0.2 o posterior O Mozilla Firefox versión 21.0 o posterior Configuración de la interfaz de red con Remote Manager Después de asignar una dirección IP a la interfaz de red con EpsonNet Setup, EpsonNet Config para Windows o para Mac OS, o con los comandos “arp” o “ping”, puede configurar la interfaz de red con Remote Manager. Los métodos iniciales y de operación en Remote Manager son los mismos que en EpsonNet Config con Web Browser. Si desea más información, consulte “Configuración de la interfaz de red mediante EpsonNet Config with Web Browser” en la página 36. EpsonNet Print para Windows Acerca de EpsonNet Print EpsonNet Print es una utilidad que permite imprimir de igual a igual con impresoras Epson en una red TCP/IP. Con EpsonNet Print, puede buscar una impresora ubicada en el mismo segmento o más allá del enrutador. Puede seleccionar Impresión LPR estándar, Impresión LPR mejorada o Impresión alta velocidad. Nota: EpsonNet Print no es compatible con el entorno de IPv6. Software de red 39 Requisitos del sistema En la tabla siguiente figuran los requisitos del sistema para utilizar EpsonNet Print. Sistemas operativos Windows 8.x Windows 7 Windows Vista SP2 o superior Windows XP Professional/Home Edition (SP3 o superior) Windows Server 2012 Windows Server 2008 (SP2 o superior) Windows Server 2008 R2 Windows Server 2003 (SP2 o superior) Instalación de EpsonNet Print Para instalar EpsonNet Print en en su computadora, descargue el software de la página de soporte técnico de Epson (global.latin.epson.com/Soporte). Siga estos pasos para agregar un puerto con el Asistente para agregar impresoras. O Si desea añadir un puerto para una impresora con su dirección IP asignada automáticamente por el servidor DHCP o enrutador, consulte “Adición de un puerto para una impresora que tenga asignada una dirección IP dinámica” en la página 40. O Si desea añadir un puerto para una impresora con su dirección IP asignada manualmente, consulte “Adición de un puerto para una impresora que tenga asignada una dirección IP estática” en la página 43. Nota: O Compruebe que la computadora esté conectada a la red y que TCP/IP esté configurado correctamente. O La impresora debe tener asignada una dirección IP válida. Adición de un puerto para una impresora que tenga asignada una dirección IP dinámica 1. En Windows 8.x/Windows 7/Windows Vista/Windows Server 2012/Windows Server 2008: Abra Panel de control, y luego en Dispositivos e impresoras (Windows 8.x/Windows 7/Server 2012) o en Impresoras (Windows Vista/Windows Server 2008). Haga clic en Agregar una impresora para iniciar el Asistente para agregar impresoras. Software de red 40 En Windows XP: Haga clic en Inicio y después en Impresoras y faxes. En Tareas de impresora, haga clic en Agregar una impresora para iniciar el Asistente para agregar impresoras. Haga clic en Siguiente. En Windows Server 2003: Haga clic en Inicio y después en Impresoras y faxes. Haga doble clic en Agregar impresora en la carpeta Impresoras para iniciar el Asistente para agregar impresoras. Haga clic en Siguiente. 2. En Windows 8.x/Windows 7/Windows Vista/Windows Server 2012/Windows Server 2008: Haga clic en Agregar una impresora local. Active el botón de opción Crear nuevo puerto y seleccione Puerto de EpsonNet Print en la lista. Haga clic en Siguiente. Nota: Si aparece la pantalla Alerta de seguridad de Windows, haga clic en el botón Permitir acceso o Desbloquear y luego en el botón Buscar de nuevo para buscar las impresoras. En Windows XP/Windows Server 2003: Haga clic en Impresora local conectada a este equipo, desactive la casilla de verificación Detectar e instalar mi impresora Plug and Play automáticamente y haga clic en Siguiente. Active el botón de opción Crear nuevo puerto y seleccione Puerto de EpsonNet Print en la lista. Haga clic en Siguiente. Nota: Si aparece la pantalla Alerta de seguridad de Windows, haga clic en el botón Desbloquear y luego en el botón Buscar de nuevo para buscar las impresoras. 3. Seleccione la impresora de destino y haga clic en Siguiente. Software de red 41 Nota: ❏ Si la impresora de destino no figura en la lista, haga clic en el botón Buscar de nuevo para buscar las impresoras con otros parámetros. ❏ Cada columna podrá clasificarse en orden ascendente o descendente haciendo clic en el encabezado de la columna. Sin embargo, Seleccione Ajuste manual se mostrará siempre en la parte superior de la lista independientemente de la clasificación. ❏ Si desea buscar impresoras en otros segmentos, haga clic en el botón Configuración de N/W. Seleccione la casilla de verificación Segmentos de red específicos y escriba la dirección de red y la máscara de subred del segmento de red de la búsqueda. Después, haga clic en el botón Agregar. También puede especificar cuánto tiempo se esperará antes de declarar un error de comunicación. 4. Revise los datos del puerto de impresora que desea configurar y haga clic en Finalizar. Software de red 42 Items Explicaciones Tipo de puerto Las siguientes opciones figuran en el menú desplegable, y puede seleccionar el puerto que necesite. Dirección IP (Auto): Configura el puerto automáticamente. Si la dirección IP de la impresora se adquiere automáticamente y la computadora y la impresora están en el mismo segmento, puede seleccionar este tipo de puerto. Dirección IP (Manual): Utiliza la dirección IP de la impresora como nombre del puerto. NombreHost (DNS): Utiliza el nombre de host de la impresora registrado en el servidor DNS como nombre del puerto. Información sobre el puerto Opciones disponibles: - Nombre del puerto (si se cambia el tipo de puerto, también cambian el nombre del puerto y el nombre de host o la dirección IP). - Modelo de impresora - Nombre de host o dirección IP - Protocolo Botón Finalizar Registra los datos del puerto en el sistema y cierra el Asistente para agregar puerto de EpsonNet Print. Botón Atrás Regresa a la ventana de la lista de impresoras. Botón Cancelar Cierra el Asistente para agregar puerto de EpsonNet Print. En su computadora se creará el nuevo puerto de impresora. Para instalar el controlador de impresora, consulte “Instalación del driver de la impresora” en la página 46. Adición de un puerto para una impresora que tenga asignada una dirección IP estática 1. En Windows 8x/Windows 7/Windows Vista/Windows Server 2012/Windows Server 2008: Abra Panel de control, y luego Dispositivos e impresoras (Windows 8.x/Windows 7/Windows Server 2012) o Impresoras (Windows Vista/Windows Server 2008). Haga clic en Agregar una impresora para iniciar el Asistente para agregar impresoras. En Windows XP: Haga clic en Inicio y después en Impresoras y faxes. En Tareas de impresora, haga clic en Agregar una impresora para iniciar el Asistente para agregar impresoras. Haga clic en Siguiente. En Windows Server 2003: Haga clic en Inicio y después en Impresoras y faxes. Haga doble clic en Agregar impresora en la carpeta Impresoras para iniciar el Asistente para agregar impresoras. Haga clic en Siguiente. Software de red 43 2. En Windows 8.x/Windows 7/Windows Vista/Windows Server 2012/Windows Server 2008: Haga clic en Agregar una impresora local. Active el botón de opción Crear nuevo puerto y seleccione Puerto de EpsonNet Print en la lista. Haga clic en Siguiente. Nota: Si aparece la pantalla Alerta de seguridad de Windows, haga clic en el botón Permitir acceso o Desbloquear y luego en el botón Buscar de nuevo para buscar las impresoras. En Windows XP/Windows Server 2003: Haga clic en Impresora local conectada a este equipo, desactive la casilla de verificación Detectar e instalar mi impresora Plug and Play automáticamente y haga clic en Siguiente. Active el botón de opción Crear nuevo puerto y seleccione Puerto de EpsonNet Print en la lista. Haga clic en Siguiente. Nota: Si aparece la pantalla Alerta de seguridad de Windows, haga clic en el botón Desbloquear y luego en el botón Buscar de nuevo para buscar las impresoras. 3. Seleccione Ajuste manual en la lista y luego haga clic en Siguiente. Software de red 44 4. Escriba el nombre de la impresora y el nombre del puerto se escribirá automáticamente en el cuadro de edición Nombre del puerto. Haga clic en Siguiente. 5. Revise los datos del puerto de impresora que desea configurar y haga clic en Finalizar. Opciones Explicaciones Información sobre el puerto Opciones disponibles: - Nombre de puerto - Nombre de host o dirección IP - Protocolo Botón Finalizar Registra los datos del puerto en el sistema y cierra el Asistente para agregar puerto de EpsonNet Print. Botón Atrás Regresa a la ventana de la lista de impresoras. Software de red 45 Opciones Explicaciones Botón Cancelar Cierra el Asistente para agregar puerto de EpsonNet Print. En su computadora se creará el nuevo puerto de impresora. Para instalar el driver de la impresora, consulte “Instalación del driver de la impresora” en la página 46. Instalación del driver de la impresora Instale el driver que acompaña a su impresora. Nota: Algunos botones de estos pasos pueden diferir ligeramente dependiendo de su sistema operativo. 1. Inserte el disco de software suministrado con la impresora. 2. Si aparece la pantalla del instalador, ciérrela. 3. En la pantalla Agregar impresora, haga clic en el botón Usar disco. Aparecerá el cuadro de diálogo En la pantalla Agregar impresora, haga clic en el botón Usar disco. Aparecerá el cuadro de diálogo Instalar desde disco. 4. Haga clic en Examinar. 5. Seleccione la unidad de CD/DVD para Unidades de disco y haga doble clic en la carpeta del sistema operativo que emplee. Haga clic en Aceptar. 6. Haga clic en Aceptar en el cuadro de diálogo Instalar desde disco. 7. Seleccione el nombre del modelo de la impresora y haga clic en Siguiente. Nota: Si el Asistente para agregar impresoras le solicita que elija entre Conservar el controlador existente y Reemplazar el controlador existente, active el botón de opción Reemplazar el controlador existente. Haga clic en Siguiente. 8. Haga clic en Finalizar y siga las instrucciones que aparecen en la pantalla para terminar la instalación. 9. La impresora ya está lista para la impresión de igual a igual. Si desea configurar el puerto de la impresora, vaya a “Configuración del puerto de la impresora” de la página 50. Configuración del puerto de la impresora Siga estos pasos para configurar el puerto de la impresora. La velocidad de impresión variará según su selección. Software de red 46 1. En Windows 8.x/Windows 7/Windows Vista/Windows Server 2012/Windows Server 2008: Abra Panel de control, y luego en Dispositivos e impresoras (Windows 8.x/Windows 7/Windows Server 2012) o en Impresoras (Windows Vista/Windows Server 2008). En Windows XP/Windows Server 2003: Haga clic en Inicio y después en Impresoras y faxes. 2. Haga clic, con el botón secundario, en la impresora de destino y seleccione Propiedades. 3. Haga clic en la ficha Puertos y luego en el botón Configurar puerto. 4. Configure los ajustes adecuados para el puerto deseado. Impresión LPR mejorada: Active el botón de opción Impresión LPR y especifique el nombre de la cola (32 caracteres como máximo). La impresión LPR mejorada envía un trabajo de impresión a la impresora de red de destino sin poner en la cola todos los datos de impresión. La impresión LPR mejorada es más rápida que la impresión LPR estándar. Impresión LPR estándar: Active la casilla de verificación Confirmar tamaño archivo y especifique el nombre de la cola (32 caracteres como máximo). La computadora pone en la cola de impresión los datos de impresión antes de enviarlos a la impresora de red de destino. Nota: Si el tamaño de los datos de impresión supera los 20 MB, le recomendamos la impresión LPR mejorada. Software de red 47 Impresión de alta velocidad: Active el botón de opción Impresión alta velocidad (RAW). El puerto Epson de impresión de alta velocidad envía un trabajo de impresión a la impresora de red de destino sin poner en cola todos los datos de impresión. La impresión de alta velocidad es más rápida que los otros dos métodos de impresión. 5. Haga clic en Aceptar. Si selecciona el botón de opción Impresión alta velocidad (RAW) y la impresora no admite la impresión a alta velocidad, o si no consigue conectarse con la impresora, aparecerá un mensaje de error. Siga las indicaciones del mensaje para solucionar el problema. Software de red 48 Solución de problemas Problemas generales No puede configurar la interfaz de red o no puede imprimir desde la red. Causa Qué hacer Los ajustes de la impresora o de la red pueden ser incorrectos. Primero, compruebe si puede imprimir una hoja de estado, tal como se describe en la sección “Impresión de una hoja de estado de red” en la página 51. Si puede imprimir una hoja de estado, revise los ajustes de la red o configure el modo de interfaz en el panel de control de la impresora como Automático u Opción. No puede imprimir a pesar de haber asignado la dirección IP a la computadora y a la impresora. Causa Qué hacer Ha asignado manualmente una dirección IP a la computadora, pero ha asignado la dirección IP a la impresora mediante Automatic Private IP Addressing (APIPA). Asigne la dirección IP de la impresora para que corresponda al mismo segmento que la computadora. Utilice EpsonNet Config y el panel de control de la impresora. No puede iniciar EpsonNet Config. Causa Qué hacer Ha agregado o suprimido protocolos después de instalar EpsonNet Config. Desinstale EpsonNet Config y vuelva a instalarlo. Consulte la sección “Instalación de EpsonNet Config” en la página 34. Solución de problemas 49 Cuando inicia EpsonNet Config, aparece un mensaje indicando que EpsonNet Config no se puede utilizar porque no hay ninguna red instalada. Causa Qué hacer TCP/IP no está instalado en la computadora. Instale el protocolo TCP/IP. TCP/IP está instalado en la computadora, pero su dirección IP no está correctamente configurada. Configure una dirección IP correcta para la computadora. No puede iniciar EpsonNet Config with Web Browser o Remote Manager. Causa Qué hacer No ha configurado la dirección IP de la interfaz de red. Configure la dirección IP de la interfaz de red con EpsonNet Config para Windows o Mac OS, o con el panel de control de la impresora. Puede consultar la dirección IP actual en una hoja de estado. Consulte el Manual de usuario de EpsonNet Config. En el cuadro de diálogo de EpsonNet Config, no aparecen ni el nombre del modelo ni la dirección IP. Causa Qué hacer Si no está configurada la dirección IP válida, es posible que el nombre del modelo y la dirección IP no aparezcan en el cuadro de diálogo. Configure una dirección IP válida. Actualice el estado seleccionando la opción Actualizar en el menú Mostrar. Aumente el tiempo de espera o “timeout” (que se dedicará a establecer la conexión antes de considerarla fallida). Para hacerlo, seleccione Opciones en el menú Herramientas y luego seleccione Tiempo de espera. Tenga en cuenta que esto puede hacer que EpsonNet Config funcione más despacio. Solución de problemas 50 Impresión de una hoja de estado de red Antes de comenzar a configurar la interfaz de red, imprima siempre una hoja de estado de red, que contiene información importante, como la configuración actual y la dirección MAC de la interfaz de red. Para imprimir una hoja de estado de red, consulte el Manual del usuario en línea. Solución de problemas 51 Consejos para el administrador Configuración de una dirección IP en el panel de control de la impresora Después de conectar la impresora a la red, debe configurar la dirección IP de la interfaz de red. Para configurar la dirección IP, la máscara de subred y la puerta de enlace predeterminada desde el panel de control, siga los pasos que se indican a continuación. 1. Encienda la impresora. 2. Pulse el botón Menu del panel de control de la impresora. 3. Pulse el botón u o d hasta que aparezca Configuración De Red. Después pulse el botón OK. 4. Pulse el botón u o d hasta que aparezca Ajustes Actuales. Después pulse el botón OK. 5. Realice una de las siguientes acciones para obtener una dirección IP: O Elija Automático cuando obtenga la dirección IP de un servidor DHCP. La dirección IP se obtiene automáticamente del servidor DHCP cuando la impresora se reinicia o se enciende. O Elija Pantalla cuando configure manualmente la dirección IP, la máscara de subred y la puerta de enlace predeterminada con el panel de control de la impresora. Nota: Para usar Automático, debe haber un servidor DHCP configurado correctamente en la red. Consulte las instrucciones detalladas en la utilidad de ayuda en línea del sistema operativo. Imprima una hoja de estado de red para revisar la nueva dirección IP. Nota: O Primero debe configurar la dirección IP antes de usar EpsonNet Config with Web Browser. O Consulte el Manual del usuario para obtener más información sobre los ajustes del panel de control de la impresora. Consejos para el administrador 52 Comunicación segura utilizando IPSec, Control de acceso, SSL e EEE 802.1X Algunas impresoras no admiten las comunicaciones seguras con IPsec, Control de acceso, SSL e IEEE802.1X. Para más información sobre si la impresora admite estas características de comunicaciones seguras, consulte el Manual de usuario. IPSec Control de acceso Formato de datos Datos cifrados Datos sin cifrar Sistemas operativos compatibles Windows 8.x/Windows 7/Windows Vista Todos los sistemas operativos admitidos por este producto IProtocolo IPsec IPsec es un protocolo adecuado para asegurar la comunicación IP mediante el cifrado de datos o la autenticación de usuarios clientes en una red. Para utilizar esta función, realice los ajustes necesarios en su impresora utilizando Remote Manager. También se requieren los ajustes de seguridad en las computadoras clientes de la red. Para obtener más información, consulte “Comunicaciones seguras (IPsec/Control de acceso)” en la página 54. Control de acceso La función de control de acceso le permite restringir el acceso a la impresora desde la red. O Restrinja el acceso a la impresora desde los usuarios clientes especificados solamente. O Restrinja comunicación de datos a la impresora para fines especificados solamente (como el acceso a información administrativa por parte de los administradores). Para utilizar esta función, realice los ajustes necesarios en su impresora utilizando Remote Manager. Para obtener más información, consulte “Comunicaciones seguras (IPsec/Control de acceso)” en la página 54. SSL SSL impide el acceso externo no autorizado u otros actos maliciosos, por ejemplo que se lean los datos mientras el producto está conectado a una red. Habilitar SSL permite configurar el producto de forma segura a través de un navegador web. Para obtener más información, consulte la ayuda en línea de Remote Manager. Consejos para el administrador 53 IEEE 802.1X IEEE 802.1X es el protocolo estándar para autenticar los usuarios cliente en una red antes de obtener una conexión. Proporciona control de acceso efectivo a redes tanto alámbricas como inalámbricas. La red IEEE 802.1X consta de un servidor de autenticación (servidor RADIUS) y autenticador (concentrador de conmutación con función de autenticación). Los suplicantes (dispositivos como impresoras) pueden unir la red IEEE 802.1X autenticándose mediante el servidor de autenticación y autenticador. Para imprimir a través de una red IEEE 802.1X, tendrá que realizar los ajustes de red necesarios utilizando una computadora que no esté conectada a la red IEEE 802.1X antes de conectar la impresora a la red IEEE 802.1X. 1. Conecte la impresora y la computadora, que no esté conectada a la red, utilizando un cable Ethernet. 2. Asigne una dirección IP a la impresora e imprima la hoja de estado de la red para confirmar la dirección IP. 3. Inicie Remote Manager en la computadora e importe el certificado digital, y después realice los ajustes de IEEE 802.1X y demás ajustes necesarios. 4. Apague la impresora y desconecte la impresora y la computadora. 5. Conecte la impresora a la red IEEE 802.1X de destino y enciéndala, y después imprima la hoja de estado de la red para confirmar los ajustes. Para los más detalles sobre los ajustes, consulte la ayuda de Remote Manager. Comunicaciones seguras (IPsec/Control de acceso) Esta función impide el acceso externo no autorizado, suplantación de identidad u otros actos maliciosos, por ejemplo robo o falsificación de datos mientras el producto está conectado a una red. Habilitación de IPsec/Control de acceso permite realizar las siguientes tareas de forma segura: O Imprimir en la red O Gestionar la configuración con un navegador web Consejos para el administrador 54 Algunas impresoras no admiten las comunicaciones seguras con IPsec/Control de acceso. Para más información sobre si la impresora admite estas características, consulte el manual de la impresora. En este documento se proporcionan ejemplos de control de configuraciones IPsec/ Control de acceso e información sobre configuración y solución de problemas. Visión general y configuración de ejemplo IPsec y Control de acceso se configuran de forma distinta y utilizan tipos de conexiones distintas. Revise la configuración de ejemplo y seleccione una configuración adecuada a sus objetivos. IPsec Access Control Formato de datos Seguro (cifrado) No seguro (sin cifrar) Sistemas operativos compatibles Windows 8.x, Windows 7, Windows Vista, Windows Server 2008, Windows Server 2012 Todos los sistemas operativos admitidos por la impresora. Configuración Configurar el producto y el cliente. Configurar solo el producto. Configuración de ejemplo Ejemplo 1: Aceptar solo IPsec Ejemplo 2: Aceptar solo datos de impresión Ejemplo 3: Aceptar solo tipos de datos especificos Ejemplo 1 El producto solo acepta del cliente datos protegidos con IPsec. Los datos normales (es decir, datos no protegidos con IPsec) no se aceptan. Ejemplo 2 El producto solo acepta datos de impresión de clientes determinados. No se aceptan los datos de otros clientes ni los datos no de impresión procedentes de los clientes especificados. Ejemplo 3 El producto solo acepta tipos específicos de datos de clientes determinados. En este ejemplo, los niveles de seguridad se establecen por separado para cada tipo de cliente de modo que el producto acepte todos los datos de los clientes administradores (incluida la gestión de productos y datos de impresión), pero únicamente datos de impresión procedentes de clientes de impresión y ningún datos procedente de otros clientes. Normas de seguridad del producto: visión general O Puede crear una Norma predeterminada y Norma de grupo 1 – 10. Consejos para el administrador 55 O Si hay más de una norma, el producto las comprobará en orden empezando por la parte superior de la pantalla (“Norma de grupo 1”) e iniciará una conexión de red cuando encuentre una norma coincidente. O Puesto que el producto comprueba las normas en orden de arriba a abajo, las normas más restrictivas deben preceder a las normas más genéricas en las que se basan. Flujo de trabajo de configuración IPsec requiere que haya un cliente con acceso seguro al producto y que esté configurado según los objetivos del usuario. Control de acceso requiere que el producto esté configurado según los objetivos del usuario. A continuación se muestra el flujo de trabajo de configuración. Nota: Si la red ya es segura, recomendamos que conecte el producto a una computadora que esté en una red distinta antes de ajustar la configuración. Los datos se podrían robar cuando el producto está conectado a una red segura durante el ajuste de la configuración. Si no hay ninguna otra red disponible, consulte “Cifrado de las comunicaciones" abajo. 1. Conecte el producto y la computadora que se utilizará para configurar el producto en la red. 2. Ajuste la configuración de Remote Manager. Consulte la información de la página siguiente relativa a la configuración de Remote Manager. 3. Transmita la configuración a la impresora.* 4. Ajuste la configuración de seguridad de la computadora cliente (no es necesario en Control de acceso). 5. Conecte la impresora a una red segura. * Cifrado de comunicaciones: los datos se podrían robar cuando el producto está conectado a una red segura durante el ajuste de la configuración. Si no hay ninguna otra red disponible, siga los pasos siguientes para cifrar los datos para la transmisión. (1) En el panel de control del producto, seleccione Configuración De Red > Ajuste Ipsec > Activar e introduzca la clave precompartida. (2) Configure IPsec en la computadora que se utilizará para configurar el producto. (3) Conecte el producto y la computadora que se utilizará para configurar el producto en la red. Consejos para el administrador 56 Importante: La conexión de red se cerrará si Configuración De Red > Ajuste Ipsec está activado en el panel de control del producto y se escribe una clave en blanco para Ajuste PSK (es decir, no se introduce ninguna clave precompartida). Asegúrese de introducir una clave para Ajuste PSK después de activar Configuración De Red > Ajuste Ipsec en el panel de control del producto. Normas de seguridad del producto Inicie el producto Remote Manager desde la computadora, abra la ficha Configuración y ajuste los parámetros Seguridad > Psec/Control de acceso según las normas de seguridad que correspondan al uso que se dará al producto. Nota: Recomendamos asignar una dirección IP estática al producto para el acceso seguro con IPsec o Control de acceso. La configuración no será válida si cambia la dirección IP. Ejemplo 1 Abra la ficha Configuración en Remote Manager y configure los parámetros Seguridad > IPsec/Control de acceso > Norma predeterminada como sigue: Opción Ajustes IPsec/Control de acceso Activado Norma predeterminada > Access Control de acceso Usar IPsec Clave pre-compartida Escriba una clave (máximo 127 caracteres alfanuméricos) Ejemplo 2 Abra la ficha Configuración en Remote Manager y configure los parámetros Seguridad > IPsec/Control de acceso > Norma de grupo para cada cliente: Denegar el acceso de los clientes no autorizados Abra la ficha Configuración en Remote Manager y configure los parámetros Seguridad > IPsec/Control de acceso > Norma predeterminada como sigue: Opción Ajustes IPsec/Control de acceso Activado Norma predeterminada > Control de acceso Denegación de acceso Consejos para el administrador 57 Configuración del cliente de impresión Hay que crear ajustes IPsec/Control de acceso > Norma de grupo independientes para cada una de las opciones Nombre del servicio > RAW (Puerto 9100), ENPC1 y SNMP, tal como se muestra en el ejemplo siguiente. Las normas de grupo se aplican en orden empezando en Norma de grupo 1. Opción Ajustes RAW (Puerto 9100) ENPC SNMP Norma de grupo n (n = 1–10) Activado Control de acceso Permiso de acceso Dirección remota (host) 2 Escriba la dirección IP del cliente de impresión (si lo desea se puede utilizar la longitud del prefijo para especificar el rango). Ejemplo (IPv4): 192.168.0.0/24 Método de elección de puerto Nombre del servicio Nombre del servicio RAW (Puerto 9100) ENPC SNMP 1. Protocolo de Epson utilizado por los controladores de impresión y de escáner de Epson en aplicaciones como EpsonNet Config para encontrar la impresora. 2. Se recomienda una dirección IP estática. Si se selecciona DHCP u "obtener automáticamente" (IPv6), la conexión puede terminar cuando caduca la dirección. Nota: Seleccione TCP o UDP para Protocolo cuando se seleccione Puerto local para Método de elección de puerto > Número de Puerto. Ejemplo 3 Abra la ficha Configuración en Remote Manager y configure los parámetros Seguridad > IPsec/Control de acceso > Norma de grupo para cada cliente: Denegar el acceso de los clientes no autorizados Abra la ficha Configuración en Remote Manager y configure los parámetros Seguridad > IPsec/Control de acceso > Norma predeterminada como sigue: Opción Ajustes IPsec/Control de acceso Activado Norma predeterminada > Control de acceso Denegación de acceso Consejos para el administrador 58 Configuración del cliente administrador Se deben crear ajustes independientes para cada Norma de grupo en IPsec/Control de acceso. Las normas de grupo se aplican en orden empezando en Norma de grupo 1. Opción Ajustes Norma de grupo n (n = 1–10) Activado Control de acceso Permiso de acceso Dirección remota (host)* Especifique la dirección IP del cliente administrador * Se recomienda una dirección IP estática. Si se selecciona DHCP u "obtener automáticamente" (IPv6), la conexión puede terminar cuando caduca la dirección. Cree ajustes independientes para cada una de las opciones Nombre del servicio > RAW (Puerto 9100), ENPC1 y SNMP utilizando parámetros Configuración > Seguridad > Psec/Control de acceso > Norma de grupo diferentes de los utilizados por el administrador. Las normas de grupo se aplican en orden empezando por la Norma de grupo 1; cuando configure normas para los administradores y los clientes de impresión, ordene la lista de modo que las normas de grupo de los Tenga presente que EpsonNet Config (Windows/Mac OS) no podrá detectar la impresora si no se crean normas de grupo independientes para las opciones Nombre del servicio > ENPC, SNMP A continuación se muestra la configuración de ejemplo. Consejos para el administrador 59 Opción Ajustes RAW (Puerto 9100) ENPC SNMP Norma de grupo n (n = 1–10) Activado Access Control (Control de acceso) Permiso de acceso Dirección remota (host) 2 Escriba la dirección IP del cliente de impresión (si lo desea se puede utilizar la longitud del prefijo para especificar el rango). Ejemplo (IPv4): 192.168.0.0/24 Método de elección de puerto Nombre del servicio Nombre del servicio RAW ENPC SNMP (Puerto 9100) 1. Protocolo de Epson utilizado por los controladores de impresión y de escáner de Epson en aplicaciones como EpsonNet Config para encontrar la impresora. 2. Se recomienda una dirección IP estática. Si se selecciona DHCP u "obtener automáticamente" (IPv6), la conexión puede terminar cuando caduca la dirección. Nota: Seleccione TCP o UDP para Protocolo cuando se seleccione Puerto local) para Método de elección de puerto > Número de Puerto. Métodos de seguridad admitidos El producto admite los métodos de seguridad indicados abajo: seleccione una de estas combinaciones al seleccionar el método de seguridad de la computadora. En la mayoría de los casos las computadoras pueden usar la configuración iPsec predeterminada. Consejos para el administrador 60 Método de seguridad Option Algoritmo de autenticación SHA-256 SHA-1 MD5 Algoritmo de cifrado AES-CBC 256 AES-CBC 192 AES-CBC 128 3DES DES Algoritmo de intercambio de claves Curva elíptica Diffie-Hellman P-384 Curva elíptica Diffie-Hellman P-256 Diffie-Hellman Grupo 14 Diffie-Hellman Grupo 2 Diffie-Hellman Grupo 1 Consejos para el administrador 61