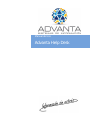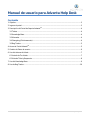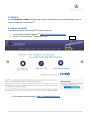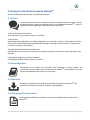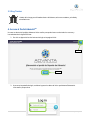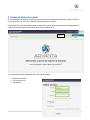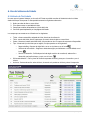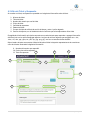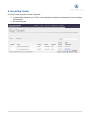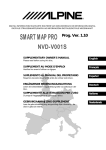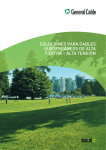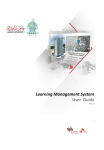Download Manual de usuario para Advanta Help Desk
Transcript
Manual de Uso: Advanta Help Desk Manual de usuario para Advanta Help Desk Contenido 1. Objetivo ......................................................................................................................................................... 3 2. Ingreso al portal ........................................................................................................................................... 3 3. Descripción del Portal de Soporte AdvantaHD ............................................................................................ 4 3.1 Tickets ...................................................................................................................................................... 4 3.2 Knowledge Base ...................................................................................................................................... 4 3.3 Manuales ................................................................................................................................................. 4 3.4 ChangeLog (Próximamente) .................................................................................................................. 4 3.5 Bug Tracker ............................................................................................................................................. 5 4. Acceso al Portal AdvantaHD .......................................................................................................................... 5 5. Cambio de Datos de usuario ....................................................................................................................... 6 6. Uso del sistema de tickets ........................................................................................................................... 7 6.1 Listado de Tus tickets ............................................................................................................................. 7 6.2 Vista de Ticket y Respuesta. ................................................................................................................... 8 7. Uso del Knwoledge Base .............................................................................................................................. 9 8. Uso de Bug Tracker .................................................................................................................................... 10 2|P á g i n a 1. Objetivo Brindar Información y ayuda para resolver bugs , dudas o solicitudes para que el cliente pueda aprovechar al 100% las ventajas que ofrece AdvantaTMB. 2. Ingreso al portal Para ingresar al portal de soporte AdvantaHD se realiza lo siguiente: 1. Ingresar desde la página de AdvantaTMB : http://www.advanta-tmb.com HD 2. Dar clic en el enlace Advanta de la barra de menú. Dar clic 3. O directamente desde la dirección: http://hd.advanta-tmb.com 3|P á g i n a 3. Descripción del Portal de Soporte AdvantaHD El portal está planeado para contener las siguientes secciones: 3.1 Tickets Herramienta para que de forma rápida y sencilla se puedan realizar consultas o solicitar solución de bugs en relación a la Base de Datos o funcionalidades de AdvantaTMB y tener un seguimiento de las respuestas por parte de nuestros consultores. Ticket tipo Solicitud de Información Se da respuesta en un periodo no mayor a un día hábil. Ticket tipo Bug Dependiendo de la problemática, se realiza un diagnóstico en un periodo no mayor a 3 días hábiles, la solución de los mismo también depende de la gravedad del problema sin embargo se da una solución o sugerencia en un periodo no mayor a 5 días hábiles. Ticket tipo Solicitud de Consultaría o Desarrollo. Dependiendo de la solicitud, en el ticket se proporcionará la respuesta con cotización, tiempo estimado y costo estimado. Problemáticas Urgentes con solución inmediata: Problemáticas de Base de Datos caída o sin conexión. 3.2 Knowledge Base Recopilación de las dudas más frecuentes sobre AdvantaTMB, consulta también los procedimientos para realizar varias tareas dentro de AdvantaTMB. Recomendamos se revise primero este apartado antes de abrir un nuevo ticket. 3.3 Manuales TMB Descarga o consulta de forma rápida de los manuales de referencia de Advanta contienen la descripción de todos los módulos y funcionalidades. que 3.4 ChangeLog (Próximamente) Consulta de las modificaciones, bug fixes o nuevas funcionalidades que se desarrollan en AdvantaTMB. 4|P á g i n a 3.5 Bug Tracker Listado de los bugs ya confirmados dentro del sistema, así como su estatus, prioridad y actualizaciones. 4. Acceso al Portal AdvantaHD Una vez en dentro de la página, debemos iniciar sesión para poder hacer uso de todos los recursos y herramientas de la siguiente forma: 1. Dar clic en alguno de los dos botones de login en la pagina inicial. Dar clic Dar clic 2. Una vez en la pantalla de login, se deben ingresar los datos de inicio que Advanta Sistemas de Información proporciona. 5|P á g i n a 5. Cambio de Datos de usuario Es recomendable que la primera vez que se ingrese al portal se modifiquen los datos de usuario: nombre y correo electrónico, así como la contraseña proporcionada por el sistema. Para realizar esto, una vez iniciada la sesión se debe dar clic en el enlace superior derecho donde aparece el nombre de usuario, posteriormente seleccionar la opción Editar Perfil. Dar clic Y en la siguiente pantalla capturar la información de los campos: 1. Nombre de Usuario 2. Correo electrónico 3. Contraseña 6|P á g i n a 6. Uso del sistema de tickets 6.1 Listado de Tus tickets Una vez que se ingresa al sistema, en el menú de Tickets es posible consultar el listado de todos los tickets dados de alta por la empresa. En ésta pantalla tenemos los siguientes elementos: 1. 2. 3. 4. Botón para dar de alta un nuevo ticket Filtro para mostrar n cantidad de tickets Campo para realizar búsquedas en el título del ticket Controles para desplazarse por las páginas del listado Los campos que se muestran en el listado son los siguientes: Ticket - número automático asignado al ticket, éste sirve de referencia. Titulo - asunto del ticket, éste se captura por el usuario al dar de alta un nuevo ticket. Status - Muestra el estado actual del ticket, sólo pueden ser dos: En espera de respuesta o Respondido Tipo - Muestra el tipo de ticket que se registró, los tipos pueden ser los siguientes: o o Reporte de Bug - Reporte de algún fallo o error en el sistema, con el icono: Solicitud de Información - Pregunta o duda sobre algún procedimiento o funcionalidad, con el o icono: Servicio o Desarrollo - Solicitud para brindar algún servicio de consultoría, adecuación o desarrollo que implica tiempo y costo, con el icono: Última actualización - Fecha y hora de la ultima respuesta del ticket, ya sea por el consultor o por el cliente. Acciones - Botones de acción sobre el ticket, el usuario solo puede ver el ticket y sobre él responder. 1 2 3 4 7|P á g i n a 6.2 Vista de Ticket y Respuesta. Al consultar un ticket, nos aparece una pantalla con la siguiente información sobre el ticket: 1. 2. 3. 4. 5. 6. 7. 8. Número de ticket Título del ticket Nombre del usuario que creó el ticket El tipo de ticket Cantidad de respuestas Estatus del ticket En caso de ticket de solicitud de servicio el tiempo y costo si ya fue asignado. Sección de Adjuntos, con el listado de todos los archivos que se han adjuntado a dicho ticket Enseguida de la información principal se encuentra un cuadro de texto para responder o agregar información del ticket junto con la opción de agregar adjuntos. Los tipos de archivos adjuntos que se aceptan son: .doc, .docx, .xls, .xlsx, .ppt, .pptx, .txt, .pdf, .zip, .jpg, .png, .gif y .xml con un tamaño máximo de 5Mb. Bajo el cuadro de texto se encuentra el historial de todo el ticket incluyendo respuestas tanto de consultores como de clientes. Mostrando la siguiente información 9. Nombre del usuario que respondió 10. Fecha y hora de la respuesta 2 11. Texto de respuesta 6 4 Problema en función 1 3 5 8 9 Consultor Consultor 10 11 8|P á g i n a 7. Uso del Knwoledge Base En el Knowledge Base podemos encontrar lo siguiente: 1. Últimos Artículos 2. Explorar Categorías 3. Búsqueda de Artículos 3 2 1 9|P á g i n a 8. Uso de Bug Tracker En el Bug Tracker se puede consultar lo siguiente: 1. Listado de Bugs indicando su ID, Titulo, Función afectada, Prioridad, Fecha de Reporte y Fecha de Ultima Acutualización. 2. Barra de Busqueda 10 | P á g i n a