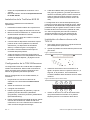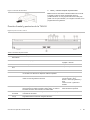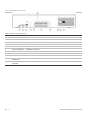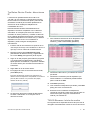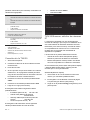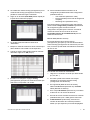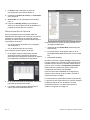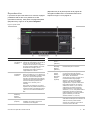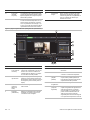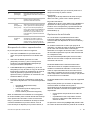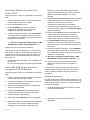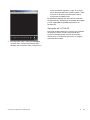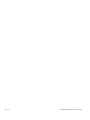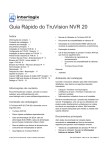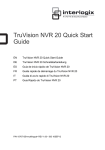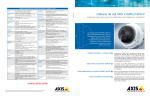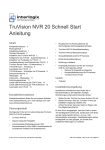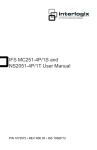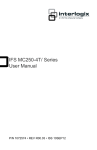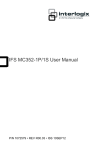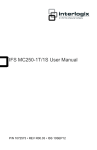Download Guía de inicio rápido de TruVision NVR 20
Transcript
Guía de inicio rápido de TruVision NVR 20 Índice Información de contacto 1 Contenido del paquete 1 Entorno de instalación 1 Documentos clave 1 Instalación de la TruVision NVR 20 2 Configuración de la TVN 20-Resumen 2 Instalación de discos duros en la TVN 20 2 Paneles frontal y posterior de la TVN 20 3 TruVision Device Finder: direcciones IP 5 TVN 20 Browser: inicio de sesión 5 Conexión de la TVN 20 6 TVN 20 Browser: adición de cámaras IP 6 Sincronización de la hora 8 Reproducción 8 Búsqueda de vídeo: reproducción 11 Opciones de archivado 11 Archivado USB local a través del botón COPY 12 Archivado USB local a través del navegador TVN 20 Browser 12 Apagado de la TVN 20 13 Información de contacto Para obtener información de contacto, consulte nuestras páginas Web: www.utcfireandsecurity.com, www.interlogix.com o www.utcfssecurityproducts.eu. Contenido del paquete La TruVision NVR 20 (TVN 20) se suministra con los siguientes elementos: • TruVision NVR 20 • Discos duros embalados por separado • cable de alimentación CA (EE.UU.: cable de alimentación para EE.UU.; EMEA: cables de alimentación para Europa Continental y Reino Unido) © 2012 UTC Fire & Security. Reservados todos los derechos. • Bolsa de plástico con regletas de conexión para conectores de entrada/salida de alarma • Guía de inicio rápido de TruVision NVR 20 • Manual de usuario de TruVision NVR 20 • Documento de compatibilidad de cámaras IP • Declaración de conformidad con la directiva WEE • Declaración sobre las baterías • El CD de documentación de producto de la TruVision NVR 20 incluye los elementos siguientes: • Calculador de capacidad y almacenamiento • Documento de compatibilidad de cámaras IP • TruVision Device Finder Opcional: • TVR-RK1 Entorno de instalación Consulte el manual de usuario para obtener información detallada, pero cumpla los importantes requisitos que se indican a continuación: • • • Coloque la TruVision en un lugar seguro. Asegúrese de que la TruVision esté en una zona con buena ventilación. No exponga la unidad a la lluvia ni a la humedad. Lo normal es que se monte en bastidores de 19”, ya que los usuarios no pueden acceder a la unidad directamente para ver el vídeo en directo o reproducirlo. Se incluyen asas de bastidor, que son adecuadas para montar en la unidad sin asistencia adicional. Documentos clave Además de la documentación de esta guía de inicio rápido, se recomienda encarecidamente que revise los documentos siguientes para asegurar la correcta instalación: P/N 1070713B-ES • REV 01.00 • ISS 10SEP12 • • Gráfico de compatibilidad de cámaras IP con la TVN 20 Manual de usuario: Sección Conceptos básicos de la unidad TVN 20 Instalación de la TruVision NVR 20 Para poner la TVN 20 en funcionamiento rápidamente: 1. Desembale la unidad TVN 20 de la caja de envío. 2. Desembale la(s) caja(s) de discos duros TVN 20. 3. Monte la unidad en bastidor de 19” conectando las asas de bastidor incluidas a la unidad. 4. Instale los discos duros de la unidad. Consulte la figura 1 en la página 2. 5. Conecte todos los dispositivos necesarios al panel posterior de la TVN 20 (cable de red, cable de alimentación y los dispositivos de entrada de alarma). Consulte la figura 2 en la página 2. 6. Encienda la unidad mediante el interruptor de encendido del panel posterior. 7. Todas las demás funciones de configuración se realizarán mediante un PC independiente conectado a través de Internet Explorer y la página TVN 20 Browser. 6. Todas las unidades están preconfiguradas en un solo grupo de grabación y permiten que todas las cámaras conectadas graben la misma duración de vídeo en todas las cámaras (es decir, todas las cámaras grabarán durante el mismo número de días). La configuración de la TVN 20 está optimizada para ponerla en marcha nada más sacarla de la caja. Todas las cámaras IP añadidas están configuradas de forma predeterminada para grabar de forma continua. Todos los fallos de disco duro de eventos, pérdida de vídeo, etc. están configurados para informar al software TruVision Navigator una vez que la dirección del servidor de TruVision Navigator esté configurada. Instalación de discos duros en la TVN 20 1. Use la llave que se incluye en la caja de accesorios para desbloquear el panel frontal. 2. Apriete los pestillos de ambos lados del panel frontal para abrirlo. Figura 1: apertura de la TVN 20 Configuración de la TVN 20-Resumen La configuración inicial de la TVN 20 debe completarse usando TVN 20 Browser. Este manual le mostrará los pasos necesarios para configurar rápidamente una solución de grabación plenamente operativa. Para la configuración de una unidad TVN 20, es necesario: 1. Proporcionar a la TVN 20 una dirección IP adecuada con la herramienta TruVision Device Finder. 3. Instale los discos duros como se muestra en la figura 2. El primer disco en la posición número 1, el segundo, en la posición 2, así sucesivamente. Continúe instalando todos los discos duros en orden numérico. Figura 2: ubicación de los discos duros 1 3 5 7 2 4 6 8 2. Adición de cámaras IP a la unidad. 3. Configurar las cámaras IP. 4. Definir la programación de grabación y el tipo de grabación para las cámaras IP (Scheduled (Programado), Continuous (Continuo), Motion/Event (Movimiento/Evento)). 4. Inserte un disco duro en una de las bahías hasta que quede totalmente colocado en su posición. Repita el proceso con el resto de discos duros. 5. Definir comportamientos de salida de alarma, alertas sonoras de la unidad local, salidas de relé de la unidad local, así como notificaciones al software del vídeo TruVision Navigator de Interlogix. ES - 2 Guía de inicio rápido de TruVision NVR 20 Figura 3: inserción del disco duro 5. Cierre y vuelva a bloquear el panel frontal. Nota: los discos duros deben instalarse ANTES de encender la unidad. Los discos vienen configurados de forma predeterminada en un solo grupo de discos duros listo para grabar una vez que se añadan y se configuren cámaras IP con programaciones de grabación. Paneles frontal y posterior de la TVN 20 Figura 4: panel frontal de la TVN 20 Tabla 1: elementos del panel frontal N.º Elemento Descripción LED de estado 1 LED de alimentación Muestra que la unidad está encendida. Color = Normal 2 LED de alarma Muestra si hay alguna alerta. ROJO = Fallo Apagado = Normal 3 LED TX/RX Muestra que la unidad se está comunicando en la red. Parpadeo azul 4 LED de disco duro Muestra actividad de lectura/escritura en los discos duros. Parpadeo rojo 5 READY Muestra que la unidad está lista para funcionar. Azul = Normal 6 ARCHIVE Muestra el estado de la operación de archivado en USB. Sonará un zumbido si se detecta un dispositivo USB incompatible. Azul = Archivando 7 LED de canal Muestra el estado de conexión de cámaras IP con la TVN 20 e indica el modo de grabación del canal. Visión o grabación programada (ningún evento) = Azul Evento + visión (sin grabación) = Rojo Visión o evento + grabación = Morado 8 Botón COPY Cuando hay una unidad USB conectada al puerto USB en el panel frontal de la unidad, al pulsar el botón COPY, se inicia el archivado del vídeo más reciente en la unidad USB. El LED de archivado aparece AZUL durante la operación 9 Botón de encendido Al pulsar este botón durante 3 segundos, se realiza un apagado controlado de la unidad. N/A 10 Puertos USB 2.0 (2) Se usan para el botón COPY o a través de una copia de seguridad remota a través del navegador Browser. N/A Guía de inicio rápido de TruVision NVR 20 3 - ES Figura 5: panel posterior de la TVN 20 Tabla 2: elementos del panel posterior N.º Elemento Descripción 1 RESET Restablece los valores predeterminados de fábrica de la unidad. 2 RS-232 Se usa para conectar la unidad a un PC para solucionar problemas. 3 LAN Interfaz UTP Eternet a 10/100/1.000 Mbps 4 eSATA Destinado a uso futuro. 5 Interruptor RS-485 Destinado a uso futuro. 6 Conectores RS-485 Destinado a uso futuro. 7 Entrada de alarma 16 entradas de alarma (NA/NC) 8 Salida de alarma 4 salidas de relé. 9 GND Punto de toma de tierra. 10 Enchufe de alimentación Conexión para el cable de alimentación. 11 Interruptor de encendido Para encender o apagar (use el botón de encendido del panel frontal para apagar la unidad). ES - 4 Guía de inicio rápido de TruVision NVR 20 TruVision Device Finder: direcciones IP La dirección IP predeterminada de la TVN 20 es 192.168.1.82. Sin embargo, la herramienta TruVision Device Finder es una forma más rápida y más sencilla de detectar la TVN 20 para cambiar rápidamente la dirección IP de la unidad para adaptarla a las necesidades de la red. Esta herramienta identifica automáticamente los dispositivos TruVision compatibles con la “detección automática” en cualquier parte de la red, incluso en subredes. El usuario puede ver y modificar la dirección IP de cualquier dispositivo de detección. Device Finder solo detecta dispositivos en la misma LAN y no detecta dispositivos en otra VLAN. Si no se detecta su dispositivo, puede configurar los dispositivos manualmente. 7. Para cambiar la dirección IP de un dispositivo, haga clic en la línea para el dispositivo que desee modificar y pulse el botón Modify (Modificar). 1. Inserte el CD de documentación de producto de la TVN 20 que se incluye con la unidad en un PC en el que vaya a ver los vídeos de la unidad TVN 20. 2. Navegue hasta la carpeta IP Discovery Tool (Herramienta de detección de IP) y haga doble clic en el icono Setup (Configuración) de la carpeta. 3. Haga clic en OK (Aceptar) para todas las preguntas y la configuración predeterminada. Al finalizar el rápido proceso de instalación, la aplicación instalará un acceso directo para TruVision Device Finder en el escritorio. 4. Haga doble clic en el acceso directo. 5. En la página de inicio de TruVision Device Finder, pulse Start (Inicio). El proceso de detección tardará unos momentos en detectar todos los dispositivos compatibles con TruVision (TVN 20, New TruVision 1.3 y cámaras de 2,0 MpX, además de TVR 10 y TVR 60). 8. Introduzca la dirección IP y la máscara de subred que desee. 9. Introduzca la contraseña para el dispositivo que intenta modificar. La contraseña predeterminada para la TVN 20 es 1234. 10. Pulse Save (Guardar). 11. Tras modificar los dispositivos que desee, pulse Exit (Salir) para cerrar la herramienta. 6. La aplicación devolverá un listado de dispositivos TruVision “detectados” en su red junto con su dirección IP actual. 12. Si Device Finder no detecta sus dispositivos, consulte el manual de usuario de la TVN 20 para ver instrucciones para configurar manualmente la TVN 20 y las cámaras IP. TVN 20 Browser: inicio de sesión Las sugerencias de especificaciones de PC para usar el navegador TVN 20 Browser varían en función del uso de Guía de inicio rápido de TruVision NVR 20 5 - ES • • pantallas multiventana (9/16 cámaras) combinadas con cámaras de megapíxeles. Nombre de usuario admin Contraseña 1234 FUNCIONAMIENTO BÁSICO DE USUARIO • Visionado en directo de 9 cámaras con cámara 4CIF/VGA O • Visionado en directo de 4 cámaras con cámaras de hasta 2,0 MpX • Procesador Intel E6550 Dual Core a 2,33 GHz (4 MB de caché) • 1 GB de RAM • Tarjeta de vídeo HD con 256 MB FUNCIONAMIENTO AVANZADO DE USUARIO • Visionado en directo de 9 cámaras o más con cámaras de MpX • Procesador Intel Core I5 750 Quad Core a 2,66 GHz (8 MB de caché) • • 4 GB de RAM • Tarjeta de vídeo HD con 1 GB Espacio en disco duro de al menos 1,5 GB para archivos de vídeo guardados • • Teclado, monitor, ratón Windows XP, Windows 2000, Windows Vista, Windows 7 • Internet Explorer 6.0, 7.0, 8.0 Conexión de la TVN 20 1. Abra Internet Explorer. 2. Introduzca la dirección IP de la unidad en la barra de direcciones. 3. Pulse la tecla Intro. 4. Si es la primera vez que inicia sesión en la TVN 20 desde el PC, se le preguntará si desea permitir la carga de los controles Active-X necesarios. Permita la instalación de estos controles Active-X. 5. Introduzca el nombre de usuario predeterminado: admin 6. Introduzca la contraseña predeterminada: 1234 7. Haga clic en Login (Iniciar sesión). TVN 20 Browser: adición de cámaras IP La TVN 20 es compatible con una amplia gama de cámaras IP Interlogix, que incluyen un codificador de un solo canal además de diferentes cámaras IP de otros fabricantes (como Axis o Arecont). Consulte el Gráfico de compatibilidad de cámaras IP con la TVN 20 más reciente para ver el listado más actualizado de dispositivos compatibles. Las cámaras IP se pueden añadir de dos formas: • Usando la función Quick Add (Adición rápida) basada en protocolos de detección automática. • Manual Add (Adición manual) cuando una cámara IP no sea compatible con la detección automática. Se recomienda usar primero Quick Add (Adición rápida) y después Manual Add (Adición manual) para las cámaras que no se hayan detectado. Quick Add (Adición rápida) 1. Inicie sesión en la TVN 20 usando el nombre de usuario y la contraseña predeterminados. 2. El navegador TVN 20 Browser mostrará la página Live (Preview) (En directo (vista previa)). 3. Haga clic en la pestaña Config (Configuración) en la parte superior. El navegador Web utiliza los siguientes valores predeterminados: • • • • IP address (Dirección IP) 192.168.1.82 Subnet mask (Máscara de subred) 255.255.255.0 Gateway address (Dirección de puerta de enlace) 192.168.1.82 HTTP Port (Puerto HTTP) 80 El navegador TVN 20 Browser usa los siguientes valores predeterminados de inicio de sesión: ES - 6 Guía de inicio rápido de TruVision NVR 20 4. Se mostrará la ventana Config (Configuración) en el modo Remote Config (Configuración remota). La pantalla no mostrará ninguna cámara IP. 5. Haga clic en el botón Quick Add (Adición rápida) en la parte de la inferior de la página. 10. Se han añadido todas las cámaras con la configuración predeterminada. Esta configuración predeterminada es: • • • VGA resolution (Resolución VGA) Full Frame Rate (Frecuencia de fotogramas completa) Recording 24x7 (Grabación 24x7) Para personalizar la configuración para cada cámara, pulse el texto Configuration parameters (Parámetros de configuración) para acceder al modo de configuración completa para la TVN 20. Consulte el manual de usuario de la TVN 20 en la sección Conceptos básicos de la unidad TVN 20 para ver todas las instrucciones. Manual Add (Adición manual) 6. La pantalla mostrará todas las cámaras IP “detectadas”. 7. Marque la casilla de verificación de las cámaras que desee añadir a esta unidad TVN 20 específica. En la parte derecha de la ventana Config (Configuración) principal hay una área denominada IP Camera Config (Configuración de cámaras IP). Es esta área, el usuario puede añadir manualmente cámaras IP de una en una. 8. Cuando se hayan seleccionado todas las cámaras deseadas, haga clic en OK (Aceptar). Para añadir una cámara IP manualmente: 1. Haga clic en el número de canal que desea añadir (D1, D2, D3...). 9. El sistema le redirigirá a la página Config (Configuración) principal con todas las cámaras que seleccionó incorporadas a la unidad. 2. El usuario puede ahora rellenar los campos necesarios en el panel IP Camera Config (Configuración de cámaras IP). 3. En Login Mode (Modo de inicio de sesión), seleccione IP Address (Dirección IP) o Domain Name (Nombre de dominio). 4. En el campo IP Address (Dirección IP), introduzca la dirección IP o el nombre de dominio. 5. El modo de vínculo muestra el método de conexión predeterminado (TCP o UDP) para la cámara IP. 6. En Manufacturer (Fabricante), seleccione el nombre de fabricante de la cámara que desea añadir (o el tipo específico) en la lista desplegable. Guía de inicio rápido de TruVision NVR 20 7 - ES 7. En Port (Puerto), seleccione el puerto de comunicaciones que usará la cámara IP. 8. Introduzca el nombre de usuario y la contraseña de la cámara IP. 9. Channel No. (N.º de canal) debe seleccionarse como 1. 10. Haga clic en Modify (Modificar) para añadir la cámara. La cámara aparecerá en la pantalla si los parámetros introducidos son correctos. Sincronización de la hora Es muy importante tener sincronizados todos los dispositivos IP del sistema con la misma hora (TVN 20, cámaras, PC conectado con el navegador TVN 20 Browser). El sistema proporciona dos métodos para la sincronización de la hora: • Con la hora del PC conectado con el navegador TVN 20 Browser o • Con un NTP (servidor de hora de red) Para configurar la sincronización de la hora: 1. En la página Config (Configuración) principal, seleccione el texto Configuration parameters (Parámetros de configuración) para abrir las páginas de configuración completa de los dispositivos. Para sincronizar con la hora del PC conectado con el navegador NVR Browser: 1. Asegúrese de que Enable NTP (Activar NTP) NO está marcado. 2. En la parte inferior de la página, haga clic en el botón Sync to PC time (Sincronizar con la hora del PC). 3. Pulse Save (Guardar). El sistema volverá a la página Config (Configuración) principal. Desde aquí, el usuario puede seleccionar las pestañas Live (En directo) o Playback (Reproducción) para ver vídeo o vuelva a Configuration parameters (Parámetros de configuración) para acceder a una configuración del sistema más detallada. Para ver instrucciones detalladas de configuración y ajustar la sincronización de la hora NTP, consulte el manual de usuario completo. Live view (Preview) (Visionado en directo (vista previa)) 2. En la ventana izquierda de navegación, seleccione NTP settings (Configuración NTP). 3. La pantalla mostrará la página NTP/TimeSync options (Opciones de NTP/TimeSync). ES - 8 La primera vez que inicie sesión en la TVN 20, la página predeterminada se abre en la pestaña Live view (Visionado en directo). Los diferentes botones se explican en Figura 6 en la página 9. Guía de inicio rápido de TruVision NVR 20 Reproducción La primera vez que inicie sesión en la TVN 20, la página predeterminada se abre en la pestaña Live view (Visionado en directo). Para pasar a la página Playback (Reproducción), haga clic en la pestaña Playback (Reproducción) en la parte superior de la página del navegador NVR Browser. Los diferentes botones se explican en Figura 7 en la página 10. Figura 6: panel frontal Elemento Nombre Descripción 1 El panel de la izquierda muestra las cámaras IP configuradas en la TVN 20. Si hace clic en el icono de flecha de cualquiera de las cámaras, se cargará en la ventana actual de pantalla. En función del tamaño de la imagen y de los megapíxeles que tenga la cámara, la carga tardará más o menos. 2 Connection Tree (Árbol de conexión) Modos de visualización en directo El usuario puede mostrar cámaras en directo con vistas de 1, 4 o 9 cámaras. En el modo de multipantalla, el usuario puede hacer clic en el icono del dispositivo TVN 20 en la parte superior de la lista de cámaras para cargar automáticamente el número de cámaras que desee en la pantalla (4 en 4 cámaras y 9 en 9 cámaras). Elemento Nombre todas las cámaras activas en la pantalla. 6 Stops Recording (Detener grabación) Detiene la grabación manual de las transmisiones que se muestran. 7 Previous Page (Página anterior) Permite que el usuario vaya cambiando por secuencias entre las cámaras disponibles. Si la pantalla está en modo de 1 cámara, las cámaras se secuenciarán por orden con cada clic en los elementos Next Page (Página siguiente) y Previous Page (Página anterior). Si la cámara que estaba cargada era la 5, al pulsar el botón Next Page (Página siguiente), se volverá a avanzar a la cámara 1 y con cada clic subsiguiente en el botón Next Page (Página siguiente) se avanzará a las cámaras 2, 3, 4, etc. Si la pantalla está en multiventana, al pulsar en Next Page (Página siguiente), la secuencia será de grupos numéricos (en modo de 4 cámaras, cámaras 1-4, 5-8, etc.) 8 Next Page (Página siguiente) Para cargar una cámara en un mosaico específico de una pantalla multiventana, el usuario solo tiene que resaltar el mosaico y hacer clic en la cámara deseada de la lista. 3 Stop Streaming (Detener transmisión) Detiene toda la transmisión. 4 Capture (Capturar) Realiza una instantánea de la cámara resaltada y la guarda en el PC local conectado con el navegador. Start Permite la grabación en el PC local de 5 9 Guía de inicio rápido de TruVision NVR 20 Descripción Recording (Iniciar grabación) Audio Si la cámara es compatible con audio y el audio está activado para esa cámara en la TVN 20, el usuario puede activarlo. Al hacer clic en la flecha, se accede al control de volumen de audio. 9 - ES Elemento Nombre Descripción Elemento Nombre Descripción 10 Full-screen (Pantalla completa) La visualización se puede ampliar hasta ocupar toda la pantalla pulsando el botón Expand (Ampliar) de la esquina superior derecha de la pantalla. 12 11 Controles PTZ La versión actual de la TVN 20 no admite el control PTZ. Estará disponible en una próxima versión del firmware. Consulte con su representante de Interlogix o con su socio comercial para informarse de las capacidades del firmware más reciente. Estos controles de cámara solo están disponibles para algunas cámaras IP. Consulte el gráfico de compatibilidad IP para ver el listado de cámaras que admiten esta función. Controles de imagen Figura 7: página Playback Browser (Navegador de reproducción) 7 13 1 12 11 10 2 9 3 8 4 5 6 Elemento Nombre Descripción Elemento Nombre Descripción 1 Connection Tree (Árbol de conexión) El panel de la izquierda muestra las cámaras IP configuradas en la TVN 20. Si hace clic en el icono de flecha de cualquiera de las cámaras, se cargará en la ventana actual de pantalla. 5 Save (Guardar) Guarda el vídeo seleccionado en el disco duro. 6 Audio Muestra un deslizador de control de volumen si el audio está disponible. 2 Controles de reproducción Play/Pause (Reproducir/Pausa), Stop (Detener), Frame Reverse (Retroceso de fotograma), Frame Advance (Avance de fotograma), Fast Forward (Avance rápido) 7 Expand Screen (Ampliar pantalla) La visualización se puede ampliar hasta ocupar toda la pantalla pulsando el botón Expand (Ampliar) de la esquina superior derecha de la pantalla. 8 Video Timeline (Línea de tiempo de vídeo) Se muestra un gráfico del vídeo seleccionado. LED de modo de grabación LED de modo de grabación 3 9 Botón BackUp (Copia de seguridad) Snapshot (Instantánea) Realiza una instantánea de la cámara resaltada y la guarda en el PC local conectado con el navegador. Este botón permite al usuario realizar copias de seguridad de segmentos de vídeo de la TVN 20 en un lápiz de memoria USB 2.0 o superior que se puede conectar directamente en la TVN 20. El proceso de copia de seguridad puede incluir la descarga de una copia del minirreproductor TVN 20. 4 ES - 10 Guía de inicio rápido de TruVision NVR 20 tiempo se actualiza para que el usuario pueda ver el tiempo actual bajo el puntero vertical. Elemento Nombre Descripción 10 Botón Down (Descargar) Este botón permite al usuario copiar segmentos de vídeo de la TVN 20 al PC local. 11 Botón Go to (Ir a) Haga clic en el botón Go to (Ir a) para introducir una hora específica y reproducir desde ese momento. 12 Day and Time Search (Búsqueda por fecha y hora) Day Search (Búsqueda por fecha): Seleccione la fecha de la que desea ver vídeo y pulse el icono Search (Buscar). Day and Time Search (Búsqueda por fecha y hora): Seleccione la fecha de la que desea ver vídeo y haga clic en el botón Go To (Ir a) para introducir una hora específica y reproducir desde ese momento. Opciones de archivado Channel Status (Estado de canal) Durante la reproducción, la visualización de estado muestra el canal de cámara IP de reproducción actual, la fecha y la hora del vídeo en pantalla y la velocidad de reproducción. La TVN 20 tiene la capacidad de archivar vídeo localmente (desde la propia unidad) en un lápiz de memoria USB. Usa dispositivos de memoria USB 2.0 y posteriores. 13 Búsqueda de vídeo: reproducción El proceso para buscar vídeo es el siguiente: 1. Seleccione la cámara en la que desea buscar vídeo. Solo puede reproducirse una cámara cada vez. 2. Seleccione el día del que desea ver vídeo (búsqueda por fecha) o, para un día específico, introduzca una hora específica (búsqueda por hora) para localizar la búsqueda. 3. Pulse Search (Buscar) (o GO to (Ir a), si es una búsqueda por hora). El vídeo se carga en la línea de tiempo bajo la ventana de visualización de vídeo. El vídeo de grabación programada (a intervalos) aparece en azul y la grabación en movimiento o de entrada de alarma, en rojo. 4. El usuario controla la visualización a través de los controles de reproducción. Los controles disponibles son: • • • • Play/Pause (Reproducir/Pausa) Stop (Parar) Fast Forward (Avance rápido) (varios pasos… 2x, 4x, 8x) Frame Advance (Avance de fotograma) Nota: el rebobinado no se admite en el navegador. El usuario también puede controlar dónde está el tiempo de la reproducción colocando el ratón en la barra de tiempo y arrastrando la visualización de tiempo hasta la colocación deseada en el puntero vertical. Como la barra de tiempo se desplaza por el puntero vertical, el Guía de inicio rápido de TruVision NVR 20 Day Search (Búsqueda por fecha) Seleccione la fecha de la que desea ver vídeo y pulse el icono Search (Buscar). Day and Time Search (Búsqueda por fecha y hora) Seleccione la fecha de la que desea ver vídeo y haga clic en el símbolo para introducir una hora específica y reproducir desde ese momento. Tras introducir la hora deseada, pulse el botón Go to (Ir a). La unidad archivará todo el vídeo que quepa en el dispositivo. Los datos de vídeo se archivan empezando por el vídeo más reciente hasta el más antiguo basándose en el registro de hora del vídeo. La función de archivado simplemente copia el vídeo seleccionado en el dispositivo USB. Hay dos métodos disponibles para archivar el vídeo desde la TVN 20 usando un lápiz de memoria USB conectado a la TVN 20. Archivado USB local a través del botón COPY Todas las acciones se completan localmente en la unidad sin necesidad de ordenador. Los archivos de vídeo se copian automáticamente, del más nuevo al más antiguo. También se incluye con los archivos de vídeo el reproductor TVN 20 Archive Player, que permite ver los archivos en un ordenador. Archivado USB local a través de copia de seguridad remota Este proceso permite que se inserte un dispositivo de memoria USB en la unidad TVN 20, pero el funcionamiento de la operación de archivado se controla desde el ordenador conectado al navegador. Otras capacidades: • • Control preciso de qué archivos de vídeo se copian Capacidad de incluir el reproductor Archive Player en el dispositivo USB además de los archivos de vídeo. La aplicación Archive Player (Player.exe) también está en el disco de documentación de producto de la TVN 20. 11 - ES Archivado USB local a través del botón COPY Pasos para archivar vídeo en un dispositivo de memoria USB: buscando, pulse los indicadores Previous/Next (página anterior/siguiente) de la parte inferior de la página para localizar la página con el vídeo deseado. 2. Pulse el botón COPY (Copiar). 8. El desplegable Choose Disk (Elegir disco) mostrará el dispositivo USB que ha insertado en el puerto USB de la TVN 20 si se ha reconocido correctamente. Seleccione este dispositivo. 3. El LED ARCHIVE (Archivado) empezará a parpadear en azul para indicar que se está realizando la operación de archivado. 9. Si desea copiar el minirreproductor junto con los archivos de vídeo, marque la casilla Backup Player (Copiar reproductor). 1. Inserte el dispositivo USB en cualquiera de los dos puertos USB del frontal de la TVN 20. 4. Cuando el dispositivo está lleno, el LED ARCHIVE (Archivado) deja de parpadear para indicar que se ha completado el archivado y que se puede retirar el dispositivo con seguridad. ***** No retire el dispositivo USB mientras el LED ARCHIVE (Archivado) está parpadeando.****** Sugerencias para solucionar problemas Una vez que se inserta el dispositivo y que se pulsa el botón COPY (Copiar), si el LED ARCHIVE (Archivado) no parpadea y se activan alertas sonoras locales en la TVN 20, es que el archivado ha fallado. El motivo del fallo puede ser: • • El dispositivo USB conectado no es compatible o no se reconoce. No hay conectado ningún dispositivo al puerto USB. Archivado USB local a través del navegador TVN 20 Browser Pasos para archivar vídeo en un dispositivo de memoria USB: 1. Inserte un dispositivo USB en cualquiera de los dos puertos USB del frontal de la TVN 20. 2. A través del navegador TVN 20 Browser, vaya a la pestaña Playback (Reproducción). 3. Seleccione la fecha deseada en el calendario del vídeo que desea archivar. 4. Pulse el botón Search (Buscar) para restringir la búsqueda de vídeo para la copia de seguridad. 10. Pulse el botón Backup (Copia de seguridad) de la ventana para iniciar la descarga. La ventana mostrará una barra de estado activa en la parte superior para mostrar el progreso de la descarga. 11. El LED ARCHIVE (Archivado) empezará a parpadear en azul en el panel frontal de la TVN 20 para indicar que se está realizando la operación de archivado. 12. Cuando el dispositivo está lleno, el LED ARCHIVE (Archivado) deja de parpadear para indicar que se ha completado el archivado y que se puede retirar el dispositivo con seguridad. ***** No retire el dispositivo USB mientras el LED ARCHIVE (Archivado) está parpadeando.****** 13. Aparecerá el mensaje Download is complete (Descarga completa) cuando se complete el proceso. Las sugerencias para solucionar problemas son las mismas independientemente de si se pulsa el botón COPY (Copiar) o se utiliza la descarga remota por navegador. Software del reproductor El vídeo del dispositivo USB se puede reproducir con el software del reproductor en el CD de documentación de producto de la TVN 20 o copiar con archivos durante el proceso de archivado. 1. Copie el software en su PC de escritorio o portátil. Ocupa menos de 600 Kb. 5. Pause o detenga la reproducción. 6. Seleccione el botón BackUp (Copia de seguridad) . 2. Haga doble clic en el icono para iniciar el reproductor. 7. Marque las casillas de verificación correspondientes a las fechas y horas para los vídeos que desea descargar. Si no se muestra el vídeo que está ES - 12 Guía de inicio rápido de TruVision NVR 20 archivo que desee reproducir y haga clic en Open (Abrir). De forma alternativa, puede arrastrar y soltar el archivo en la ventana de vídeo para iniciar la reproducción inmediatamente. El reproductor dispone de una serie de controles de reproducción, selecciones de tamaño de imagen y de la capacidad de guardar los archivos en formato AVI. Apagado de la TVN 20 Para evitar posibles daños en la TVN 20, use el método de apagado correcto. Desde el panel frontal de la TVN 20, mantenga pulsado el botón de encendido durante unos 3 o 5 segundos para iniciar un apagado controlado de la unidad. 3. Para reproducir vídeo, seleccione File>Open (Archivo>Abrir), navegue hasta donde estén ubicados sus archivos de vídeo y seleccione un Guía de inicio rápido de TruVision NVR 20 13 - ES ES - 14 Guía de inicio rápido de TruVision NVR 20