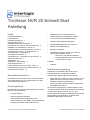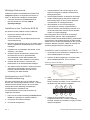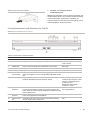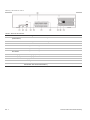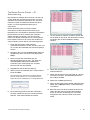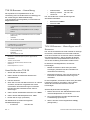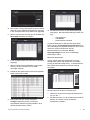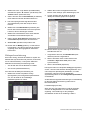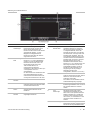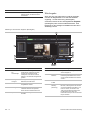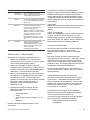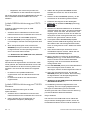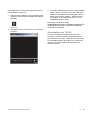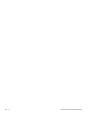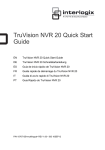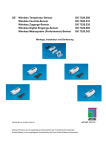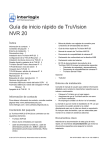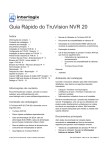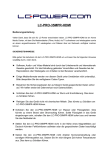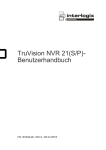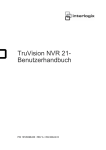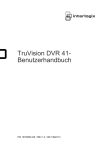Download TruVision NVR 20 Schnell Start Anleitung
Transcript
TruVision NVR 20 Schnell Start Anleitung Inhalt • Plastiktasche mit Anschlussblöcken für Alarmeingangs-/Alarmausgangsanschlüsse Kontaktinformationen 1 Packungsinhalt 1 Installationsumgebung 1 Wichtige Dokumente 2 Installieren des TruVision NVR 20 2 Konfigurieren des TVN 20 – Zusammenfassung 2 Installation von Festplatten im TVN 20 2 Frontbedienelement und Rückseite des TVN 20 3 TruVision Device Finder – IP-Adressierung 5 TVN 20-Browser – Anmeldung 6 Anschließen des TVN 20 6 TVN 20-Browser – Hinzufügen von IP-Kameras 6 Zeitsynchronisierung 8 Wiedergabe 10 Videosuche – Wiedergabe 11 Archivierungsoptionen 11 Lokale USB-Archivierung per COPY-Taste 12 Lokale USB-Archivierung per TVN 20-Browser 12 Ausschalten des TVN 20 13 Installationsumgebung Kontaktinformationen Ausführliche Informationen dazu finden Sie im Benutzerhandbuch, die folgenden wichtigen Anforderungen sollten jedoch beachtet werden: Kontaktinformationen finden Sie auf unseren Websites: www.utcfireandsecurity.com, www.interlogix.com oder www.utcfssecurityproducts.eu. • TruVision NVR 20 Schnellstartanleitung • TruVision NVR 20 Benutzerhandbuch • Kompatibilitätsdokument für IP-Kameras • EEAG-Konformitätserklärung • Erklärung zur Batterie • Produktdokumentations-CD für den TruVision NVR 20, die Folgendes enthält: • Rechner für Kapazität und Speicher • Kompatibilitätsdokument für IP-Kameras • TruVision Device Finder Fakultativ: • • • • Packungsinhalt Die folgenden Teile sind im Lieferumfang des TruVision NVR 20 (TVN 20) enthalten: • TruVision NVR 20 • Separat verpackte Festplatten • Anschlusskabel (Wechselspannung; USA: Anschlusskabel für USA; EMEA: Anschlusskabel für europäisches Festland und Großbritannien) © 2012 UTC Fire & Security. Alle Rechte vorbehalten. TVR-RK1 Stellen Sie den TruVision an einem sicheren Ort auf. Stellen Sie sicher, dass der TruVision in einer gut belüfteten Umgebung installiert wird. Achten Sie darauf, dass das Gerät vor Regen oder Feuchtigkeit geschützt ist. Es wird davon ausgegangen, dass das Gerät in einem 19"-Gerätegestell montiert wird, da Benutzer nicht direkt auf das Gerät zugreifen können, um Live- oder Aufnahmebilder anzuzeigen. Gestellhalterungen werden bereitgestellt und sind geeignet, die Einheit ohne zusätzliche Halterungen zu montieren. P/N 1070713B-DE • REV 01.00 • ISS 10SEP12 Wichtige Dokumente Zusätzlich zu dieser Schnellstartdokumentation wird dringend empfohlen, die folgenden Dokumente zu lesen, um die korrekte Installation sicherzustellen: • • TVN 20 IP-Kamera Kompatibilitätsübersicht Benutzer Handbuch: Abschnitt TVN 20Systemgrundlagen Installieren des TruVision NVR 20 So nehmen Sie den TVN 20 schnell in Betrieb: 1. Entnehmen Sie den TVN 20 aus der Versandverpackung. 2. Entnehmen Sie die TVN 20 HDD-Kartons aus der Versandverpackung. 3. Montieren Sie das Gerät in einem 19"-Gestell, indem Sie die mitgelieferten Gestellhalterungen am Gerät befestigen. 4. Installieren Sie die Festplatten des Geräts. Siehe Abbildung 1 auf Seite 2. 5. Schließen Sie alle erforderlichen Geräte an die Rückseite des TVN 20 an (Netzwerkkabel, Anschlusskabel und die Alarmkontakte aller externen Geräte). Siehe Abbildung 2 auf Seite 2. 6. Schalten Sie das Gerät ein, indem Sie den Netzschalter an der Geräterückseite betätigen. 4. Aufnahmezeitplan und Aufnahmetyp für die IPKameras konfigurieren (Geplant, Kontinuierlich, Bewegung/Ereignis). 5. Alarmausgabeverhalten, Audioalarme des lokalen Geräts, Relaisausgänge des lokalen Geräts und Benachrichtigungen an die TruVision NavigatorVideosoftware von Interlogix definieren. 6. Alle Festplatten in einer Aufnahmegruppe vorkonfigurieren und allen angeschlossenen Kameras dieselbe Aufnahmedauer zuweisen (d. h. die Aufnahmezeit aller Kameras wird für dieselbe Anzahl von Tagen festgelegt). Die Konfiguration des TVN 20 ist für die sofortige Inbetriebnahme optimiert. Alle hinzugefügten IPKameras erhalten die Standardeinstellung, kontinuierlich aufzunehmen. Alle Systemereignisse wie HDD-Ausfall, VideoLoss usw. werden standardmäßig an die TruVision Navigator-Software gemeldet, sobald die Adresse des TruVision Navigator-Servers konfiguriert ist. Installation von Festplatten im TVN 20 1. Verwenden Sie den Schlüssel im Zubehörkarton, um das Frontbedienelement zu öffnen. 2. Drücken Sie die Verriegelungen an beiden Seiten des Frontbedienelements, um es zu öffnen. Abbildung 1: Öffnen des TVN 20 7. Alle weiteren Setup-Funktionen werden über einen separaten PC durchgeführt, der per Internet Explorer und Browserseite des TVN 20 eine Verbindung zum Gerät herstellt. Konfigurieren des TVN 20 – Zusammenfassung Die erste Konfiguration des TVN 20 sollte über den Browser des TVN 20 abgeschlossen werden. In diesem Handbuch finden Sie die Schritte, die zur schnellen Konfiguration eines vollständig einsatzbereiten Aufnahmesystems erforderlich sind. Für die Konfiguration eines TVN 20-Systems ist Folgendes erforderlich: 1. Dem TVN 20 mit dem Werkzeug TruVision Device Finder eine geeignete IP-Adresse zuweisen. 2. IP-Kameras zum Gerät hinzufügen. 3. IP-Kameras konfigurieren. DE - 2 3. Installieren Sie die Festplatten wie in Abbildung 2 gezeigt. Das erste Laufwerk an Position 1, das zweite Laufwerk an Position 2 usw. Installieren Sie der Reihe nach alle weiteren Festplatten. 1 3 5 7 2 4 6 8 4. Setzen Sie eine Festplatte in einen der Festplattenschächte ein, bis diese vollständig einrastet. Wiederholen Sie diesen Vorgang mit allen weiteren Festplatten. TruVision NVR 20 Schnell Start Anleitung Abbildung 2: Einsetzen der Festplatte 5. Schließen und verriegeln Sie das Frontbedienelement. Hinweis: Die Festplatten müssen VOR dem Einschalten des Geräts installiert werden. Die Laufwerke sind standardmäßig auf eine HDD-Gruppe eingestellt, die automatisch zur Aufnahme bereit ist, sobald IP-Kameras hinzugefügt und mit Aufnahmezeitplänen konfiguriert werden. Frontbedienelement und Rückseite des TVN 20 Abbildung 3: Frontbedienelement des TVN 20 Tabelle 1: Elemente des Frontbedienelements Nr. Element Beschreibung LED-Statusanzeige 1 Power-LED Zeigt an, dass das Gerät mit Strom versorgt wird. Farbe = Normal 2 Alarm-LED Zeigt an, dass Benachrichtigungen vorliegen. ROT = Störung AUS = Normal 3 TX/RX-LED Zeigt an, dass das Gerät über das Netzwerk kommuniziert. Blinkt blau 4 HDD-LED Zeigt Lese-/Schreibaktivität auf den HDDs an. Blinkt rot 5 READY (Bereit) Zeigt an, dass das Gerät für den Betrieb bereit ist. 6 ARCHIVE (Archivierung) Zeigt den Status des Archiv-auf-USB-Vorgangs an. Ein Summer- Blau = Archivierung Alarm wird ausgelöst, wenn ein inkompatibles USB-Gerät erkannt wird. 7 Kanal-LEDs Zeigt den Verbindungsstatus der IP-Kameras mit dem TVN 20 an sowie den Aufnahmemodus des jeweiligen Kanals. Bildanzeige oder geplante Aufnahme (Kein Ereignis) = Blau Ereignis + Bildanzeige (keine Aufnahme) = Rot Bildanzeige oder Ereignis + Aufnahme = Violett 8 COPY-Taste (Kopieren) Wenn ein USB-Laufwerk mit dem USB-Anschluss an der Vorderseite des Geräts verbunden ist, wird durch Drücken der COPY-Taste die Archivierung der aktuellsten Videobilder auf das USB-Laufwerk initiiert. Archive-LED leuchtet während des Vorgangs BLAU 9 POWER-Taste (Ein/Aus) Wenn Sie diese Taste 3 Sekunden gedrückt halten, wird das Gerät ordnungsgemäß heruntergefahren. N/A 10 USB 2.0-Ports (2) Verwendung durch die COPY-Taste oder per Remote-Backup, die über den Browser verwaltet wird. N/A TruVision NVR 20 Schnell Start Anleitung Blau = Normal 3 - DE Abbildung 4: Rückseite des TVN 20 Tabelle 2: Elemente der Rückseite Nr. Element Beschreibung 1 Reset (Zurücksetzen) Setzt das Gerät auf die Werkseinstellungen zurück. 2 RS-232 Für Verbindung mit PC zur Problemlösung. 3 LAN 10/100/1000 Mbit/s UTP-Ethernet-Schnittstelle 4 eSATA Zur künftigen Verwendung 5 RS-485-Schalter Zur künftigen Verwendung 6 RS-485Anschlüsse Zur künftigen Verwendung 7 Alarmeingang 16 Alarmeingänge (NO/NC) 8 Alarmausgang 4 Relaisausgänge 9 ERDUNG Erdungspunkt 10 Netzstecker Verbindung für das Anschlusskabel 11 Netzschalter Netz Ein/Aus (Verwenden Sie die Power-Taste am Frontbedienelement des Geräts, um die Stromzufuhr zum Gerät auszuschalten.) DE - 4 TruVision NVR 20 Schnell Start Anleitung TruVision Device Finder – IPAdressierung Die Standard-IP-Adresse des TVN 20 ist 192.168.1.82. Jedoch bietet das TruVision Device Finder Tool eine schnellere und einfachere Alternative, den TVN 20 zu erkennen und die IP-Adresse des Geräts schnell zu ändern, um Ihren Netzwerkanforderungen zu entsprechen. Dieses Werkzeug erkennt TruVision-Geräte automatisch, die die automatische Erkennung im Netzwerk und in verschiedenen Subnetzen unterstützen. Der Benutzer kann die IP-Adresse aller erkannten Geräte anzeigen und ändern. Der Device Finder erkennt nur Geräte in demselben LAN, erkennt jedoch keine Geräte in einem VLAN. Wenn Ihre Geräte nicht erkannt werden, können Sie sie manuell konfigurieren. 7. Um eine Geräte-IP-Adresse zu ändern, klicken Sie auf die Zeile für das Gerät, das Sie ändern möchten, und klicken Sie auf die Schaltfläche "Modify" (Ändern). 1. Legen Sie die mit dem Gerät gelieferte Produktdokumentations-CD des TVN 20 in einen PC ein, auf dem die Videobilder des TVN 20 angezeigt werden. 2. Navigieren Sie zum Ordner IP Discovery Tool und doppelklicken Sie in dem Ordner auf das Symbol Setup. 3. Klicken Sie bei allen Aufforderungen und Standardeinstellungen auf "OK". Am Ende des Schnellinstallationsprozesses installiert die Anwendung eine Verknüpfung zum TruVision Device Finder auf dem Desktop. 4. Doppelklicken Sie auf die Verknüpfung. 5. Klicken Sie auf der Startseite des TruVision Device Finder auf Start. Die Erkennung aller unterstützten TruVision‐Geräte (TVN 20, neue TruVision 1,3‐ und 2,0‐MpX‐Kameras sowie TVR 10 und TVR 60) dauert nur einige Momente. 8. Geben Sie die gewünschte IP-Adresse und Subnetzmaske ein. 9. Geben Sie das Passwort für das Gerät ein, das Sie versuchen zu ändern. Das Standardpasswort für den TVN 20 ist 1234. 10. Klicken Sie auf Save (Speichern). 11. Wenn Sie alle gewünschten Geräte geändert haben, klicken Sie auf Exit (Beenden), um das Werkzeug zu schließen. 6. Die Anwendung gibt eine Liste aller "erkannten" TruVision-Geräte aus, die sich in Ihrem Netzwerk befinden, sowie deren aktuelle IP-Adresse. TruVision NVR 20 Schnell Start Anleitung 12. Wenn der Device Finder Ihre Geräte nicht erkennt, ziehen Sie bitte das TVN 20 Benutzerhandbuch zurate, in dem Sie Anweisungen zur manuellen Konfiguration des TVN 20 und der IP-Kameras finden. 5 - DE TVN 20-Browser – Anmeldung Die empfohlenen PC-Spezifikationen für die Verwendung des TVN 20-Browsers sind abhängig von der Verwendung der Mehrfachbildanzeige (9 Anzeigefelder/16 Anzeigefelder) in Kombination mit Megapixel-Kameras. • • • 255.255.255.0 192.168.1.82 80 Der TVN 20-Browser verwendet die folgenden Standardanmeldedaten: • • BASIS-BENUTZER-BETRIEB • Subnetzmaske Gateway-Adresse HTTP-Port Benutzername admin Passwort 1234 Livebildanzeige in 9 Anzeigefeldern mit 4CIF/VGA-Kamera ODER • Livebildanzeige in 4 Anzeigefeldern mit max. 2,0-MpXKamera • Prozessor der Klasse Intel E6550 Dual Core mit 2,33Ghz (4MB Cache) • 1GB RAM • HD-Videokarte mit 256MB POWER-BENUTZER-BETRIEB • Livebildanzeige in 9 Anzeigefeldern oder mehr mit MpX-Kameras • Prozessor der Klasse Intel Core I5 750 Quad Core mit • 4GB RAM • HD-Videokarte mit 1GB 2,66Ghz (8MB Cache) • Mindestens 1,5GB HDD-Speicherplatz für gespeicherten Videodateien • • Tastatur, Monitor, Maus Windows XP, Windows 2000, Windows Vista, Windows 7 • Internet Explorer 6.0, 7.0, 8.0 TVN 20-Browser – Hinzufügen von IPKameras Der TVN 20 unterstützt eine breite Auswahl an Interlogix IP-Kameras, einschließlich eines Einkanal-Kodierers, sowie eine Vielzahl von IP-Kameras anderer Hersteller (wie Axis and Arecont). Ziehen Sie bitte die aktuelle TVN 20 IP-Kamera Kompatibilitätsübersicht zurate, in der Sie eine Auflistung unterstützter Geräten finden. Es bestehen zwei Möglichkeiten, IP-Kameras hinzuzufügen: • Mithilfe der Funktion "Quick Add" (Schnelles Hinzufügen), basierend auf den Protokollen zur automatischen Erkennung. • Manuelles Hinzufügen, wenn eine IP-Kamera die Protokolle zur automatischen Erkennung nicht unterstützt. Anschließen des TVN 20 1. Starten Sie Internet Explorer. 2. Geben Sie die IP-Adresse des Geräts in die Adressleiste ein. 3. Drücken Sie Enter. 4. Wenn Sie sich das erste Mal auf dem PC im TVN 20 anmelden, werden Sie aufgefordert das Laden erforderlicher ActiveX-Steuerungen zu erlauben. Erlauben Sie bitte Installation dieser ActiveXSteuerungen. 5. Geben Sie den Standardbenutzernamen ein: admin. 6. Geben Sie das Standardpasswort ein: 1234. Es wird empfohlen, die Funktion "Quick Add" (Schnelles Hinzufügen) zuerst zu verwenden, und im zweiten Schritt die nicht erkannten Kameras manuell hinzuzufügen. Quick Add (Schnelles Hinzufügen) 1. Melden Sie sich mit dem Standardbenutzernamen und Standardpasswort im TVN 20 an. 7. Klicken Sie auf Login (Anmelden). 2. Der TVN 20-Browser zeigt die Standardseite der Livebildanzeige (Preview) an. Der Webbrowser verwendet die folgenden Standardeinstellungen: 3. Klicken Sie oben auf die Registerkarte Config (Konfiguration). • DE - 6 IP-Adresse 192.168.1.82 TruVision NVR 20 Schnell Start Anleitung 4. Das Fenster "Config" (Konfiguration) wird im Modus "Remote Config" (Remote-Konfiguration) angezeigt. In der Anzeige werden keine IP-Kameras angezeigt. 5. Klicken Sie unten auf der Seite auf die Schaltfläche Quick Add (Schnelles Hinzufügen). 10. Alle Kameras werden mit Standardeinstellungen hinzugefügt. Die Standardeinstellungen lauten wie folgt: • • • VGA-Auflösung Volle Bildrate Kontinuierliche Aufnahme Um die Einstellungen für jede Kamera anzupassen, klicken Sie auf den Konfigurationsparametertext, um den vollständigen Konfigurationsmodus für den TVN 20 aufzurufen. Ziehen Sie bitte das TVN 20 Benutzerhandbuch im Abschnitt TVN 20Systemgrundlagen zurate, wo Sie vollständige Anweisungen finden. Manuelles Hinzufügen 6. In der Anzeige werden alle "erkannten" IP-Kameras angezeigt. 7. Klicken Sie auf das Kontrollkästchen neben jeder Kamera, die Sie zu diesem TVN 20-Gerät hinzufügen möchten. Auf der rechten Seite des Hauptfensters "Config" (Konfiguration) sehen Sie den Bereich "IP Camera Config" (IP-Kamera-Konfiguration). In diesem Bereich kann der Benutzer einzelne IP-Kameras manuell hinzufügen. 8. Sobald Sie alle gewünschten Kameras ausgewählt haben, klicken Sie auf OK. So fügen Sie eine IP-Kamera manuell hinzu: 1. Klicken Sie auf die hinzuzufügende Kanalnummer (D1, D2, D3 ...). 9. Das System führt Sie auf die Hauptseite Config(Konfiguration) zurück, auf der alle ausgewählten Kameras angezeigt werden, die in das Gerät übernommen wurden. TruVision NVR 20 Schnell Start Anleitung 2. Der Benutzer kann nun die erforderlichen Felder im Bereich "IP Camera Config" (IP-KameraKonfiguration) auffüllen. 7 - DE 3. Wählen Sie unter "Login Mode" (Anmeldemodus) entweder die Option "IP Address" (IP-Adresse) oder "Domain Name" (Domänenname). 4. Geben Sie unter dem Feld IP Address (IP-Adresse) die IP-Adresse oder den Domänennamen ein. 2. Wählen Sie im linken Navigationsfenster den Bereich "NTP Settings" (NTP-Einstellungen) aus. 3. Auf der Anzeige wird die Seite für die NTP/Zeitsynchronisierungsoptionen angezeigt. 5. Der Verknüpfungsmodus zeigt die StandardAnschlusstechnik (TCP oder UDP) für die IPKamera. 6. Wählen Sie unter Manufacturer (Hersteller) den Namen des Kameraherstellers aus der DropdownListe aus, den Sie hinzufügen möchten. 7. Wählen Sie unter Port den durch die IP-Kamera verwendeten Kommunikationsport aus. 8. Geben Sie den User Name (Benutzername) und das Password (Passwort) der IP-Kamera ein. 9. Channel No. (Kanalnummer) sollte 1 sein. 10. Klicken Sie auf Modify (Ändern), um die Kamera hinzuzufügen. Die Kamera wird auf der Anzeige angezeigt, wenn die eingegebenen Parameter korrekt sind. So nehmen Sie die Synchronisierung auf die Zeit des NVR-Browser-PC vor: Zeitsynchronisierung 1. Vergewissern Sie sich, dass Enable NTP (NTP aktivieren) NICHT ausgewählt ist. Es ist sehr wichtig, dass alle IP-Geräte im System auf dieselbe Zeit synchronisiert sind (TVN 20, IP-Kameras, PC mit TVN 20-Browser). Das System stellt zwei Methoden für die Zeitsynchronisierung bereit: 2. Klicken Sie weiter unten auf der Seite auf die Schaltfläche Sync to PC time (Auf PC-Zeit synchronisieren). • Auf die Zeit des TVN 20-Browser-PC ODER • Auf ein NTP (Netzwerkzeitserver) So richten Sie die Zeitsynchronisierung ein: 1. Wählen Sie auf der Hauptseite "Config" (Konfiguration) den Konfigurationsparametertext aus, um die Seite für die vollständige Gerätekonfiguration zu öffnen. 3. Klicken Sie auf Save (Speichern). Das System kehrt zur Hauptseite Config (Konfiguration) zurück. Hier kann der Benutzer die Registerkarte "Live" oder "Playback" (Wiedergabe) auswählen, um Video anzuzeigen, oder kann für eine detailliertere Systemkonfiguration zu den Konfigurationsparametern zurückkehren. Ausführliche Konfigurationsanweisungen und Einstellung für die NTP-Zeitsynchronisierung finden Sie im Benutzerhandbuch. Livebildanzeige (Preview) Wenn Sie sich zum ersten Mal im TVN 20 anmelden, wird auf der Registerkarte "Live" die Standardseite angezeigt. Eine Erklärung zu den jeweiligen Schaltflächen finden Sie in Abbildung 5 Seite 9. DE - 8 TruVision NVR 20 Schnell Start Anleitung Abbildung 5: Frontbedienelement Element Name Beschreibung Element Name Beschreibung 1 Baumstruktur der Verbindungen Der linke Bereich zeigt die konfigurierten IP-Kameras auf dem TVN 20. Durch Klicken auf das Pfeilsymbol einer Kamera wird die Kamera in das aktuelle Anzeigefenster geladen. Je nach Bildgröße und Megapixelzahl der Kamera kann das Laden der Kamera einige Momente dauern. 7 Vorherige Seite 8 Nächste Seite LivebildanzeigeModi Der Benutzer kann die Livebilder der Kameras in 1, 4 und 9 Anzeigefeldern anzeigen. In einem der MehrfachbildModi kann der Benutzer oben in der Kameraliste auf das Symbol des TVN 20-Geräts klicken, um entsprechend viele Kameras automatisch in die Anzeige zu laden (4 in 4 Anzeigefeldern und 9 in 9 Anzeigefeldern). Erlaubt dem Benutzer, durch die verfügbaren Kameras zu navigieren. Wenn sich die Anzeige im Modus mit 1 Anzeigefeld befindet, werden die Kameras der Reihe nach durch Klicken auf die Elemente "Vorherige Seite" oder "Nächste Seite" angezeigt. Wenn die zuerst geladene Kamera Kamera 5 war, wird durch Klicken auf die Schaltfläche "Nächste Seite" zu Kamera 1 navigiert. Bei jedem weiteren Klick auf die Schaltfläche "Nächste Seite" wird zu Kamera 2, 3, 4 usw. navigiert. Wenn sich die Anzeige im Modus mit mehreren Anzeigefeldern befindet, wird durch Drücken auf "Nächste Seite" durch Gruppierungen mit der jeweiligen Feldanzahl navigiert (bei 4 Anzeigefeldern, Kameras 1-4, 5-8 usw.). 9 Audio 2 Um eine Kamera in ein bestimmtes Feld einer Mehrfachbildanzeige zu laden, markieren Sie das Feld und klicken Sie auf die gewünschte Kamera in der Liste. 3 Streaming anhalten Beendet alle Streams. 4 Erfassen Erfasst einen Schnappschuss der markierten Kamera und speichert diesen auf dem lokalen Browser-PC. 5 Aufnahme starten Erlaubt die Aufnahme aller in der Anzeige aktiven Kameras auf den lokalen PC. Aufnahme anhalten Hält die manuelle Aufnahme des angezeigten Streams an. 6 TruVision NVR 20 Schnell Start Anleitung Wenn die Kamera Audio unterstützt und Audio für diese Kamera auf dem TVN 20 aktiviert ist, kann der Benutzer die Audiooption einschalten. Durch Klicken auf die Pfeiltaste wird die Audiolautstärkeregelung angezeigt. 10 Vollbild Die Anzeige kann durch Drücken auf die Erweiterungsschaltfläche oben rechts auf den gesamten Bildschirm erweitert werden. 11 PTZSteuerungen Die aktuelle Version des TVN 20 unterstützt die PTZ-Steuerung nicht. Diese wird in einem späteren FirmwareRelease verfügbar sein. Wenden Sie sich bitte an Ihren Interlogix-Vertreter oder -Partner, um Informationen zu den neuesten Firmware-Funktionen zu erhalten. 12 Bildsteuerungen Diese Kamerasteuerungen sind nur für bestimmte IP-Kameras verfügbar. Ziehen Sie bitte die IP-Kompatibilitätsübersicht 9 - DE Element Name Beschreibung zurate, in der Sie eine Auflistung der Kameras finden, die dieses Feature unterstützen. Wiedergabe Wenn Sie sich zum ersten Mal im TVN 20 anmelden, wird auf der Registerkarte "Live" die Standardseite angezeigt. Um die Seite "Play" (Wiedergabe) aufzurufen, klicken Sie auf die Registerkarte Playback (Wiedergabe) oben auf der NVR-Browserseite. Eine Erklärung zu den jeweiligen Schaltflächen finden Sie in Abbildung 6 unten. Abbildung 6: Browserseite "Playback" (Wiedergabe) 7 13 1 12 11 10 2 9 3 8 4 5 6 Element Name Beschreibung Element Name Beschreibung 1 Baumstruktur der Verbindungen Der linke Bereich zeigt die konfigurierten IP-Kameras auf dem TVN 20. Durch Klicken auf das Pfeilsymbol einer Kamera wird die Kamera in das aktuelle Anzeigefenster geladen. 6 Audio Zeigt einen Lautstärkeregler an, wenn Audio verfügbar ist. 7 Bildschirm erweitern Die Anzeige kann durch Drücken auf die Erweiterungsschaltfläche oben rechts auf den gesamten Bildschirm erweitert werden. 2 Wiedergabeste uerungen Wiedergabe/Pause, Stopp, Bildrücklauf, Bildvorlauf, Schnellvorlauf 8 Aufnahmemodu s-LEDs Aufnahmemodus-LEDs 3 Videozeitleiste Eine grafische Anzeige des ausgewählten Videos. 9 4 Schnappschuss Erfasst einen Schnappschuss der markierten Kamera und speichert diesen auf dem lokalen Browser-PC. Schaltfläche "BackUp" (Sicherung) 5 Speichern Speichert das ausgewählte Video auf der HDD. Diese Schaltfläche erlaubt dem Benutzer, Videosegmente des TVN 20 auf einem USB-Stick mit USB 2.0 und höher zu sichern, der direkt an den TVN 20 angeschlossen werden kann. Der Backup-Prozess kann den Download einer Kopie des TVN 20 MiniPlayer enthalten. DE - 10 TruVision NVR 20 Schnell Start Anleitung Element Name Beschreibung 10 Schaltfläche "Down" (Laden) Diese Schaltfläche erlaubt dem Benutzer, Videosegmente des TVN 20 auf den lokalen PC zu kopieren. 11 Schaltfläche "Gehe zu" Klicken Sie auf die Schaltfläche "Gehe zu", um eine bestimmte Zeit anzugeben, an die in der Wiedergabe gesprungen werden soll. 12 Tages- und Zeitsuche Tagessuche: Wählen Sie ein Datum aus, dessen Video Sie anzeigen möchten, und klicken Sie auf das Symbol "Search" (Suche). Tages- und Zeitsuche: Wählen Sie ein Datum aus, dessen Video Sie anzeigen möchten, und klicken Sie auf die Schaltfläche "Gehe zu", um eine bestimmte Zeit einzugeben, an die in der Wiedergabe gesprungen werden soll. 13 Kanalstatus Während der Wiedergabe gibt die Statusanzeige den aktuellen Wiedergabekanal der IP-Kamera an, Datum und Zeit des Videos in der Anzeige sowie die Wiedergabegeschwindigkeit. Videosuche – Wiedergabe Gehen Sie zur Suche eines Videos wie folgt vor: 1. Wählen Sie die Kamera aus, auf der Sie eine Videosequenz suchen möchten. Es kann nur jeweils eine Kamera wiedergegeben werden. 2. Wählen Sie den Tag aus, dessen Video Sie anzeigen möchten (Tagessuche), ODER geben Sie für einen bestimmten Tag eine bestimmte Zeit ein (Zeitsuche), um die Suche einzuschränken. 3. Klicken Sie auf Search (Suche) (oder für die Suche einer Zeitspanne auf Gehe zu). Das Video wird in der Zeitleiste unter dem Videoanzeigefenster geladen. Time-Lapse-Video der Kategorie "Schedule Recording" ist blau und die Aufnahme von Bewegungs- oder Alarmeingängen (Alarm Recording) ist rot. 4. Der Benutzer steuert die Anzeige über die Wiedergabesteuerungen. Die verfügbaren Steuerungen sind: • • • • Wiedergabe/Pause Stopp Schnellvorlauf (mehrere Schritte …2x, 4x, 8x) Bildvorlauf Hinweis: Rückspulen wird im Browser nicht unterstützt. TruVision NVR 20 Schnell Start Anleitung Sie können an eine bestimmte Wiedergabezeit navigieren, indem Sie die senkrechte Markierung in der Zeitleiste mit der Maus an die gewünschte Position ziehen. Während Sie die senkrechte Markierung über die Zeitleiste ziehen, wird die Zeit aktualisiert, sodass Sie die aktuelle Zeit unter der senkrechten Markierung sehen können. Tagessuche Wählen Sie ein Datum aus, dessen Video Sie anzeigen möchten, und klicken Sie auf das Symbol "Search" (Suche). Tages- und Zeitsuche Wählen Sie ein Datum aus, dessen Video Sie anzeigen möchten, und klicken Sie auf das Symbol, um eine bestimmte Zeit einzugeben, an die in der Wiedergabe gesprungen werden soll. Drücken Sie nach Eingabe der gewünschten Zeit auf die Schaltfläche Gehe zu. Archivierungsoptionen Der TVN 20 kann Videos lokal (vom Gerät selbst) auf einen USB-Stick archivieren. Dazu können Speichergeräte mit USB 2.0 und neuer verwendet werden. Das Gerät nutzt den gesamten Speicherplatz des Speichergeräts für die Archivierung. Videodaten werden beginnend bei den neuesten und hin zu den ältesten Videos archiviert, basierend auf dem Zeitstempel des jeweiligen Videos. Die Archivierungsfunktion kopiert die ausgewählten Videos auf das USB-Gerät. Es gibt zwei Möglichkeiten für die Videoarchivierung vom TVN 20 mit einem USB-Stick, der an den TVN 20 angeschlossen ist. Lokale USB-Archivierung per COPY-Taste Alle Aktionen werden lokal am Gerät ohne Computer vorgenommen. Videodateien werden automatisch kopiert, angefangen bei den neuesten, bis hin zu den ältesten. Der TVN 20 Archive Player wird neben den Videodateien ebenfalls kopiert, um die Anzeige auf einem Computer zu erlauben. Lokale USB-Archivierung per Remote-Backup Bei diesem Vorgang kann ein USB-Speichergerät an den TVN 20 angeschlossen werden, der Archivierungsvorgang wird jedoch durch den BrowserComputer gesteuert. Zusätzliche Funktionen: • Präzise Auswahl der zu kopierenden Videodateien 11 - DE • Möglichkeit, den Archive Player neben den Videodateien auf das USB-Gerät zu kopieren. Die Archive Player-Anwendung (Player.exe) ist auch auf dem Produktdokumentationsmedium des TVN 20 enthalten. Lokale USB-Archivierung per COPYTaste Schritte zur Videoarchivierung auf ein USBSpeicherlaufwerk: 1. Schließen Sie ein USB-Gerät an einen der zwei USB-Anschlüsse an der Vorderseite des TVN 20 an. 2. Drücken Sie auf die Taste COPY (Kopieren). 3. Die LED ARCHIVE (Archiv) beginnt, blau zu blinken, um anzuzeigen, dass die Archivierungsfunktion aktiv ist. 4. Wenn das Speichergerät voll ist, hört die LED ARCHIVE (Archiv) auf zu blinken, die Archivierung ist abgeschlossen und das Speichergerät kann sicher vom Gerät entfernt werden. ***** Entfernen Sie das USB-Gerät nicht, während die ARCHIVE-LED blinkt****** Tipps zur Problemlösung Das Gerät wurde angeschlossen und die COPY-Taste wurde gedrückt, die ARCHIVE-LED blinkt nicht und die lokalen Audioalarme für die Archivierung wurden nicht ausgelöst. Der Grund für den Fehler kann folgender sein: • • Es wurde ein inkompatibles USB-Gerät angeschlossen oder das USB-Gerät wurde nicht erkannt. Es wurde kein Gerät an den USB-Anschluss angeschlossen. 3. Wählen Sie das gewünschte Datum aus dem Kalender des Videos aus, das Sie archivieren möchten. 4. Drücken Sie die Taste Search (Suchen), um die Videosuche für die Sicherung einzuschränken. 5. Pausieren oder stoppen Sie die Wiedergabe. 6. Wählen Sie die Schaltfläche BackUp (Sicherung) aus. 7. Aktivieren Sie die Kontrollkästchen für die Datumsund Zeitangaben des Videos, das Sie herunterladen möchten. Wenn das Video, das Sie suchen, nicht angezeigt wird, drücken Sie unten auf der Seite auf die Symbole für die vorherige/nächste Seite, um die Seite mit dem gewünschten Video zu finden. 8. Im Dropdown-Menü Choose Disk (Festplatte wählen) wird das USB-Gerät angezeigt, das Sie an den USB-Port des TVN 20 angeschlossen haben, sofern es richtig erkannt wurde. Wählen Sie dieses Gerät aus. 9. Wenn Sie den Mini-Player zusammen mit den Videodateien kopieren möchten, wählen Sie das Kontrollkästchen Backup Player aus. 10. Klicken Sie oben im Fenster auf die Schaltfläche Backup (Sicherung), um den Download zu starten. Oben im Fenster wird eine aktive Statusleiste angezeigt, in der der Fortschritt des Downloads verfolgt werden kann. 11. Die LED ARCHIVE (Archiv) am Frontbedienelement des TVN 20 beginnt, blau zu blinken, um anzuzeigen, dass die Archivierungsfunktion aktiv ist. 12. Wenn das Speichergerät voll ist, hört die LED ARCHIVE (Archiv) auf zu blinken, die Archivierung ist abgeschlossen und das Speichergerät kann sicher vom Gerät entfernt werden. ***** Entfernen Sie das USB-Gerät nicht, während die ARCHIVE-LED blinkt****** Lokale USB-Archivierung per TVN 20Browser 13. Die Meldung "Download abgeschlossen" wird angezeigt, wenn der Vorgang abgeschlossen ist. Schritte zur Videoarchivierung auf ein USBSpeicherlaufwerk: Die Tipps zu Problemlösung sind für die lokale Sicherung über die COPY-Taste und für die Sicherung per Remote-Browser-Download dieselben. 1. Schließen Sie ein USB-Gerät an einen der zwei USB-Anschlüsse an der Vorderseite des TVN 20 an. 2. Gehen Sie über den TVN 20-Browser zur Registerkarte "Playback" (Wiedergabe). DE - 12 Player-Software Die Videos auf dem USB-Gerät können mithilfe der Player-Software wiedergegeben werden, die auf der Produktdokumentations-CD des TVN 20 enthalten ist TruVision NVR 20 Schnell Start Anleitung oder während des Archivierungsvorgangs zusammen mit den Dateien kopiert wird. 1. Kopieren Sie die Software auf Ihren Desktop- oder Laptop-PC. Mit weniger als 600KB ist die Software sehr klein. 3. Um Videos wiederzugeben, wählen Sie File > Open (Datei > Öffnen), navigieren Sie zu den Videoclips, wählen Sie eine Datei für die Wiedergabe aus und klicken Sie auf "Open" (Öffnen). Alternativ können Sie die Datei in das Videofenster ziehen, um die Wiedergabe sofort zu starten. Der Player verfügt über einige Wiedergabesteuerungen, Auswahlmöglichkeiten für die Bildgröße sowie die Funktion zum Speichern der Datei als AVI-Datei. 2. Doppelklicken Sie auf das Symbol, um den Player zu starten. Ausschalten des TVN 20 Um eine potenzielle Beschädigung des TVN 20 zu vermeiden, verwenden Sie die korrekte Methode zum Herunterfahren des Geräts. Halten Sie die Power-Taste am Frontbedienelement des TVN 20 für 3-5 Sekunden gedrückt, um das kontrollierte Herunterfahren des Geräts zu initiieren. TruVision NVR 20 Schnell Start Anleitung 13 - DE DE - 14 TruVision NVR 20 Schnell Start Anleitung