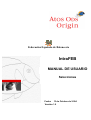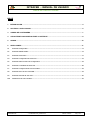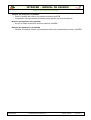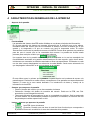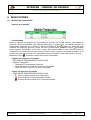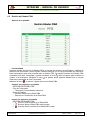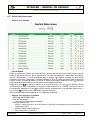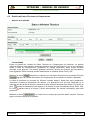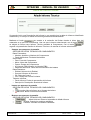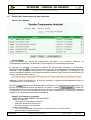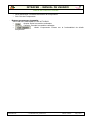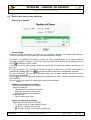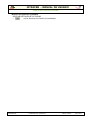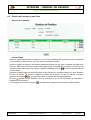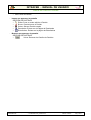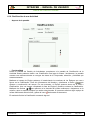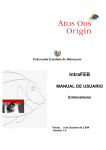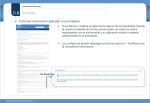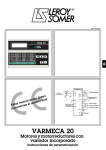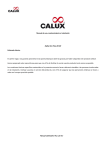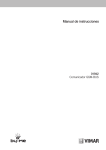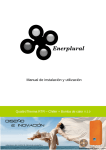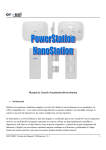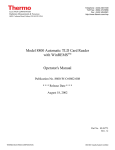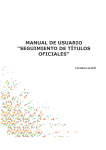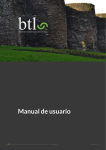Download intrafeb - manual de usuario - Federación Española de Baloncesto
Transcript
Federación Española de Baloncesto IntraFEB MANUAL DE USUARIO Selecciones Fecha: 13 de Octubre de 2.004 Versión 1.0 INTRAFEB - MANUAL DE USUARIO AREA DE SELECCIONES HOJA DE INFORMACIÓN GENERAL CONTROL DOCUMENTAL PROYECTO: SGCD - IntraFEB ENTIDAD DE DESTINO: Federación Española de Baloncesto (FEB) TÍTULO: Manual de Usuario. Selecciones REFERENCIA: MU_Selecciones VERSIÓN DE PROYECTO: 1.0 RELEASE DE DOCUMENTO: 1.0 FECHA DE CREACIÓN: 13/10/2004 FECHA DE EDICIÓN: 13/10/2004 NOMBRE INTERNO FICHERO: MU_Selecciones_v1.0 NOMBRE DE FICHERO: MU_Selecciones_v1.0 HERRAMIENTA DE EDICIÓN: WORD 2000 AUTORES: Atos Origin, S.A.. RESUMEN: El objetivo de este documento es ayudar a la explotación de la funcionalidad de Selecciones del sistema IntraFEB, por parte de los usuarios con el rol de Selecciones de este sistema. Elaborado por: Revisado por: Autorizado por: Manuel Angel Rodríguez Oscar Rueda Atos Origin, S.A.. Este documento es propiedad conjunta de Cliente y Atos Origin. Su duplicado o reproducción a terceras partes está prohibido sin previo consentimiento escrito de Cliente o de Atos Origin. CONFIDENCIAL N.CONTROL: MU_Selecciones FECHA: 18/03/a Pág.: 2/31 INTRAFEB - MANUAL DE USUARIO AREA DE SELECCIONES INDICE 1 INTRODUCCIÓN ................................................................................................................................................4 2 ACCESO A LA APLICACION............................................................................................................................5 3 CAMBIO DE CONTRASEÑA .............................................................................................................................7 4 CARACTERISTICAS GENERALES DE LA INTERFAZ ...................................................................................8 5 AVISOS.............................................................................................................................................................10 6 SELECCIONES ................................................................................................................................................11 6.1 Gestión de Temporadas...............................................................................................................................................11 6.2 Gestión de Edades FIBA .............................................................................................................................................12 6.3 Gestión de Selecciones .................................................................................................................................................13 6.4 Gestión de Componentes de Selección .......................................................................................................................15 6.5 Gestión de Datos Técnicos de Componentes .............................................................................................................18 6.6 Gestión de Actividades de Selección ..........................................................................................................................20 6.7 Gestión de Componentes de una Actividad...............................................................................................................22 6.8 Gestión de Fases de una Actividad.............................................................................................................................24 6.9 Gestión de Partidos de una Fase.................................................................................................................................26 6.10 Clasificación de una Actividad ...................................................................................................................................30 Este documento es propiedad conjunta de Cliente y Atos Origin. Su duplicado o reproducción a terceras partes está prohibido sin previo consentimiento escrito de Cliente o de Atos Origin. CONFIDENCIAL N.CONTROL: MU_Selecciones FECHA: 18/03/a Pág.: 3/31 INTRAFEB - MANUAL DE USUARIO AREA DE SELECCIONES 1 INTRODUCCIÓN El presente manual recoge el procedimiento de acceso al sistema y utilización de la interfaz proporcionada por el sistema IntraFEB para el Módulo de Selecciones. Los módulos funcionales definidos dentro de esta área son los siguientes: - Selecciones: Permite gestionar los datos de Selecciones, tanto por Componentes como por Competiciones o Actividades desarrolladas por las distintas Selecciones - Consultas: Permite gestionar las consultas de Resultados y Clasificaciones de Competiciones, Estadísticas de cada Partido, Estadísticas de Jugador por Partido y Temporada, Estadísticas de Equipo por Temporada, Trayectorias de Jugadores y Rankings por Jornada, Temporada o Topes en la misma. Este documento es propiedad conjunta de Cliente y Atos Origin. Su duplicado o reproducción a terceras partes está prohibido sin previo consentimiento escrito de Cliente o de Atos Origin. CONFIDENCIAL N.CONTROL: MU_Selecciones FECHA: 18/03/a Pág.: 4/31 INTRAFEB - MANUAL DE USUARIO AREA DE SELECCIONES 2 ACCESO A LA APLICACION - Aspecto de la pantalla - Funcionalidad El acceso a la aplicación IntraFEB se realiza conectándose a la dirección definida para el entorno de producción del sistema. Esta información será facilitada por los administradores del sistema. Al conectarnos a la página de acceso al sistema nos aparecerá una pantalla de conexión donde será necesario completar la información de usuario y clave con la que accedemos al sistema. El administrador de usuarios del sistema será el responsable de realizar el alta inicial de un usuario, otorgando una clave que podrá ser modificada por el usuario en cualquier momento. Cada usuario tiene asignado un ámbito de actuación y un rol de procedimiento. En base a estos datos se accederá a una información u otra y se podrá realizar operaciones en función del rol asignado. Los dos campos son obligatorios, mostrándose mensajes de error para cada uno de los campos que nos informen Este documento es propiedad conjunta de Cliente y Atos Origin. Su duplicado o reproducción a terceras partes está prohibido sin previo consentimiento escrito de Cliente o de Atos Origin. CONFIDENCIAL N.CONTROL: MU_Selecciones FECHA: 18/03/a Pág.: 5/31 INTRAFEB - MANUAL DE USUARIO AREA DE SELECCIONES - Campos que componen la pantalla o Usuario: Nombre del usuario que accede al sistema intraFEB o Contraseña: Clave de entrada al sistema para el usuario que esta accediendo - Botones que aparecen en la pantalla o Acceso al Sistema: Botón de acceso al sistema IntraFEB - Enlaces que aparecen en la pantalla o Cambiar Contraseña: Enlace a la pantalla de cambio de contraseña de acceso a IntraFEB Este documento es propiedad conjunta de Cliente y Atos Origin. Su duplicado o reproducción a terceras partes está prohibido sin previo consentimiento escrito de Cliente o de Atos Origin. CONFIDENCIAL N.CONTROL: MU_Selecciones FECHA: 18/03/a Pág.: 6/31 INTRAFEB - MANUAL DE USUARIO AREA DE SELECCIONES 3 CAMBIO DE CONTRASEÑA - Aspecto de la pantalla - Funcionalidad Para realizar el cambio de contraseña, deberá informarse el nombre y contraseña actual del usuario que pretende modificar este dato. Junto a estos datos deberá informar de la nueva contraseña y se solicita la confirmación de la nueva contraseña tecleando ésta de nuevo. Todos los datos son obligatorios y se valida que la nueva contraseña y su confirmación sean iguales. - Campos que componen la pantalla o Usuario: Nombre del usuario que desea cambiar su clave de acceso al sistema intraFEB o Contraseña anterior: Clave de entrada al sistema para el usuario que esta accediendo o Nueva contraseña: Nueva clave de entrada al sistema para el usuario que esta accediendo o Confirmar nueva contraseña: Debe repetirse la nueva clave para confirmación de la misma - Botones que aparecen en la pantalla o Aceptar: Desencadena las validaciones y, en su caso, el cambio de contraseña o Cancelar: Cancela la operación. Vuelve a la pantalla de acceso al sistema sin realizar el cambio de contraseña. Este documento es propiedad conjunta de Cliente y Atos Origin. Su duplicado o reproducción a terceras partes está prohibido sin previo consentimiento escrito de Cliente o de Atos Origin. CONFIDENCIAL N.CONTROL: MU_Selecciones FECHA: 18/03/a Pág.: 7/31 INTRAFEB - MANUAL DE USUARIO AREA DE SELECCIONES 4 CARACTERISTICAS GENERALES DE LA INTERFAZ - Aspecto de la pantalla - Funcionalidad Las pantallas del sistema IntraFEB están divididas en tres áreas principales de información. En la parte superior del sistema se presenta información de la conexión que se ha abierto, mostrando datos del usuario que se ha conectado al sistema, así como el ámbito por el que accede y la temporada a la que se conecta que será la temporada activa. El enlace ‘Desconectar’ nos lleva a la pantalla de acceso a IntraFEB. En este área aparecen las pestañas para las que el usuario que se ha conectado tiene acceso. La pestaña de Avisos estará presente para cualquier usuario que se conecte al sistema. Un segundo área de la pantalla sería la franja de la izquierda en la cual se manejarán las funcionalidades asociadas a la pestaña seleccionada en la zona superior, según vimos antes. Inicialmente se mostrarán los Módulos asociados al Área correspondiente. Pinchando en cada uno de ellos iremos desplegando los submenús de cada Módulo. Serán estos submenús los que desplegarán información en la zona de datos de la pantalla. En esta última zona, lo primero que aparece en la parte superior es la cadena de acceso a la pantalla actual. Pinchando en estos enlaces, navegaremos a las pantallas correspondientes del sistema. El resto de la zona estará dedicado a la introducción de datos y manejo de la información de IntraFEB. - Campos que componen la pantalla o Usuario: Nombre del usuario que se ha conectado al sistema o Federación: Nombre del ámbito de conexión del usuario. Podrá ser la FEB, una Fed. autonómica o una Delegación territorial o Temporada: Muestra la temporada en la que se va atrabajar por defecto. Será la temporada que esté abierta. En determinadas pantallas se permitirá, no obstante, la selección de otra temporada para realizar operaciones en ella. - Iconos y enlaces que aparecen la pantalla IntraFEB: Icono del sistema o o Pestañas: Pestaña que nos abre el menú del área funcional que corresponde a la pestaña. Este menú se abrirá en la zona de la derecha de la pantalla Este documento es propiedad conjunta de Cliente y Atos Origin. Su duplicado o reproducción a terceras partes está prohibido sin previo consentimiento escrito de Cliente o de Atos Origin. CONFIDENCIAL N.CONTROL: MU_Selecciones FECHA: 18/03/a Pág.: 8/31 INTRAFEB - MANUAL DE USUARIO AREA DE SELECCIONES o Menú de área: Módulos del área funcional. Al pinchar, abre el submenú del Módulo Submenú del módulo. Pinchando en él, nos muestra en la zona de datos, la información correspondiente al submenú. o Ruta de la ventana. Muestra los pasos seguidos para llegar a la ventana actual. Permite navegar a estas pantallas o Desconectar: Enlace a la pantalla de acceso al sistema IntraFEB o Este documento es propiedad conjunta de Cliente y Atos Origin. Su duplicado o reproducción a terceras partes está prohibido sin previo consentimiento escrito de Cliente o de Atos Origin. CONFIDENCIAL N.CONTROL: MU_Selecciones FECHA: 18/03/a Pág.: 9/31 INTRAFEB - MANUAL DE USUARIO AREA DE SELECCIONES 5 AVISOS - Aspecto de la pantalla - Funcionalidad Al acceder al sistema IntraFEB se muestra inicialmente la relación de avisos que tiene el usuario. Estos avisos son generados por acciones realizadas desde distintos ámbitos y roles. A cada usuario sólo le llegarán aquellos avisos que tengan relevancia de algún tipo para su ámbito o rol. Se generan tres tipos de avisos. Existen avisos generales que reciben todos los usuarios del sistema. Son avisos informativos, Cada usuario debe borrar su aviso de manera individual. Otro tipo de avisos informativos serán generados para ámbitos determinados o para ámbitos/roles determinados. Estos avisos deben ser borrados, de igual manera, por cada usuario del ámbito/rol que lo recibe. Un tercer tipo de avisos serían aquellos que se recibe en un ámbito/rol determinado y que solicitan una acción por parte del rol receptor (p.e. la validación de un curso de entrenadores). Este tipo de avisos deberían ser eliminados por el usuario responsable de realizar la acción solicitada en el momento de realizarla, para evitar que otro usuario del rol intente realizar esa operación. El borrado del aviso por un usuario del rol elimina el aviso para el resto de usuarios del rol. - Campos que componen la pantalla o Remitente: Muestra el ámbito remitente del aviso o Título: Presenta el título del aviso o Texto: Contiene el texto del mensaje que se ha enviado o Generado: Muestra la fecha de envío del aviso - Iconos que aparecen la pantalla o Eliminar: Borra el aviso Este documento es propiedad conjunta de Cliente y Atos Origin. Su duplicado o reproducción a terceras partes está prohibido sin previo consentimiento escrito de Cliente o de Atos Origin. CONFIDENCIAL N.CONTROL: MU_Selecciones FECHA: 18/03/a Pág.: 10/31 INTRAFEB - MANUAL DE USUARIO AREA DE SELECCIONES 6 SELECCIONES 6.1 Gestión de Temporadas - Aspecto de la pantalla - Funcionalidad Desde la pantalla de Gestión de Temporadas se permite dar de alta nuevas Temporadas de Selección. Esta funcionalidad sólo está permitida para el ámbito FEB. La pantalla muestra las editar las existentes para Temporadas existentes en el Sistema y permite mediante el icono modificar las fechas de apertura y cierre así como la Temporada. Mediante el icono se podrán borrar aquellas Temporadas en las que no haya Selecciones dadas de alta. Sólo se permite la creación de una Temporada por año natural, por tanto, según vemos en el ejemplo de arriba, no se muestra el registro de inserción de Temporada si ya se ha creado la Temporada del año en curso. Mediante el icono , se salva el registro de la nueva Temporada. - Campos que componen la pantalla GESTION DE TEMPORADAS DE SELECCION Datos de Temporada: o Temporada: Temporada de Selección o Fecha de Apertura: Fecha de Inicio de la Temporada o Fecha de Cierre: Fecha de Fin de la Temporada - Iconos que aparecen la pantalla GESTION DE TEMPORADAS DE SELECCION o Edición: Edita los datos de la Temporada o Borrado: Borra la Temporada seleccionada o Guardar: Salva los datos de la Temporada creada Este documento es propiedad conjunta de Cliente y Atos Origin. Su duplicado o reproducción a terceras partes está prohibido sin previo consentimiento escrito de Cliente o de Atos Origin. CONFIDENCIAL N.CONTROL: MU_Selecciones FECHA: 18/03/a Pág.: 11/31 INTRAFEB - MANUAL DE USUARIO AREA DE SELECCIONES 6.2 Gestión de Edades FIBA - Aspecto de la pantalla - Funcionalidad Desde la pantalla de Gestión de Edades FIBA, se permite dar de alta nuevas Edades o modificar la definición de las mismas o borrar alguna existente siempre que no tenga asociada una Selección. Esta funcionalidad sólo está permitida para el ámbito FEB. La pantalla muestra las Edades FIBA editar sus datos para modificar el existentes para cada Temporada y permite mediante el icono nombre o la descripción. Mediante el icono se podrán borrar aquellas Edades que no tengan Selecciones asociadas en esa Temporada. Mediante el icono , se salva el registro de la nueva Edad FIBA. - Campos que componen la pantalla GESTION DE EDADES FIBA Filtro de Temporada: o Temporada: Temporada de Selección Datos de Edades: o Nombre: Nombre de la Edad FIBA o Descripción: Descripción de la Edad FIBA - Iconos que aparecen la pantalla GESTION DE EDADES FIBA o Edición: Edita los datos de la Edad FIBA o Borrado: Borra la Edad FIBA seleccionada o Guardar: Salva los datos de la Edad FIBA creada Este documento es propiedad conjunta de Cliente y Atos Origin. Su duplicado o reproducción a terceras partes está prohibido sin previo consentimiento escrito de Cliente o de Atos Origin. CONFIDENCIAL N.CONTROL: MU_Selecciones FECHA: 18/03/a Pág.: 12/31 INTRAFEB - MANUAL DE USUARIO AREA DE SELECCIONES 6.3 Gestión de Selecciones - Aspecto de la pantalla - Funcionalidad Desde la pantalla de Gestión de Selecciones, se permite dar de alta nuevas Selecciones, renovar desde la temporada anterior, borrar selección (si no tiene componentes o actividades asociadas), asociar Componentes, o crear Actividades para la misma. La pantalla muestra las Selecciones existentes para cada Temporada y permite mediante el icono editar sus datos para modificar el nombre, el sexo, la edad asociada o el check de selección absoluta. Mediante el icono se podrán borrar aquellas Selecciones sin Componentes o Actividades asociadas. Mediante el icono , se salva el registro de la nueva Selección. El icono nos permite renovar una Selección de una Temporada a la siguiente. Esta renovación no conlleva la renovación de los Componentes. Mediante el icono se permite asociar Componentes a las distintas Selecciones, y con el icono podremos crear Actividades para esa Selección. Iremos viendo estas funcionalidades en los siguientes apartados. - Campos que componen la pantalla GESTION DE EDADES FIBA Filtro de Temporada: o Temporada: Temporada de Selección Datos de Selecciones: o Código: Código que se le da a la Selección. Servirá para manejar las renovaciones de una Temporada a otra o Nombre: Nombre de la Selección o Sexo: Masculino o Femenino Este documento es propiedad conjunta de Cliente y Atos Origin. Su duplicado o reproducción a terceras partes está prohibido sin previo consentimiento escrito de Cliente o de Atos Origin. CONFIDENCIAL N.CONTROL: MU_Selecciones FECHA: 18/03/a Pág.: 13/31 INTRAFEB - MANUAL DE USUARIO AREA DE SELECCIONES o Edad: En ámbito FEB serán las edades FUBA, en ámbito de FA serán las edades marcadas por la FEB o Absoluta: Check que indica si hacemos referencia una Selección señor absoluta - Iconos que aparecen la pantalla GESTION DE SELECCIONES o Edición: Edita los datos de la Selección o Borrado: Borra la Selección seleccionada o Guardar: Salva los datos de la Selección creada Renovar: Renovación de la Selección para la temporada siguiente o o Actividades: Gestión de las Actividades de una Selección o Componentes: Gestión de Componentes de la Selección Este documento es propiedad conjunta de Cliente y Atos Origin. Su duplicado o reproducción a terceras partes está prohibido sin previo consentimiento escrito de Cliente o de Atos Origin. CONFIDENCIAL N.CONTROL: MU_Selecciones FECHA: 18/03/a Pág.: 14/31 INTRAFEB - MANUAL DE USUARIO AREA DE SELECCIONES 6.4 Gestión de Componentes de Selección - Aspecto de la pantalla - Funcionalidad Desde la pantalla de Gestión de Componentes de Selección, se permite asociar/desasociar Componentes a una selección, así como manejar los datos técnicos de cada Componente y asociarles ficheros de Informes Técnicos, según veremos en el siguiente apartado. Los datos que se muestran de cada Componente son el Tipo de Componente, los Apellidos y Nombre del mismo, la Fecha de Nacimiento y el Club con el que tiene licencia en la Temporada actual. En caso de no tener licencia con ningún Equipo, este campo muestra ‘FEB’ como Club del Componente. Asociado a cada Componente, aparecen hasta tres iconos para poder operar con los mismos. El icono permite editar los datos del Componente permitiendo modificarlos: El icono aparece en aquellos Componentes que no han sido asociados a una Actividad de esa Selección. Permite desasignar ese Componente de la Selección. Por último, aparece el icono que enlaza con la página de Datos Técnicos del Componente. Mediante el botón enlazamos con la funcionalidad de búsqueda de Componente para asociarlo a la Selección. Al pulsar este botón se muestra la siguiente ventana: Este documento es propiedad conjunta de Cliente y Atos Origin. Su duplicado o reproducción a terceras partes está prohibido sin previo consentimiento escrito de Cliente o de Atos Origin. CONFIDENCIAL N.CONTROL: MU_Selecciones FECHA: 18/03/a Pág.: 15/31 INTRAFEB - MANUAL DE USUARIO AREA DE SELECCIONES Introducimos el NIF del Componente que deseamos incorporar, o bien los Apellidos, Nombre y Fecha de Nacimiento de ese Componente. Si el registro existe y es único, se presenta la pantalla de datos personales del Componente. Podrá modificarse esta información. Al confirmar en esta pantalla mediante el botón , se salvan los cambios y se da de alta a esa persona como Componente de la Selección con los datos introducidos en esa pantalla. Se da la posibilidad de introducir el tipo de Componente dentro de la Selección. Si el registro no existe, se presenta la pantalla de introducción de los datos personales del Componente. Este caso sería el de jugadores jóvenes sin equipo federado. Al confirmar en esta pantalla mediante el botón , se salvan los cambios y se da de alta a esa persona como Componente con los datos introducidos en esa pantalla. Esta misma operación se realiza mediante el botón . Si la búsqueda devuelve más de un registro, se presenta la lista de los elementos recuperados. Los registros correspondientes a aquellas personas que no sean Entrenadores mostrarán el icono que permitirá acceder a los datos personales ya dar de alta como Entrenador. Este documento es propiedad conjunta de Cliente y Atos Origin. Su duplicado o reproducción a terceras partes está prohibido sin previo consentimiento escrito de Cliente o de Atos Origin. CONFIDENCIAL N.CONTROL: MU_Selecciones FECHA: 18/03/a Pág.: 16/31 INTRAFEB - MANUAL DE USUARIO AREA DE SELECCIONES Pulsando el icono , se accede a los datos personales del Componente seleccionado, donde se podrá modificar cualquiera de ellos, así como definir el tipo de Componente que va a ser. Con el se asociará el Componente a la Selección. botón - Campos que componen la pantalla GESTION DE COMPONENTES DE SELECCION Cabecera: o Temporada: Temporada de Selección o Selección: Nombre de la Selección Datos de Componentes: o Tipo: Tipo de Componente o Nombre: Nombre del Componente o Fecha Nacimiento: Fecha de Nacimiento del Componente o Club: Club con el que tiene Licencia Búsqueda de Componentes: o NIF: NIF del Componente o Apellidos: Apellidos del Componente o Nombre: Nombre del Componente o Fecha Nacimiento: Fecha de Nacimiento del Componente - Iconos que aparecen la pantalla GESTION DE COMPONENTES DE SELECCION o Edición: Edita los datos del Componente o Borrado: Desasigna el Componente o Guardar: Enlaza con la pantalla de Datos Técnicos del Componente - Botones que aparecen la pantalla GESTION DE COMPONENTES DE SELECCION o Añadir Componente: Enlaza con la pantalla de búsqueda de Componente o Volver: Regresa a la pantalla de Gestión de Selecciones Este documento es propiedad conjunta de Cliente y Atos Origin. Su duplicado o reproducción a terceras partes está prohibido sin previo consentimiento escrito de Cliente o de Atos Origin. CONFIDENCIAL N.CONTROL: MU_Selecciones FECHA: 18/03/a Pág.: 17/31 INTRAFEB - MANUAL DE USUARIO AREA DE SELECCIONES 6.5 Gestión de Datos Técnicos de Componentes - Aspecto de la pantalla - Funcionalidad Desde la pantalla de Gestión de Datos Técnicos de Componentes de Selección, se permite mantener algunos datos técnicos relevantes desde el área de Selecciones y que no se mantienen desde el área de Competiciones. Igualmente se maneja información sobre cuenta corriente asociada a esa persona y se permite gestionar Informes Técnicos de cualquier tipo asociados a estos jugadores. Estos informes pueden almacenarse en formatos Word, Excel y Pdf. Mediante el botón salvamos los cambios que se hayan introducido en la pantalla. El botón regresa a la pantalla de Gestión de Componentes sin actualizar los cambios realizados. La tabla de Informes nos muestra los informes creados hasta la fecha para ese Componente, mostrando la fecha de generación del informe y la descripción que se haya informado en el momento de dar de alta el Informe. Asociado a estos informes aparecen dos iconos. El primero de ellos, , permite la visualización del informe en el formato en que esté definido (Word, Excel, Pdf). El icono permite borrar el Informe Técnico seleccionado. Se solicita confirmación para esta operación. se enlaza con la ventana que permite añadir Informes Técnicos Mediante el botón según el formato siguiente de pantalla: Este documento es propiedad conjunta de Cliente y Atos Origin. Su duplicado o reproducción a terceras partes está prohibido sin previo consentimiento escrito de Cliente o de Atos Origin. CONFIDENCIAL N.CONTROL: MU_Selecciones FECHA: 18/03/a Pág.: 18/31 INTRAFEB - MANUAL DE USUARIO AREA DE SELECCIONES Se permite incluir una Descripción del Informe lo que permitirá en la tabla de Informes identificarlo claramente y no sólo por la fecha del Informe generada automáticamente. Mediante el botón se accede a la selección del fichero desde el disco duro del ordenador en el que nos encontremos. Una vez que lo hemos seleccionado, con el botón se asigna el fichero como Informe Técnico asociado al Componente. Con el botón se regresa a la pantalla de Gestión de Informes Técnicos sin asociar el Informe seleccionado. - Campos que componen la pantalla GESTION DE DATOS TECNICOS DE COMPONENTES Datos Personales: o Nombre: Apellidos y Nombre del Componente o Fecha Nacimiento: Fecha de Nacimiento Otros Datos: o Peso: Peso del Componente o Altura: Altura del Componente o Puesto: Puesto del Componente o Nº Licencia FIBA: Número de Licencia FIBA o Deportista Alto Nivel: Fecha de reconocimiento del estatus Datos Bancarios: o Entidad: Número de la Entidad o Sucursal: Número de Sucursal o DC: Dígito de Control o CCC: Código de Cuenta Corriente Tabla de Informes: o Fecha Informe: Fecha de generación del Informe o Descripción: Descripción asociada al Informe - Iconos que aparecen la pantalla GESTION DE DATOS TECNICOS DE COMPONENTES o o Consultar: Abre el informe en el formato del mismo Borrado: Borra el Informe seleccionado - Botones que aparecen la pantalla GESTION DE DATOS TECNICOS DE COMPONENTES o Añadir Informe: Enlace a la pantalla de Añadir Informe Aceptar: Guarda los cambios realizados o o Cancelar: Cancela los cambios realizados Este documento es propiedad conjunta de Cliente y Atos Origin. Su duplicado o reproducción a terceras partes está prohibido sin previo consentimiento escrito de Cliente o de Atos Origin. CONFIDENCIAL N.CONTROL: MU_Selecciones FECHA: 18/03/a Pág.: 19/31 INTRAFEB - MANUAL DE USUARIO AREA DE SELECCIONES 6.6 Gestión de Actividades de Selección - Aspecto de la pantalla - Funcionalidad Desde la pantalla de Gestión de Actividades de Selección, podemos crear, modificar o borrar Actividades asociadas a una Selección. También enlazamos con la gestión de Componentes de la Actividad y con la Gestión de Fases de las Actividades del tipo Torneo (amistoso u oficial). Por último, enlaza con la pantalla de generación de Clasificaciones de los Torneos. Mediante el registro de inserción podemos crear una nueva Actividad para la Selección con la que estemos trabajando. Mediante la lista que se presenta seleccionaremos el tipo de Actividad que queremos definir. Las opciones son: Deberá introducirse un Nombre para la Actividad , así como una Localidad, Fecha de Inicio y Fecha salvaremos los datos del registro de la nueva Actividad. de Fin de la Actividad. Pulsando el icono Los iconos que aparecen asociados a cada Actividad son los siguientes: El icono abre en edición el registro de la Actividad, permitiendo modificar los datos de la misma. Una vez se muestra en edición, los iconos que aparecen, , nos permiten guardar los cambios realizados o cancelar la edición sin salvar los cambios. El icono aparece en aquellas Actividades que no tienen Componentes asignados o Fases creadas. Permite eliminar la Actividad. Se solicita confirmación de la operación. enlaza con la ventana de Gestión de Componentes de la Actividad. Veremos esta El icono funcionalidad más adelante. En las Actividades de Torneo, tanto Amistosos como Oficiales, se muestran otros dos iconos. El primero de ellos es y enlaza con la página de gestión de Fases de una Actividad. Se verá posteriormente esta página. El segundo icono asociad a Actividades de tipo Torneo es , que permite enlazar con la pantalla de gestión de Clasificaciones de Torneos. Igualmente, se verá más adelante esta funcionalidad. - Campos que componen la pantalla GESTION DE ACTIVIDADES Datos de Cabecera: o Temporada: Temporada de Selección Este documento es propiedad conjunta de Cliente y Atos Origin. Su duplicado o reproducción a terceras partes está prohibido sin previo consentimiento escrito de Cliente o de Atos Origin. CONFIDENCIAL N.CONTROL: MU_Selecciones FECHA: 18/03/a Pág.: 20/31 INTRAFEB - MANUAL DE USUARIO AREA DE SELECCIONES o Selección: Nombre de la Selección Datos de Actividades: o Tipo: Tipo de Actividad. Concentración, Torneo Amistoso o Torneo Oficial o Nombre: Nombre de la Actividad o Localidad: Localidad de celebración de la Actividad o Fecha Inicio: fecha de Inicio de la Actividad o Fecha Fin: Fecha de Fin de la Actividad - Iconos que aparecen la pantalla GESTION DE ACTIVIDADES o Edición: Edita los datos de la Actividad Borrado: Borra la Actividad seleccionada o o Guardar: Salva los datos de la Actividad creada o Componentes: Enlace a la Gestión de Componentes o Fases: Enlace a la Gestión de Fases Clasificación: Enlace a la Gestión de Clasificaciones o - Botones que aparecen la pantalla GESTION DE ACTIVIDADES Volver: Regresa a la Gestión de Selecciones o Este documento es propiedad conjunta de Cliente y Atos Origin. Su duplicado o reproducción a terceras partes está prohibido sin previo consentimiento escrito de Cliente o de Atos Origin. CONFIDENCIAL N.CONTROL: MU_Selecciones FECHA: 18/03/a Pág.: 21/31 INTRAFEB - MANUAL DE USUARIO AREA DE SELECCIONES 6.7 Gestión de Componentes de una Actividad - Aspecto de la pantalla - Funcionalidad Desde la pantalla de Gestión de Componentes asociados a una Actividad, definimos los Componentes asociados a una Selección que participarán en la Actividad seleccionada. Al acceder a la pantalla se muestra la relación de Componentes asociados a la Selección. Aparecerán marcados aquellos Componentes que hayan sido designados previamente para esa Actividad. Podrá asignarse cualquiera de los Componentes que aparecen, sin embargo no se podrán desasignar jugadores que tengan Estadísticas creadas en algún Partido de esa Actividad. El sistema avisará de esta incidencia: Mediante el check que aparece en la línea de etiquetas, se permite marcar/desmarcar todos los Componentes en una sola acción. El botón guarda los cambios realizados en la página. Con el botón se regresa a la Gestión de Actividades sin salvar los cambios. Por último, el botón enlaza con la Búsqueda de nuevos Componentes según se explica en el apartado de Gestión de Componentes de Selección. En este caso, además de asociar el nuevo Componente a la Selección, realiza la asignación a la Actividad donde estamos trabajando. - Campos que componen la pantalla GESTION DE COMPONENTES DE ACTIVIDAD Datos de Cabecera: o Temporada: Temporada de Selección o Selección: Nombre de la Selección o Actividad: Nombre de la Actividad Datos de Actividades: o Tipo: Tipo de Actividad. Concentración, Torneo Amistoso o Torneo Oficial o Nombre: Nombre de la Actividad Este documento es propiedad conjunta de Cliente y Atos Origin. Su duplicado o reproducción a terceras partes está prohibido sin previo consentimiento escrito de Cliente o de Atos Origin. CONFIDENCIAL N.CONTROL: MU_Selecciones FECHA: 18/03/a Pág.: 22/31 INTRAFEB - MANUAL DE USUARIO AREA DE SELECCIONES o Fecha Nacimiento: Fecha de Nacimiento del Componente o Club: Club del Componente - Botones que aparecen la pantalla GESTION DE COMPONENTES DE ACTIVIDAD Aceptar: Salva los cambios realizados o o Cancelar: Cancela los cambios realizados o Añadir Componente: Enlaza con la funcionalidad de añadir Componente Este documento es propiedad conjunta de Cliente y Atos Origin. Su duplicado o reproducción a terceras partes está prohibido sin previo consentimiento escrito de Cliente o de Atos Origin. CONFIDENCIAL N.CONTROL: MU_Selecciones FECHA: 18/03/a Pág.: 23/31 INTRAFEB - MANUAL DE USUARIO AREA DE SELECCIONES 6.8 Gestión de Fases de una Actividad - Aspecto de la pantalla - Funcionalidad Desde la pantalla de Gestión de Fases de una Actividad, definimos las Fases asociadas a un Torneo de una Selección que participará en la Actividad seleccionada. Al acceder a la pantalla se muestra la relación de Fases creadas hasta ese momento para esa Actividad. Mediante el registro de inserción podemos crear nuevas Fases para la Actividad. Con el guardamos la Fase creada. icono Para cada Fase se pueden mostrar hasta tres iconos que nos permitirán realizar operaciones con esa Fase. El icono de edición, , muestra en formato de edición el Nombre de la Fase permitiendo su podremos salvar o cancelar la modificación realizada. modificación. Mediante los iconos El icono de borrado, , aparece en aquellas Fases que no tienen Partidos asociados. Se pide confirmación del borrado. El icono enlaza con la página de creación de Partidos de una Fase. Veremos posteriormente esta funcionalidad. El botón nos vuelve a la ventana de Gestión de Actividades. - Campos que componen la pantalla GESTION DE FASES DE ACTIVIDAD Datos de Cabecera: o Temporada: Temporada de Selección o Selección: Nombre de la Selección o Actividad: Nombre de la Actividad Datos de Fases: o Fase: Nombre de la Fase - Iconos que aparecen la pantalla GESTION DE FASES DE ACTIVIDAD o Editar: Pone en modo edición la Fase Borrar: Permite borrar la Fase o o Partidos: Enlaza con la Gestión de Partidos Este documento es propiedad conjunta de Cliente y Atos Origin. Su duplicado o reproducción a terceras partes está prohibido sin previo consentimiento escrito de Cliente o de Atos Origin. CONFIDENCIAL N.CONTROL: MU_Selecciones FECHA: 18/03/a Pág.: 24/31 INTRAFEB - MANUAL DE USUARIO AREA DE SELECCIONES - Botones que aparecen la pantalla GESTION DE FASES DE ACTIVIDAD o Volver: Retorna a la Gestión de Actividades Este documento es propiedad conjunta de Cliente y Atos Origin. Su duplicado o reproducción a terceras partes está prohibido sin previo consentimiento escrito de Cliente o de Atos Origin. CONFIDENCIAL N.CONTROL: MU_Selecciones FECHA: 18/03/a Pág.: 25/31 INTRAFEB - MANUAL DE USUARIO AREA DE SELECCIONES 6.9 Gestión de Partidos de una Fase - Aspecto de la pantalla - Funcionalidad Desde la pantalla de Gestión de Partidos de una Fase, definimos los encuentros que ha celebrado o va a celebrar la Selección en esa Fase de una Actividad concreta. Desde el registro de inserción de Partidos podemos informar los que vaya a celebrar esa Selección. Para eso deberemos informar los datos de Equipo Rival, Localidad del encuentro y el Número de se salva la información del Jornada (válido para Fases con más de 1 partido). Mediante el icono nuevo Partido. Asociado a cada Partido se mostrarán hasta cuatro iconos que permiten trabajar con esos Partidos. El icono de edición, , permite modificar los datos del encuentro. Al abrir en edición el registro aparecen dos iconos, , que permiten salvar o cancelar los cambios realizados. permite borrar Partidos. Sólo se presenta si no se ha informado de Resultado o El icono Estadísticas al encuentro. Con el siguiente icono que aparece, , accedemos a la página de introducción de Resultados: Este documento es propiedad conjunta de Cliente y Atos Origin. Su duplicado o reproducción a terceras partes está prohibido sin previo consentimiento escrito de Cliente o de Atos Origin. CONFIDENCIAL N.CONTROL: MU_Selecciones FECHA: 18/03/a Pág.: 26/31 INTRAFEB - MANUAL DE USUARIO AREA DE SELECCIONES Se introduce el tanteo del Encuentro y se permite introducir resultados Parciales y Prórrogas opcionalmente. Si se informa de un resultado parcial, el sistema chequea que el resultado sea la suma de Parciales + Prórrogas, de manera que no permitirá salvar el Resultado si no se corresponde. Para añadir las Prórrogas, deberá introducir el valor del Resultado de la Prórroga y pulsar el botón . Entonces se visualizará el Resultado. Mediante el botón se borrará la última Prórroga que se haya introducido y de manera sucesiva las anteriores. Pulsando el botón se guarda el Resultado introducido. Con el botón se regresa a la página de Gestión de Partidos sin salvar los cambios realizados. Con el último icono que aparece en la Gestión de Partidos, , accedemos a la Pantalla de Gestión de Estadísticas del Encuentro. Donde aparecerán los jugadores de la Selección asignados a la Actividad. Inicialmente se mostrarán los datos estadísticos a 0. Según se vayan introduciendo estos datos aparecerán en esta pantalla. Para realizar esta que enlaza generación de los datos estadísticos de cada jugador deberemos pinchar el icono con la página de introducción de datos estadísticos, según veremos a continuación. Mediante el icono se borra los datos estadísticos asociados a un Jugador en un Partido. Al pinchar el icono se muestra la siguiente ventana: Este documento es propiedad conjunta de Cliente y Atos Origin. Su duplicado o reproducción a terceras partes está prohibido sin previo consentimiento escrito de Cliente o de Atos Origin. CONFIDENCIAL N.CONTROL: MU_Selecciones FECHA: 18/03/a Pág.: 27/31 INTRAFEB - MANUAL DE USUARIO AREA DE SELECCIONES La cabecera de la página nos muestra datos de la Selección/Actividad/Fase en la que nos encontramos y también datos identificativos del jugador del cual estamos informando las Estadísticas. Los datos que se deben informar son el dorsal, si ha figurado en el 5 inicial, el tiempo de juego realizado (mm:ss), y los datos propios de Estadística (lanzamientos intentados y convertidos de 1, 2 y 3, Rebotes, Tapones, Mates, Balones perdidos y recuperados, y Faltas) Con el botón se salva la información definida. Con el botón regresa a la Gestión de Partidos sin salvar los datos de la Estadística. - Campos que componen la pantalla GESTION DE PARTIDOS Datos de Cabecera: o Temporada: Temporada de Selección o Selección: Nombre de la Selección o Actividad: Nombre de la Actividad o Fase: Nombre de la Fase Datos de Partidos: o Equipo Rival: Nombre del Equipo contrario o Localidad: Localidad de celebración del Encuentro o Jornada: Número de la Jornada o Fecha: Fecha del Partido Este documento es propiedad conjunta de Cliente y Atos Origin. Su duplicado o reproducción a terceras partes está prohibido sin previo consentimiento escrito de Cliente o de Atos Origin. CONFIDENCIAL N.CONTROL: MU_Selecciones FECHA: 18/03/a Pág.: 28/31 INTRAFEB - MANUAL DE USUARIO AREA DE SELECCIONES o Hora: Hora del Partido - Iconos que aparecen la pantalla GESTION DE PARTIDOS Editar: Pone en modo edición el Partido o Borrar: Permite borrar el Partido o o Salvar: Salva el Partido creado o Resultados: Enlaza con la Página de Resultados o Estadísticas: Enlaza con la página de Estadísticas - Botones que aparecen la pantalla GESTION DE PARTIDOS o Volver: Retorna a la Gestión de Partidos Este documento es propiedad conjunta de Cliente y Atos Origin. Su duplicado o reproducción a terceras partes está prohibido sin previo consentimiento escrito de Cliente o de Atos Origin. CONFIDENCIAL N.CONTROL: MU_Selecciones FECHA: 18/03/a Pág.: 29/31 INTRAFEB - MANUAL DE USUARIO AREA DE SELECCIONES 6.10 Clasificación de una Actividad - Aspecto de la pantalla - Funcionalidad Desde la pantalla de Gestión de Actividades, accedemos a la pantalla de Clasificación de la Actividad donde podemos definir una Clasificación final para la misma. Inicialmente, la pantalla muestra una cabecera donde se recogen los datos de la Temporada, selección y Actividad que estamos tratando. Mediante el campo de Equipo podemos ir introduciendo los nombres de los Equipos que van a figurar en la Clasificación. Para ello informamos del Nombre y pinchamos el botón que aparece a continuación del campo. En ese momento, el Equipo aparece dentro de la Lista o Clasificación. Una vez hemos completado la lista de Equipos, podemos ordenar la Clasificación. y que aparecen a la derecha del cuadro subiremos o bajaremos en la Mediante las flechas relación, aquel o aquellos equipos que estén seleccionados. Si queremos eliminar algún equipo de la lista deberemos seleccionarlo y pulsar el icono de borrado de elementos. El resultado final de la Clasificación mostraría algo así: Este documento es propiedad conjunta de Cliente y Atos Origin. Su duplicado o reproducción a terceras partes está prohibido sin previo consentimiento escrito de Cliente o de Atos Origin. CONFIDENCIAL N.CONTROL: MU_Selecciones FECHA: 18/03/a Pág.: 30/31 INTRAFEB - MANUAL DE USUARIO AREA DE SELECCIONES - Campos que componen la pantalla GESTION DE FASES DE ACTIVIDAD Datos de Cabecera: o Temporada: Temporada de Selección o Selección: Nombre de la Selección o Actividad: Nombre de la Actividad Datos de Fases: o Fase: Nombre de la Fase - Iconos que aparecen la pantalla GESTION DE FASES DE ACTIVIDAD o Editar: Pone en modo edición la Fase Borrar: Permite borrar la Fase o o Partidos: Enlaza con la Gestión de Partidos - Botones que aparecen la pantalla GESTION DE FASES DE ACTIVIDAD o Volver: Retorna a la Gestión de Actividades Este documento es propiedad conjunta de Cliente y Atos Origin. Su duplicado o reproducción a terceras partes está prohibido sin previo consentimiento escrito de Cliente o de Atos Origin. CONFIDENCIAL N.CONTROL: MU_Selecciones FECHA: 18/03/a Pág.: 31/31