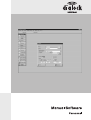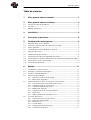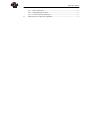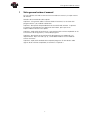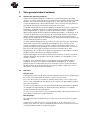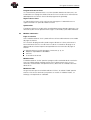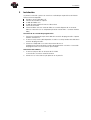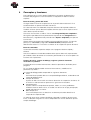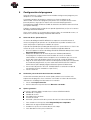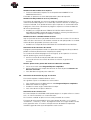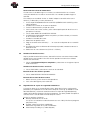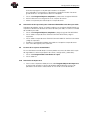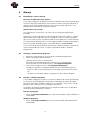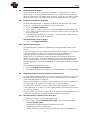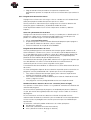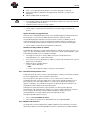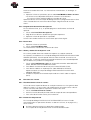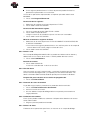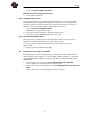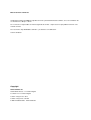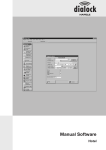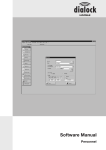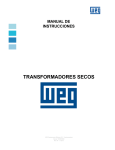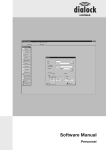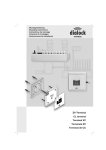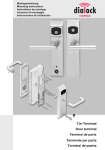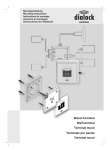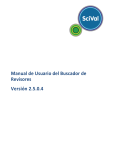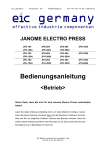Download Untitled - Häfele e@sy link Online Catalogue
Transcript
Tabla de materias
Tabla de materias
1
Vista general sobre el manual ............................................... 1
2
Vista general sobre el software............................................. 2
2.1
Información sobre los productos ..................................................................... 2
2.2
Funciones........................................................................................................ 2
2.3
Módulos adicionales ........................................................................................ 3
3
Instalación ............................................................................... 4
4
Conceptos y funciones........................................................... 5
5
Configuración del programa.................................................. 6
5.1
Selección de los ajustes básicos ..................................................................... 6
5.2
Activación y desactivación de la barra de comandos....................................... 6
5.3
Ajustes generales ............................................................................................ 6
5.4
Instalación de la función de pago sin efectivo .................................................. 7
5.5
Definición de cuartos ....................................................................................... 8
5.6
Introducción de días festivos ........................................................................... 9
5.7
Organización de copias de seguridad automáticas.......................................... 9
5.8
Instalación de la trayectoria para el Netstack-Buffer/Base de datos por radio 10
5.9
Lectura de los ajustes memorizados.............................................................. 10
5.10
Instalación de impresoras .............................................................................. 10
6
Manejo ................................................................................... 11
6.1
Fundamentos sobre el manejo ...................................................................... 11
6.2
Arranque y finalización del programa ............................................................. 11
6.3
Entrada y salida del programa ....................................................................... 11
6.4
Administración de grupos.............................................................................. 12
6.4.1 Definición/visualización de grupos....................................................... 12
6.4.2 Mostrar plan de grupos ...................................................................... 12
6.5
Programación de las llaves y carga de las informaciones............................... 12
6.5.1 Visualización de las informaciones de la llave ...................................... 12
6.5.2 Programación de una llave nueva ....................................................... 13
6.5.3 Visualización del plan de cierre............................................................ 14
6.5.4 Modificación de llaves......................................................................... 15
6.5.5 Programación de una llave de repuesto .............................................. 15
6.5.6 Borrar llave ......................................................................................... 15
6.5.7 Abono y deducción de importes cash................................................. 15
6.6
Funciones de sistema.................................................................................... 15
6.6.1 Visualización de la lista de cuartos ...................................................... 15
6.6.2 Evaluación del protocolo..................................................................... 16
6.6.3 Balance cash ...................................................................................... 16
6.6.4 Función Beam .................................................................................... 16
6.6.5 Protocolo de cierre de terminal ........................................................... 16
6.6.6 Parámetros de terminal....................................................................... 17
Tabla de materias
6.6.7 Balance de llaves................................................................................ 17
6.6.8 Comprobación de llaves ..................................................................... 17
6.6.9 Función SETCODE de llaves............................................................... 17
6.7
Realizar/rescatar copia de seguridad............................................................. 17
Vista general sobre el manual
1
Vista general sobre el manual
En este capítulo se le indica como está estructurado este manual y la mejor manera
de utilizarlo.
Relación del contenido de cada capítulo:
Capítulo 2: vista general sobre el software Dialock Personnel, las funciones del
programa básico y los módulos adicionales.
Capítulo 3: descripción del procedimiento de instalación del software. La primera
instalación es realizada por los especialistas de Dialock, por lo que no es
imprescindible la lectura este capítulo.
Capítulo 4: explicación de los términos y convenciones de escritura empleados en las
instrucciones de configuración y manejo del programa.
Capítulo 5: descripción de la configuración del programa para adaptarlo a sus
requerimientos. Aquí se le indica, p. ej., como debe introducirse la cantidad de
cuartos existentes.
Capítulo 6: explicación detallada del manejo del programa. Si tiene dudas sobre
algunos de los términos empleados, le remitimos al capítulo 4.
1
Vista general sobre el software
2
Vista general sobre el software
2.1
Información sobre los productos
Dialock Personnel para Windows 95/98/NT es un potente programa, de manejo
sencillo. Tan sólo es necesario tener unos conocimientos básicos sobre el manejo de
Windows. Con Dialock Personnel programa Vd. las llaves electrónicas (keys) del
sistema de identificación y de cerradura Dialock. Con las llaves (barras de plástico o
clips) puede Vd. conferir autorizaciones de acceso a los cuartos.
Es posible atribuir derechos de acceso diferentes a grupos de usuarios y a personas
individuales. Así puede conferirse a un departamento, por ejemplo, el derecho de
cierre compartido por un grupo a las oficinas de utilización común, y al jefe de
departamento adicionalmente el derecho individual de acceder a su despacho. En lo
sucesivo se denominarán estos derechos de acceso como derechos de cierre por
grupos y derechos de cierre individuales. Los derechos de cierre puede limitarse
temporalmente siendo por lo tanto posible, p. ej., atribuir por el día unos derechos de
acceso diferentes que por la noche.
Las llaves pueden reprogramarse tanta veces sea necesario. Para ello, simplemente
teclea Vd. las informaciones requeridas en el programa, p. ej. cuando, y a que
cuartos se le permite el acceso al usuario, y además el plazo de validez. Con la
estación de programación (pirámide) se transfieren estas informaciones a la llave. En
base al plan de cierre le genera Dialock Personnel una relación de las llaves
programadas y de sus derechos. El programa guarda estas informaciones, siendo así
posible cargarlas e imprimirlas en cualquier momento.
Además del programa básico para la administración de llaves y cuartos, existen tres
módulos adicionales que pueden activarse de acuerdo a sus necesidades: "Cash",
"Online" y "Radio".
El módulo "Cash" le permite aplicar la llave electrónica como medio de pago sin
efectivo en la cantina o en máquinas expendedoras de bebidas, p. ej. "Online"
permite enlazar el PC directamente con los terminales murales. De esta manera es
posible controlar los terminales desde el PC. Con el módulo "Radio" estas mismas
operaciones se realizan de forma inalámbrica.
2.2
Funciones
Plan de cierre
El plan de cierre relaciona de forma matricial (tabulada) todas las llaves programadas y
los cuartos a los que pueden acceder los usuarios con estas llaves.
En las filas de la matriz van listados los nombres de las llaves y en las columnas los
cuartos. Unos cuadrados de color identifican los cuartos a los que puede accederse
con la llave respectiva.
Su color señaliza además si se trata de un derecho de cierre por grupos o individual:
un cuadrado azul corresponde a un derecho de cierre individual y un cuadrado
amarillo al derecho de cierre por grupos.
La matriz, las listas de cuartos y las listas de llaves pueden imprimirse pulsando con el
ratón sobre los respectivos campos de texto.
Plan de grupos
En el plan de grupos se representan en la matriz las autorizaciones para los grupos
definidos.
Al igual que en el plan de cierre se listan los grupos en las filas de la matriz y los
cuartos en las columnas. Con un cuadrado de color amarillo se señalizan los cuartos
a los que pueden acceder los respectivos grupos.
2
Vista general sobre el software
Programación de las llaves
Las informaciones pertenecientes a una llave (nombre, derecho de cierre, etc.) son
introducidas con el programa Dialock Personnel. Para transferir estas informaciones
debe depositarse la llave en la estación de programación (pirámide).
Vigencia de las llaves
La vigencia de las llaves se fija asimismo con el programa. Puede indicarse una
vigencia ilimitada o un plazo de validez concreto.
Ayuda online
El programa ofrece una ayuda online accesible directamente desde el programa. Los
temas de ayuda se listan opcionalmente según su contenido, o por orden alfabético.
2.3
Módulos adicionales
Pago sin efectivo
Con el módulo adicional "Cash" puede utilizarse la llave adicionalmente como medio
de pago sin efectivo.
En la estación de programación puede cargarse dinero en la llave y efectuarse la
lectura del remanente. En caso de hacer uso de las instalaciones de pago se va
deduciendo de la llave el importe correspondiente en los terminales de pago sin
efectivo.
La utilización de esta función de pago es interesante, p. ej., en
Máquinas expendedoras de bebidas
Cantinas
Instalaciones de recreo
l
l
l
Módulo online
El módulo adicional "Online" permite la programación confortable de los terminales.
Con este módulo adicional puede enlazarse el PC directamente con hasta 50
terminales muralesDialock. Ello permite activar y desactivar las unidades de cierre
desde el PC.
Módulo de radio
De igual manera que con el módulo adicional "Online", el módulo "Radio" permite
enlazar el PC con los terminales para puertas o murales. El módulo "Radio", sin
embargo, no requiere de un cableado.
3
Instalación
3
Instalación
La primera instalación y puesta en marcha es realizada por especialistas de Dialock.
Sistema mínimo requerido:
l Windows 95/98 ó Windows NT
l Pentium de 100 MHz o superior
l 16 Mb de RAM o más
l 40 Mb de espacio libre mínimo en el disco duro
l Lector de CD-ROM
l Puerto COM en serie con conector DB9; en caso de disponer de un conector
DB25 es necesario usar un adaptador (conector macho DB25 – conector hembra
DB9)
Conexión de la estación de programación
1. Enchufar el conector de 9 pins del cable de la estación de programación al puerto
COM en serie del PC.
2. Insertar la clavija macho del adaptador a la red en la clavija hembra del cable de la
estación de programación.
3. Conectar el adaptador a una toma de corriente de 230 V.
El diodo luminiscente rojo de la estación de programación se ilumina. La estación
de programación está lista entonces para trabajar.
Instalación del software
1. Insertar el compact disk en el lector de CD-ROM.
La instalación se arranca automáticamente.
2. Atenerse a las instrucciones que aparecen en la pantalla.
4
Conceptos y funciones
4
Conceptos y funciones
Este capítulo le da una visión general rápida de los conceptos fundamentales y
funciones del programa. Estas informaciones se requieren en todos los demás
capítulos.
Barra de menú y puntos del menú
Al cargar Dialock Personnel se representa en la pantalla la barra de menú. En el
encabezamiento se representa Dialock Personnel.
En la barra de menú van ordenados los puntos del menú de izquierda a derecha.
También se llaman puntos del menú aquellos términos que se listan al pulsar con el
ratón sobre un punto del menú.
Si en estas instrucciones se indica: "Pulsar sobre Programa\Ajustes ampliados",
ello significa que debe activarse primeramente el punto de menú Programa de la
barra de menú y seguidamente el punto de menú Ajustes ampliados para ejecutar
esta función.
Algunos de los puntos del menú pueden activarse mediante hot-keys. En lugar de
pulsar p. ej. sobre Llave y luego sobre Lectura de llave puede presionarse
directamente la tecla F3. Estas teclas se indican en los respectivos puntos de menú.
Barra de comandos
La barra de comandos le permite trabajar con el programa de forma rápida y
eficiente.
Con ella se obtiene un listado descendente de los puntos del menú, representados
por símbolos fáciles de retener en la memoria, permitiendo así un acceso rápido a las
funciones más importantes.
Campos de aviso, campos de diálogo, registros y demás elementos
mostrados en pantalla
El campo de aviso contiene informaciones sobre las operaciones realizadas por el
programa.
En un campo de diálogo pueden teclearse informaciones y modificarse los
parámetros ajustados.
Un campo de diálogo puede comprender los siguientes elementos:
Tecla
Activando la tecla puede abrirse un campo de diálogo adicional, o abandonarse el
campo de diálogo actual.
l Campos de control
Al pulsar en ellos con el ratón se activan o desactivan las respectivas funciones. Si
la función ha sido activada se representa un gancho en el recuadro.
l Campo de texto
Al pulsar sobre un campo de texto aparece, o bien, un cursor, pudiéndose
introducir entonces texto o cifras, o se abre una ventana en la que, por ejemplo,
puede seleccionarse una fecha.
l Menú de persiana
En un menú de persiana se selecciona un elemento pulsando sobre él en el
campo de lista representado.
l
La selección entre varios campos de diálogo, colocados uno detrás de otro como
fichas, se denomina registro. Las fichas comprenden los mismos elementos que los
campos de diálogo.
5
Configuración del programa
5
Configuración del programa
Antes de comenzar a utilizar Dialock Personnel debe configurarse el programa para
adaptarlo a sus necesidades.
Para poder configurar el programa se precisa una llave con derechos de
administrador. Al arrancar el programa por primera vez se requiere la llave master
(barra de plástico, negra) que se adjunta con la estación de programación.
Posteriormente pueden atribuirse también los derechos de administrador a otra llave
(ver capítulo "Manejo").
El idioma, el puerto COM y el tipo de transponder (tipo de llave) se fijan en la ventana
de diálogo AJUSTES BÁSICOS.
Otros ajustes como p. ej. el entorno de usuario o el tipo y la cantidad de cuartos, se
indican en la ventana de diálogo AJUSTES AMPLIADOS.
5.1
Selección de los ajustes básicos
La ventana de diálogo AJUSTES BÁSICOS se representa automáticamente al
arrancar el programa por primera vez. Posteriormente es posible acceder a este
menú siempre que se quiera para modificar los ajustes.
El tipo de transponder preajustado (tipo de llave) en los ajustes básicos es "DCK". No
variar este ajuste a no ser que se utilice un tipo de transponder diferente.
1. Si no está abierta la ventana de diálogo AJUSTES BÁSICOS debe pulsarse sobre
Programa\Ajustes básicos.
2. Seleccionar el idioma con el menú de persiana IDIOMA (LANGUAGE).
En el programa se representan entonces todos los avisos en el idioma
seleccionado. La moneda nacional respectiva no se introduce aquí, sino en los
ajustes del sistema de Windows (véase el manual de usuario de Windows).
3. Elegir en el menú de persiana PUERTO COM el puerto COM al que va conectada
la estación de programación, o pulsar sobre AUTODETECCIÓN DE PUERTO
COM si desea que el propio programa detecte el puerto COM correcto.
4. Con el menú de persiana TIPO DE TRANSPONDER se selecciona el tipo de
transponder (el ajuste standard es el tipo "DCK").
5. Pulsar la tecla OK.
5.2
Activación y desactivación de la barra de comandos
La barra de comandos permite el acceso rápido y directo a las funciones más
importantes del programa. Estas funciones van listadas en la barra de comandos,
utilizando una simbología fácil de retener en la memoria.
1. Pulsar sobre Representación.
2. Activar o desactivar el punto de menú Barra de comandos.
5.3
Ajustes generales
Los ajustes siguientes deben introducirse en la ficha GENERALIDADES.
Nombre de su empresa
Periodo de acceso
Cantidad máxima de llaves
Función de control
Activación y desactivación de los puntos de menú en la barra de comandos
l
l
l
l
l
1.
2.
3.
4.
Para acceder a la ficha pulsar sobre Programa\Ajustes ampliados.
Seleccionar el registro GENERALIDADES.
Introducir los ajustes en la forma descrita más abajo.
Para abandonar la ficha pulsar sobre OK.
6
Configuración del programa
Introducción del nombre de la empresa
Õ Teclear el nombre de la empresa en el campo de texto NOMBRE DE LA
EMPRESA/PROYECTO.
El nombre se representa en el encabezamiento de la barra de impresión.
Introducción del periodo de acceso ("Timeout")
Por motivos de seguridad, una vez transcurrido este tiempo provoca el sistema la
salida automática del programa. En caso de dejar sólo el PC durante un tiempo igual
o mayor al indicado, no es posible entonces que una persona sin autorización utilice
el programa. Para entrar nuevamente al programa se precisa una llave con derecho
de acceso (llave de login).
Õ Introducir en el campo de texto TIEMPO DE ESPERA PARA LA SALIDA
AUTOMÁTICA [MIN] el tiempo de espera deseado en minutos (para desactivar la
salida automática del programa: introducir 0 minutos).
Introducción de la cantidad máxima de llaves
Aquí se fija el total de llaves que pueden distribuirse entre los usuarios. En caso de no
utilizar más de 1.000 llaves es conveniente mantener el valor preajustado. La cantidad
máxima de llaves que puede ajustarse es de 30.000.
Õ Introducir en el campo de texto CANTIDAD DE LLAVES MÁX. el total de llaves.
Instalación de las funciones de control
El programa permite protocolar todas las operaciones de programación que además
pueden controlarse posteriormente siempre que se quiera.
Las funciones de control del programa se encargan p. ej. de supervisar si las llaves
que Vd. quiere asignar ya están ocupadas.
Õ Activar la función de control pulsando sobre el recuadro.
En caso de activarse una función de control se muestra un gancho en el
recuadro.
Incluir o quitar ciertos puntos del menú en la barra de comandos
1. Pulsar con el ratón sobre Programa\Ajustes ampliados.
2. Activar o desactivar los campos de control en el menú de persiana Botones en
barra de comandos.
3. Para abandonar el registro pulsar sobre OK.
5.4
Instalación de la función de pago sin efectivo
Esta función requiere el módulo adicional "Cash".
Los siguientes ajustes se introducen en la ficha CASH.
1.
2.
3.
4.
Para acceder a esta ficha debe pulsarse sobre Programa\Ajustes ampliados.
Seleccionar CASH en el registro.
Introducir los datos según se describe más abajo.
Para salirse de la ficha pulsar sobre OK.
Instalación de un sistema cash
En el menú de persiana SISTEMA CASH puede elegirse si se quiere utilizar un sistema
cash, un sistema standard, o un sistema de tarifas.
En el sistema standard se aplica la misma tarifa para todos los usuarios.
El sistema de tarifas permite definir hasta cuatro grupos de tarifas, p. ej. "normal",
"estudiantes", "visitantes" y "niños". Al programar la llave se le asigna también uno de
estos grupos de tarifas. El sistema se ocupa entonces de deducir el importe de
acuerdo al grupo de tarifas que corresponde a cada usuario.
7
Configuración del programa
Dialock utiliza para ello la moneda ajustada en el sistema de Windows (véase para ello
el manual de usuario de Windows).
Õ Seleccionar en el menú de persiana SISTEMA CASH el sistema deseado.
Elección del importe mínimo
La "unidad cash" corresponde al importe mínimo que puede deducirse de la cuenta.
Éste puede ser como mínimo igual a 0,01. Si la moneda elegida es DM, este valor
corresponde entonces a 0,01 DM. Una indicación razonable puede ser p. ej. 0,01, si
quieren deducirse centésimas de la unidad monetaria, o si no 0,10 ó 1,00.
Õ Introducir en el campo de texto 1 UNIDAD CASH la unidad deseada.
Definición de valores standard y de multiplicadores en el campo de diálogo
de caja
Para el abono y la deducción existe un campo de diálogo de caja, propio. Este
campo comprende un teclado, unos campos de texto con valores standard para
abonos y deducciones, y además unos campos de texto con multiplicadores, p. ej.
para convertir los importes a moneda extranjera.
En el modo de configuración no se encuentra activado el teclado. Solamente es
posible introducir valores standard y multiplicadores.
1. Pulsar sobre ABONO o DEDUCCIÓN.
2. Para la introducción de valores standard y multiplicadores debe pulsarse con el
ratón en los respectivos campos.
Introducción de datos en el sistema de tarifas
1. Introducir las tarifas (p. ej. "estudiantes") en los campos de texto (tarifas 1 a 4).
2. Para salirse de la ficha pulsar sobre OK.
5.5
Definición de cuartos
Dialock Personnel permite definir diferentes tipos de cuarto (p. ej. oficina, sala de
conferencias) y generar una lista de los cuartos existentes. Al programar los derechos
de acceso en una llave o al definir los derechos de cierre para un grupo basta con
seleccionar los cuartos en esta lista.
Si dispone de los módulos "Online" o "Radio" indique para cada cuarto si su terminal
va conectado al PC por radio o por cable. Adicionalmente debe introducirse la
dirección y el status de los terminales.
Esta informaciones se introducen en la ficha CUARTOS.
1. Para acceder a esta ficha pulsar sobre Programa\Ajustes ampliados.
2. Seleccionar CUARTOS en el registro.
Introducción de la trayectoria para archivos de la base de datos
Con la trayectoria se indica el directorio bajo el cual se encuentra archivada la base
de datos de cuartos. La trayectoria preajustada puede modificarse si lo desea.
Si la base de datos se encuentra memorizada en un servidor puede accederse a ella
desde diferentes workstations sin tener conflictos con la actualización de datos.
Cerciorarse de que en todas las workstations se indique la misma trayectoria.
Õ Si desea modificar la trayectoria preajustada, introducir la trayectoria nueva en el
campo de texto TRAYECTORIA DE ARCHIVOS PARA BASE DE DATOS.
Definición de los tipos de cuarto
1. En el campo TIPOS DE CUARTO, pulsar sobre configuración.
2. Teclear los tipos de cuarto en los campos de texto DENOMINACIÓN DE TIPOS
DE CUARTO no utilizando para ello más de 30 caracteres por cada cuarto.
8
Configuración del programa
Generación de la lista de habitaciones
A cada cuarto se le debe asignar un número y una denominación. Los números
sirven para identificar el cuarto en los terminales. Los nombres pueden elegirse a
voluntad.
Si se trabaja con el módulo "Online" o "Radio" indique la conexión online con el
terminal, y la dirección y el status del terminal.
1. En el campo DENOMINACIÓN DE CUARTOS (NÚMEROS DE CUARTO), pulsar
sobre configurar.
2. Introducir los números en la columna izquierda.
3. Teclear la denominación y el tipo de cuarto.
4. Para insertar uno o varios cuartos, pulsar sobre aquella posición de la lista en la
que quieran insertarse.
5. Pulsar sobre INSERTAR o INSERTAR VARIOS.
6. En INSERTAR VARIOS debe indicarse el primer y el último número y el intervalo
en los números de cuarto.
7. Introducir el nombre del cuarto.
8. Seleccionar el tipo de cuarto.
9. Elegir la conexión online utilizada ("- - -" en caso de no disponer de una conexión
online).
10. Si la dirección online es diferente del número preajustado, introducir entonces la
dirección online.
11. Seleccionar el status del terminal ("Online" u "Offline").
5.6
Introducción de días festivos
Aquí es posible introducir días festivos, borrar días festivos concretos o borrar todos
aquellos que ya han pasado. Estos días festivos pueden transferirse con el Beam
Control a los terminales.
Õ Pulsar sobre Programa\Ajustes ampliados y seleccionar en el registro el punto
DÍAS FESTIVOS.
Introducción de días festivos en la lista
Õ Pulsar ADICIONAR y seleccionar la fecha en el calendario.
Borrado de los días festivos pasados
Õ Pulsar sobre BORRAR FESTIVOS PASADOS.
Borrado discrecional de días festivos
1. Marcar la fecha y pulsar la tecla correspondiente.
2. Para salirse del registro pulsar sobre OK.
5.7
Organización de copias de seguridad automáticas
Para que los datos (p. ej. ocupación de cuartos, datos de las llaves, configuración,
protocolos) no se pierdan en caso de venirse abajo el sistema (p. ej. debido un corte
del fluido eléctrico), se efectúa automáticamente una copia de seguridad (backup)
sobre el disco duro o disquete al finalizar el programa. Los datos pueden recuperarse
nuevamente en caso de haberse venido abajo el sistema.
Existen las opciones siguientes:
Backup solamente una vez al día
Los ajustes se memorizan automáticamente una vez al día (al finalizar el programa
por primera vez).
l Guardar solamente archivos modificados
Solamente se guardan los ajustes modificados.
l Auto-Backup asistido (p. ej. sobre disquete)
l
9
Configuración del programa
Al finalizar el programa se le pide que introduzca un disquete.
Si ha indicado en la trayectoria a la disquetera, el programa Dialock Personnel
guarda entonces una copia de los datos en el disquete.
1. Pulsar sobre Programa\Ajustes ampliados y seleccionar el registro BACKUP.
2. Activar o desactivar la configuración en los campos de control.
3. Indicar la trayectoria para el backup en el campo de texto.
5.8
Instalación de la trayectoria para el Netstack-Buffer/Base de datos por radio
Si dispone del módulo "Online" o "Radio" introduzca en el registro ONLINE/RADIO las
trayectorias del Netstack-Buffer o de la base de datos por radio, así como la cantidad
de servidores por radio.
1. Pulsar sobre Programa\Ajustes ampliados y elegir el registro ONLINE/RADIO.
2. Pulsar sobre el campo de texto TRAYECTORIA DE NETSTACK y elegir la
trayectoria.
3. Pulsar sobre el campo de texto TRAYECTORIA DE BASE DE DATOS POR RADIO
y elegir la trayectoria.
4. Introducir la cantidad de servidores por radio en el respectivo campo de texto.
5. Para salirse del registro pulsar sobre OK.
5.9
Lectura de los ajustes memorizados
En caso de haberse venido abajo el sistema pueden rescatarse los datos de la copia
de seguridad más reciente (ocupación de cuartos, configuración y protocolos).
1. Pulsar sobre Programa\Rescatar datos de copia.
2. Pulsar sobre OK.
5.10
Instalación de impresoras
Õ Para instalar la impresora debe pulsarse sobre Programa\Ajuste de impresora.
A continuación aparece la ventana de Windows IMPRESORAS. La forma de
proceder a continuación se describe en el manual de usuario de Windows.
10
Manejo
6
Manejo
6.1
Fundamentos sobre el manejo
Derechos de utilización para usuarios
Para cargar el programa se requiere una llave con derechos de acceso (llave de login).
Al arrancar el programa por primera vez se precisa la llave master (barra de plástico,
negra); a continuación pueden definirse hasta 15 llaves de login adicionales. Este
procedimiento se describe en el presente capítulo.
Informaciones en las llaves
Las informaciones se transmiten a las llaves con la estación de programación
(pirámide).
Cada llave física (barra de plástico o clip) comprende cuatro llaves "lógicas", también
denominadas como "lados de la llave" en el programa. De esta manera es posible
que, con tan sólo una llave, se pueda acceder en horas diferentes a cuartos distintos.
Las informaciones pertenecientes a una llave lógica pueden visualizarse colocando la
llave en la estación de programación, y pulsando después sobre Leer llave.
Tras la lectura de la llave se obtienen informaciones sobre los derechos y tiempos de
acceso memorizados en la llave, así como su periodo de validez y modo de
programación.
6.2
Arranque y finalización del programa
1. Depositar la llave de login en la ranura de la estación de programación.
2. Arrancar el programa desde Windows.
¿Aparece el aviso "llave sin autorización"?
Esta llave no dispone del derecho de acceso (no es una llave de login).
Õ Sustituirla por una llave de login y pulsar sobre Programa\Registro.
3. Para finalizar el programa pulsar sobre Programa\Finalización.
Õ Si llegara a aparecer el campo de diálogo COPIA DE SEGURIDAD pulsar la
tecla OK, o bien insertar primeramente un disquete y pulsar entonces la tecla
OK.
Los datos no archivados todavía se guardan en el disco duro o disquete.
6.3
Entrada y salida del programa
Para acceder al programa se precisa una llave con derecho de acceso (llave de login).
Es necesario salirse del programa siempre que se abandone el puesto de trabajo,
para evitar que puedan acceder a él personas no autorizadas. Para entrar y salir del
programa no es necesario arrancar el programa de nuevo.
Al configurar el programa puede indicarse un tiempo, pasado el cual, se abandona
automáticamente el programa ("Timeout").
Entrada al programa
Õ Pulsar sobre Programa\Entrada o en la barra de comandos sobre ENTRADA AL
PROGRAMA.
Salida del programa
Õ Pulsar sobre Programa\Salida o en la barra de comandos sobre SALIDA DEL
PROGRAMA.
11
Manejo
6.4
Administración de grupos
Existen derechos de cierre por grupos e individuales. Si al programar una llave se
elige un grupo se atribuyen automáticamente a ésta los derechos de cierre de este
grupo. A continuación se le explica como se definen y visualizan los grupos, los tipos
de grupos que existen, y los derechos de cierre que puede conferirse a un grupo.
6.4.1 Definición/visualización de grupos
Un grupo viene definido por un nombre y los derechos de cierre para unos cuartos
concretos. Estas informaciones aparecen en la lista de grupos.
1. Pulsar sobre Grupos\Definición.
2. Pulsar sobre un número y teclear en la columna NOMBRE el nombre del grupo.
3. Pulsar sobre LISTA DE CUARTOS para marcar en ella los cuartos a los que tiene
acceso este grupo.
4. Para imprimir la lista de grupos o transferir los datos del grupo al Beam-Control
pulsar sobre el campo de texto respectivo.
Visualización de la lista de grupos
Õ Pulsar sobre Grupos\Visualizar.
6.4.2 Mostrar plan de grupos
En el plan de grupos se determina rápidamente que grupo puede acceder a que
cuartos.
El plan de grupos está estructurado como matriz (en forma de tabla). En las filas de la
matriz van listados los grupos y en las columnas los cuartos. Mediante unos
cuadrados amarillos se muestran los derechos de cierre de los cuartos
pertenecientes a los respectivos grupos. Si desplaza el ratón dentro de la matriz
aparece una retícula que le permite interrelacionar más fácilmente los grupos y los
cuartos. Adicionalmente se muestran en los campos de texto de la parte superior
izquierda el grupo y el cuarto correspondientes a la celda sobre la que está colocado
el ratón.
Si así lo desea puede imprimir la matriz.
1. Pulsar sobre Grupos\Plan de grupos.
2. Para imprimir los datos de la matriz pulsar sobre MATRIZ en el campo IMPRIMIR.
6.5
Programación de las llaves y carga de las informaciones
Las llaves pueden reprogramarse tantas veces se quiera, borrándose en este caso la
programación anterior. El programa le asesora en la programación mostrando los
avisos correspondientes en la pantalla.
Todas las informaciones transferidas a una llave (derechos de acceso, importes cash,
etc.) se introducen en la pantalla a través de unos campos de diálogo.
Las indicaciones de la hora y fecha las toma el ordenador automáticamente del
sistema operativo. Estos datos se ajustan desde Windows (véase para ello el manual
de usuario de Windows).
Para que puedan registrarse las informaciones en la llave, ésta debe depositarse en la
estación de programación (pirámide) cuando el programa se lo indique.
6.5.1 Visualización de las informaciones de la llave
1. Depositar la llave en la estación de programación.
2. Pulsar, o bien, sobre Llave\Lectura de la llave, o en la barra de comandos,
sobre Lectura de la llave.
¿No aparece el campo de diálogo SELECCIÓN DE LADO?
Ello indica que la llave está defectuosa.
Õ Utilizar otra llave, o repararla (véase funciones de sistema; comprobar llave).
12
Manejo
3. Elegir el lado de la llave pulsando en el respectivo campo de texto.
Seguidamente aparece un campo de aviso con las informaciones que contiene la
llave.
6.5.2 Programación de una llave nueva
Al programar una llave nueva se le asigna a ésta un nombre con el fin de identificarla.
Utilice por ejemplo el nombre de la persona que la va a utilizar.
Forman parte de las informaciones que se programan en la llave los derechos de
cierre (por grupos o individuales) y el periodo de validez de la llave.
Si Vd. dispone del módulo "Cash" lea más abajo como se abonan y deducen
importes.
Selección y denominación de la llave
Al programar cada llave ésta recibe un número y un nombre para su identificación. El
programa le sugiere aquí un número que puede modificar en caso de que así lo
prefiera. Es razonable asignar a la llave el nombre del usuario.
1. Pulsar sobre Llave\Llave nueva.
2. Si quiere asignarle a la llave un número diferente del propuesto por el programa
pulse sobre el símbolo lista de llaves y elija un número.
3. Teclear el nombre en el campo de texto NOMBRE.
Programación de derechos de cierre
Una llave puede programarse con derechos de cierre por grupos o derechos de
cierre individuales, o ambas cosas juntas si se trata de un jefe de departamento, p.
ej., ya que debe tener acceso a todos los cuartos de su departamento (derecho de
cierre por grupos de departamento XY) y adicionalmente a su propio despacho
(derecho de cierre individual de jefe de departamento Z).
Para el derecho de cierre por grupos debe seleccionarse un grupo entre aquellos que
han sido definidos más arriba. La llave recibe entonces automáticamente la
autorización para los mismos cuartos asignados a este grupo.
Para el derecho de cierre individual se seleccionan los cuartos directamente de la lista
de cuartos.
Las llaves privilegiadas disponen de unos derechos especiales para los terminales. Al
programar una llave puede decidir Vd. si quiere que sea una llave privilegiada.
1. Para atribuir un derecho de cierre por grupos pulsar sobre el campo de texto
CIERRE POR GRUPOS y elegir un grupo.
2. Para atribuir un derecho de cierre individual pulsar sobre el símbolo de la lista de
cuartos y elegir los cuartos.
3. Para programar una llave privilegiada debe activarse el campo de control.
Introducción de los derechos de acceso a usuarios (llaves de login)
A las primeras 15 llaves (llaves número 1 a 15) puede Vd. conferirle unos derechos de
utilización del programa.
De esta manera es posible que el programa sea empleado por personas diferentes,
sin que, por motivos de seguridad, todas ellas tengan acceso a todas las funciones
del programa.
En caso extraviarse una llave con derecho a utilización éste puede anularse
seleccionando "Sin derecho a utilización" para el nombre de usuario correspondiente.
La llave master esta protegida contra escritura para evitar que sea modificada por
equivocación.
Los derechos a utilización pueden atribuirse en seis niveles jerárquicos:
Sin derecho a utilización
Información (solamente lectura de informaciones)
Cash (solamente funciones de pago sin efectivo)
l
l
l
13
Manejo
l
l
l
Llave + Cash (programación de llave y funciones de pago sin efectivo)
Supervisor (todos los derechos de programación de llaves y funciones de
protocolo)
Administrador (todos los derechos)
Evite el abuso por personas sin autorización
Õ En lo posible, atribuya los derechos como administrador a tan sólo uno o dos de
sus colaboradores de confianza.
Õ ¡Guarde la llave master en un lugar seguro!
Õ Pulsar sobre el campo de texto DERECHO A LOGIN y elegir el derecho de
acceso.
Ajuste del modo de programación
Una llave con el modo de programación activo puede programarse directamente en
los terminales. Para evitar esto, debe desactivarse este modo en la llave.
Si el modo de programación de la llave está activo o inactivo se determina en el
momento de programar la llave. Posteriormente puede modificarse también este
status de la llave pulsando sobre las respectivas teclas en la barra de comandos.
Õ Pulsar sobre el campo de control ACTIVO o INACTIVO.
Introducción del periodo de validez
El periodo de validez de una llave comprende por un lado los días de la semana y las
horas a las que se puede acceder con esta llave a los cuartos arriba indicados, y por
el otro lado el tiempo tras el cual queda invalidada.
1. Para elegir los días de la semana debe activarse el campo de control
correspondiente ("FT" significa día festivo).
2. Para ajustar las horas del día pulsar sobre los campos de texto de la hora y fijar el
tiempo con la corredera.
3. Selección de una validez general.
Õ Pulsar sobre ILIMITADO
- oder Õ Pulsar sobre HASTA y elegir una fecha en el calendario.
6.5.3 Visualización del plan de cierre
El plan de cierre, de manera similar al plan de grupos, le ofrece una relación de todas
las llaves programadas y de sus derechos de acceso.
En las filas de la matriz figuran las llaves y en las columnas los cuartos. Unos
cuadrados de color sirven para representar a que cuartos puede accederse con la
llave respectiva. Su color indica además si se trata de un derecho de cierre por
grupos o individual: un cuadrado azul significa un derecho de cierre individual y un
cuadrado amarillo el derecho de cierre por grupos.
Si desplaza el ratón dentro de la matriz aparece una retícula que le permite
interrelacionar más fácilmente los grupos y los cuartos. Adicionalmente se muestran
en los campos de texto de la parte superior izquierda el grupo y el cuarto
correspondientes a la celda sobre la que está colocado el ratón.
Si lo desea puede imprimir la matriz.
1. Pulsar sobre Llave\Plan de cierre.
2. Para imprimir la matriz pulsar sobre MATRIZ en el campo IMPRIMIR.
6.5.4 Modificación de llaves
Los datos de las llaves programadas pueden modificarse sencillamente. Si la llave
que quiere modificar no está disponible físicamente, solamente es posible modificar
14
Manejo
entonces el nombre de la llave. Las informaciones memorizadas, sin embargo, se
mantienen.
Õ Depositar la llave en la pirámide y pulsar sobre Llave\Modificar datos en llaves.
Õ Si la llave no está disponible seleccionar la llave en la lista de llaves.
En este caso sólo es posible modificar el nombre de la llave.
Aparece entonces el mismo campo de diálogo como en la programación de una llave
nueva. Proceda de la misma manera descrita bajo "Programación de una llave
nueva".
6.5.5 Programación de una llave de repuesto
En caso de extraviarse, p. ej., es posible programar sencillamente una llave de
repuesto.
1. Pulsar sobre Llave\Llave de repuesto.
2. Elegir de la lista de llaves aquella llave que quiera reponerse.
3. Depositar la llave de repuesto en la pirámide.
La llave nueva recibe entonces los mismo datos que la llave original.
6.5.6 Borrar llave
1. Depositar la llave en la pirámide.
2. Pulsar sobre Llave\Borrar llave.
Las informaciones memorizadas se borran de la llave.
6.5.7 Abono y deducción de importes cash
En las llaves pueden abonarse o deducirse importes en cualquier momento.
Los importes se introducen en el campo de diálogo INTRODUCCIÓN EN CAJA PARA
ABONAR (DEDUCIR). Para ello puede utilizarse o bien el teclado, o las teclas con
importes fijos. La fracción monetaria que puede introducirse con el teclado depende
de la unidad cash ajustada en la configuración.
1. Pulsar sobre Cash\Importe cash o en la barra de comandos sobre IMPORTE
CASH, ABONO CASH o REEMBOLSO CASH.
2. Para deducir el monto total de la llave pulsar sobre DEDUCIR TODO.
3. Para abonar o deducir un importe pulsar sobre ABONAR o DEDUCIR.
Aparece entonces el campo de diálogo INTRODUCCIÓN EN CAJA PARA
ABONAR (DEDUCIR).
4. Introducir el importe con el teclado o pulsando con el ratón sobre un importe
(tecla).
6.6
Funciones de sistema
6.6.1 Visualización de la lista de cuartos
La lista de cuartos le permite obtener en cualquier momento una vista general sobre
todos los cuartos y su status online. Vd. puede imprimir la lista de cuartos o buscar
cuartos concretos indicando los respectivos números de cuarto.
1. Pulsar sobre Extras\Lista de cuartos.
2. Activar la función deseada pulsando sobre el campo de texto correspondiente.
3. Para salirse de la lista de cuartos pulsar sobre OK.
6.6.2 Evaluación del protocolo
En el campo de diálogo PROTOCOLO DE OPERACIONES se hace un listado
mensual de todas las operaciones llevadas a cabo con las llaves, en el pago cash y
con el sistema.
l
l
Un filtro le permite restringir las operaciones representadas.
Los campos de control permiten limitar el intervalo de observación.
15
Manejo
l
En los registros pertenecientes a las llaves de personal pueden limitarse las
operaciones representadas a una sola llave.
La lista de las operaciones representadas se imprimen pulsando sobre la tecla
IMPRIMIR.
Õ Pulsar sobre Programa\Protocolo.
Restricción de los registros
1. Seleccionar los registros en el menú de persiana FILTRO.
2. Pulsar sobre la tecla ACTUALIZAR.
Restricción del intervalo de registro
1. Pulsar en campo de control sobre FECHA u HORA.
2. Pulsar sobre el campo de texto.
Õ Elegir una fecha en el calendario o ajustar una hora con la corredera.
3. Pulsar sobre la tecla ACTUALIZAR.
Mostrar solamente los registros de llaves
1. Seleccionar en el menú de persiana FILTRO SOLAMENTE LOS REGISTROS EN
LLAVES DE PERSONAL.
Õ Para mostrar los registros pertenecientes a una sola llave pulsar en el campo de
control sobre Nº DE LLAVE y elegir una llave de la lista.
2. Pulsar sobre la tecla ACTUALIZAR.
6.6.3 Balance cash
En el campo de diálogo BALANCE CASH se puede ver el balance de los abonos y
deducciones en las cuentas de las llaves. También pueden borrarse cuentas.
Õ Pulsar sobre Cash\Balance.
Borrado de cuentas
Õ Pulsar sobre CANCELAR.
La cuenta ha sido borrada. La fecha se actualiza.
6.6.4 Función Beam
Con esta función se inicia la comunicación, a través de la interfase por infrarrojos,
entre la estación de programación y un aparato para transferencia de datos. Los
demás comandos deben emitirse desde el aparato para transferencia de datos.
Preparación para la lectura en la estación de programación
Õ Pulsar sobre Extras\Beam.
6.6.5 Protocolo de cierre de terminal
Es posible cargar, imprimir y memorizar los protocolos de los terminales.
1. Pulsar sobre Extras\Protocolos de terminal.
2. Activar la función con la tecla.
3. Una vez abierto el campo de diálogo indicar la trayectoria para memorizar o
cargar protocolos.
6.6.6 Parámetros de terminal
Estos ajustes pueden modificarse solamente si dispone de los derechos de acceso
como administrador.
Õ Dirigirse a personal profesional formado.
6.6.7 Balance de llaves
El balance de las operaciones para llaves se muestran en un campo de diálogo.
16
Manejo
Õ Pulsar sobre Extras\Balance de llaves.
Borrado de cuentas de balance de llaves
Õ Pulsar sobre CANCELAR.
6.6.8 Comprobación de llaves
En caso de presentarse frecuentemente errores de lectura en una llave es posible
comprobarla y dejarla "reparar" por el programa Dialock Personnel. El programa es
capaz de subsanar los fallos causados por una escritura deficiente. Las llaves con
defectos físicos, sin embargo, deben sustituirse por otras nuevas.
1. Pulsar sobre Extras\Comprobar llaves.
Seguidamente se comprueba la llave.
2. Si la llave está defectuosa pulsar sobre REPARAR LLAVE.
3. Para cerrar el campo de diálogo debe retirarse la llave.
6.6.9 Función SETCODE de llaves
Con esta función se genera una llave SETCODE que se precisa para transferir la
codificación específica del proyecto a las cajas fuertes Dialock.
Para tal menester es necesario disponer de los derechos de acceso como
administrador.
Õ Dirigirse a personal profesional formado.
6.7
Realizar/rescatar copia de seguridad
Es posible copiar los datos del programa (p. ej. protocolos, ajustes) sobre el disco
duro o disquete y leer los datos a su vez de ambos soportes de datos. La trayectoria
correspondiente debe introducirse según se describe en el capítulo "Configuración
del programa".
1. Para memorizar los datos pulsar sobre Programa\Copia de seguridad.
Õ Pulsar sobre OK o insertar el disquete y pulsar la OK.
2. Para cargar los datos memorizados pulsar sobre Programa\Rescatar datos de
copia.
Õ Pulsar sobre OK o insertar el disquete y pulsar la tecla OK.
17
Manual Software 732.29.163
Queda rigurosamente prohibida la reproducción total o parcial del manual de software, así como la imitación de
sus ilustraciones, dibujos o diseño.
No nos hacemos responsables en manera alguna de las erratas o equivocaciones que pudieran existir en este
manual software.
Nos reservamos la posibilidad de suministro y los derechos a modificación.
Versión del 06.00
Copyright
Häfele GmbH & Co
Adolf-Häfele-Strasse 1 · D-72202 Nagold
Postfach 1237 · D-72192 Nagold
Telefon +49 (0) 74 52 / 95-0
Telefax +49 (0) 74 52 / 95-200
E-Mail: [email protected] · www.haefele.de