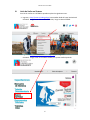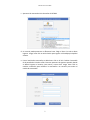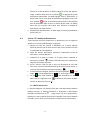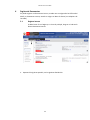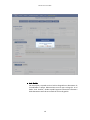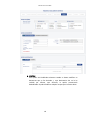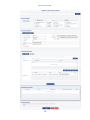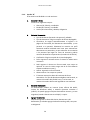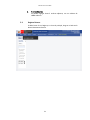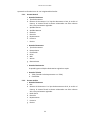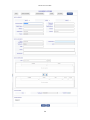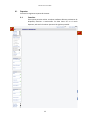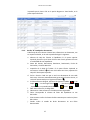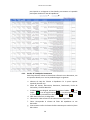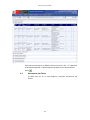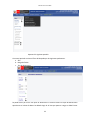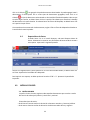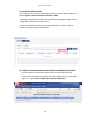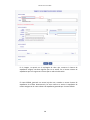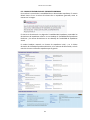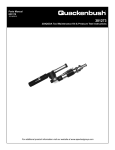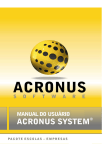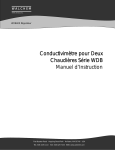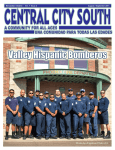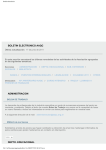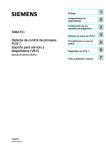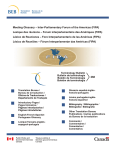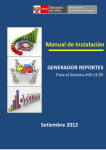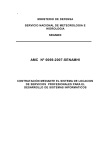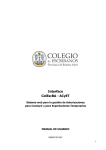Download sistema de trámite documentario (sitrad)
Transcript
MANUAL DE USUARIO SISTEMA DE TRÁMITE DOCUMENTARIO (SITRAD) 1 Manual de Usuario SITRAD CONTENIDO I. II. Trámite Documentario ............................................................................................................... 4 1.1. Documentos Externos e Internos ....................................................................................... 4 1.2. Tipos de Documentos ......................................................................................................... 4 1.3. Flujos TUPA y No TUPA....................................................................................................... 4 1.4. Perfiles de Usuarios ............................................................................................................ 4 Requerimientos Técnicos Mínimos ............................................................................................ 5 III. Inicio de Sesión en Sistema ........................................................................................................ 6 IV. Bandeja de Entrada ..................................................................................................................... 8 V. 4.1. Sección “A”: Encabezado .................................................................................................... 8 4.2. Sección “B”: Menú del Sistema .......................................................................................... 8 4.3. Sección “C”: Filtro de Documentos .................................................................................... 8 4.4. Sección “D”: Bandeja de Documentos: .............................................................................. 9 Registro de Documentos .......................................................................................................... 11 5.1. Registro Interno ................................................................................................................ 11 5.1.1. Sección “A”................................................................................................................ 13 5.1.2. Sección “B” ................................................................................................................ 20 5.2. Registro Externo ............................................................................................................... 21 5.2.1. Persona Natural ........................................................................................................ 22 5.2.2. Persona Jurídica ........................................................................................................ 22 5.2.3. Congreso ................................................................................................................... 23 VI. Reportes .................................................................................................................................... 25 6.1. Consultas ........................................................................................................................... 25 6.1.1. Sección “A”: Parámetros de búsqueda .................................................................... 26 6.1.2. Sección “B”: Bandeja de documentos:..................................................................... 27 6.2. Ruta ................................................................................................................................... 28 6.2.1. Sección “A”: Filtro de Búsqueda .............................................................................. 28 6.2.2. Sección “B”: Bandeja de Documentos ..................................................................... 29 6.3. Reporte por Funcionario .................................................................................................. 30 6.4. Documentos por Oficina................................................................................................... 31 6.5. Reporte Mesa de Partes ................................................................................................... 33 VII. MÓDULO COURIER.................................................................................................................... 33 2 Manual de Usuario SITRAD 7.1. OPCIÓN COURIER .............................................................................................................. 33 7.2. REGISTRO DE ENVIO COURIER ......................................................................................... 34 7.3. CONSULTA DE ENVIOS DE SOLICITUDES AL SERVICIO DE MENSAJERÍA (COURIER) ....... 34 7.4. SEGUIMIENTO DEL DOCUMENTO ENVIADO AL SERVICIO DE MENSAJERÍA (COURIER) . 35 VIII. MÓDULO DE EXPEDIENTES HITÓRICOS .................................................................................... 36 8.1 CONSULTA EXPEDIENTE HISTORICO ................................................................................ 36 8.2 REALIZAR DERIVACIÓN DE UN EXPEDIENTE .................................................................... 37 8.3 CONSULTA TRAZABILIDAD DEL EXPEDIENTE GENERADO ............................................... 41 8.4 CONSULTA DEL NUEVO Y ANTIGUO NÚMERO DE EXPEDIENTES .................................... 42 3 Manual de Usuario SITRAD I. Trámite Documentario La Oficina de Gestión Documentaria y Archivo (OGDA) del Ministerio de Vivienda, Construcción y Saneamiento (MVCS) es la encargada de la administración y control del trámite documentario dentro de la Institución. Asimismo, se encarga de brindar las pautas y directivas para el buen uso en el manejo del flujo documentario. El Sistema de Trámite Documentario (SITRAD) brinda al usuario diferentes opciones y módulos para la gestión y manejo de los documentos. 1.1. Documentos Externos e Internos La documentación que ingresa por Mesa de Partes del MVCS se considera como documentación externa. Los remitentes pueden ser personas naturales, personas jurídicas o congresistas. Los documentos que se originan dentro de las Oficinas del MVCS se consideran como internos, sin importar la sede en la cual se haya originado, ya sea en Lima o en las regiones. 1.2. Tipos de Documentos En el flujo documentario existen dos tipos de documentos: Originales y Copias. Ambos pueden ser enviados a uno o más destinatarios. Sin embargo, los originales pueden ser enviados a varios destinatarios, únicamente cuando el tipo de documento es múltiple. Ejemplo: cuando se deriva un Memorándum Múltiple u Oficio Múltiple. 1.3. Flujos TUPA y No TUPA Se consideran procedimientos TUPA aquellos que tienen plazos y requisitos pre-establecidos y aprobados por la Institución. Sin embargo, los No TUPA no poseen ninguna de estas dos características. 1.4. Perfiles de Usuarios Según la Directiva N° 002-2013-VIVIENDA, que regula el Sistema de Administración Documentaria del MVCS, existen los siguientes perfiles: a. Mesa de Partes - Registrar datos de documentos externos - Consultas y reportes - Ingreso de Courier - Reporte de documentos por un rango de horas. b. Secretaria o quien haga sus veces - Elaborar documentos personales y no personales ( a nombre de la Oficina) - Visibilidad del flujo documentario de toda la Oficina. - Generar números correlativos de documentos 4 Manual de Usuario SITRAD - Consultas y reportes Recibir, derivar, devolver y archivar Seguimiento de Courier c. Colaborador - Elaborar documentos personales - Consultas y reportes - Recibir, derivar, devolver y archivar - Seguimiento de Courier d. Director/Jefe - Elaborar documentos personales y no personales ( a nombre de la Oficina) - Visibilidad del flujo documentario de toda la Oficina. - Generar números correlativos de documentos - Consultas y reportes - Recibir, derivar, devolver y archivar e. Jefe de Trámite Documentario - Elaborar documentos personales y no personales ( a nombre de la Oficina) - Visibilidad del flujo documentario de toda la Oficina y del resto de Oficinas - Generar números correlativos de documentos - Consultas y reportes - Recibir, derivar, devolver y archivar II. Requerimientos Técnicos Mínimos Para el buen funcionamiento del SITRAD, se debe tener en cuenta lo siguiente: a. Se debe usar el navegador Google Chrome. En caso no esté instalado, se debe contactar con el personal de soporte de OGEI. b. Una vez instalado el navegador Google Chrome, se debe realizar la configuración para desbloquear los elementos emergentes (pop-ups). Google muestra una guía rápida en este link: https://support.google.com/chrome/answer/95472?hl=es-419 En caso necesite soporte técnico, por favor, contactar a OGEI. 5 Manual de Usuario SITRAD III. Inicio de Sesión en Sistema Para iniciar sesión en el SITRAD se pueden emplear las siguientes rutas: a. Ingresar a: http://www.vivienda.gob.pe/ para acceder desde el Portal Institucional del MVCS. Luego, hacer click en el link Servicios, luego en Nuevo SITRAD. b. Ingresar a: http://www.intranet.vivienda.gob.pe/ para ingresar desde la Intranet del MVCS. Luego, hacer clic en Nuevo SITRAD, en la parte media izquierda: 6 Manual de Usuario SITRAD c. Aparecerá la ventana de inicio de sesión del SITRAD. d. Un usuario puede pertenecer a diferentes áreas. Elegir el área a la cual se desea ingresar. Luego, hacer click en Iniciar Sesión para ingresar a la bandeja principal del sistema. e. Para el cambio de contraseña, se debe hacer click en el link: Cambiar Contraseña de la pantalla de inicio de sesión. Entonces aparecerá la siguiente pantalla, donde se deberá ingresar el usuario, clave actual y nueva clave. Luego, hacer click en cambiar contraseña para modificar la contraseña o en cancelar para anular el cambio de contraseña. 7 Manual de Usuario SITRAD IV. Bandeja de Entrada Una vez inicie sesión, aparecerá la siguiente pantalla: A B C D La bandeja principal tiene la siguiente distribución: 4.1. Sección “A”: Encabezado Aquí se muestra la información referente al usuario con el cual se ha iniciado sesión. Además, en esta sección se encuentra la opción Cerrar Sesión; haciendo click sobre dicho link se podrá salir del sistema. 4.2. Sección “B”: Menú del Sistema a. Inicio. Al hacer click aquí, se mostrará la bandeja principal del sistema. b. Registro. Ver el punto “V” para mayor detalle. c. Reportes. Ver punto “VI” para mayor detalle. 4.3. Sección “C”: Filtro de Documentos a. Búsqueda por número de trámite. Se debe ingresar el número de Hoja de Trámite y presionar la tecla Enter o hacer clic en la opción Filtrar Datos. b. Búsqueda por estado del documento. Existen los siguientes estados: Por recibir, en evaluación, devuelto, derivado, concluido y archivado (gestión). Al elegir cualquiera de estos estados, se filtrará automáticamente la bandeja de documentos de la mano derecha. c. Búsqueda por fecha. Se debe elegir entre un rango de fechas y luego hacer click en la opción Filtrar Datos. d. Búsqueda por Tipo de documento. Se debe escribir, en el cuadro de texto referente a este parámetro de búsqueda, el tipo de documento que se desea buscar. El sistema filtrará los tipos de documentos que 8 Manual de Usuario SITRAD existen en la base de datos. Se deberá elegir de la lista que aparece. Luego, se deberá hacer click en el símbolo: . Se agregará el tipo de documento seleccionado. Se puede agregar hasta 5 documentos. Si desea quitar uno o varios tipos de documentos agregados, hacer click en el símbolo: . El tipo de documento seleccionado se eliminará del filtro de búsqueda. Cada vez que se realice alguna acción, se deberá hacer click en la opción Filtrar datos para actualizar la bandeja de documentos a la mano derecha. e. Búsqueda por Área Remitente. Se debe seguir el mismo procedimiento que el punto “D”. 4.4. Sección “D”: Bandeja de Documentos: Cada franja de color hace referencia a un documento, con su respectivo detalle, en el cual se puede distinguir lo siguiente: a. Número de Hoja de Trámite o Expediente. En la parte superior izquierda, de color azul. Al hacer click en este vínculo, aparecerá la ruta o trazabilidad de este expediente. b. Datos del Asunto, Documento, Remitente, Destinatario, Fecha de Derivación y Fecha de Atención. c. Impresión de la Hoja de Trámite. En la parte inferior izquierda se encuentra el símbolo: . Al hacer click sobre este ícono, aparecerá la Hoja de Trámite para impresión. d. Envío a Courier. Cada vez que se envía un documento de una sede hacia otra, el sistema automáticamente generará un Envío a Courier, el cual está representado por el siguiente símbolo: O e. Si el documento es Original, aparecerá el siguiente símbolo: , si es Copia: C , si es de origen Externo: E , y si es de origen Interno: I f. Ver Documento. Para acceder al detalle del documento, se deberá hacer click en el siguiente ícono: . El detalle de esta opción se podrá verificar en detalle en el punto “V”. 4.1.1 Recibir Documentos a. Selección Múltiple. Si se desean recibir dos o más documentos desde la bandeja principal, se deberá seleccionar el documento o documentos deseados, haciendo click en: . Luego, hacer click en el botón Recibir, ubicado en la parte superior derecha de la bandeja. Esta acción cambiará de estado, de Por recibir a En Evaluación a los documentos seleccionados. 9 Manual de Usuario SITRAD 4.1.2 Desarchivar Documentos a. Si desea Desarchivar un documento desde la bandeja principal, se deberá seleccionar desde el filtro de la bandeja principal el estado “Arch. Gestión”, en la bandeja se mostraran todos los documentos que están Archivados. Luego, se deberá seleccionar el documento o documentos deseados, haciendo click en: y se hará click en el botón Desarchivar, ubicado en la parte superior derecha de la bandeja. Esta acción cambiará de estado, de Archivo Gestión a En Evaluación a los documentos seleccionados. 10 Manual de Usuario SITRAD V. Registro de Documentos Se puede registrar un documento interno, cuando nace en alguna de las Oficinas del MVCS; o documento externo, cuando su origen es Mesa de Partes (en cualquiera de las sedes) 5.1. Registro Interno Se debe hacer clic en Registro, en el menú principal, luego en el sub-menú Nuevo Documento Interno a. Aparecerá la siguiente pantalla, con la siguiente distribución: 11 Manual de Usuario SITRAD A B C 12 Manual de Usuario SITRAD 5.1.1. Sección “A” Aquí se encuentran las opciones del formulario: a. Recibir Esta opción se usa para recibir un documento por sistema. Una vez recibido el documento, éste pasa al estado “En Evaluación”. Al realizar esta acción, el usuario se hace responsable por el documento. Se habilitan las opciones b, c, d, e y f tal como se muestra a continuación: Se deberá elegir una de esas 5 opciones. Luego presionar Grabar para proceder o Salir para anular la acción. b. Derivar con Documento Cuando se deriva con documento, se debe ingresar los datos del trámite, los datos del documento, los datos del remitente y los datos del destinatario. Al derivar con Documento puede elegir 2 opciones: Derivar con Nuevo Documento o Documentos Existentes. Con la primera opción se está registrando un documento nuevo, ya sea no personal (a nombre de la Oficina) o personal (a nombre del usuario). Con la segunda opción puedes anexar un documento que ya ha sido creado antes en otro expediente. 13 Manual de Usuario SITRAD 14 Manual de Usuario SITRAD c. Derivar sin Documento Cuando se deriva sin documento, el sistema automáticamente completará todos los datos, ya que no se estará registrando un documento nuevo. Con esta opción, lo que se está haciendo es transferir o entregar el documento a otro usuario. Los campos que se activarán son: Acción, Observaciones y Destinatario. Luego, de completar los datos se deberá hacer clic en Grabar para proceder o Salir para cancelar la acción: d. Devolver Con esta opción, se puede devolver un documento al remitente anterior, solo da clic en el botón “Devolver” y al mostrar el mensaje dar “Aceptar”. 15 Manual de Usuario SITRAD e. Arch. Gestión Con esta opción, se puede enviar al archivo de gestión un documento. Se ha habilitado el campo: Observaciones una vez que se haga clic en el botón “Arch. Gestión”, donde se podrá ingresar información referente a dicho documento antes de ser enviado al archivo de gestión. 16 Manual de Usuario SITRAD f. Concluir Esta opción está habilitada cuando se desea concluir un expediente, esto siempre y cuando se realice con un documento. 17 Manual de Usuario SITRAD g. Modificar Esta opción está habilitada solamente cuando se desea modificar un documento que ya fue derivado, y cuyo destinatario aún no lo ha recibido por sistema, caso contrario, la opción permanecerá deshabilitada. Se podrá modificar cualquier campo que el usuario desee: 18 Manual de Usuario SITRAD 19 Manual de Usuario SITRAD 5.1.2. Sección “B” El formulario está dividido en 4 sub-secciones: a. Datos del Trámite Se tienen los siguientes campos: Número (de Trámite), no editable. Estado (del Trámite), no editable. Acción (de la Derivación), editable, obligatorio. b. Datos del Documento Tipo de Remitente (Personal o No personal), editable. Tipo de Documento. Elegir una opción de la lista desplegable. Correlativo. Se cargara automáticamente al ingresar a la página del formulario, del documento seleccionado, ya sea personal o no personal. Solamente los usuarios con perfil Secretaria tendrán habilitado este ícono para autonumerar documentos no personales, ya que solamente las secretarias o las personas que hagan las veces de secretaria, podrán numerar documentos no personales (a nombre de la Oficina). Clasificación. Elegir una opción de la lista desplegable. Folios. Ingresar un número entero. El sistema no admite otros caracteres. SNIP. Ingresar el número en forma manual, este campo es opcional. En caso el trámite tenga más de un folio deberán separarse mediante comas (,). Asunto. Ingresarlo en forma manual. Observaciones. Este campo es opcional. El sistema muestra los datos del remitente de forma automática. Si el Tipo de Remitente elegido es No Personal, se mostrará el nombre del jefe del área; y si es Personal, se mostrará el nombre del usuario logueado en ese momento. c. Datos del Destinatario Los destinatarios pueden ser internos (entre oficinas del MVCS, incluso, de diferentes sedes) o externos (personas naturales o jurídicas). Se puede agregar múltiples destinatarios internos, ya sean originales (cuando el documento es múltiple) o copias. d. Agregar Documentos Después de ingresar los datos del trámite, documentos y del destinatario (s) se deben agregar los datos antes de grabar, este paso es obligatorio. 20 Manual de Usuario SITRAD e. 5.2. Archivos Adjuntos Se pueden agregar hasta 5 archivos adjuntos, con un máximo de 10MB cada uno. Registro Externo Se debe hacer clic en Registro, en el menú principal, luego en el sub-menú Nuevo Documento Externo. 21 Manual de Usuario SITRAD Aparecerá un formulario con la con la siguiente distribución: 5.2.1. Persona Natural Datos del Remitente a. Tipo de Documento b. Número de Documento. Si el tipo de documento es DNI, al escribir el número, el sistema filtrará los datos relacionados con dicho número sólo si fue previamente registrado. c. Apellido Paterno d. Apellido Materno e. Nombres f. Dirección g. Departamento h. Provincia i. Distrito a. b. c. d. e. f. g. Datos del Documento Tipo de Documento Nomenclatura Clasificación Folios SNIP Asunto Observaciones Datos del Destinatario Se puede ingresar múltiples destinatarios originales o copias. Datos del Trámite a. TUPA (Cuando el trámite pertenece a un TUPA) b. Clasificador 5.2.2. Persona Jurídica Datos del Remitente a. RUC b. Número de Documento. Si el tipo de documento es RUC, al escribir el número, el sistema filtrará los datos relacionados con dicho número sólo si fue previamente registrado. c. Razón Social d. Dirección e. Departamento f. Provincia g. Distrito 22 Manual de Usuario SITRAD a. b. c. d. e. f. g. Datos del Documento Tipo de Documento Nomenclatura Clasificación Folios SNIP Asunto Observaciones Datos del Destinatario Se puede ingresar múltiples destinatarios originales o copias. Datos del Trámite a. TUPA (Cuando el trámite pertenece a un TUPA) b. Clasificador 5.2.3. Congreso Datos del Remitente a. Congreso. Elegir el nombre de un congresista. a. b. c. d. e. f. g. Datos del Documento Tipo de Documento Nomenclatura Clasificación Folios SNIP Asunto Observaciones Datos del Destinatario Se puede ingresar múltiples destinatarios originales o copias. 23 Manual de Usuario SITRAD 24 Manual de Usuario SITRAD VI. Reportes Se tienen los siguientes reportes de sistema: 6.1. Consultas Este reporte permite realizar consultas mediante distintos parámetros de búsqueda, descritos a continuación. Se debe hacer clic en el menú Reportes, sub-menú Consultas. Aparecerá la siguiente pantalla: A B 25 Manual de Usuario SITRAD 6.1.1. Sección “A”: Parámetros de búsqueda Se tienen los siguientes parámetros de búsqueda: a. Estado de derivación. Se debe seleccionar entre los siguientes estados: Todos, Derivado, Devuelto, En Evaluación, Arch. Gestión y Por Recibir. Al hacer click en cualquiera de estas opciones, el resultado de la búsqueda se filtrará a la mano derecha en forma automática. b. Fecha de derivación. Se deberá elegir un rango de fechas. c. Origen. Se debe elegir si es de procedencia Interna o Externa. Además, se podrá seleccionar si es del Congreso. d. Tipo de documento. Se podrá seleccionar uno o varios tipos de documentos. El sistema filtrará los tipos de documentos que existen en la base de datos. Se deberá elegir de la lista que aparece. Luego, se deberá hacer click en el símbolo: . Se agregará el tipo de documento seleccionado. Se puede agregar hasta 5 documentos. Si desea quitar uno o e. f. g. h. i. j. k. l. m. n. o. p. varios tipos de documentos agregados, hacer click en el símbolo: . El tipo de documento seleccionado se eliminará del filtro de búsqueda. Cada vez que se realice alguna acción, se deberá hacer click en la opción Filtrar datos para actualizar la bandeja de documentos a la mano derecha. SNIP. Se podrá buscar un documento por el código SNIP. Número de documento. Se podrá realizar la búsqueda por el número de un documento específico. Previamente, se deberá seleccionar el tipo de documento. Ver punto “d”. Asunto. Se podrá ingresar cualquier palabra clave para la búsqueda. Remitente. Se podrá realizar la búsqueda por remitente. Se debe seguir la misma lógica que el punto “d”. Usuario Remitente. Se podrá elegir el usuario remitente. Se debe seguir la misma lógica que el punto “d”. Destinatario. Se podrá realizar la búsqueda por un destinatario. Se debe seguir la misma lógica que el punto “d”. Usuario Destinatario. Se podrá realizar la búsqueda por un usuario destinatario. Se debe seguir la misma lógica que el punto “d”. Procedimiento. Se podrá elegir entre uno o varios procedimientos TUPA. Se debe seguir la misma lógica que el punto “d”. Jurídica/Congresista. Se podrá realizar la búsqueda por persona jurídica o congresista. Se debe seguir la misma lógica que el punto “d”. Cada vez que se agregue o quite algún dato de búsqueda, se deberá hacer click en la opción Filtrar datos. Si se requiere borrar todos los filtros de búsqueda, se deberá hacer click en la opción Limpiar Filtros. Si se requiere imprimir el resultado de las búsquedas, se debe hacer click en la opción Vista Previa. Aparecerá la siguiente pantalla, donde se deberá hacer click en la opción Enviar a impresora, en la parte superior derecha, para imprimir el cuadro que aparece a continuación. Si se desea regresar a 26 Manual de Usuario SITRAD la pantalla previa, hacer click en la opción Regresar a Vista Diseño, en la parte superior derecha. 6.1.2. Sección “B”: Bandeja de documentos: Cada franja de color celeste o blanco hace referencia a un documento, con su respectivo detalle, en el cual se puede distinguir lo siguiente: a. Número de Hoja de Trámite o Expediente. En la parte superior izquierda, de color rojo. Al hacer click en este vínculo, aparecerá la ruta o trazabilidad de este expediente. b. Datos del Asunto, Documento, Remitente, Destinatario, Fecha de Derivación y Fecha de Atención. c. Impresión de la Hoja de Trámite. En la parte inferior izquierda se d. e. f. g. h. i. j. encuentra el símbolo: . Al hacer click sobre este ícono, aparecerá la Hoja de Trámite para impresión. Envío a Courier. Cada vez que se envía un documento de una sede hacia otra, el sistema automáticamente generará un Envío a Courier, el cual está representado por el siguiente símbolo: Si el documento es Original, aparecerá el siguiente símbolo: O , si es Copia: C , si es de origen Externo: E , y si es de origen Interno: I , si pertenece a un procedimiento No TUPA: N o TUPA: T SNIP. Hace referencia al código SNIP. Observación. Hace referencia a las observaciones ingresadas. Folios. Corresponde al número de folios del expediente en esa derivación. Plazo restante. Indica el número de días restantes para concluir el plazo del trámite. Estado. Indica el estado de dicho documento en una fecha determinada. 27 Manual de Usuario SITRAD 6.2. Ruta Se debe hacer clic en el menú Reportes, sub-menú Ruta. Aparecerá la siguiente pantalla: A B 6.2.1. Sección “A”: Filtro de Búsqueda a. En esta sección se tiene el cuadro de texto donde se deberá ingresar el número de Hoja de Trámite o Expediente. Luego se deberá presionar la tecla Enter o hacer clic en la opción Filtrar Datos. Aparecerá la ruta del documento. b. Para volver a buscar, se deberá hacer click en la opción Limpiar Filtro. c. Para llevar el resultado de la búsqueda a un formato de impresión, se deberá hacer click en la opción Vista Previa. Aparecerá la siguiente pantalla, en donde se deberá hacer click en la opción Enviar a Impresora 28 Manual de Usuario SITRAD para imprimir o en Regresar a Vista Diseño, para retornar a la pantalla previa para visualizar la ruta del expediente. 6.2.2. Sección “B”: Bandeja de Documentos Cada franja de color celeste o blanco hace referencia a un documento, con su respectivo detalle, en el cual se puede distinguir lo siguiente: a. Número de Hoja de Trámite o Expediente. En la parte superior izquierda, de color rojo. b. Datos del Asunto, Documento, Remitente, Destinatario, Fecha de Derivación y Fecha de Atención. c. Si el documento es Original, aparecerá el siguiente símbolo: O , si es C Copia: , si es de origen Externo: E , y si es de origen Interno: si pertenece a un procedimiento No TUPA: N o TUPA: T d. SNIP. Hace referencia al código SNIP. e. Observación. Hace referencia a las observaciones ingresadas. f. Folios. Corresponde al número de folios del expediente en esa derivación. g. Plazo restante. Indica el número de días restantes para concluir el plazo del trámite. 29 I Manual de Usuario SITRAD h. Estado. Indica el estado de dicho documento en una fecha determinada. 6.3. Reporte por Funcionario Todos los usuarios pueden acceder a este reporte. Se debe hacer clic en el menú Reportes, sub-menú Reporte por Funcionario. Aparecerá la siguiente pantalla: Se tiene un rango de fechas para buscar. Luego, se debe hacer click en la opción Filtrar. Entonces, aparecerá el resultado de la búsqueda: Aquí aparece la lista de todas las personas de la Oficina. Para ver el detalle de los documentos por persona, se debe hacer click en el ícono: mostrará lo siguiente: 30 Entonces se Manual de Usuario SITRAD Para imprimir este reporte, se deben presionar las teclas ‘CTRL’ + ‘P’, aparecerá la pantalla de impresión. Si deseas exportas los datos a excel presionando el botón 6.4. . Documentos por Oficina Se debe hacer clic en el menú Reportes, sub-menú Documentos por Oficina. 31 Manual de Usuario SITRAD Aparecerá la siguiente pantalla: A la mano izquierda se tiene el filtro de búsqueda por los siguientes parámetros: a. Año b. Rango de fechas c. Tipo de documento Se puede filtrar por uno o más tipos de documento. El sistema filtrará los tipos de documentos que existen en la base de datos. Se deberá elegir de la lista que aparece. Luego, se deberá hacer 32 Manual de Usuario SITRAD click en el símbolo: . Se agregará el tipo de documento seleccionado. Se puede agregar hasta 5 documentos. Si desea quitar uno o varios tipos de documentos agregados, hacer click en el símbolo: . El tipo de documento seleccionado se eliminará del filtro de búsqueda. Cada vez que se realice alguna acción, se deberá hacer click en la opción Filtrar datos para actualizar la bandeja de documentos a la mano derecha. Si se desea borrar los filtros de búsqueda, se deberá hacer click en la opción Limpiar Filtros. A la mano derecha se mostrarán los documentos, según el filtro o filtros de búsqueda utilizados en la sección de la mano izquierda. 6.5. Reporte Mesa de Partes Se debe hacer clic en el menú Reportes, sub-menú Reporte Mesa de Partes. Solamente los usuarios con perfil Mesa de Partes tendrán acceso a este reporte. Aparecerá la siguiente pantalla: Se tiene un rango de fechas y horas para filtrar. Una vez seleccionados ambos, se deberá hacer clic en Filtrar. Aparecerá el resultado de la búsqueda: Para imprimir este reporte, se deben presionar las teclas ‘CTRL’ + ‘P’. Aparecerá la pantalla de impresión. VII. MÓDULO COURIER 7.1. OPCIÓN COURIER La opción Courier; Permite registrar todos aquellos documentos que se envían a través del Servicio de mensajería (Courier) a nivel local y nacional. Existen dos tipos de envíos: - Nivel Externo: Permite realizar la derivación a Personas naturales y Personas jurídicas - Nivel Interno: Permite realizar la derivación a la distintas sedes de lima y regiones 33 Manual de Usuario SITRAD 7.2. REGISTRO DE ENVIO COURIER Para realizar el envío al Servicio de Mensajería (Courier); El usuario deberá ingresar a la Opción Registro / Nuevo Documento Interno del SITRAD. Luego deberá ingresar toda la información requerida, que la página de registro solicita. Y luego deberá seleccionar la opción Courier. Finalmente deberá grabar la información; Automáticamente el registro ingresado enviará la solicitud al Servicio de Mensajería. 7.3. CONSULTA DE ENVIOS DE SOLICITUDES AL SERVICIO DE MENSAJERÍA (COURIER) Permite consultar las solicitudes enviadas al Servicio de Mensajería (Courier). Para visualizar los documentos enviados al Servicio de Mensajería; El usuario deberá ingresar la opción Courier / Reporte Doc. Enviados a Mensajería. 34 Manual de Usuario SITRAD La opción de consulta; Mostrará el reporte mediante una relación de los documentos enviados al Servicio de Mensajería, ordenado por fechas de forma descendente. El reporte, presenta una serie de filtros de búsqueda, mediante rango de fechas y búsqueda mediante un Tipo de Documentos en especial. El reporte realiza la exportación mediante documentos en formato PDF, Word y Excel. 7.4. SEGUIMIENTO DEL DOCUMENTO ENVIADO AL SERVICIO DE MENSAJERÍA (COURIER) La opción de seguimiento del documento enviado al Servicio de Mensajería, permite mostrar las fechas de registro que realiza U.T.D, a través de las notificaciones de Courier. Las fechas de notificaciones se representan a través de las siguientes fechas: - Fecha de Entrega de Mesa Partes a Courier Fecha de Notificación de Courier Fecha de Devolución de Courier a U.T.D Fecha de Devolución de U.T.D a Oficina Los documentos enviados al Servicio de Mensajería Courier, se mostrará en la Bandeja de Documentos, representado por un icono de camión . El usuario podrá acceder al seguimiento del documento, haciendo clic en el icono del camión. Al acceder a la opción del seguimiento de envío. El SITRAD le mostrará la consulta a modo de lectura, en una nueva ventana; El usuario podrá realizar el seguimiento de su documento, mediante las fechas de notificaciones que realiza el Courier. 35 Manual de Usuario SITRAD VIII. MÓDULO DE EXPEDIENTES HITÓRICOS 8.1 CONSULTA EXPEDIENTE HISTORICO La opción de consulta de expedientes históricos; Muestra los expedientes Pendientes del trámite documentario antiguo, según el área que pertenezcan el usuario. Cada registro de los expedientes pendientes del trámite anterior, contará con la opción “Derivación”, que permitirá continuar con la derivación de un expediente en particular. Al continuar con la nueva derivación en el nuevo SITRAD. El sistema generará una nueva hoja de ruta, asociando con la hoja de ruta del trámite anterior; La asociación se visualizará en la trazabilidad de un determinado expediente. 36 Manual de Usuario SITRAD Para visualizar los expedientes pendientes del trámite anterior, según el área que le corresponda a la hora de ingresar al nuevo SITRAD, el usuario deberá ir a la siguiente opción: EXPEDIENTES HISTORICOS / CONSULTA HISTORICO El nuevo SITRAD, mostrará la bandeja de expedientes históricos, además contará con una sección de Filtros de búsqueda, donde podrá realizar las consultas mediante Tipo Trámite (Interno, Externo, Congreso y Forsur), por año y el número de trámite. Si desea buscar un número de trámite en particular, solo se deberá seleccionar el Tipo Trámite, el año y digitar el número de expediente, luego dar Enter o hacer clic en el icono 8.2 REALIZAR DERIVACIÓN DE UN EXPEDIENTE Para realizar la derivación de un expediente anterior y asociar a la nueva derivación del nuevo SITRAD; El usuario deberá seleccionar el registro de un expediente en particular y hacer clic en el siguiente icono El nuevo SITRAD, le re direccionará a una nueva página de Derivación de Expediente; Mostrando algunos datos cargados por defecto como son el Número del expediente del trámite antiguo, el Asunto y la Observación, El resto de datos el usuario deberá ingresar la información según que solicita la página, cómo la selección de tipo documentos, el Nro. Folios, área destinatario y luego deberá hacer clic en el botón Derivar. 37 Manual de Usuario SITRAD En la imagen, se aprecia en el rectángulo de color rojo, muestra el número de expediente antiguo, este dato significa que se va asociar con el nuevo número de expediente que se va a generar a la hora que se realice la derivación. El nuevo SITRAD, generará una nueva hoja de ruta, creando un nuevo número de expediente de trámite documentario; De esta manera se asocia el expediente de trámite antiguo con el nuevo número de expediente generado por el nuevo SITRAD 38 Manual de Usuario SITRAD Mediante la generación de la hoja de ruta, el nuevo número de expediente, cambia al estado de Derivado, en la Bandeja de Documentos del nuevo SITRAD, como se muestra en la imagen. 39 Manual de Usuario SITRAD Mediante la generación del nuevo número de expediente, el área que realizó la asociación de un número de expediente antiguo y luego su respectiva derivación a un área en particular, el flujo del proceso de recibir y derivar un expediente con o sin documento, viene hacer lo mismo paso del Registro de un Documento, con lo especifica este manual de usuario 40 Manual de Usuario SITRAD 8.3 CONSULTA TRAZABILIDAD DEL EXPEDIENTE GENERADO Para realizar la consulta de la trazabilidad de un determinado expediente; El usuario deberá hacer clic en el enlace del número de un expediente generado, como se muestra en la imagen. El sistema re direccionará a la página de Trazabilidad del Expediente, mostrando las derivaciones del expediente anterior en una Bandeja de Trazabilidad de Expedientes Históricos y las nuevas derivaciones en otra Bandeja de Trazabilidad de Expediente Actual. En ambas bandejas mostrará su número de expediente inicial, y en la última derivación de la Bandeja Expediente Histórico, en la columna de Observación, se hará mención el nuevo número de expediente que se generó. 41 Manual de Usuario SITRAD 8.4 CONSULTA DEL NUEVO Y ANTIGUO NÚMERO DE EXPEDIENTES El nuevo SITRAD, permite realizar la consulta de los dos tipos de números de expedientes generados, tanto como el número antiguo y nuevo expediente de trámite documentario A.- CONSULTA NÚMERO EXPEDIENTE ANTIGUO Para consultar un número de expediente del antiguo sistema de trámite documentario; El usuario deberá ingresar a la siguiente opción: EXPEDIENTES HISTORICOS / CONSULTA HISTORICO Luego el usuario deberá seleccionar los filtros de búsqueda, como el Tipo Documento, el año y Número de trámite, en la sección de filtro de búsqueda. El sistema buscará el expediente, según los parámetros ingresados. B.- CONSULTA NÚMERO EXPEDIENTE NUEVO Para consultar el nuevo número de expediente generado por la nueva derivación; y mostrar la trazabilidad de las derivaciones tanto del antiguo y el nuevo sistema; El usuario deberá ingresar a la siguiente opción: REPORTES / RUTA Luego el usuario deberá ingresar Número de expediente y seleccionar el año, en la sección de filtro de búsqueda. El sistema buscará el expediente, de acuerdo al criterio de búsqueda ingresado. 42