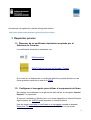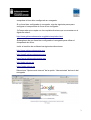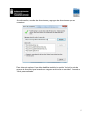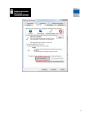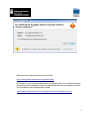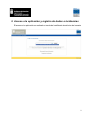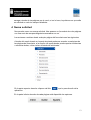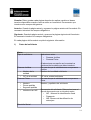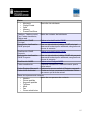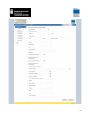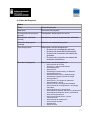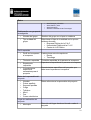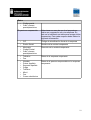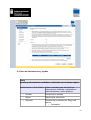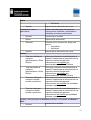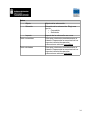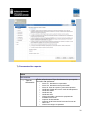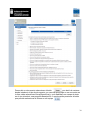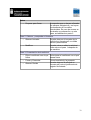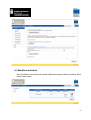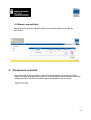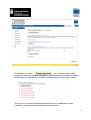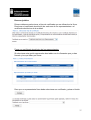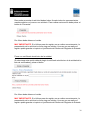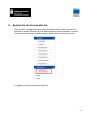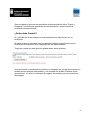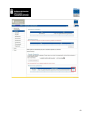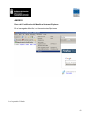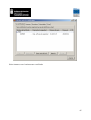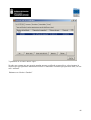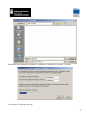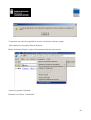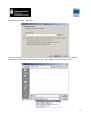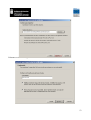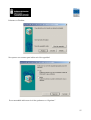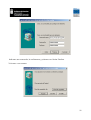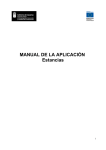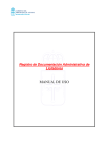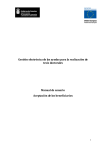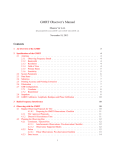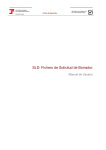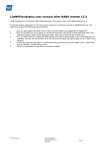Download MANUAL DE LA APLICACIÓN Doctores y Tecnólogos
Transcript
MANUAL DE LA APLICACIÓN Doctores y Tecnólogos 1 Accedemos a la aplicación a través del siguiente enlace http://www.gobiernodecanarias.org/aciisi/jano/tecnologos 1. Requisitos previos 1.1. Disponer de un certificado electrónico aceptado por el Gobierno de Canarias Los certificados electrónicos aceptados son: DNI electrónico FNMT (Fábrica Nacional de Moneda y Timbre) En el caso de no disponer de un certificado electrónico puede solicitar uno de forma gratuita a través de la web de la FNMT 1.2. Configurar el navegador para utilizar el componente de firma Para operar sin problemas con la aplicación debe utilizar el navegador Internet Explorer 7 o superiores. Si tiene su certificado en Mozilla, pero no lo tiene disponible en Internet Explorer siga los pasos del ANEXO Ipara importarlo a Internet Explorer. Una vez tenga importado su certificado en el navegador acceda al apartado Requisitos Técnicos de la sede electrónica de la ACIISI en el que puede 2 comprobar si tiene bien configurado su navegador. Si no tiene bien configurado el navegador, siga los siguiente pasos para configurar el componente de firma en su navegador: 1) Comprueba que cumple con los requisitos técnicos que se muestran en el siguiente enlace: http://www.gobiernodecanarias.org/platino/requisitos.html 2) Asegúrese de que tiene bien configurado el navegador para utilizar el componente de firma: Incluir a los sitios de confianza las siguientes direcciones: http://www.gobiernodecanarias.org http://www2.gobiernodecanarias.org https://www.gobiernodecanarias.org http://sede.gobcan.es https://sede.gobcan.es Seleccionar “Opciones de Internet” de la opción “Herramientas” del menú del navegador 3 Seleccionar la opción “Sitios de confianza” de la pestaña “Seguridad” y pulsar el botón “Sitios”. 4 A continuación, escriba las direcciones y agregue las direcciones que se muestran: Para internet explorer 8 se debe habilitar también la opción “Incluir la ruta de acceso al directorio local cuando se carguen archivos a un servidor”. Acceda a “Nivel personalizado”. 5 6 3) Instalación y ejecución del componente de firma: Al ejecutar páginas Web que utilicen el componente de firma en cliente, se le presentará una pantalla informando sobre una advertencia de seguridad en la que deberá pulsar “Si”. Es posible que esta pantalla no se le presente, dependiendo de la configuración de seguridad de su navegador. 7 Dirección de la sede electrónica de la ACIISI http://www.gobiernodecanarias.org/aciisi/sede En el caso en que tuviera problemas en la configuración, en el siguiente enlace puede encontrar respuesta a algunas cuestiones técnicas que pueden ayudarle en la instalación del componente de firma. http://www.gobiernodecanarias.org/registroelectronico/faqtecnica.jsp 8 2. Acceso a la aplicación y registro de dudas e incidencias El acceso a la aplicación se realizará a través del certificado electrónico del usuario 9 2.1 Quién puede acceder a una solicitud y Quién debe firmarla. Tienen acceso a la solicitud : ◦ Certificado que mecaniza en la aplicación la solicitud (puede ser cualquier certificado, no tiene porqué estar relacionado con la empresa, también se puede mecanizar con el certificado de la empresa o con el del representante) ◦ Certificado de la entidad que se ha declarado como solicitante. Puede ser un NIF (persona física) o un CIF (persona jurídica) ◦ Certificado de todos los representantes declarados La solicitud debe firmarse (acción que se realiza en la página de presentación) ◦ Con el Certificado electrónico de la empresa (debe ser de la FNMT) ◦ Con el Certificado electrónico de los representantes legales de la entidad. En este último caso, si existen varios representantes mancomunados, todos deben firmar la solicitud. Sólo lo representantes que deben firmar la solicitud deben disponer de certificado electrónico, el resto sólo si quieren acceder a la solicitud. Para proceder a la firma se debe acceder desde un ordenador en el que se hayan instalado en el navegador Internet Explorer (No vale Mozilla) los certificado con los que se deba firmar. Si el proceso de firma se ha realizado de forma correcta, en la aplicación se habilita la descarga del recibo de registro de entrada, este es el justificante de que la solicitud se ha presentado de forma correcta, el estado de la misma pasa a iniciada. Es conveniente que guarde este recibo ya que es su justificante. A partir de este momento ya no puede realizar ningún cambio en la solicitud. Es MUY IMPORTANTE que realice el último paso de la presentación antes de que finalice el plazo, en otro caso no se considera presentada. 10 2.2 Preguntas e incidencias A través de este enlace puede comunicar cualquier incidencia o pregunta que le surja. Debe proporcionar la siguiente información obligatoriamente: Datos Soporte para dudas en incidencias • Email del remitente Email al que se responderá a la duda o incidencia • • • Teléfono Nombre Apellidos Datos del remitente • Asunto Asunto de la duda o incidencia • Texto Descripción detallada de la duda o incidencia 11 3. Página principal La página principal de la aplicación muestra el listado de todas las solicitudes junto a algunas características de cada solicitud. Se podrá editar o borrar las solicitudes ya creadas, o crear una nueva. Para crear una nueva solicitud utilice el botón Una vez haya creado una solicitud se le mostrará en la página principal. Para cada solicitud creada puede borrarla o volver a editarla para completar los datos. IMPORTANTE: Recuerde “Guardar” cada página antes de salir de la aplicación o si 12 navega a través de las páginas por el menú, si no lo hace, la próxima vez que edite su solicitud no verá los campos añadidos. 4. Nueva solicitud Nos permite crear una nueva solicitud. Nos aparece un formulario de ocho páginas con una serie de campos obligatorios marcados con un * Las acciones a realizar desde cualquier página del formulario son las siguientes: A través del menú situado en la parte izquierda podemos acceder a cualquiera de las páginas del formulario, a la sección de ayuda donde puede reportar incidencias o consultar dudas, o bien volver al listado de solicitudes. En la parte superior derecha dispone del link aplicación. que le permite salir de la En la parte inferior derecha de cada página está disponible las opciones 13 Guardar: Debe guardar cada página después de realizar cambios si desea tenerlos disponibles cuando vuelva a entrar en la solicitud. Es necesario que introduzca los campos obligatorios. Anterior: Guarda la página actual y regresa a la página anterior del formulario. Es necesario introducir los campos obligatorios. Siguiente: Guarda la página actual y avanza a la página siguiente del formulario. Es necesario introducir los campos obligatorios. En cada página del formulario se pide la siguiente información. 1) Datos del solicitante Datos Tipo de solicitante Persona Jurídica Nombre de la entidad • CIF de la entidad Persona Física • • • • • Nombre Primer apellido Segundo apellido Introduzca su NIP Seleccionar entre: • Persona Jurídica • Persona Física Al seleccionar una opción se le mostrará a continuación los datos que debe introducir. En caso de que el solicitante sea una persona jurídica. Nombre de la entidad solicitante CIF de la entidad solicitante En caso de que el solicitante sea una persona física. Nombre y apellidos del solicitante Documento del solicitante. Debe seleccionar el tipo de documento que va introducir entre: • NIF : Número de identificación fiscal • Pasaporte • NIE: Número de identificación de extranjero Domicilio Social 14 Datos • Municipio • Código Postal • Calle • Número • Puerta/Piso/Otros Teléfono, Teléfono móvil, Fax, Correo electrónico, Página web. Clasificación CNAE Principal Descripción clasificación CNAE principal Clasificación CNAE Proyecto Descripción clasificación CNAE Proyecto Domicilio del solicitante Datos de contacto del solicitante Enlace a la clasificación CNAE Una vez introducido el código CNAE principal aparecerá la descripción asociada, asegúrese de que es el correcto. Enlace a la clasificación CNAE Una vez introducido el código CNAE del proyecto aparecerá la descripción asociada, asegúrese de que es el correcto. Clasificación NABS Enlace a los Códigos NABS Fecha constitución Fecha de constitución. Debe ser menor que la fecha actual Fecha Registro Mercantil Fecha en la que se realizó el Registro mercantil Fecha Inicio Actividad Fecha en la que comenzará la actividad. Debe ser menor que la fecha actual Datos de la persona de contacto • • • • • • • Nombre Primer apellido Segundo apellido Teléfono Móvil Fax Correo electrónico Datos de una persona de contacto. 15 16 2) Datos del Proyecto Datos Titulo Título del proyecto Resumen Resumen del proyecto Presupuesto del proyecto (euros) Presupuesto del proyecto en euros Subvención solicitada (euros) Cantidad en euros de la subvención solicitada Duración del proyecto (meses) Duración en meses del proyecto Tipo de proyecto Seleccionar una de las opciones: • Proyecto de investigación aplicada • Proyecto de desarrollo Experimental • Proyecto de innovación en materia de procesos • Proyecto de innovación en materia de procesos informáticos Área de Investigación Seleccionar una de las opciones: • • • • • • • • • • • • • • • • • • • • • • Área Ciencias de la Tierra Área Física y Ciencias del Espacio Área Matemáticas Área Química Área Biología Fundamental y de Sistemas Área de Biomedicina Área de Medicina Clínica y Epidemiología Área Biología Vegetal y Animal, Ecología Área Agricultura Área Ciencia y Tecnología de Alimentos Área Ganadería y pesca Área de ciencia y tecnología de materiales Área Ciencias de la Computación y Tecnología Informática Área Ingeniería Civil y Arquitectura Área Ingeniería Eléctrica, Electrónica y Automática Área Ingeniería Mecánica, Naval y Aeronáutica Área Tecnología Química Área Tecnología electrónica y de las comunicaciones Área Ciencias de la Educación Área Ciencias Sociales Área Derecho Área Economía 17 Datos • • • • Área Filología y Filosofía Área Historia y Arte Área Psicología Área de Transferencia de Tecnología Colaboración con grupos de investigación • Nombre del grupo Nombre del grupo con el que se colabora • Tipo entidad del grupo Seleccionar el tipo de la entidad con la que se colabora de entre: • Empresa Pública de la C.A.C • Universidad Pública de la C.A.C • Centro de I+D Público Perfil requerido • Perfil de la empresa a incorporar A seleccionar entre las opciones: • Doctor • Tecnólogo • Titulación requerida Titulación requerida de la persona a incorporar • Experiencia requerida Experiencia requerida de la persona a incorporar • Conocimientos específicos necesarios para el proyecto Conocimientos específicos del proyecto que debe tener la persona a incorporar Datos del responsable del proyecto • • • • • • • • Nombre Primer apellido Segundo apellido Cargo Teléfono Móvil Fax Correo electrónico Datos referentes al responsable del proyecto Lugar de realización del proyecto • Municipio Dirección del lugar donde se llevará a cabo el proyecto 18 Datos • • Código postal Calle, número, puerta/piso/otros Proyecto en cooperación Seleccionar en caso de que la el proyecto se realice en cooperación con otra empresa. En este se le habilitará una tabla para recoger la/las empresa/as. Para cada empresa debe indicar la siguiente información: • CIF Código de identificación fiscal de la empresa • Razón Social Nombre de la entidad cooperante • • • Municipio Código Postal Calle, número, puerta/piso/otros Dirección de la entidad cooperante • • Teléfono Fax Datos de la empresa cooperante • • • • • • • • Nombre Primer Apellido Segundo Apellido Cargo Teléfono Móvil Fax Correo electrónico Datos de la persona responsable en la empresa cooperante 19 20 3) Declaraciones del solicitante Datos Categoría Categoría PYME de la empresa, a seleccionar entre: • Micropyme • Pequeña empresa • Mediana empresa Calificación Seleccionar una opción: • Autónoma • Vinculada • Asociada Registros • • • Organismos Número de Registro Licencia de apertura Datos de los registros 21 4) Datos de Subvenciones y ayudas Datos Ayudas y subvenciones recibidas o solicitadas con el mismo objeto Administración o Ente Público Utilizar esta tabla para introducir las subvenciones recibidas o solicitadas a administraciones o entes públicos. • Entidad Nombre de la entidad • Objeto Objeto de la subvención • Situación Situación de la subvención. Elegir una opción: • Concedida 22 Datos • • Importe Entidades privadas o particulares Solicitada Importe de la subvención en euros Utilizar esta tabla para introducir las subvenciones recibidas o solicitadas a entidades privadas o particulares. • Entidad Nombre de la entidad • Objeto Objeto de la subvención • Situación Situación de la subvención. Elegir una opción: • Concedida • Solicitada • Importe Importe de la subvención en euros Totales Total concedidas por cualquier Administración o Ente Público Valor que calculará automáticamente el sistema. Representa la suma total de los importes introducidos para las subvenciones concedidas por Administraciones o Entes Públicos Total solicitadas a cualquier Administración o Ente Público Valor que calculará automáticamente el sistema. Representa la suma total de los importes introducidos para las subvenciones solicitadas por Administraciones o Entes Públicos Total concedida por cualquier entidad privada o particular Valor que calculará automáticamente el sistema. Representa la suma total de los importes introducidos para las subvenciones concedidas por entidades privadas o particulares Total solicitada por cualquier entidad privada o particular Valor que calculará automáticamente el sistema. Representa la suma total de los importes introducidos para las subvenciones solicitadas por entidades privadas o particulares Ayudas y subvenciones de minimis recibidas o solicitadas lo últimos 3 años • Entidad Nombre de la entidad 23 Datos • Objeto Objeto de la subvención • Situación Situación de la subvención. Elegir una opción: • Concedida • Solicitada • Importe Importe de la subvención en euros Total concedidas Valor que calculará automáticamente el sistema. Representa la suma total de los importes introducidos para las subvenciones minimis concedidas Total solicitadas Valor que calculará automáticamente el sistema. Representa la suma total de los importes introducidos para las subvenciones minimis solicitadas 24 25 5) Autorizaciones Datos Autorizaciones para el acceso a los datos del solicitante por la Agencia Canaria de Investigación Innovación y Sociedad de la Información • • • • • El acceso a la certificación acreditativa de hallarme al corriente de las obligaciones tributarias en la Agencia Estatal de la Administración Tributaria (AEAT) El acceso a la certificación acreditativa de hallarme al corriente en la Seguridad Social (INSS)" El acceso a la certificación acreditativa de hallarme al corriente de las obligaciones tributarias en la Administración Tributaria Canaria (ATC) Seleccionados por defecto. Si no desea autorizar a la ACISII al acceso de cualquiera de estos datos, debe de-seleccionar la opción y aportar la documentación necesaria. Obtener de la Seguridad Social el Informe del número medio anual de trabajadores en situación de alta" Seleccionado por defecto para autorizar al acceso de los datos. En este caso, se le solicitará que introduzca el código de cuenta de cotización Código de Cuenta de Cotización Código cuenta de cotización del solicitante A efectos de lo previsto en la Ley Orgánica 15/1999, de 13 de Diciembre, de Regulación del Tratamiento Automatizado de los Datos de Carácter Personal, la utilización de la información contenida en la solicitud y memoria anexa así como en los documentos que acompañan a la misma, para su difusión en bases de datos de la Agencia Canaria de Investigación, Innovación y Sociedad de la Información y en otras bases de datos de I+D+I Seleccionados por defecto. Si no desea autorizar a la ACISII al acceso a estos datos, debe deseleccionar la opción y aportar la documentación necesaria. 26 6) Compromisos Datos • Puestos de empleo a mantener Número de puestos de trabajo a mantener • Puestos de empleo a crear Número de puestos de trabajo a crear 27 7) Documentación a aportar Datos Documentos • Tipo de documento Debe seleccionar el tipo de documento que aporta de entre las opciones: • • • • • • • • • • • Anexo II.1. Declaración responsable Anexo II.2. Declaración de tipo de PYME Anexo III. Plan de empresa y memoria explicativa Certificado TGSS del numero medio de trabajadores Certificado AEAT Certificado SS Certificado ATC Informe favorable o declaración apropiada de entidades financieras Impuesto de Sociedades Impuesto de la Renta de las Personas Físicas del ultimo año Informe tecnológico de patentes 28 Datos • • • • • • • • • • • • • • Anexo IV.3. Justificación del perfil requerido para la contratación Curriculum Vitae. Anexo IV.4 DNI de la persona a contratar Titulo académico de la persona a contratar Anexo IV.5 Acreditación de experiencia laboral Declaración responsable no vinculación según Base Especifica Sexta apartado d) Declaración responsable no vinculación laboral solicitante/persona a contratar Acreditación de la discapacidad del doctor o tecnológico a contratar Acuerdo o convenio de colaboración Anexo VI Memoria descriptiva del estado actual del proyecto Cuadro resumen de personal según Anexo IV.1. Coste del doctor/tecnólogo a contratar según Anexo IV.2. Otros (Especificar) • Descripción En caso de seleccionar el tipo de documento “Otros (Especificar)” se habilita el campo “Descripción” donde se debe introducir una corta descripción del documento aportado • + Subir Permite buscar el documento en su equipo. A continuación debe “Aceptar” para que se cargue el documento. Recuerde que debe “Guardar” la página después de subir el documento 29 Para subir un documento seleccionar el botón y se abrirá la ventana donde introducir el tipo de documento, en caso de que el tipo no se encuentre en la lista, debe seleccionar Otros(Especificar) y se le habilitará un campo de texto en el que introducir una pequeña descripción. A continuación presionar el botón que permite seleccionar el fichero en su equipo 30 Cuando se haya seleccionar el documento a subir en su equipo, se indicará de la siguiente forma. Para completar la acción pulse el botón IMPORTANTE: Recuerde guardar la página Documentación para que los cambios se guarden en su solicitud. 8) Presentación de la solicitud Datos Paso 1. Preparar la solicitud 31 Datos • Preparar para firmar Comprueba que se hayan rellenado los campos obligatorios y no hayan incoherencias en los datos introducidos. En caso de errores se mostrarán a continuación, en otro caso, se habilitará en paso 2 Paso 2. Obtener y comprobar el borrador • Obtener borrador Permite obtener el borrador de la solicitud en formato pdf, no válido para su presentación • Modificar Permite volver a editar la solicitud. Debe volver al paso 1 después de los cambios Paso 3. Presentación de la solicitud • Elija el certificado con el que Seleccionar el certificado con el que desea firmar firmar • Firmar y Presentar Firma la solicitud y la presenta • Obtener Recibo Permite obtener la solicitud en formato pdf junto al justificante de registro de entrada 32 4.1.Modificar solicitud Para modificar una solicitud ya creada debe seleccionar el botón modificar de la lista de solicitudes 33 4.2.Borrar una solicitud Para borrar una solicitud se debe selecciona el botón borrar de la lista de solicitudes. 5. Presentar la solicitud Para presentar la solicitud debe acudir a la última página del formulario. Debe seguir los pasos que aparecen el ella. En todo momento puede obtener una copia en borrador de la solicitud no válida para su presentación en el enlace: 34 Pinchando en el botón se comprueba que se han introducido todos los campos obligatorios y la coherencia entre algunos campos. Si falla alguna validación se le indicará los diferentes mensajes bajo el botón. Una vez que la solicitud está preparada para firmar, se habilitará el botón “modificar” que permite realizar cambios en la solicitud. 35 También se habilitarán las opciones del paso 3. Este paso es distinto en el caso de que el solicitante sea una persona física o una persona jurídica. Persona física: Primero debe seleccionar el certificado del firmante. El botón permite firmar y presentar la solicitud además de obtener el comprobante de registro. MUY IMPORTANTE: Si el último paso de registro no se realiza correctamente, la presentación de la solicitud no tiene ninguna validez. Una vez que se realice el registro podrá guardar e imprimir el justificante del Recibo del Registro de Entrada. 36 Persona jurídica: Primero debemos seleccionar el tipo de certificado que se utilizará en la firma. Puede ser el certificado electrónico de cada uno de los representantes o el certificado electrónico de la entidad. Firma con certificado electrónico de los representantes: Si selecciona esta opción aparecerán dos tablas con los firmantes que ya han firmado y los que faltan por firmar. Para que un representante firme debe seleccionar su certificado y pulsar el botón 37 Para poder presentar la solicitud deben haber firmado todos los representantes mancomunados o al menos uno solidario. Para realizar esta acción debe pulsar el botón de “Presentar” Por último debe obtener el recibo. MUY IMPORTANTE: Si el último paso de registro no se realiza correctamente, la presentación de la solicitud no tiene ninguna validez. Una vez que se realice el registro podrá guardar e imprimir el justificante del Recibo del Registro de Entrada. Firma con certificado electrónico de la entidad: Si selecciona esta opción deberá elegir el certificado electrónico de la entidad de la lista de certificados y pulsar el botón Por último debe obtener el recibo. MUY IMPORTANTE: Si el último paso de registro no se realiza correctamente, la presentación de la solicitud no tiene ninguna validez. Una vez que se realice el registro podrá guardar e imprimir el justificante del Recibo del Registro de Entrada. 38 6. Aportación de documentación Para acceder a la página de aportación de documentación debe acceder a la solicitud en estado Iniciada a la cual desea adjuntar la documentación. Una vez dentro de esta solicitud se puede acceder desde el primer enlace del menú. La página a la que accede es la siguiente: 39 En la primera tabla se mostrarán los documentos presentados con anterioridad y en la segunda es donde debe introducir los nuevos documentos. Los documentos se guardan automáticamente cada vez que se crea una entrada en la tabla. Para introducir los documentos debe seguir los pasos indicados en Documentación a aportar. Puede obtener un borrador en formato .pdf no válido para su presentación, a través del enlace: 40 Para completar el proceso de aportación de documentación debe “Firmar y Presentar” la solicitud de aportación de documentación, seleccionando el certificado correspondiente. ¿Quién debe firmarla? En caso de que el solicitante sea una persona física, debe firmar con su certificado. En caso de que el solicitante sea una persona jurídica, puede firmarla con el certificado de empresa o bien, cualquiera de los representantes. Tenga en cuenta que este proceso puede tardar varios minutos. Una vez firmada y presentada la solicitud, se cargarán los nuevos documentos en la tabla de documentos presentados, y se mostrará en la tabla “Recibos de las aportaciones” el recibo o justificante de registro de entrada, para que pueda ser descargado. 41 42 ANEXO I Paso del Certificado del Mozilla al Internet Explorer En el navegador Mozilla, ir a Herramientas/Opciones Ir a la pestaña Cifrado 43 Pulsar en botón “Ver Certificados” Nos aparece una pantalla como esta 44 Seleccionamos con el ratón nuestro certificado 45 Y pulsamos en el botón “Hacer copia…” No abre una ventana que nos permite guardar nuestro certificado en un archivo, seleccionamos la carpeta en la que queremos almacenar el archivo e indicamos el nombre que queremos darle, en este caso “mifirma” Pulsamos en el botón “Guardar” 46 Indicamos una contraseña de respaldo, la repetimos y pulsamos en el botón “Aceptar” Nos aparece el siguiente mensaje 47 Ya tenemos una copia de seguridad de nuestro certificado en nuestro equipo. Ahora abrimos el navegador Internet Explorer Dentro de Internet Explorer vamos a Herramientas/Opciones de internet Vamos a la pestaña Contenido Pulsamos en el botón “Certificados” 48 Pulsamos ahora en el botón “Importar” Nos abre el asistente para importación de certificados 49 50 Pulsamos en el botón “Siguiente” Ahora en “Examinar”, navegamos hasta la carpeta en la que guardamos el certificado cuando lo exportamos del Mozilla y seleccionamos en tipo “Intercambio de información personal…) 51 Nos debe aparecer el fichero con la firma Lo seleccionamos y pulsamos en el botón “Abrir” Volvemos al asistente, donde ya aparece nuestro fichero. 52 Pulsamos en el botón “Siguiente” 53 Indicamos una contraseña y marcamos las 2 casillas (Habilitar protección segura de claves privadas y Marcar esta clave como exportable).Pulsamos botón “Siguiente” Y nuevamente pulsamos botón “Siguiente” 54 Pulsamos en Finalizar Nos aparece una ventana para indicar nivel de seguridad Es recomendable indicar un nivel alto, pulsamos en “Siguiente” 55 Indicamos una contraseña, la confirmamos y pulsamos en el botón Finalizar Volvemos a esta ventana 56 Y pulsamos en el botón “Aceptar” Si todo ha ido bien nos aparece el siguiente mensaje Y nuestro certificado aparece ahora en la lista de certificado del Internet Explorer 57