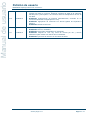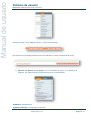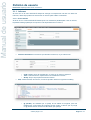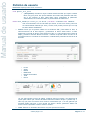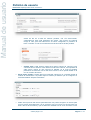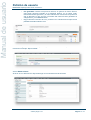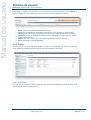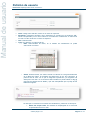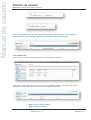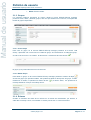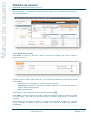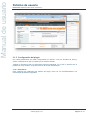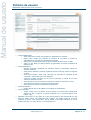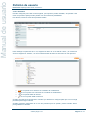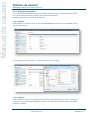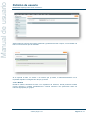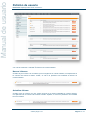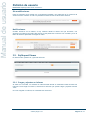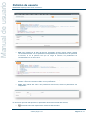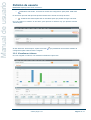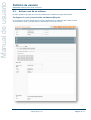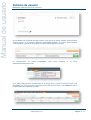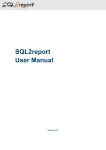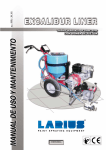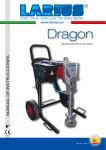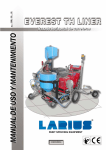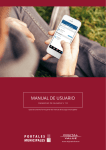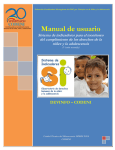Download Sql2report Manual de usuario
Transcript
SQL2report
Manual de usuario
Versión 0.4.1
Manual de usuario
Petición de usuario
Documento: Sql2report Manual de usuario.docx
Contenido del documento
1.
Versiones........................................................................................................................... 3
2.
Instalación ......................................................................................................................... 5
3.
Manual de uso ................................................................................................................... 8
3.1. Sql2report Manager ........................................................................................................ 8
3.1.1. Informes ................................................................................................................... 9
3.1.2. Filtros ..................................................................................................................... 14
3.1.3. Grupos ................................................................................................................... 19
3.1.4. Enlaces .................................................................................................................. 19
3.1.5. Configuración del plugin ........................................................................................ 22
3.1.6. Exportar e Importar ................................................................................................ 25
3.2. Sql2report Viewer ......................................................................................................... 28
3.2.1. Cargar y ejecutar un informe ................................................................................. 28
3.2.2. Visualizar un informe ............................................................................................. 30
4.
HOWTO ............................................................................................................................ 32
4.1.
4.2.
4.3.
Configurar un usuario con sólo permisos para administrar informes ........................... 32
Activar CRON en Magento ........................................................................................... 34
Activar cron de un informe ............................................................................................ 35
Versión plugin 0.4.1
Página: 2 / 37
Manual de usuario
Petición de usuario
Documento: Sql2report Manual de usuario.docx
1. Versiones
Control de Versiones
Versión Fecha
Cambios
0.1.0
23/10/2013
Versión inicial
0.1.1
26/10/2013
•
BUGFIX: Enlaces a imágenes dinámicos, utilizando Mage::getBaseUrl
0.1.2
02/10/2014
•
BUGFIX: Manejo de bases de datos con prefijos.
•
•
•
•
•
•
•
NOVEDAD: Cuando se hacen cambios, se muestra icono de guardar en el
menú (por si se te olvida guardar)
NOVEDAD: Permisos de ver/editar por roles
NOVEDAD: Gráficas en informes.
NOVEDAD: Importar y exportar informes.
CAMBIO: En informes y filtros, la descripción ahora es el título.
NÚCLEO: Ordenación de código, limpieza y mejora sistema de actualización.
BUGFIX: Exportación de informes sin filtros.
•
•
NOVEDAD: Importar zip.
BUGFIX: Script de instalación.
•
NOVEDAD: Tipo de filtro evaluado, donde se puede poner una sentencia
PHP y el resultado de su evaluación se sustituirá por el parámetro escogido,
por ejemplo se puede usar el nombre del usuario registrado con la sentencia
Mage::getSingleton(‘admin/session’)->getUser()->getUsername() y usarla en
el parámetro :USER_NAME en una sentencia SQL.
NOVEDAD: Tipo de visualización de lista en filtros: Los filtros de tipo select o
set se mostraban en la consulta de informes como un desplegable y sólo se
podía escoger uno, ahora se puede configurar si se quiere como lista, como
radio buttons o por check con múltiples opciones.
NOVEDAD: Links: Se pueden crear links para que los datos de los informes,
lleven a páginas web dependiendo del valor, por ejemplo si en un informe se
muestran productos, se puede configurar para que si haces link en un
producto vaya a la página de magento de edición de dicho producto, se
pueden configurar tanto links por fila como links por columna, también se
puede configurar si los links se abren en una ventana nueva o en la misma
ventana.
NOVEDAD: Parámetro SVN text qualifier: Nuevo parámetro en Export
parameter donde se puede indicar cuando se exportan datos en SVN, qué
símbolo engloba los textos.
NOVEDAD: Visualización SQL al ver los datos de un einforme: Antes para
ver la sentencia SQL que se ejecutada al ver un informe, se tenía que hacer
mediante el botón SQL al lado del botón “Show Report”, ahora se muestra
una barra desplegable.
NOVEDAD: Totales en consulta de informes: Cuando se lanza un informes,
si los datos de una columna son números, se muestra en el pie del informe la
suma de todos los valores.
0.2.0
03/04/2014
0.2.1
12/04/2014
•
•
0.3.0
21/08/2014
•
•
•
•
0.3.1
29/09/2014
•
•
BUGFIX: Los códigos de los informes y los filtros vuelven a permitir
mayúsculas.
BUGFIX: El parámetro del prefijo de las tablas es reemplazado antes que el
resto de parámetros de los filtros.
BUGFIX: Solución al problema que no permitía crear filtros nuevos.
Versión plugin 0.4.1
Página: 3 / 37
Manual de usuario
Petición de usuario
Documento: Sql2report Manual de usuario.docx
•
0.4.0
12/05/2015
•
•
•
0.4.1
17/08/2015
•
•
•
•
•
NOVEDAD: Posibilidad de configurar un formato de estilos cuando se va a
exportar los datos en un Excel, pudiendo configurar el estilo de la cabecera,
las filas pares y las impares. Las columnas ahora se autoajustan al ancho de
los datos.
NOVEDAD: Autoejecución de informes periódicamente, enviando en un
correo la exportación escogida (Excel o csv).
NOVEDAD: Agrupación de columnas con valores iguales de izquierda a
derecha.
NOVEDAD: Market de informes
NOVEDAD: Paginación de resultados
NOVEDAD: Filtro en resultados
NOVEDAD: Nuevo filtro desplegable con búsqueda
NOVEDAD: Mejoras en cron: log, envío de correos por fila y nuevos
parámetros para insertar los valores de los resultados.
NOVEDAD: Ejecución de informes en otra base de datos.
Versión plugin 0.4.1
Página: 4 / 37
Manual de usuario
Petición de usuario
Documento: Sql2report Manual de usuario.docx
2. Instalación
Tras la compra del plugin, se obtendrá un fichero comprimido con nombre Serpini_SqlreportX.X.X.tgz. Para poder descomprimir dicho fichero, es necesario un programa de
descompresión como puede ser WinRAR de la empresa Rarlab.
Instalar ficheros
El fichero comprimido Serpini_Sqlreport-X.X.X.tgz tiene todos los ficheros del plugin, para
instalarlo, hay que copiar todos los ficheros en la raíz de la instalación de magento.
1. Descomprimir el fichero en una carpeta
2. Subir los ficheros al servidor: Este paso lo haremos con un cliente ftp como puede
ser FileZilla, nos conectaremos a la raíz de la instalación de Magento. Sólo subiremos
las carpetas, no hay que subir el fichero comprimido ni el fichero package.xml
Configurar Magento
En este paso, actualizaremos la caché de Magento para que detecte el nuevo plugin y
arrancaremos por primera vez el plugin
1. Limpieza de caché: Para ello en el backend de Magento, iremos al menú System->
Cache Management.
Versión plugin 0.4.1
Página: 5 / 37
Manual de usuario
Petición de usuario
Documento: Sql2report Manual de usuario.docx
Daremos al botón “Flush Magento Cache” y “Flush Cache Storage”
Nos aparecerá un mensaje indicando que se ha realizado con éxito la limpieza de la caché.
2. Ejecutar por primera vez el plugin: Una vez instalado el plugin, en el backend de
Magento, nos aparecerán dos nuevos submenús en el menú Reports.
Sql2Report: Visualizador de informes.
Sql2Report Manager: Configurador de informes.
Versión plugin 0.4.1
Página: 6 / 37
Manual de usuario
Petición de usuario
Documento: Sql2report Manual de usuario.docx
Seleccionaremos la opción Reports -> Sql2Report Manager
Al entrar por primera vez en la pantalla del Configurador, el sistema creará las tablas
necesarias e importará los informes de ejemplo, indicando si todo ha ido bien con un mensaje.
Ya tendremos el plugin instalado y listo para comenzar a utilizarlo.
Versión plugin 0.4.1
Página: 7 / 37
Manual de usuario
Petición de usuario
Documento: Sql2report Manual de usuario.docx
3. Manual de uso
Sql2report tiene dos módulos principales:
•
•
Sql2report Manager: Configurador del plugin, donde se pueden crear informes, filtros,
grupos, enlaces, exportar, importar y configurar los parámetros del plugin.
Sql2report Viewer: Visualizador de informes, donde seleccionando un informe y dando
valor a sus filtros, podrás ejecutar un informe para ver los datos, ver su gráfica y
exportar los datos a ficheros Excel o csv.
Para entrar en cada uno de los módulos, en el Backend de magento, podrás ver ambas
opciones en el menú Report.
3.1. Sql2report Manager
En éste módulo podrás configurar el plugin, crear informes, filtros, grupos, enlaces, exportar e
importar informes.
Al entrar en el módulo, podrás visualizar la lista de informes actuales y el menú a la izquierda.
Versión plugin 0.4.1
Página: 8 / 37
Manual de usuario
Petición de usuario
Documento: Sql2report Manual de usuario.docx
3.1.1. Informes
Al hacer clic en el menú REPORTS Reports manager nos aparecerá una lista con todos los
informes, desde aquí podremos seleccionar un informe para editarlo o eliminarlo.
3.1.1.1. Crear Informe
Al hacer clic en el menú REPORTS Add report nos mostrará la pantalla para crear un informe,
la pantalla está agrupada por las opciones más importantes de un informe:
•
General information: Información que identifica el informe, cuyos valores son:
•
o Code: Código único de la aplicación, su valor es un texto sin espacios.
o Title: Título del informe, aparecerá en los listados de informes.
o Group: Grupo al que pertenece dicho informe.
SQL: Sentencia SQL del informe, en ella se pueden utilizar los siguientes metatag
o
@ (arroba): Se sustituirá por el prefijo de las tablas de magento, para las
instalaciones cuyas tablas de magento tengan prefijo, es bueno que se ponga
un @ delante de los nombres de las tablas, por ejemplo
Versión plugin 0.4.1
Página: 9 / 37
Manual de usuario
Petición de usuario
Documento: Sql2report Manual de usuario.docx
FROM @sales_flat_quote
o
: (dos puntos): Cuando se vayan a utilizar sentencias SQL que vayan a utilizar
filtros, hay que poner dos puntos delante del nombre del parámetro del filtro,
así si por ejemplo el filtro “Start Date” tiene configurado el parámetro
STARTDATE, en al sentencia SQL se puede utilizar de ésta forma
WHERE DATE_FORMAT(A.created_at,'%Y-%m-%d') BETWEEN :STARTDATE AND :ENDDATE
Una recomendación a la hora de filtrar por fechas, es truncar la fecha, pues sino
se estará también filtrando por hora y minuto, esto podría provocar que no coja
los datos del día :ENDDATE.
•
Filters: Filtros que se pueden utilizar en la sentencia SQL, para añadir un filtro, lo
seleccionaremos de la lista superior y pulsaremos el botón “Add Combo”, el filtro
aparecerá en la lista de abajo. Para eliminar un filtro, lo seleccionamos de la lista de
abajo y pulsamos el botón “Remove Combo”. También se puede indicar el orden en el
que aparecerán en el módulo de visualización, ordenándolos pulsando las fechas de la
derecha.
•
Chart: Gráfica del informe. Podremos escoger entre una de éstas opciones:
o Lineal
o Áreas
o Barras
o Multibarras
o Barras horizontales
o Tarta
o Donut
Un vez seleccionado un tipo de gráfica, pulsando sobre su imagen, nos aparecerá la
opción para indicar qué columna de datos rellenará los datos del eje X y del/los eje Y,
sólo hay que poner el número de la columna comenzando por 1. En las gráficas que
permitan añadir más ejes Y como puede ser Áreas o Donut, podremos añadir una
nueva columna pulsando el botón “Column number”.
•
Links: Enlaces en los datos del informe. Hay dos opciones a insertar:
Versión plugin 0.4.1
Página: 10 / 37
Manual de usuario
Petición de usuario
Documento: Sql2report Manual de usuario.docx
o
Row link: Cada informe sólo puede tener un enlace de fila. Seleccionamos un
enlace de fila de la lista de enlaces posibles, una vez seleccionado,
configuraremos para cada parámetro del enlace, qué número de columna
recoge el valor, para des seleccionar el enlace configurado, le pulsamos al
botón “Unselect” el cual nos mostrará la lista de los enlaces de fila posibles.
Column links: Cada informe puede tener tantos enlaces de columna como
columnas tiene el informe. Para utilizar un enlace de columna, a la izquierda de
cada enlace, indicar en qué columna se utilizará, en el cual los posibles
parámetros se rellenarán con el valor de la columna, así se podrán utilizar en la
url o en el título del enlace.
Excel export format: Formato del Excel generado cuando se va a exportar desde el
módulo de visualización. Se puede dejar los valores por defecto que se configuran en
SYSTEM Admin Export Parameters.
o
•
•
Cron: Auto ejecución del informe periódicamente. Se puede configurar un informe para
que se ejecute periódicamente, así si queremos que un informe se ejecute todos los
días a las 10 de la mañana y que los datos de resultado nos lo envíe a nuestro correo
Versión plugin 0.4.1
Página: 11 / 37
Manual de usuario
Petición de usuario
Documento: Sql2report Manual de usuario.docx
en formato Excel. Para ello activaremos el cron con la casilla “Active” y configuraremos
éstos apartados:
o
o
o
When: Cuándo se ejecutará el informe, indicaremos los días de la semana, los
mese, los días del mes, la hora y los minutos.
Filter’s value: Si el informe tiene filtros asociados, aquí indicaremos el valor de
cada uno de ellos. Si apretamos al botón
el parámetro se
insertará en el campo email, pudiendo mostrar el valor seleccionado en el
contenido del e-mail.
Email: Cuando se ejecute el informe, se enviará un correo con los datos
indicados, indicaremos si los datos los enviará como un CSV o un Excel y el
cuerpo del mensaje, el cual puede ser en HTML.
Versión plugin 0.4.1
Página: 12 / 37
Manual de usuario
Petición de usuario
Documento: Sql2report Manual de usuario.docx
o
o
File generated: Cuando se ejecuta el informe, se genera un fichero Excel o
CSV según hayamos indicado en el apartado anterior, en el campo “Path”
indicaremos dónde generarlo y en Save indicaremos si dicho fichero queremos
que se almacene o que se borre. El formato del nombre fichero generado es
codigoInforme_YYYYMMDDHHmm.
Log: Al final de la sección de Cron, podremos ver el historial de las ejecuciones
pasadas lanzadas mediante cron.
Una vez configurado cada uno de los apartados, pulsaremos el botón “Add report” el cual nos
mostrará un mensaje “Report added”.
3.1.1.2. Editar Informe
Al hacer clic en REPORTS
Report Manager nos mostrará la lista de informes.
Versión plugin 0.4.1
Página: 13 / 37
Manual de usuario
Petición de usuario
Documento: Sql2report Manual de usuario.docx
Para editar un informe sólo haremos clic en el informe que queramos edita y nos mostrará la
misma ventana que la de añadir informes, pero ahora con las siguientes opciones:
•
•
•
•
•
•
Back: vuelve a la ventana de listado de informes.
View: Abre el módulo de visualización de informes con el informe ya seleccionado.
Delete: Elimina el informe, no elimina ni los filtros, ni los enlaces asociados al informe.
Duplicate: Carga la ventana de añadir informe rellenando los datos con los mismos
que el actual informe.
Export: Genera el fichero .json para poder importarlo o hacer un backup.
Save: Guarda los cambios realizados.
3.1.2. Filtros
Al hacer clic en el menú FILTERS Filters manager nos aparecerá una lista con todos los
filtros, desde aquí podremos seleccionar un filtro para editarlo o eliminarlo.
3.1.2.1. Crear Filtro
Al hacer clic en el menú FILTERS Add filter nos mostrará la pantalla para crear un filtro, en la
cual se han de rellenar éstos valores:
Versión plugin 0.4.1
Página: 14 / 37
Manual de usuario
Petición de usuario
Documento: Sql2report Manual de usuario.docx
•
•
•
•
Code: Código único del filtro, ha de ser un texto sin espacios.
Parameter: Parámetro asociado, dicho parámetro se asociará en la sentencia SQL,
siendo reemplazado por su valor cuando en el módulo de visualización se seleccione
un valor. El valor ha de ser un texto sin espacios.
Title: Título del filtro.
Type: Tipo del filtro, el cual puede ser:
o Date: Seleccionable de fecha, en el módulo de visualización se podrá
seleccionar una fecha.
o
Select: Sentencia SQL, Se utiliza cuando los valores los recoge directamente
de la Base de Datos. El resultado de salida han de ser dos columnas, la
primera será el valor con el que se asignará el parámetro y la segunda una
descripción del valor. En la sentencia SQL también se puede utilizar el tag @
para ponerlo delante de las tablas y que sea reemplazado por el prefijo de las
tablas de magento.
La lista que se mostrará en el módulo de visualización, puede ser de tres tipos:
•
Select list unique value: Se mostrará un desplegable en el cual sólo
se podrá seleccionar un valor.
Versión plugin 0.4.1
Página: 15 / 37
Manual de usuario
Petición de usuario
Documento: Sql2report Manual de usuario.docx
•
Select list unique value with search: Se mostrará un desplegable en
el cual solo se podrá seleccionar un valor y aparecerá un campo para
poder buscar entre las posibilidades.
•
Radio unique value: Se mostrarán todos los valores con un selector a
la izquierda y sólo se podrá escoger un valor.
•
Checkbox multiple value: Se mostrarán todos los valores y se podrán
seleccionar varios valores. La lista de valores se asignará separados
por coma, cada valor entre comillas y unos paréntesis al principio y al
final, lo normal es utilizarlo para poner con un IN
Versión plugin 0.4.1
Página: 16 / 37
Manual de usuario
Petición de usuario
Documento: Sql2report Manual de usuario.docx
o
Text: Campo de texto libre, en el módulo de visualización aparecerá un campo
donde se podrá poner el texto que queramos, el valor será reemplazado
poniendo comillas.
o
Set: Lista de valores estáticos. Para las listas donde no queramos que los
valores los recoja de la BBDD sino que los configuraremos manualmente,
iremos valor a valor indicando en la tabla el valor a reemplazar en el parámetro
y la descripción. Para añadir un nuevo valor a la tabla, con sólo apretar
tabulación en el último valor se añadirá una nueva fila en la tabla. Al igual que
en el filtro tipo “Select” podremos indicar de qué forma se mostrarán los
valores (Select list unique value, Radio unique value, Checkbox multiple value).
o
Evaluated: Para usuarios más expertos de Magento, es posible indicar una
expresión PHP para que el resultado de la expresión se asigne al parámetro, el
filtro no aparecerá en el módulo visualización y no se podrá cambiar en dicho
módulo. Por ejemplo si queremos que un informe sólo muestre la lista de
productos dependiendo del nombre del usuario logueado, podemos insertar la
expresión
Mage::getSingleton('admin/session')->getUser()->getUsername()
El valor de la expresión se reemplazará por el parámetro, por lo que si el
resultado es un texto, habrá que ponerle comillas entre el parámetro en la SQL.
Versión plugin 0.4.1
Página: 17 / 37
Manual de usuario
Petición de usuario
Documento: Sql2report Manual de usuario.docx
Una vez configurado todos los datos del filtro, pulsamos el botón “Save” y nos aparecerá un
mensaje diciendo “Combo added”, ya podremos utilizar dicho filtro en los informes.
3.1.2.2. Editar Filtro
Al hacer clic en FILTERS
Filter Manager nos mostrará la lista de filtros.
Para editar un filtro, sólo haremos clic en el filtro que queramos editar y nos mostrará la misma
ventana que la de añadir filtros, pero ahora con las siguientes opciones:
•
•
Back: Vuelve a la lista de filtros.
Save: Guarda los cambios.
Versión plugin 0.4.1
Página: 18 / 37
Manual de usuario
Petición de usuario
Documento: Sql2report Manual de usuario.docx
•
Delete: Elimina el filtro.
3.1.3. Grupos
Los informes podemos agruparlos en grupos, desde la opción GROUP Group manager
podremos crear, editar y eliminar grupos, una vez que entremos en la sección, nos aparecerá
la lista de grupos disponibles.
3.1.3.1. Crear Grupo
Para crear un grupo, en la sección GROUP Group manager pulsamos en el botón “Add
Group”, aparecerá una nueva línea en la tabla de grupo, ahí rellenaremos el código del grupo,
el cual ha de ser único y sin espacio, la descripción y pulsaremos al botón del tick
.
El grupo ya se podrá seleccionar en los informes.
3.1.3.2. Editar Grupo
Para editar un grupo, en la sección GROUP Group manager pulsamos al botón del lápiz
al lado del grupo que queramos editar, sólo podremos editar la descripción del grupo, cuando
realicemos el cambio, le pulsamos al botón del tick
mensaje indicando “Groups succesfully saved”.
y al botón “Save”, nos aparecerá un
3.1.4. Enlaces
Cuando se muestran los datos de un informe en el módulo de visualización, por defecto, si
cada dato es del tipo correo, se insertará un enlace para enviar un correo electrónico:
Versión plugin 0.4.1
Página: 19 / 37
Manual de usuario
Petición de usuario
Documento: Sql2report Manual de usuario.docx
Es posible, como en el caso del ejemplo donde se muestran datos de Ordenes y de productos,
que al hacer clic sobre una fila, se pueda ver dicha orden o que al pulsar sobre el id del
producto, se pueda ir a ver el producto.
Es por ello que hay dos tipos de enlaces:
•
•
Enlaces de Fila: Para formar la url, pueden utilizar datos de varias columnas y el
enlace se hace cuando se pulsa sobre la fila entera.
Enlaces de Columna: Para forma la url, recoge el valor de cada celda, así en enlace
se hace sobre cada celda, como en el caso de los correos.
3.1.4.1. Enlaces de fila
Para añadir un enlace de Fila, vamos a LINK
fila.
Link manager, ahí vemos la lista de enlaces de
Pulsamos sobre el botón “Add row link” y en la tabla nos aparecerá una nueva fila donde
rellenaremos:
•
•
•
ID: Código único del enlace, ha de ser un texto sin espacios.
Descripción: Descripción del enlace. También aparecerá como título del enlace al
dejar el ratón encima de la fila. Se pueden crear parámetros nuevos para que
aparezcan bonitos los títulos.
URL: Ruta del enlace. Si para la ruta se necesita algún parámetro, como el ID del
producto o de la órden, poner el valor del parámetro entre llaves, por ejemplo
“adminhtml/catalog_product/edit/id/<PRODUCT_ID>”
Para añadir el enlace, hacemos clic sobre el botón de guardar
.
Para editar un enlace, hacemos clic sobre el valor que queramos editar, el campo se pondrá
en modo edición, para salir sólo hay que pulsar en cualquier parte fuera y el enlace se
guardará.
En el módulo de visualización, cuando un informe tiene asociado un enlace de fila, cuando
hacemos clic sobre cualquier parte de la fila, nos llevará a la página que hayamos configurado,
Versión plugin 0.4.1
Página: 20 / 37
Manual de usuario
Petición de usuario
Documento: Sql2report Manual de usuario.docx
así en el ejemplo, si hacemos clic sobre la fila con order_id 44, nos llevará a la pantalla de
edición de ésa orden.
3.1.4.2. Enlaces de columna
Para añadir un enlace de Columna, vamos a LINK
enlaces de columna.
Link manager, ahí vemos la lista de
Pulsamos sobre el botón “Add column link” y en la tabla nos aparecerá una nueva fila donde
rellenaremos:
•
•
•
ID: Código único del enlace, ha de ser un texto sin espacios.
Descripción: Descripción del enlace. También aparecerá como título del enlace al
dejar el ratón encima de la fila.
URL: Ruta del enlace.
Para añadir el enlace, hacemos clic sobre el botón de guardar
.
Para editar un enlace, hacemos clic sobre el valor que queramos editar, el campo se pondrá
en modo edición, para salir sólo hay que pulsar en cualquier parte fuera y el enlace se
guardará.
En el módulo de visualización, cuando un informe tiene asociado un enlace de columna,
cuando hacemos clic sobre el valor de la celda, nos llevará a la página que hayamos
configurado.
Versión plugin 0.4.1
Página: 21 / 37
Manual de usuario
Petición de usuario
Documento: Sql2report Manual de usuario.docx
3.1.5. Configuración del plugin
Hay ciertos parámetros que están configurados por defecto, como los formatos de Excel y
ciertas configuraciones que es posible que se deseen cambiar.
También si queremos crear un sistema de permisos inteligente, en el cual un informe sólo lo
puedan ver unos usuarios, se puede hacer en la sección de Permisos.
3.1.5.1. Parámetros
Para configurar los parámetros por defecto del plugin, hacer clic en SYSTEM Admin, nos
mostrará los parámetros agrupados
Versión plugin 0.4.1
Página: 22 / 37
Manual de usuario
Petición de usuario
Documento: Sql2report Manual de usuario.docx
•
•
•
•
•
General Parameters
o Prefix Parameter: Prefijo que identifica un parámetro en una SQL.
o Prefix Table: Prefijo que identifica el nombre de una tabla, el prefijo se
reemplazará por el prefijo de las tablas de magento.
o Date mask: Formato de las fechas, tanto en filtros de fecha como en SQL.
o Path cron file: Ruta por defecto donde se generarán los ficheros mediante la
autoejecución.
Export parameters
o Decimal separator: Separador de números enteros y decimales cuando se
exportan los datos.
o SVN Column delimiter: Carácter separador de las columnas cuando se exporta
en SVN.
o SVN export header : Valor “true” para que se exporten los nombres de las
columnas o “false” para que no se exporten.
o SVN text qualifier: Carácter que se pone al principio y al final de un texto
cuando se exporta en SVN.
o Excel Header format: Formato de la cabecera cuando se exporta en Excel,
o Excel Odd Row format: Formato de las filas impares.
o Excel Even Row format: Formato de las filas pares.
Chart Parameters
o Height default: Alto de la gráfica en el módulo de visualización.
Link Parameter
o Target: Indica cómo se abrirán los link cuando un informe tiene configurado
enlaces de fila o columna, se puede configurar con 4 opciones (Black, Self,
Parent, Top).
Database connection: En los casos en el que los informes se han de ejecutar en otra
base de datos, indicar los parámetros de conexión. Se puede probar la conexión
pulsando al botón “Test Connection” donde saldrá un mensaje indicando si se ha
podido conectar o en caso de error, el mensaje de error.
Versión plugin 0.4.1
Página: 23 / 37
Manual de usuario
Petición de usuario
Documento: Sql2report Manual de usuario.docx
3.1.5.2. Permisos
Puedes configurar para cada rol de magento, qué opciones puede visualizar, así puedes crear
roles con permisos para que sólo puedan ver unos informes predefinidos.
Por defecto, todos los roles tiene permisos totales.
Para restringir los permisos de un rol, elegiremos dicho rol en el selector “Role” y en “Resource
Access” elegiremos “Custom”, se nos mostrará la lista de todos los informes con las opciones.
•
•
•
•
: El rol puede ver el informe en el módulo de visualización.
: El rol no puede ver el informe en el módulo de visualización.
: El rol puede editar el informe.
: El rol no puede editar el informe.
Cuando escogemos la configuración “Custom” por defecto se configura para que el rol no tenga
permisos para ningún informe.
Cuando hayamos configurado el rol con los permisos que se quieran, pulsar el botón “Save”
para guardar los cambios.
Versión plugin 0.4.1
Página: 24 / 37
Manual de usuario
Petición de usuario
Documento: Sql2report Manual de usuario.docx
3.1.6. Exportar e Importar
En el menú EXPORT/IMPORT podremos exportar informes, tanto la configuración del mismo
como de los filtros asociados y enlaces así como importar informes.
Desde aquí entraremos a la market de informes.
3.1.6.1. Exportar
Para exportar un informe, vamos al menú EXPORT/IMPORT Export, se nos mostrará la lista
de todos los informes.
Si pulsamos en cualquiera de ellos, nos abrirá una ventana para descargarnos el fichero .json
con la configuración del informe, el nombre del fichero será su código.
3.1.6.2. Importar
Para importar un informe que previamente lo habremos exportado desde el plugin, en el menú
le damos a la opción EXPORT/IMPORT Import, nos mostrará una ventana donde nos pedirá
el fichero a importar.
Versión plugin 0.4.1
Página: 25 / 37
Manual de usuario
Petición de usuario
Documento: Sql2report Manual de usuario.docx
Seleccionamos el fichero de nuestro ordenador y pulsamos al botón “Import”, nos mostrará una
lista con las acciones que ha realizado.
Si se importa un filtro, un enlace o un informe que ya existe, el filtro/enlace/informe no se
importará dejando la configuración del que ya existe.
3.1.6.3. Market
Desde la market, tendremos acceso a un repositorio de informes, donde podremos instalar
nuevos informes e instalar actualizaciones. Cuando entremos nos aparecerán todos los
informes agrupados por grupos.
Versión plugin 0.4.1
Página: 26 / 37
Manual de usuario
Petición de usuario
Documento: Sql2report Manual de usuario.docx
Para cada informe de la market, podremos instalar los informes nuevos, actualizar los informes
con nuevas versiones o eliminar el informes de nuestro sistema.
Nuevos informes
Cuando haya un informe en la market, que no tengamos en nuestro sistema, nos aparecerá en
la columna de Actions el botón “Install”, el cual si lo pulsamos nos instalará el informe en
nuestro sistema.
Actualizar informe
Cuando haya un informe con una versión superior a la versión instalada en nuestro sistema,
nos aparecerá en la columna de Actions el botón “Update”, el cual si lo pulsamos nos instalará
la nueva versión.
Versión plugin 0.4.1
Página: 27 / 37
Manual de usuario
Petición de usuario
Documento: Sql2report Manual de usuario.docx
Sin modificaciones
Para los informes de la market que ya tengamos instalado, nos aparecerá en la columna de
Actions el botón “Delete” el cual si lo pulsamos borrará el informe de nuestro sistema.
Notificaciones
Cuando entremos en la market, si hay cambios desde la última vez que entramos, nos
aparecerá en naranja el nombre del grupos al cual pertenece el informe con novedad y el en el
título del informe aparecerá la imagen de “New”
3.2. Sql2report Viewer
En éste módulo, podrás ver y ejecutar informes.
3.2.1. Cargar y ejecutar un informe
Al entrar en el módulo, se mostrará un seleccionable donde se mostrará la lista de todos los
informes. Para cargar un informe, selecciona el informe que quieras cargar y aprieta al botón
“GO!”.
Una vez cargado un informe, se mostrarán dos secciones
Versión plugin 0.4.1
Página: 28 / 37
Manual de usuario
Petición de usuario
Documento: Sql2report Manual de usuario.docx
•
SQL: Aquí podrás ver la SQL del informe. Apretando al botón “Show Values” podrás
ver la sentencia SQL con los parámetros reemplazados si previamente se ha ejecutado
el informe, si es la primera vez que se carga el informe, los parámetros se
reemplazarán por un valor vacío.
Una vez que se muestran los valores de los parámetros, apretando al botón “Show
Params” veremos la sentencia SQL con los parámetros.
•
Filter: Aquí podrás dar valor a los parámetros del informe, todos los parámetros son
obligatorios.
En los filtros que sean del tipo Select, aparecerán dos botones al lado del selector,
•
: Pulsando éste botón aparecerá la sentencia SQL del filtro.
Versión plugin 0.4.1
Página: 29 / 37
Manual de usuario
Petición de usuario
Documento: Sql2report Manual de usuario.docx
•
: Pulsando éste botón, te llevará al módulo de configuración para poder editar éste
filtro.
En los filtros que sean del tipo Date aparecerá éste botón al lado del campo de texto:
•
: Pulsando éste botón aparecerá un calendario para que puedas escoger una fecha.
Una vez relleno los valores de los filtros, para ejecutar el informe hay que apretar al botón
“Show Report”.
Al lado del botón “Show Report”, aparece el botón
configuración para editar el informe cargado.
, que pulsándolo nos llevará al módulo de
3.2.2. Visualizar un informe
Una vez cargado un informe, nos mostrará los datos de la ejecución.
Versión plugin 0.4.1
Página: 30 / 37
Manual de usuario
Petición de usuario
Documento: Sql2report Manual de usuario.docx
Si el informe tiene asignado una gráfica, nos aparecerá una nueva sección llamada “Chart” con
el dibujo de la gráfica. La cada tipo de gráfica es interactiva, podremos mostrar y ocultar
resultado sin tener que configurar de nuevo el informe. La gráfica mostrará los datos de la
página actual, para mostrar la gráfica de todos los datos, seleccionar “all” en el filtro de filas por
página.
Debajo de la sección “Filter” podremos ver el cuadro con los datos. En la cabecera de la tabla
nos mostrará los nombres de las columnas, pudiendo pulsar en ellos para ordenarlas por ese
campo, debajo del nombre, nos mostrará cuadros para poder filtrar por los datos de esa
columna. En el pie de la tabla, nos aparecerá la fila de totales, donde podremos ver el total de
filas y si los valores de una columna son números, nos mostrará la suma de todos los valores
de la columna.
Podremos exportar los datos en dos formatos diferentes:
•
•
CSV: Ficheros plano separados los valores por un carácter.
Excel XML: Fichero Excel.
Para exportar los datos, escogeremos el tipo de exportación y pulsaremos al botón “Export”.
Podremos navegar por las páginas de los resultados, haciendo click en las flechas, también se
podrá cambiar el número de filas por página.
Versión plugin 0.4.1
Página: 31 / 37
Manual de usuario
Petición de usuario
Documento: Sql2report Manual de usuario.docx
4. HOWTO
4.1. Configurar un usuario con sólo permisos para administrar
informes
En algunas ocasiones, necesitamos que ciertos usuarios de nuestra tienda tengan sólo acceso
a poder ver un informe, crear informes pero sin que tenga acceso al resto de la zona privada de
magento. En éste tutorial os voy a enseñar cómo configurar un usuario para que tenga
permisos sólo dentro del plugin sql2report.
Creación del rol
Lo primero que tenemos que hacer es crear un rol en magento, para eso vamos a System >Permissions->Roles y le damos al botón “Add New Role”. En la página que nos muestra, le
ponemos el nombre del rol ROLE_SQL2REPORT.
En la sección “Role Resources”, seleccionamos sólo las secciones
•
•
Reports
Reports
Sql2report : Para poder ver los informes
Sql2report Manager : Para poder configurar informes
Dependiendo del nivel de permisos que queramos, seleccionaremos uno, otro o ambos.
Versión plugin 0.4.1
Página: 32 / 37
Manual de usuario
Petición de usuario
Documento: Sql2report Manual de usuario.docx
Una vez configurado el nuevo rol, lo creamos pinchando en “Save Role”.
Creación del usuario
Ahora tenemos que crear un usuario que sólo pueda ver y configurar informes, para ello iremos
a System->Permissions->Users y le damos al botón “Add new User”.
En la sección de información, nos creamos un usuario con éstos parámetros:
•
•
•
•
•
User Name: sql2report
First Name: User
Last Name: Sql2report
Email: [email protected]
Password: sql2report
En la sección de roles, le asignamos el rol que acabamos de crear ROLE_SQL2REPORT.
Una vez configurado el nuevo usuario, lo creamos pinchando en “Save User”.
Acceso con el nuevo usuario
Si ahora accedemos con las credenciales del nuevo usuario, en el menú sólo tendremos
acceso a la sección de Reports y las sub secciones Sql2report y Sql2report Manager.
Versión plugin 0.4.1
Página: 33 / 37
Manual de usuario
Petición de usuario
Documento: Sql2report Manual de usuario.docx
4.2. Activar CRON en Magento
Si se va a utilizar la función de auto ejecución de informes, habrá que activar el cron de
Magento, para ello dependiendo del servidor donde tengamos Magento instalado se realizará
de una manera u otra.
La idea fundamental para activar el Cron de Magento, es que se ejecute el fichero “cron.php”
de la raíz de la instalación de Magento cada 5 minutos.
Para ello creamos una tarea programada, dependiendo del servidor, si es un Linux creamos
una tarea que ejecute ésta sentencia:
/usr/bin/php -q /var/www/vhosts/domain.com/httpdocs/magento/cron.php
Obviamente habrá que localizar en nuestro servidor la ruta donde esté el fichero.
Si al activar el cron, en el log del sistema os aparece éste error
ERR (3): Warning: shell_exec() has been disabled for security reasons
/var/www/vhosts/domain.com/httpdocs/magento/cron.php on line 67
in
Ésto es debido a que el servidor no tiene activado la función Shell_exec, pero hay un bug en el
fichero cron.php que esto no lo detecta, por lo que o podremos activar dicha función o editar el
fichero cron.php y añadir una línea cuando se detectan las funciones desactivadas, para ello si
el fichero original tiene ésta parte
umask(0);
$disabledFuncs = explode(',', ini_get('disable_functions'));
$isShellDisabled = is_array($disabledFuncs)
$disabledFuncs) : true;
?
in_array('shell_exec',
Añadiremos la línea en negrita:
umask(0);
$disabledFuncs = explode(',', ini_get('disable_functions'));
$disabledFuncs = array_map('trim', $disabledFuncs );
$isShellDisabled = is_array($disabledFuncs)
$disabledFuncs) : true;
?
in_array('shell_exec',
Hay un plugin muy útil y necesario para comprobar las tareas programadas de magento y saber
a qué hora se van a ejecutar, se llama AOE Scheduler, lo podéis encontrar en ésta página:
http://www.magentocommerce.com/magento-connect/aoe-scheduler.html
Versión plugin 0.4.1
Página: 34 / 37
Manual de usuario
Petición de usuario
Documento: Sql2report Manual de usuario.docx
4.3.
Activar cron de un informe
Cuando queramos ejecutar un informe automáticamente, deberemos seguir éstos pasos.
Configurar el envío y la activación mediante sql2report
En la sección Cron de la edición de un informe, rellenaremos los datos de When, Filter’s Value
si tuviera filtros, Email y File generated y checkearemos el tick de “Active”.
Versión plugin 0.4.1
Página: 35 / 37
Manual de usuario
Petición de usuario
Documento: Sql2report Manual de usuario.docx
En el ejemplo, hemos configurado el informe “CUSTOMER_GUEST” para que se ejecute todos
los días a las 10 de la mañana, el informe generará un Excel que será enviado a la dirección de
correo [email protected]. Además hemos indicado que el fichero generado no se borrará del
servidor.
Cuando hayamos rellenado todos los datos, guardaremos el informe y nos aparecerá éste
mensaje:
Activar la autoejecución en magento mediante AOE Scheduler
Gracias al plugin AOE Scheduler, podremos comprobar la ejecución y que comience la
planificación.
Nos vamos a System Scheduler Schedule Configuration
En la lista de tareas, veremos nuestro informe con nombre “sqlreport_CUSTOMER_GUEST”.
Seleccionamos la tarea, en Actions seleccionamos “Run now” y pulsamos Submit, el informe se
ejecutará y llegará un correo con el informe a la dirección que tengamos configurada, así
comprobaremos que la ejecución es correcta.
Versión plugin 0.4.1
Página: 36 / 37
Manual de usuario
Petición de usuario
Documento: Sql2report Manual de usuario.docx
Ahora deberemos programar las ejecuciones, para ello en la misma ventana, seleccionamos
nuestro informe, en el ejemplo “sqlreport_CUSTOMER_GUEST”, en actions seleccionamos
“Schedule Now” y pulsamos en Submit, nos aparecerá el siguiente mensaje
La autoejecución ya estará
System Scheduler List View
programada,
para
verla
podemos
ir
al
menú
De la tabla, seleccionamos nuestra tarea en el campo Code y veremos dos ejecuciones, una
SUCCESS que es la que hemos ejecutado para probar que funciona y otra PENDING que es
programación de la siguiente ejecución.
Versión plugin 0.4.1
Página: 37 / 37