Download Manual de Usuario SATCAFE “Sistema para Administrador”
Transcript
Manual de Usuario SATCAFE “Sistema para Administrador” CONTENIDO I. INTRODUCCIÓN ............................................................................................................................................ 2 II. REQUERIMIENTOS ....................................................................................................................................... 2 III. SITIO WEB ...................................................................................................................................................... 2 IV. INICIAR SESIÓN ........................................................................................................................................... 3 V. REGISTROS ..................................................................................................................................................... 6 VI. ASOCIAR HUERTAS .................................................................................................................................... 10 VII. USUARIOS ..................................................................................................................................................... 12 VIII. IMEIS..................................................................................................................................................... 18 IX. SALIR .............................................................................................................................................................. 22 1|Página I. INTRODUCCIÓN El presente manual está diseñado para facilitar el trabajo dentro de la página web SATCAFE, este facilita el manejo de las áreas citadas y sus funciones, permitiendo el dominio de todas sus características. Esté muestra los pasos que como usuario debes seguir en las tareas que tengas que realizar dentro del portal El documento proporciona los detalles y requerimientos para el uso de la aplicación web y muestra los pasos a seguir para realizar todas las tareas a nivel “Administración” dentro del sistema web SATCAFE. Esto con la finalidad de brindar al usuario una herramienta que asegure el uso correcto del sistema. II. REQUERIMIENTOS Los requerimientos mínimos para que el sistema de captura web SATCAFE funcione correctamente, son los siguientes: 1) Computadora con conexión a internet. 2) Algún Navegador web (Se recomienda Google Chrome). 3) Cuenta de Usuario. III. SITIO WEB Para acceder a la página principal http://siatma.org/satcafe.php. 2 ingresar en el navegador la dirección 1 3 Fig. 1. Primera pantalla dentro del sistema SATCAFE. 2|Página Como se aprecia en la figura 1, la página inicial de la web se ha estructurado en 3 partes básicas bien localizadas: 1. Cabecera en la parte superior 2. Menú de navegación en la parte izquierda 3. Contenidos en la parte central, formados por una breve explicación de SATCAFE con noticias desctacadas. IV. INICIAR SESIÓN Dentro del menú de navegación en la parte izquierda del sitio web SATCAFE. Ubicar y dar clic en el enlace para “Iniciar Sesión” dentro del sistema, este se encuentra ubicado en la parte inferior izquierda del menú en el sitio. Figura 2. Fig. 2. Ubicación del botón “Iniciar Sesión” dentro del sistema SATCAFE. Una vez de seleccionar el botón de “Iniciar Sesión”, el sistema desplegará en una nueva pantalla un recuadro en donde permite ingresar los datos de usuario para iniciar sesión dentro del sitio, esto se muestra en la figura 3. A continuación deberá Introducir el nombre de usuario, contraseña que ha sido asignada y presionar el botón verde “Entrar” ubicado en la parte inferior derecha del recuadro de inicio de sesión. El sistema comprobará si los datos introducidos coinciden con que existen en la base de datos del sistema. 3|Página Fig. 3. Pantalla de inicio de sesión. En caso de existir un error, el sitio lo hará saber con mensajes como el que se muestra en la Fig. 4. De ser así, deberá ingresar nuevamente los datos de inicio de sesión. Fig. 4. Ejemplo de un inicio de sesión erróneo. 4|Página Una vez que los datos se ingresaron al sistema correctamente, el sistema re direccionará al apartado correspondiente. Si los datos son correctos, el sistema te llevará a la siguiente pantalla donde en la parte superior derecha mostrará el nombre del usuario que está ingresando al sistema. Una vez que estás dentro, puede presionar el usuario para visualizar el menú que se tiene disponible (Figura 5). Entre las opciones del menú del sitio se encuentran: “Registros | Historial”, “Asociar Huertas”, “Usuarios”, “Imei’s” y “Salir”. En las siguientes secciones se explicará a detalle los pasos a seguir en cada opción. Fig. 5. El sistema reconoce el usuario y muestra las opciones permitidas. 5|Página V. REGISTROS El sistema SATCAFE dentro del nivel administrador muestra en el menú la opción para ver a detalle los registros efectuados dentro del sistema SATCAFE, es necesario seleccionar la opción de “Registros”. La cual se encuentra ubicada en el menú del sistema en la parte superior derecha como se muestra en la figura 6. Fig. 6. Ubicación del enlace para ingresar a “Registros” dentro del menú principal. Una vez de seleccionar la opción de “Registros”, dentro de este apartado el sistema muestra en pantalla una tabla con información registrada de los datos dentro del sitio los cuales muestra la información de los registros por fecha de ingreso, el nombre de la huerta, la semana en la cual se realizó el registro, superficie, así como hojas y frutos totales, hojas con roya, frutos brocados, porcentajes de broca así como el método de inserción del registro al sistema ya sea vía web o móvil. Así como la opción para editar y o ver información a detalle. La opción para modificar algún registro dentro de la tabla tal y/o ver información registrada a detalle lo muestra la siguiente figura 7. Fig. 7. Pantalla con información registrada dentro del módulo “Registros”. 6|Página VER REGISTRO En la parte superior derecha de la tabla de usuarios muestra un botón para ver información de un registro en específico, la ubicación del botón para “Ver” registros lo muestra la figura 8. Fig. 8. Ubicación del botón para ver información a detalle capturada del listado de registros. El cual despliega en pantalla dos apartados, dentro del primero se muestra el punto geográfico de la huerta registrada mostrando su ubicación exacta de la misma, dentro del segundo apartado se muestra una tabla con los datos a detalle de la información registrada. En la parte superior del primero apartado en la sección del mapa se muestran dos botones las cuales son para regresar a la pantalla anterior y la opción de editar los datos dentro del formulario para hacer una nueva captura de ellos en caso de existir algún error capturado Esto se muestra en la figura 9 . Fig. 9. Pantalla que despliega información registrada mostrando la ubicación de los botones “Regresar” y “Editar”. 7|Página Así mismo se muestra tambien la captura de los muestreos que se realizo y que se encuentra registrado dentro del sitio, para ver esta información a detalle es necesario seleccionar en el apartado de “Información” la opcion de “Muestreo” el cual despliega la informacion que a continuacion se presenta en la figura 10. Fig. 10. Pantalla que despliega información registrada mostrando el muestreo realizado. EDICIÓN REGISTROS Si seleccionamos en su contrario en el listado de registros la opción de “Editar” que se encuentra ubicado en la parte derecha del mismo apartado de la tabla, tal como lo muestra la figura 11 se mostrará formulario para realizar edición correspondiente. Fig. 11. Ubicación del botón para editar información capturada. Despliega en pantalla un formulario con información registrada lista para ser editada con las casillas activas, una vez capturado los registros dentro del sistema, en la parte inferior del 8|Página formulario se encuentra botón para “Guardar” y actualizar la información modificada. El apartado de esta opción se muestra en la figura 12. Fig. 12. Enlace que muestra formulario de edición. Al momento de presionar la opción para enviar y registrar nueva información se despliega en pantalla en la parte superior la notificación que indica que el registro ha sido actualizado correctamente dentro del sistema. La ubicación de la notificación lo muestra la figura 13. Fig. 13. Notificación que muestra mensaje de éxito al actualizar información. 9|Página VI. ASOCIAR HUERTAS El sistema SATCAFE muestra en el menú de opciones la de asociar huertas a un técnico asignado dentro del sitio, para ingresar a este apartado es necesario seleccionar del menú desplegable la opción “Asociar Huertas” en la parte superior del sistema. La ubicación del enlace lo muestra la figura 14. Fig. 14. Ubicación del enlace para ingresar “Asociar Huertas” dentro del menú principal. Una vez que se ingresó a la opción para asignar huertas, se despliega en pantalla un formulario para realizar la actividad, solicitando seleccionar con menú desplegable al técnico correspondiente seguido de la opción de “Asociar” y / o “Desasociar” ver figura 15. Fig. 15. Pantalla que muestra formulario de captura para asociar huertas. Al momento de seleccionar al técnico correspondiente y la opción para asociar o no, seleccionar el botón “Guardar” que se encuentra en la parte inferior del formulario de captura para asociar automáticamente la huerta correspondiente, abriendo en una nueva pantalla una tabla con la información a detalle para la asociación de huertos, tales como la opción para 10 | P á g i n a seleccionar la huerta que desee asignar, muestra su ID, el nombre de la huerta registrada y 3 tipos de niveles de información del registro, seleccionar las huertas correspondientes y presionar “Enviar” para que los registros se asignen al técnico seleccionado en la opción anterior. El botón de selección y “Enviar” se muestran en la siguiente figura 16. Fig. 16. Ubicación del botón para seleccionar y enviar información capturada dentro del formulario. Cuando se realizo la selección de huertas para asignarlas al técnico asignado muestra en pantalla la notificación que muestra que la huerta se ha asignado correctamente, como se muestra en la figura 17. Fig. 17. Pantalla que muestra mensaje de actualización al asignar una huerta a un técnico. 11 | P á g i n a VII. USUARIOS La finalidad de este apartado es ver a detalle la informacion de los usuarios registrados, crear un nuevo usuario y o editar un usuario registrado. Los usuarios que podrás administrar son los que pertenecen a la misma junta a la que pertenece tu usuario. El sistema muestra el módulo para ver el registro de los usuarios dentro del sistema, basta con seleccionar “Usuarios” dentro del menú desplegable ubicado en la parte superior derecha del sitio, figura 18. Fig. 18. Ubicación del enlace para ingresar a “Usuarios” dentro del menú principal. Una vez de seleccionar la opción de usuarios, dentro de este apartado el sistema muestra en pantalla una tabla con información registrada de los usuarios dentro del sitio los cuales muestra la información del ID del registro, el usuario, el nombre completo del usuario, apellido paterno y materno, E-mail. Así como también la opción para modificar algún registro dentro de la tabla tal y/o ver información a detalle del IMEI registrado al usuario, la tabla se muestra en la siguiente figura 19. 12 | P á g i n a Fig. 19. Pantalla que muestra la información de los usuarios registrados. AGREGAR USUARIO Para agregar un nuevo usuario a la tabla de registros es necesario ubicar y seleccionar la opción de “Nuevo Usuario” ubicado en la parte superior de los registros, la ubicación se muestra en la figura 20. Fig. 20. Ubicación del botón para ingresar nuevo usuario. Al seleccionar “Nuevo Usuario” se despliega en pantalla un formulario solicitando la información correspondiente para registrar nuevo usuario, requiriendo el nombre de usuario registrado, así como el nombre de la persona a registrar, apellido paterno y materno, contraseña, IMEI, nivel y género del mismo. 13 | P á g i n a Fig. 21. Pantalla que muestra formulario para ingresar nuevo usuario. Una vez de registrar el formulario con la información solicitada seleccionar el botón “Enviar” que se encuentra en la parte inferior del formulario, mostrando un mensaje de notificación indicando que el usuario se ha registrado correctamente. Ver figura 22. Fig. 22. Pantalla que muestra notificaciones de éxito al registrar usuario nuevo. 14 | P á g i n a EDITAR USUARIO Para editar un usuario registrado dentro del sistema es necesario ubicar y seleccionar el botón “Editar” que se encuentra ubicado en la columna de opciones dentro de la tabla de registros, como se muestra en la siguiente figura 23. Fig. 23. Ubicación del botón para editar información de usuario registrado. Al seleccionar la opción para modificar la información registrada despliega en pantalla un formulario con las casillas activas listas para su edición. Al modificar la información correspondiente es necesario seleccionar la opción “Actualizar” que se encuentra ubicada en la parte inferior del formulario. La siguiente figura 24 muestra el formulario para edición y la ubicación del botón “Actualizar”. Fig. 24. Pantalla que muestra formulario de edición para usuariosy la ubicaicon del botón “Actualizar”. 15 | P á g i n a Cuando se haya seleccionado la opción para enviar la nueva información al sistema se mostrará en pantalla una notificación indicando que el registro se modificó con éxito. ASIGNAR IMEI Para ver el IMEI de un usuario registrado dentro del sistema es necesario ubicar y seleccionar el botón “IMEIS” que se encuentra ubicado en la columna de opciones dentro de la tabla de registros, como se muestra en la siguiente figura 25. Fig. 25. Ubicación del botón para ver información del IMEI del usuario registrado. La opción “IMEIS” muestra en pantalla en la primera tabla los datos generales del usuario seleccionado tales como ID, usuario, nombre completo del usuario y el género. En la segunda tabla se muestra la información del IMEI del usuario mostrando el número serial de IMEI, el status en el cual se encuentra el registro y la opción para activar o desactivarlo. La figura 26 muestra información registrada. Fig. 26. Pantalla que muestra información al ingresar “IMEI”. 16 | P á g i n a BUSCAR USUARIO Así mismo en la tabla de usuarios registrados, en la parte superior se encuentra un enlace para introducir texto el cual es para buscar usuario que desee verificar o modificar. La ubicación de este apartado lo muestra a continuación la figura 27. Fig. 27. Ubicación del enlace para buscar usuario registrado. 17 | P á g i n a VIII. IMEIS El sistema tiene la opción para la gestión de los IMEIS registrados dentro de la página web, para ingresar al módulo de “IMEIS” seleccionar la cuarta opción del menú principal del sitio. El objetivo de esta área es poder verificar los IMEIS registrados así como editar la información de los mismos, se podrá también agregar nuevo IMEI para ser mostrado en el sitio web. La selección de esta área se muestra en la figura 28. Fig. 28. Ubicación del enlace para ingresar a “IMEIS” dentro del menú principal. Una vez de seleccionar la opción de IMEIS dentro del menú general del sitio de administrador, despliega en pantalla una tabla con los IMEIS ya registrados dentro del sitio. La tabla con los registros muestra el ID del registro, el numero de IMEI y para la gestión del módulo se muestra en el menú la opción para agregar nuevo IMEI así como para modificar los registros. La siguiente figura 29 muestra la información que verá reflejada en pantalla al momento de encontrarse en el módulo de noticias. Fig. 29. Pantalla que muestra información de los “IMEIS” registrados dentro del módulo “IMEIS”. 18 | P á g i n a AGREGAR IMEI Para agregar un nuevo imei a la tabla de registros es necesario ubicar y seleccionar la opción de “Nuevo” ubicado en la parte superior de los registros, la ubicación se muestra en la figura 30. Fig. 30. Ubicación del botón para agregar registro nuevo de IMEI. Al seleccionar “Nuevo” para registrar nuevo IMEI, se despliega en pantalla un formulario solicitando la información correspondiente para registrar nuevo imei, requiriendo el número de IMEI. El formulario para agregar nuevo se muestra en la figura 31. Fig. 31. Pantalla que muestra formulario de captura para agregar nuevo IMEI. Una vez de registrar el IMEI dentro de formulario seleccionar el botón “Guardar” que se encuentra en la parte inferior del formulario, automáticamente mostrará un mensaje de notificación indicando que se ha registrado correctamente. EDITAR IMEI Para editar un IMEI que se encuentra registrado dentro del sistema es necesario localizar y seleccionar el botón “Editar” que se encuentra ubicado en la columna de opciones dentro de la tabla de registros, como se muestra en la siguiente figura 32. 19 | P á g i n a Fig. 32. Ubicación del botón para editar información capturada dentro del listado de imeis registrados. Al seleccionar la opción para modificar IMEI registrado despliega en pantalla un formulario con las casillas activas listas para su edición. Al modificar la información correspondiente es necesario seleccionar la opción “Actualizar” que se encuentra ubicada en la parte inferior del formulario. La siguiente figura 33 muestra el formulario para edición y la ubicación del botón “Enviar”. Fig. 33. Pantalla que muestra formulario para edición de registros de IMEI. Cuando se haya seleccionado la opción para enviar la nueva información al sistema se mostrará en pantalla una notificación indicando que el registro se modificó con éxito. BUSCAR IMEI Así mismo en la tabla de IMEIS registradas, en la parte superior se encuentra un enlace para introducir texto el cual es para buscar imei que desee verificar o modificar. La ubicación de este apartado lo muestra a continuación la figura 34. 20 | P á g i n a Fig. 34. Pantalla que muestra ubicación del enlace para buscar IMEI registrado. 21 | P á g i n a IX. SALIR Hacer clic en “Salir” para cerrar sesión del sitio web SATCAFE. Al cerrar la sesión, se asegura que se ha cerrado de forma correcta y segura su conexión al sistema, y que ningún usuario no autorizado pueda acceder al sitio, después de cerrar sesión, volverá a aparecer la página de identificación. Es necesario dar clic en el botón “Salir” que se encuentra ubicado en la parte superior derecha del sitio tal como lo muestra la figura 35. Fig. 35. Pantalla que muestra la ubicación del botón “Salir”. 22 | P á g i n a

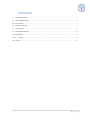
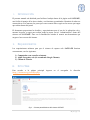
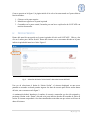
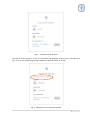
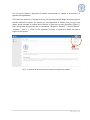
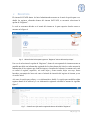
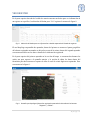
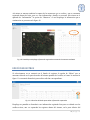
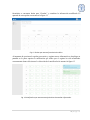
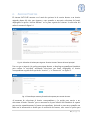
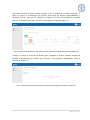
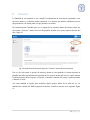
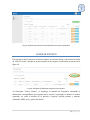
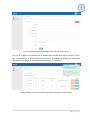
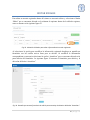
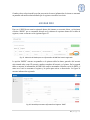
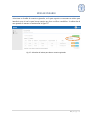
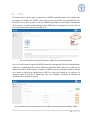
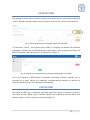
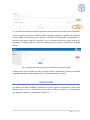
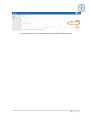
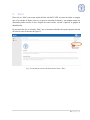

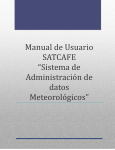
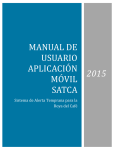

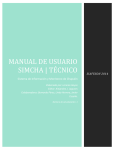
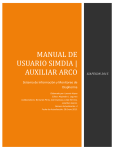
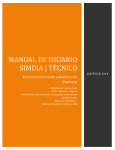
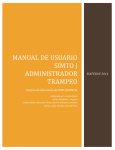

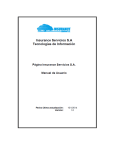
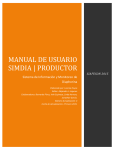
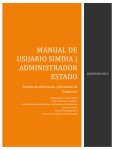

![Aranda ASSET MANAGEMENT [1]](http://vs1.manualzilla.com/store/data/006225916_1-fe6c6c2f8fe077492bc5d94cd59bebaa-150x150.png)