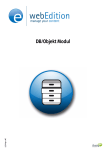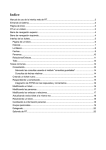Download Aranda SELF SERVICE
Transcript
[Manual de Instalación y Uso] Aranda SELF SERVICE © Todos los derechos reservados Aranda Software www.arandasoft.com [1] [Manual de Instalación y Uso] Aranda SELF SERVICE Introducción Aranda SELF SERVICE es una base de conocimientos desarrollada para consultar y administrar información técnica con todos los usuarios de su infraestructura. Es una herramienta que facilita el registro y almacenamiento de los errores técnicos informáticos, por medio de una base de conocimientos (KB - Knowledge Base) en línea, creada para facilitar y agilizar la consulta de los usuarios, como primer nivel de soporte. La KB permite registrar y almacenar cualquier tipo de conocimiento clasificado y categorizado para que sea de fácil acceso, tanto para especialistas técnicos, como para usuarios finales. ¿Por qué utilizar ARANDA SELF SERVICE? Las organizaciones de hoy tienen en las bases de conocimiento una poderosa herramienta que les permite mejorar su capacidad de respuesta y gestión de soporte. Es así que al implementar una base de conocimientos (KB por sus siglas en inglés), su empresa tendrá la posibilidad de proveer ayuda en línea de manera inmediata y siempre disponible para sus clientes: 24 horas, los 365 días del año. Además, las bases de conocimientos o KB permiten acceder y consultar fácilmente la información, sin necesidad de entrar en contacto con el personal de soporte, promoviendo así la proactividad de los usuarios. Por esta razón, Aranda Software ha desarrollado Aranda SELF SERVICE (ASLFS), una herramienta que facilita el registro, almacenamiento y consulta de los errores técnicos informáticos que presente su organización y que puedan ser útiles para sus usuarios finales (bien sea internos o externos). Esta solución está compuesta por una base de conocimientos en línea, creada para facilitar y agilizar la consulta de estos usuarios, como primer nivel de soporte. Así mismo, permite que el usuario busque de forma efectiva las soluciones a los problemas básicos que se pueden presentar diariamente en el uso de las aplicaciones en las estaciones de trabajo. Su uso permite una efectiva recuperación de datos, mediante un motor de búsqueda cuidadosamente diseñado, en donde es posible consultar la información que se requiera, a pesar que ésta sea antigua y no se encuentre como primera opción de consulta. Al implementar esta solución, usted no sólo eleva el nivel de servicios y de soporte, sino que también le permite al usuario resolver por sí mismo eventuales fallas técnicas, generando altos índices de complacencia e imagen respecto a su organización. © Todos los derechos reservados Aranda Software www.arandasoft.com [2] [Manual de Instalación y Uso] Aranda SELF SERVICE Beneficios y características Aranda SELF SERVICE (ASLFS) es una herramienta de auto-ayuda que permite proveer soporte de manera inmediata y disponible siempre para sus usuarios, ofreciendo una respuesta inmediata a los problemas o preguntas más comunes que se presentan con su infraestructura a un costo muy bajo y de la siguiente manera: • Aumento de los niveles de servicio y de soporte: El personal de soporte se hace más eficiente al reducir el tiempo que antes necesitaba para dar constantemente respuesta a preguntas e incidentes frecuentes • Reducción de solicitudes de soporte: Se incentiva el “auto-servicio” en los usuarios finales, quienes pueden resolver muchos de sus problemas sin solicitar nunca soporte a la mesa de ayuda. • Consulta en línea y Publicación de documentación útil para el usuario: Permite al usuario buscar de forma efectiva las soluciones a los problemas básicos que pueden presentar diariamente en el uso de las aplicaciones en las estaciones de trabajo. Adicionalmente, es posible la publicación de información necesaria para la ayuda del usuario; de esta manera se pueden incluir soluciones, artículos, manuales y cualquier tipo de información que sea útil al momento de consultar la solución a un problema. • Inclusión de cualquier tipo de información útil para el usuario y clasificación de las soluciones por categoría: La información de su infraestructura se organiza, centralizando la documentación y manteniéndola disponible y actualizada en todo momento, permitiendo la posibilidad de clasificar las soluciones por categoría y las categorías por proyectos. Así mismo, presenta un Top 10 de las soluciones más solicitadas y aplicadas por los usuarios y como valor agregado, un informe de las 10 más recientemente consultadas en la base de conocimientos, además de la calificación de las soluciones por parte del usuario con la opción de enviar sugerencias. • Accesibilidad a la información en línea de manera fácil y oportuna: Con Aranda SELF SERVICE, tanto los técnicos de soporte como los usuarios finales tienen acceso a una base amplia y centralizada de información técnica útil. • Personalización de las soluciones: Facilita la agrupación de soluciones para cada cliente, logrando así, generar respuestas a problemas específicos para cada organización o grupo de trabajo. © Todos los derechos reservados Aranda Software www.arandasoft.com [3] [Manual de Instalación y Uso] Aranda SELF SERVICE Tabla de Contenido Introducción ............................................................................................... 2 ¿Por qué utilizar ARANDA SELF SERVICE? ..................................................... 2 Beneficios y características ...................................................................... 3 Requerimientos del sistema ............................................................................ 6 En el servidor ....................................................................................... 6 Base de Datos ....................................................................................... 6 Instalación de Aranda SELF SERVICE.................................................................. 7 Uso de Aranda SELF SERVICE por el Administrador................................................ 9 Ingresar a la solución Aranda SELF SERVICE .................................................. 9 Crear, editar y eliminar un tipo ................................................................10 Crear, editar y eliminar un proyecto .........................................................12 Crear, editar y eliminar una categoría........................................................14 Asociar categorías a proyectos ............................................................... 16 Crear, editar y eliminar un artículo ...........................................................19 Adjuntar archivos a los artículos ............................................................. 21 Asociar artículos a categorías................................................................. 22 Aprobar y publicar un artículo................................................................ 24 Uso de Aranda SELF SERVICE por el Usuario .......................................................26 Ingresar a la solución Aranda SELF SERVICE .................................................26 Seleccionar artículos más consultados, mejor calificados o recién creados ..........28 Seleccionar artículos mediante el árbol de categorías ....................................28 Búsqueda de artículos ............................................................................29 Ver, calificar y comentar artículos ............................................................30 © Todos los derechos reservados Aranda Software www.arandasoft.com [4] [Manual de Instalación y Uso] Aranda SELF SERVICE Componentes de Aranda SELF SERVICE .............................................................31 Página inicial .................................................................................... 31 Panel.............................................................................................. 32 Botones ........................................................................................... 33 © Todos los derechos reservados Aranda Software www.arandasoft.com [5] [Manual de Instalación y Uso] Aranda SELF SERVICE Requerimientos del sistema En el servidor Sistema operativo Microsoft Windows 2000 Server o superior. Internet Information Services 5.0 o superior. Microsoft .NET Framework 2.0. MDAC 2.7 o superior Procesador Pentium IV de 2 GHz o superior Memoria 512 MB RAM Espacio en disco 150 MB. CD-ROM o acceso a uno a través de la red. Base de Datos No. de estaciones Motor de Base de Datos 1 hasta 2500 MS SQL 7.0/2000/2005, Oracle 9i 2.501 en adelante MS SQL 2000/2005, Oracle 9i © Todos los derechos reservados Aranda Software www.arandasoft.com [6] [Manual de Instalación y Uso] Aranda SELF SERVICE Instalación de Aranda SELF SERVICE 1. Ejecute el archivo instalador de Aranda SELF SERVICE. Inmediatamente, aparecerá una ventana de bienvenida al proceso de instalación. Haga clic en [Siguiente]. 2. El nombre del Sitio donde se instalará Aranda SELF SERVICE está predeterminado, al igual que el del Directorio Virtual del IIS. Sin embargo, si desea instalar la aplicación en otro directorio virtual, puede ingresarlo manualmente. Presione [Siguiente]. 3. Confirme el inicio de la instalación presionando [Siguiente]. © Todos los derechos reservados Aranda Software www.arandasoft.com [7] [Manual de Instalación y Uso] Aranda SELF SERVICE 4. Cuando el proceso esté terminado, presione [Cerrar]. 5. ¡Felicitaciones!, ahora puede acceder a Aranda SELF SERVICE. NOTA: Debe registrar el producto utilizando el módulo Aranda Registry. Remítase al manual de este módulo para mayor información. © Todos los derechos reservados Aranda Software www.arandasoft.com [8] [Manual de Instalación y Uso] Aranda SELF SERVICE Uso de Aranda SELF SERVICE por el Administrador El administrador es el responsable de crear, editar, asociar y eliminar proyectos, categorías, artículos y tipos. Mediante estas labores, la Knowledge Base (KB) se va conformando y organizando, y con la retroalimentación de los usuarios va ganando solidez y eficiencia. Ingresar a la solución Aranda SELF SERVICE Para ingresar a la solución, siga estos pasos: 1. Por tratarse de una aplicación Web, en su navegador digite la URL en donde Aranda SELF SERVICE se encuentra hospedado. 2. Elija el tipo de autenticación e introduzca el usuario y la clave: De esta manera accede a la interfaz principal de Aranda SELF SERVICE: © Todos los derechos reservados Aranda Software www.arandasoft.com [9] [Manual de Instalación y Uso] Aranda SELF SERVICE Antes de comenzar a crear los artículos, que son la esencia de ASLFS, es necesario crear un tipo –o utilizar uno que haya sido creado con anterioridad- y, para organizar de forma óptima, se recomienda primero crear un proyecto y una categoría del que los artículos harán parte. Si lo hace por primera vez, siga en orden los procedimientos que se explican en las páginas siguientes. También, si así lo prefiere, puede crear, editar y eliminar un artículo antes de proceder con los demás componentes de ASLFS. Crear, editar y eliminar un tipo Los tipos le permiten clasificar los artículos según el tema al que correspondan –de acuerdo con sus necesidades específicas- y utilizar plantillas de edición de texto predeterminadas. Le será muy sencillo acceder a tales plantillas, pues la selección del tipo se lleva a cabo cuando un artículo está siendo creado; por tal motivo, es conveniente definir el tipo antes de la creación del artículo. Tenga en cuenta, sin embargo, que en cualquier momento podrá editar los artículos de su KB y, de esta manera, cambiar el tipo que les adjudicó al momento de su creación. Para crear un tipo, siga estos pasos: 1. Haga clic en Tipos en la ventana de iconos principal o en el panel de la izquierda. A continuación aparece la ventana con los tipos existentes: © Todos los derechos reservados Aranda Software www.arandasoft.com [10] [Manual de Instalación y Uso] Aranda SELF SERVICE 2. Haga clic derecho sobre la ventana y elija Nuevo. 3. De inmediato accede a la ventana de creación y edición: © Todos los derechos reservados Aranda Software www.arandasoft.com [11] [Manual de Instalación y Uso] Aranda SELF SERVICE Defina los campos: Nombre Escriba el nombre para su tipo. Descripción Escriba una descripción para su tipo Plantilla Defina una plantilla predeterminada para su tipo. Esta plantilla cuenta con todas las herramientas de edición de estilo, para que al momento de crear un artículo, simplemente seleccionando el tipo deseado, pueda introducir la información uniformemente de acuerdo con la clasificación correspondiente. 4. Presione Salvar en la parte superior izquierda de la pantalla. De esta manera el tipo ha sido creado y, si lo desea, podrá editarlo o borrarlo siguiendo los mismos pasos anteriores, simplemente seleccionando el tipo y presionando Editar o Borrar en el paso 2. Crear, editar y eliminar un proyecto Dentro de un proyecto pueden estar contenidas varias categorías y artículos de su KB. En la jerarquía de ASLFS, un proyecto corresponde al nivel más alto. Cree proyectos según las necesidades específicas de su compañía y asocie las categorías y los artículos pertinentes para que sus clientes accedan de forma sencilla a las soluciones de sus problemas y preguntas. NOTA: Los proyectos y las categorías de Aranda SELF SERVICE están ligados con los proyectos y las categorías de la solución Aranda SERVICE DESK (ASDK). ASDK es una aplicación multiproyecto y todo va relacionado a un proyecto particular (usuarios, casos, etc.). Un usuario puede pertenecer a ningún proyecto o a varios. Al asociar un artículo de ASLFS a un proyecto, se entiende que en ASDK sólo los usuarios que pertenezcan a ese proyecto podrán ver ese artículo. Por ende, ese artículo sólo se podrá asociar a los casos de ese proyecto. Para las categorías ocurre de la misma manera, pues éstas están asociadas a proyectos. Para crear un proyecto desde la ventana de bienvenida al administrador, siga estos pasos: 1. Haga clic en Proyectos en la ventana de iconos principal o en el panel de la izquierda. A continuación aparece la ventana con los proyectos existentes: © Todos los derechos reservados Aranda Software www.arandasoft.com [12] [Manual de Instalación y Uso] Aranda SELF SERVICE 2. Haga clic derecho sobre la ventana y elija Nuevo. 3. De inmediato accede a la ventana de creación: Defina los campos: Nombre Descripción Escriba el nombre para su proyecto. Escriba una descripción para su proyecto. 4. Presione Salvar en la parte superior izquierda de la pantalla. © Todos los derechos reservados Aranda Software www.arandasoft.com [13] [Manual de Instalación y Uso] Aranda SELF SERVICE De esta manera el proyecto ha sido creado y ahora puede encontrarlo al final del listado de los proyectos existentes: Si desea, podrá editarlo o borrarlo siguiendo los mismos pasos anteriores, simplemente eligiendo Editar o Borrar en el paso 2. Crear, editar y eliminar una categoría Las categorías están en el segundo lugar de la jerarquía de ASLFS. Usted puede crear categorías y asociarlas a diferentes proyectos. A su vez, cada categoría puede contener una serie de artículos que usted le haya asignado y que pueden estar presentes al mismo tiempo en diversas categorías, si usted lo decide así. Para crear una categoría desde la ventana de bienvenida al administrador, siga estos pasos: 1. Haga clic en Categorías en la ventana de iconos principal o en el panel de la izquierda. A continuación aparece la ventana con las categorías existentes: © Todos los derechos reservados Aranda Software www.arandasoft.com [14] [Manual de Instalación y Uso] Aranda SELF SERVICE 2. Haga clic derecho sobre la ventana y elija Nuevo. 3. De inmediato accede a la ventana de creación: Defina los campos: Nombre Descripción 4. Presione Salvar Escriba el nombre para su proyecto. Escriba una descripción para su proyecto. en la parte superior izquierda de la pantalla. De esta manera, la categoría ha sido creada y ahora puede encontrarla al final del listado de las categorías existentes: También puede observarla en el árbol del costado izquierdo, al final del listado: © Todos los derechos reservados Aranda Software www.arandasoft.com [15] [Manual de Instalación y Uso] Aranda SELF SERVICE Si desea, podrá editarla o borrarla siguiendo los mismos pasos anteriores, simplemente eligiendo Editar o Borrar en el paso 2. También puede asociar la categoría a un proyecto creado con anterioridad, como se explicará en la siguiente sección. Asociar categorías a proyectos Una categoría puede ser asociada a un proyecto (o a varios, si lo desea) siguiendo estos pasos: 1. Haga clic en Categorías en la ventana de iconos principal o en el panel de la izquierda. A continuación aparece la ventana con las categorías existentes: 2. Seleccione la categoría que desea asociar a un proyecto, haga clic derecho sobre la ventana y elija Editar. © Todos los derechos reservados Aranda Software www.arandasoft.com [16] [Manual de Instalación y Uso] Aranda SELF SERVICE 3. En la ventana de edición, haga clic en Proyectos, en el panel izquierdo: Al hacer clic en Proyectos usted podrá ver si la categoría está o no asociada a algún proyecto. 4. Haga clic en Buscar en la parte superior de la pantalla. 5. En la ventana Buscar Proyectos, escriba el nombre del proyecto que desea encontrar para ser asociado a la categoría y presione Buscar: NOTA: Puede crear varios criterios simultáneos de búsqueda utilizando el botón . 6. Seleccione el proyecto en la ventana de resultados, y presione Seleccionar en la parte superior: © Todos los derechos reservados Aranda Software www.arandasoft.com [17] [Manual de Instalación y Uso] Aranda SELF SERVICE 7. Presione Aceptar en la ventana de operación exitosa: 8. A continuación se muestra la ventana con los proyectos asociados a la categoría, incluyendo el recién asociado: 9. Presione Salvar en la parte superior izquierda de la pantalla. Si desea, puede desasociar las categorías a los proyectos. Simplemente, en la ventana del paso 8 (recuerde que accede a ella haciendo clic en Proyectos en el panel izquierdo, en la sección Categorías) seleccione el proyecto que quiera desasociar y oprima Borrar superior izquierda de la pantalla. © Todos los derechos reservados Aranda Software www.arandasoft.com en la parte [18] [Manual de Instalación y Uso] Aranda SELF SERVICE Crear, editar y eliminar un artículo Los artículos contienen la información de su KB y son la esencia de ASLFS. Un artículo puede ser la solución a un problema, la respuesta a una pregunta, los pasos para un procedimiento, etc. También es posible para el administrador adjuntar archivos a los artículos como un complemento de la información recopilada, o crear artículos de clase externa, con los cuales se hace referencia directa a un sitio Web. A continuación veremos los pasos para crear un artículo desde la ventana de bienvenida al administrador: 1. Haga clic en Artículos en la ventana de iconos principal o en el panel de la izquierda. A continuación aparece la ventana con los artículos existentes: 2. Haga clic derecho sobre la ventana y elija Nuevo. 3. Accede a la ventana de creación y edición: © Todos los derechos reservados Aranda Software www.arandasoft.com [19] [Manual de Instalación y Uso] Aranda SELF SERVICE Defina los campos de información: Título Escriba el título para su artículo. Descripción Escriba una descripción para su artículo Identificador Defina una palabra o un código que le sirva para identificar el artículo en la KB. Tipo Elija el tipo de artículo que va a crear. Recuerde que el tipo debe crearlo con anterioridad para poder seleccionarlo en este momento. Clase Interno (usted elabora la información del artículo) o Externo (el contenido de su artículo hace total referencia a un sitio web; en tal caso, en el campo vacío escriba la URL a la que desea hacer referencia). Palabras Clave Defina una serie de palabras clave que le sean útiles a los usuarios cuando realicen búsquedas 4. Presione Salvar en la parte superior izquierda de la pantalla. © Todos los derechos reservados Aranda Software www.arandasoft.com [20] [Manual de Instalación y Uso] Aranda SELF SERVICE De esta manera el artículo ha sido creado y, si desea, podrá editarlo o borrarlo siguiendo los mismos pasos anteriores, simplemente seleccionando el artículo y presionando Editar o Borrar en el paso 2. Si lo requiere, antes de salvar su artículo, puede adjuntarle un archivo. Adjuntar archivos a los artículos ASLFS le permite adjuntar archivos a los artículos para complementar la información que está elaborando. Siga los pasos explicados a continuación: 1. Desde la ventana de creación y/o edición de un artículo, diríjase al panel izquierdo y presione Archivos adjuntos: 2. De inmediato accede a los archivos adjuntos al artículo. Para adjuntar un archivo haga clic en . 3. Seleccione el archivo que desea adjuntar y presione Subir. 4. Presione Salvar en la parte superior izquierda de la pantalla. 5. Ahora el archivo ha sido adjuntado al artículo y podrá ser consultado y descargado por el usuario. © Todos los derechos reservados Aranda Software www.arandasoft.com [21] [Manual de Instalación y Uso] Aranda SELF SERVICE Asociar artículos a categorías Un artículo puede ser asociado a una categoría (o a varias) desde la página inicial, siguiendo estos pasos: 1. Haga clic en Artículos en la ventana de iconos principal o en el panel de la izquierda. A continuación aparece la ventana con las categorías existentes: 2. Seleccione el artículo que desea asociar a una categoría, haga clic derecho sobre la ventana y elija Editar. 3. En la ventana de edición, haga clic en Categorías, en el panel izquierdo: Al hacer clic en Categorías usted podrá ver si el artículo está o no asociado a alguna categoría. © Todos los derechos reservados Aranda Software www.arandasoft.com [22] [Manual de Instalación y Uso] Aranda SELF SERVICE 4. Haga clic en Buscar en la parte superior de la pantalla. 5. En la ventana Buscar Categorías, escriba el nombre de la categoría que desea encontrar para ser asociada al artículo y presione [Enter]: NOTA: Puede crear varios criterios simultáneos de búsqueda utilizando el botón . 6. Escoja la categoría en la ventana de resultados, y presione Seleccionar en la parte superior: 7. Presione Aceptar en la ventana de operación exitosa: © Todos los derechos reservados Aranda Software www.arandasoft.com [23] [Manual de Instalación y Uso] Aranda SELF SERVICE 8. A continuación se muestra la ventana con las categorías asociadas al artículo, incluyendo el último asociado: 9. Presione Salvar en la parte superior izquierda de la pantalla. Si desea, puede desasociar los artículos a las categorías. Simplemente, en la ventana del paso 8 (recuerde que accede a ella haciendo clic en Categorías en el panel izquierdo, en la sección Artículos) seleccione la categoría que quiera desasociar y oprima Borrar superior izquierda de la pantalla. en la parte Aprobar y publicar un artículo Cuando el artículo ha pasado a una etapa final de elaboración, ha sido asociado a una categoría y a un proyecto pertinentes (aunque esta asociación es opcional, la mejor forma de organizar sus artículos es con una debida distribución por categorías y éstas, a su vez, por proyectos) conviene declararlo Aprobado y Público, indicando con ello que el artículo está listo para ser utilizado por el usuario y puede ser visualizado en su consola, además de dar información veraz a sus consultas. Para aprobar y/o publicar un artículo, siga estos pasos: 1. Haga clic en la sección Artículos -> Artículos por aprobar en el panel izquierdo: © Todos los derechos reservados Aranda Software www.arandasoft.com [24] [Manual de Instalación y Uso] Aranda SELF SERVICE 2. Seleccione el artículo que desea aprobar, haga clic derecho sobre él y elija Editar. 3. En la ventana de edición, haga clic en Datos Generales, en el panel izquierdo y haga clic en Aprobado y/o Publica: 4. Presione Salvar © Todos los derechos reservados Aranda Software en la parte superior izquierda de la pantalla. www.arandasoft.com [25] [Manual de Instalación y Uso] Aranda SELF SERVICE Uso de Aranda SELF SERVICE por el Usuario El usuario consulta los artículos creados por el administrador y tiene la posibilidad de calificarlos, comentarlos, descargar archivos adjuntos y enviar correos electrónicos para contactar al administrador. Ingresar a la solución Aranda SELF SERVICE Para ingresar a la solución, siga estos pasos: 1. Por tratarse de una aplicación Web, en su navegador digite la URL en donde la Knowledge Base (KB) se encuentra hospedada. 2. Elija el tipo de autenticación e introduzca el usuario y la clave: De esta manera accede a la interfaz principal del usuario, en donde se encuentra inmediatamente con una importante selección de artículos: los más consultados, los mejor calificados y los diez últimos creados. En la parte superior está la casilla Buscar y en el costado izquierdo se encuentra el árbol de categorías, en donde puede acceder directamente a todas las categorías y los artículos en la KB. © Todos los derechos reservados Aranda Software www.arandasoft.com [26] [Manual de Instalación y Uso] Aranda SELF SERVICE © Todos los derechos reservados Aranda Software www.arandasoft.com [27] [Manual de Instalación y Uso] Aranda SELF SERVICE Seleccionar artículos más consultados, mejor calificados o recién creados En la pantalla inicial tiene acceso a las tres secciones siguientes, en donde simplemente con hacer clic sobre un artículo, podrá acceder a éste, calificarlo y comentarlo: 1. Artículos más consultados Esta sección muestra los 10 artículos más consultados por los usuarios, con el enlace respectivo que lo llevará al artículo elegido. 2. Artículos mejor calificados Esta sección muestra los 10 artículos mejor calificados por los usuarios, con el enlace respectivo que lo llevará al artículo que quiera consultar. 3. Últimos artículos creados Esta sección, a la derecha de las anteriores, muestra los 10 artículos más recientes incorporados a la base de conocimientos. Seleccionar artículos mediante el árbol de categorías En el costado izquierdo de la interfaz se presentan las categorías y los artículos como nodos de cada una de estas categorías. Al seleccionar una categoría y hacer clic sobre ella, se despliegan los artículos que están asociados a esta: © Todos los derechos reservados Aranda Software www.arandasoft.com [28] [Manual de Instalación y Uso] Aranda SELF SERVICE Para desplegar los artículos asociados a las categorías, haga clic sobre el icono que aparece en la parte izquierda del nombre de la categoría. A continuación, este icono se transforma en y se muestran debajo de él y hacia la derecha los artículos con sus respectivos nombres. Búsqueda de artículos En el recuadro de búsqueda pregunta que desee consultar y presione ingrese una palabra clave del problema o . Esta es una búsqueda general. A continuación se abre la siguiente ventana con los resultados: En esta ventana puede redefinir los criterios de su búsqueda y precisar el tipo y la categoría del tema del artículo. Para acceder al artículo, sencillamente haga clic sobre el título correspondiente. © Todos los derechos reservados Aranda Software www.arandasoft.com [29] [Manual de Instalación y Uso] Aranda SELF SERVICE Ver, calificar y comentar artículos Cada vez que consulte un artículo, haciendo clic en su enlace correspondiente, aparece una interfaz donde encuentra la descripción total del problema y su solución (dependiendo de cómo fue creado, la solución puede consistir en una página Web externa o en un artículo de elaboración propia del administrador): con las que En la esquina superior derecha de la ventana encuentra las herramientas puede fijar la ventana a la pantalla, recargar, minimizar, maximizar y cerrar, respectivamente. En el costado derecho encuentra la calificación promedio de los usuarios y puede calificar de 1 a 5 el artículo, de acuerdo con cuán satisfactoria encontró la solución a su problema. Así mismo, puede escribir un comentario y enviar un correo electrónico si desea contactar al administrador. © Todos los derechos reservados Aranda Software www.arandasoft.com [30] [Manual de Instalación y Uso] Aranda SELF SERVICE Componentes de Aranda SELF SERVICE ASLFS cuenta en su interfaz principal, para el administrador, con un panel en la parte izquierda y una ventana de iconos a la derecha, sobre la cual se encuentran el nombre del administrador, los datos de fecha y hora, y el enlace de inicio, a través del cual puede volver a la pantalla de inicio(home page). Desde el panel de la izquierda puede acceder rápidamente a las mismas tareas de la ventana de iconos. A las funciones de ASLFS se puede acceder desde estas dos locaciones. Es conveniente que explore cuidadosamente los iconos y el panel, para saber exactamente cómo utilizar las diversas funciones de la aplicación. Página inicial Es la ventana central de la aplicación, la que ocupa la mayor parte de la pantalla y donde se encuentran las cuatro funciones principales del administrador, representadas por sus iconos: © Todos los derechos reservados Aranda Software www.arandasoft.com [31] [Manual de Instalación y Uso] Aranda SELF SERVICE 1. 2. 3. 4. Proyectos Categorías Artículos Tipos A continuación veremos las funciones de cada uno de estos iconos. 1. Proyectos Le permite crear o editar los proyectos que requiera para su Knowledge Base. 2. Categorías Le permite crear o editar categorías para asignarlas a cada proyecto. 3. Artículos Le permite crear nuevos archivos y documentación necesaria (o editar los ya existentes) y asociarla a cada categoría. 4. Tipos Le permite clasificar los artículos según el tema que corresponda Panel El panel se encuentra dividido en cinco pestañas diferentes que cumplen las mismas funciones descritas anteriormente en la ventana de iconos. • Proyectos • Categorías • Artículos • Tipos • Salir © Todos los derechos reservados Aranda Software www.arandasoft.com [32] [Manual de Instalación y Uso] Aranda SELF SERVICE Botones Los siguientes botones cumplen funciones en todas las ventanas que el administrador utiliza, bien sea para crear tipos, artículos, categorías o proyectos (los mencionaremos en general como “elementos”). A continuación está la descripción de cada uno de ellos: Crear un nuevo elemento Editar las características, los datos y las asociaciones de un elemento. Eliminar elementos previamente seleccionados. Guardar la creación y/o edición de un elemento. Salir de la creación y/o edición de un elemento sin guardar los cambios. Buscar elementos (mediante la búsqueda se asocian los elementos unos con otros). En las búsquedas, agrega un nuevo criterio. Cuando desea asociar elementos entre sí (un artículo a una categoría o una categoría a un proyecto, por ejemplo), mediante este botón autoriza la asociación con el elemento seleccionado. NOTA: Al nivel del usuario, debido a la corta extensión y simplicidad de las funciones, las descripciones de los componentes implican necesariamente los procedimientos de búsqueda, selección y visualización de los artículos; por ende, refiérase a la sección Uso de ASLFS por el Usuario para una descripción detallada de los componentes. © Todos los derechos reservados Aranda Software www.arandasoft.com [33] [Manual de Instalación y Uso] Aranda SELF SERVICE Aranda SELF SERVICE Versión 7.2 ARANDA Software 2002-2008. Todos los derechos reservados. Cualquier documentación técnica proporcionada por Aranda Software Corporation es un producto registrado por Aranda Software Corporation y pertenece a Aranda Software Corporation. El software descrito en este manual está protegido por los acuerdos y leyes que regulan la propiedad intelectual y los derechos sobre publicaciones tanto en Colombia como las leyes internacionales sobre estas materias y puede ser utilizado únicamente bajo los términos enunciados en la licencia adjunta. Está prohibida la reproducción total o parcial del presente manual por cualquier medio – impreso, escrito, gráfico, electrónico o mecánico incluyendo fotocopiado, grabación o almacenamiento en cualquier forma, sin la autorización previa y por escrito de Aranda Software Corp. Aranda Software Corp. puede realizar cambios y mejoras en los productos descritos en el presente manual sin previo aviso. Tales cambios serán incorporados en nuevas ediciones de la publicación. MARCAS COMERCIALES Aranda Software, el logotipo de Aranda Software, Aranda SELF SERVICE, Aranda ASSET MANAGEMENT y todos sus módulos componentes, Aranda CRUNCHER, Aranda CONSERVER, Aranda MAILER, Aranda PCBROWSER, Aranda PCBROWSER WebEdition, Aranda SURVEY WebEdition, Aranda FILE SERVER, Aranda SOFTWARE METRIX y Aranda QUERY MANAGER son marcas registradas por Aranda Software Corporation. Microsoft es una marca registrada de Microsoft Corporation. Microsoft Office y Microsoft Windows son marcas registradas de Microsoft Corporation. Nada contenido en este manual se debe interpretar como autorización o permiso para utilizar tales marcas registradas. Otros nombres de sociedades, productos o servicios mencionados en este manual pueden ser marcas registradas de sus respectivas compañías o marcas de servicios de terceros y son utilizadas sólo como referencia. © Todos los derechos reservados Aranda Software www.arandasoft.com [34]



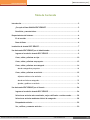

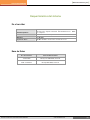
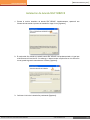

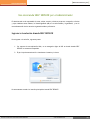





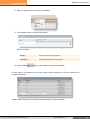

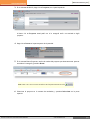


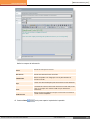




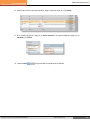
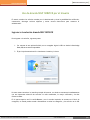

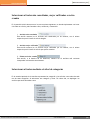



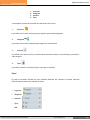


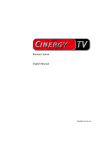

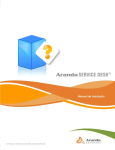

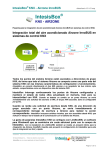
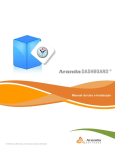



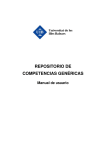

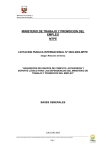
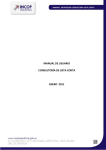

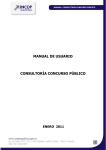


![Aranda ASSET MANAGEMENT [1]](http://vs1.manualzilla.com/store/data/006225916_1-fe6c6c2f8fe077492bc5d94cd59bebaa-150x150.png)