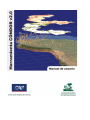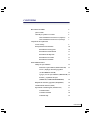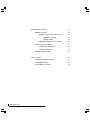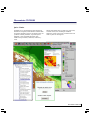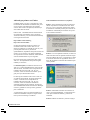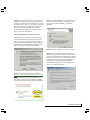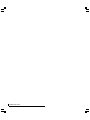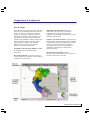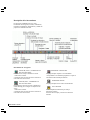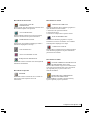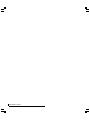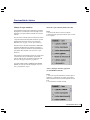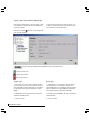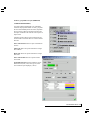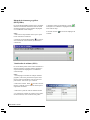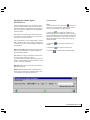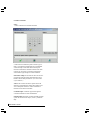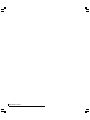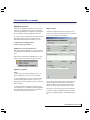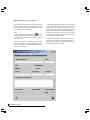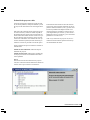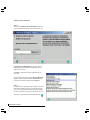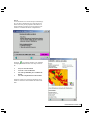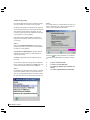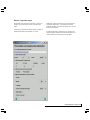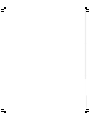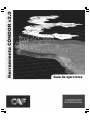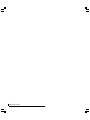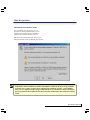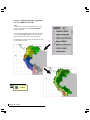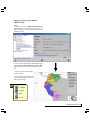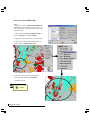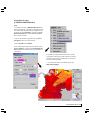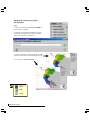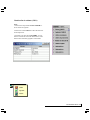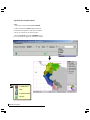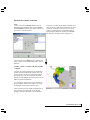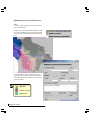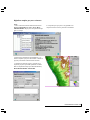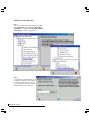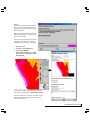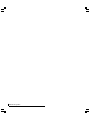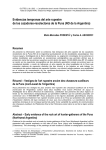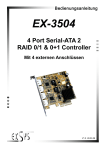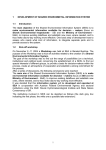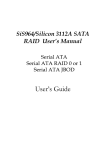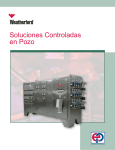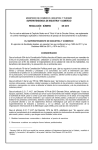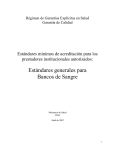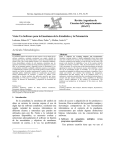Download Manual usuario Cóndor, versión 2.0
Transcript
CONTENIDO Herramienta CÓNDOR 5 Qué es Cóndor 5 Abriendo por primera vez Cóndor 6 Guía de instalación de SUN JAVA ( Explorer) 6 Guía de instalación de SUN JAVA (Netscape) 7 Componentes de la aplicación Área de trabajo 9 Descripción de las herramientas 10 Herramientas de navegación 10 Herramientas de información 11 Herramienta de impresión 11 Herramientas de consulta 11 Herramientas de análisis 11 Funcionalidades básicas Manejo de capas temáticas Seleccionar capas temáticas (SELECCIONAR) 13 13 Activar y desplegar elementos geográficos (ACTIVAR/DESACTIVAR) 13 Agregar y borrar capas temáticas (ADICIONAR) 14 Posición y propiedades de capas (ORDENAR, CAMBIAR PROPIEDADES) 15 Búsqueda de elementos geográficos (BÚSQUEDA) 16 Visualización de atributos (INFO) 16 Ejecución de consultas lógicas (CONSULTAS) 17 Consultas básicas 17 Consultas avanzadas 18 Comandos SQL 19 Contenido ■ 3 Funcionalidades avanzadas Digitalizar proyectos Digitalizar proyectos personales nuevos 21 21 Digitalizar en pantalla 21 Registro manual 21 Digitalizar-ampliar proyectos existentes Evaluación de proyectos viales 22 23 Análisis de alerta ambiental 24 Análisis de integración 26 Diseñar e imprimir mapas Guía de ejercicios 4 ■ Manual de usuario 21 27 29 Abriendo la herramienta Cóndor 31 Funcionalidades básicas 32 Funcionalidades avanzadas 40 Herramienta CÓNDOR Qué es Cóndor CÓNDOR v2.0 es una herramienta SIG (Sistemas de Información Geográfica) desarrollada en ambiente Web que permite digitalizar proyectos de infraestructura vial y analizar de forma preliminar, su posible impacto ambiental y social, utilizando diferentes capas temáticas de tipo biofísico, ambiental, económico y social. Ha sido desarrollada como un medio que proporcione, de forma sencilla, una metodología de análisis ambiental y social de proyectos de infraestructura vial desde un punto de vista regional. Herramienta Cóndor ■ 5 Abriendo por primera vez Cóndor CÓNDOR, desde su versión 1.3 para Internet, es una herramienta SIG desarrollada en ambiente Web, por lo que no requiere de la instalación de un programa concreto. Para acceder a la aplicación, sólo tiene que abrir el Sitio Web de Cóndor. Podrá acceder a CÓNDOR desde el Sitio Web de las dos instituciones responsables, CAF (Corporación Andina de Fomento) y CI (Conservation International), en las siguientes direcciones: Guía de instalación de SUN JAVA ( Explorer) PASO 1. Abrir la herramienta Cóndor. El sistema iniciará la comprobación de instalación de SUN JAVA VM 1.4.x.. Si no lo encuentra, aparecerá una ventana de información solicitando permiso para continuar con la instalación. ACEPTAR para continuar con el proceso de instalación automática. http://condor.conservation.org http://www.caf.com/condor Si utiliza la herramienta Cóndor por primera vez, necesitará instalar el SUN JAVA VM 1.4.x. Su descarga e instalación es requerida una sola vez y este proceso puede tardar entre 2 y 60 minutos aproximadamente, dependiente del tipo de conexión del usuario. Un uso posterior en la misma computadora NO requerirá de una nueva instalación. La herramienta se abrirá automáticamente en pocos segundos. El proceso de descarga e instalación de SUN JAVA VM 1.4.x. varía dependiendo del tipo de navegador utilizado por el usuario. PASO 2. Una vez aceptada la instalación, se abrirá una ventana de advertencia de seguridad. Presionar SÍ para iniciar el instalador de JAVA. A continuación, se abrirá la ventana de advertencia de seguridad de JAVA. Presionar SÍ nuevamente. El asistente de instalación aparecerá en pantalla. En Internet Explorer, la instalación de SUN JAVA VM 1.4.x. se realiza automáticamente. Al abrir el Sitio Web de Cóndor, el sistema inicia la comprobación de instalación de SUN JAVA VM 1.4.x. Si no lo encuentra, se abre un asistente de instalación que lo guía paso a paso durante toda la sesión. En Netscape, la instalación de SUN JAVA VM 1.4.x. se realiza de forma manual. Al abrir el Sitio Web de Cóndor, el sistema inicia la comprobación de instalación de SUN JAVA VM 1.4.x. Si no lo encuentra, se abre una ventana de información solicitando permiso para la instalación. Aceptar para abrir automáticamente el Sitio Web de SUN. Descargar el archivo, guardarlo en su PC personal y ejecutarlo para su instalación. A continuación se ofrece una guía de instalación con indicaciones detalladas de los pasos a seguir durante todo el proceso de descarga e instalación. PASO 3. ACEPTAR los términos del contrato de licencia y presionar SIGUIENTE. A continuación seleccionar tipo de instalación TÍPICA y presionar SIGUIENTE. PASO 4. Finalizar la instalación y reiniciar el equipo. 6 ■ Manual de usuario PASO 5. Una vez instalado el SUN JAVA VM 1.4.x y reiniciado el equipo, abrir nuevamente la herramienta Cóndor. El sistema iniciará la comprobación de instalación de SUN JAVA VM 1.4.x.. En cuanto el sistema lo encuentre, aparecerá una ventana de información de instalación y ejecución del subprograma Cóndor. ACEPTAR para ejecutarlo. Esta ventana aparecerá cada vez que se abra la aplicación. PASO 3. ACEPTAR los términos del contrato de licencia y presionar SIGUIENTE. A continuación seleccionar tipo de instalación TÍPICA y presionar SIGUIENTE. Guía de instalación de SUN JAVA (Netscape) PASO 1. Abrir la herramienta Cóndor. El sistema iniciará la comprobación de instalación de SUN JAVA VM 1.4.x.. Si no lo encuentra, aparecerá una ventana de información solicitando permiso para continuar con la instalación. ACEPTAR para abrir la página de SUN JAVA y proceder a la descarga del archivo JRE . PASO 4. Finalizar la instalación y reiniciar el equipo. PASO 5. Una vez instalado el SUN JAVA VM 1.4.x y reiniciado el equipo, abrir nuevamente la herramienta Cóndor. El sistema iniciará la comprobación de instalación de SUN JAVA VM 1.4.x.. En cuanto el sistema lo encuentre, aparecerá una ventana de información de instalación y ejecución del subprograma Cóndor. ACEPTAR para ejecutarlo. Esta ventana aparecerá cada vez que se abra la aplicación. PASO 2. En la página de descarga de SUN JAVA (http://www.java.com:80/en/download/windows_manu al.jsp), descargar el archivo j2re-1_4_2_01windowsi586-iftw.exe. (1384 kbs.) Guardarlo en el disco duro y ejecutarlo para su instalación, siguiendo las instrucciones del asistente que aparece en pantalla. Herramienta Cóndor ■ 7 8 ■ Manual de usuario Componentes de la aplicación Área de trabajo El área de trabajo de la aplicación Cóndor aloja varios componentes y herramientas permitiendo a todos los usuarios, sea cual sea su experiencia o experticia, navegar por la aplicación, visualizar e imprimir la información contenida en la base de metadatos, así como digitalizar proyectos de infraestructura vial, realizar, de forma preliminar, análisis avanzados de su impacto ambiental y social en la Región Andina y preparar informes completos de los resultados obtenidos. Cada vez que se abra la aplicación, aparecerán los siguientes componentes: Visualizador central de mapas dinámicos: Pantalla de despliegue de la información geográfica seleccionada. Barra de herramientas: La aplicación cuenta con varias herramientas de navegación, consulta, análisis y visualización de la información. Mapa índice o de localización: Representa la extensión total del mapa y sobre él se dibuja un rectángulo que indica la referencia de la zona desplegada en el visualizador central de mapas en cada momento de la navegación. Leyenda y capas de información: La leyenda muestra la información geográfica desplegada en el visualizador central de mapas. La sección de capas muestra una lista de los temas o capas de información disponibles y ofrece la opción de selección o activación para su visualización e identificación o búsqueda de un elemento geográfico. Barra de estado e información: Informa continuamente de las herramientas en uso y muestra el estado de la conexión con el servidor. Componentes de la aplicación ■ 9 Descripción de las herramientas La aplicación CÓNDOR cuenta con varias herramientas de navegación, consulta, visualización, impresión de información, digitalización y análisis de proyectos de infraestructura vial. Herramientas de navegación ACERCAR (Zoom +).AUMENTAR LA ESCALA DEL MAPA. Permite acercar el mapa o aumentar su escala. 1. Seleccionar el botón. 2. Presionar sobre un punto de interés o arrastrar el ratón sobre una zona concreta. EXTENSIÓN A SELECCIÓN. Despliega el mapa completo o a escala máxima correspondiente a los elementos geográficos o capas de información seleccionadas previamente. EXTENSIÓN INICIAL. ALEJAR (Zoom -). DISMINUIR LA ESCALA DEL MAPA. Permite alejarse de zonas concretas o disminuir la escala del mapa para conseguir una mayor área de visión. 1. Seleccionar el botón. 2. Presionar sobre un punto de interés o arrastrar el ratón sobre una zona concreta. 10 ■ Manual de usuario Despliega el mapa inicial o total a escala máxima. PAN o MOVER. Permite desplazarse libremente por el mapa. Seleccionar el botón. Presionar sobre el mapa y arrastrar en la dirección deseada. Herramientas de información ADICIONAR CAPAS DE INFORMACIÓN. Permite agregar capas de información procedentes de la base de datos completa de la aplicación. ACTUALIZAR MAPA. Permite actualizar el mapa tras el proceso de adición, selección o deselección de capas de información. BORRAR RESULTADOS. Permite borrar los resultados de despliegue, análisis e información desplegados en el mapa. Herramientas de consulta DESPLEGAR ATRIBUTOS. Despliega los atributos de los elementos geográficos o capas de información seleccionadas. 1. Seleccionar una capa de información. 2. Seleccionar el botón. 3. Presionar en el mapa sobre un punto de interés. BUSCAR INFORMACIÓN. Permite buscar elementos geográficos o capas de información con base en sus atributos. Los resultados de la búsqueda se despliegan en el mapa. CONSULTAS LÓGICAS. Sobre CÓNDOR v2.0 Permite realizar consultas lógicas a la tabla de atributos de los elementos geográficos o capas de información previamente seleccionadas. Abrir la AYUDA-HELP en línea. BÚSQUEDA DE METADATOS. Presionando el botón se abrirá el motor de búsqueda de información de Metadatos. Herramienta de impresión IMPRIMIR. Presionando el botón se abrirá una nueva ventana con instrucciones para la impresión de la vista seleccionada. Herramientas de análisis ANÁLISIS AMBIENTAL DE PROYECTOS DE INFRAESTRUCTURA VIAL. Permite realizar análisis de proyectos de infraestructura en la región. Presionando el botón se abre un asistente que va guiando paso por paso al usuario en el desarrollo del análisis. DIGITALIZACIÓN Y REGISTRO DE PROYECTOS PERSONALES. Permite digitalizar en pantalla o de forma manual, y registrar o guardar proyectos personales. Componentes de la aplicación ■ 11 12 ■ Manual de usuario Funcionalidades básicas Manejo de capas temáticas La LEYENDA muestra toda la información geográfica desplegada en el visualizador central de mapas, correspondiente a las capas temáticas activadas en la sección CAPAS. Seleccionar capas temáticas (SELECCIONAR) Pasos: 1. En la Leyenda, abrir la sección de CAPAS. 2. Seleccionar una capa de información como se muestra en el gráfico. En la sección de CAPAS aparece una lista de los temas o capas de información disponibles. Esta lista se puede ampliar adicionando otras capas con la función de ADICIÓN. (Ver Agregar y borrar capas temáticas.) Para las funciones de VISUALIZACIÓN e IDENTIFICACIÓN o BÚSQUEDA de elementos geográficos y atributos, las capas de información de interés deben ser previamente seleccionadas. (Ver Seleccionar capas temáticas.) Cada una de las capas temáticas puede ser ACTIVADA -o desactivada- para su visualización, presionando sobre la casilla de selección al lado izquierdo de cada tema. (Ver Desplegar elementos geográficos.) Las capas también pueden CAMBIAR SUS PROPIEDADES, así como su orden de despliegue. (Ver Posición y propiedades de capas.) Activar y desplegar elementos geográficos (ACTIVAR/DESACTIVAR) Pasos: 1. Activar las capas de información de interés para su despliegue y visualización en el mapa, presionando sobre la casilla de selección al lado izquierdo de cada tema. 2. A continuación, actualizar el mapa. Funcionalidades básicas ■ 13 Agregar y borrar capas temáticas (ADICIONAR) Esta función permite agregar y borrar los temas o capas de información contenidos en la base de Metadatos de la aplicación Cóndor. Al seleccionar cualquiera de los temas de la lista, en el recuadro de la derecha aparecerá una descripción general contenida en la base de Metadatos. Presionar en el botón para abrir la lista completa de todas las capas temáticas. Muestra información detallada de los Metadatos sobre la capa seleccionada. Cerrar la ventana. Salir. Agregar capa temática. Borrar capa temática. Agregar capas Borrar capas 1. Seleccionar uno o varios temas o capas de información. Para seleccionar varios temas mantener presionada la tecla Ctrl. Los temas desplegados en el visualizador de mapas siempre aparecen marcados en negrita (bold). 1. Seleccionar uno o varios temas o capas de información desplegados en el visualizador de mapas. Los temas desplegados en el visualizador de mapas siempre aparecen marcados en negrita (bold). Para seleccionar varios temas mantener presionada la tecla Ctrl. 2. AGREGAR el tema o temas de interés. El mapa se actualizará automáticamente. 2. Presionar el botón BORRAR . El mapa se actualizará automáticamente. 3. Cerrar la ventana. 3. Cerrar la ventana. 14 ■ Manual de usuario Posición y propiedades de capas (ORDENAR, CAMBIAR PROPIEDADES) Las capas temáticas desplegadas en el visualizador central de mapas pueden cambiar su orden y propiedades. Esta funcionalidad permite al usuario, dependiendo de su interés, realizar los cambios necesarios para una mejor visualización de cada una de las capas en el mapa central. Cambiar la posición de las capas de información presionando sobre cada una de ellas con el botón derecho del ratón. Mover tema al inicio: Mueve la capa de información al inicio. Subir tema: Mueve la capa de información un lugar hacia adelante. Bajar tema: Mueve la capa de información un lugar hacia atrás. Mover tema al final: Mueve la capa de información al final. Propiedades del tema: Permite cambiar las propiedades del tema (estilo, color, borde, grosor, selección de atributos para despliegue y clases). Funcionalidades básicas ■ 15 Búsqueda de elementos geográficos (BÚSQUEDA) La función de BÚSQUEDA permite buscar y desplegar atributos o información relacionada a cada uno de los elementos geográficos o capas temáticas desplegadas en el visualizador central de mapas. Pasos: 1. Seleccionar la capa temática sobre la que se quiera buscar información de atributos. 2. Presionar el botón de BÚSQUEDA. A continuación se abrirá una ventana como la que se muestra a continuación: Visualización de atributos (INFO) La función INFO permite obtener toda la información o atributos asociados a cualquier elemento geográfico o capa de información desplegada en el visualizador central de mapas. Pasos: 1. Para desplegar los atributos de cualquier elemento geográfico, seleccionar previamente la capa de información o tema correspondiente como se indica en el punto anterior: Seleccionar capas temáticas. 2. Seleccionar el botón INFO de la barra de herramientas. Comprobar que en la barra de estado aparece especificado "Atributos". 3. Seleccionar o presionar sobre el elemento deseado. 4. A continuación se abrirá una ventana con los resultados de la selección, como se muestra en el gráfico. 16 ■ Manual de usuario 3. Introducir el texto correspondiente y ejecutar la búsqueda. Los resultados se desplegarán automáticamente sobre el mapa. 4. Presionar el botón resultado.. para borrar el despliegue del Ejecución de consultas lógicas (CONSULTAS) La función CONSULTAS, como su nombre lo indica, permite realizar consultas lógicas a la base de datos o atributos asociados de cualquier elemento geográfico o capa de información y desplegarlo en el visualizador central de mapas. Para realizar una consulta lógica, debe seleccionarse previamente la capa de información o tema de interés. (Ver Seleccionar capas temáticas.) Las consultas básicas son consultas simples y predefinidas a la base de datos. Las consultas avanzadas ofrecen la opción de crear consultas complejas cumpliendo las reglas SQL. Buscar en el campo: Muestra todos los campos contenidos en la base de datos de la capa de información seleccionada previamente. Consultas básicas Pasos: 1. Presionar el botón de CONSULTA para abrir el asistente de consultas básicas. Aparecerá una ventana como la que se muestra en el gráfico inferior. 2. Seleccionar para mostrar los resultados en el mapa desplegado en el visualizador central. En la barra inferior del mapa se muestra la información referente al estado de la comunicación con el servidor así como el número de elementos seleccionados según el tipo de consulta realizada. 3. Seleccionar consulta. para borrar los resultados de la 4. Seleccionar para cerrar la ventana o salir. 5. Presionar para realizar una consulta avanzada . Por: Muestra tres tipos de contenido en la base de datos: Texto, valores (números) y fechas. Con relación al tipo de campo seleccionado (a) previamente, el asistente muestra de forma automática el tipo de dato o contenido equivalente. Relación: Seleccionar uno de los tres casos: Similar a, Igual que, Distinto de. Mostrar valores: Seleccionar la casilla de Mostrar valores para que aparezcan en pantalla todos los valores contenidos en el campo seleccionado (a). Funcionalidades básicas ■ 17 Consultas avanzadas Pasos: 1. Abrir el asistente de consultas avanzadas. 2. Seleccionar los elementos para la consulta y ejecutarla. Los resultados se desplegarán en el visualizador central de mapas. En la barra inferior del mapa se muestra la información referente al estado de la comunicación con el servidor y el número de elementos seleccionados según el tipo de consulta realizada. Seleccionar campo: En el cuadro de selección de campo aparece la lista de campos de atributos de la capa temática seleccionada previamente. (Ver Seleccionar capas temáticas.) Valores: En el cuadro de valores aparece la lista de atributos correspondiente al campo seleccionado. Activar la casilla para mostrar los valores. Mostrará un máximo de 100 valores de atributo. Comandos SQL: Comandos que permiten generar consultas avanzadas a la base de Metadatos. Cláusula SQL: Muestra la consulta avanzada generada a partir de la selección de campo, valores y comandos SQL. 18 ■ Manual de usuario Comandos SQL Operadores Lógicos Operador Uso AND Es el "y" lógico. Evalúa dos condiciones y devuelve un valor de verdad, sólo si ambas son ciertas. OR Es el "o" lógico. Evalúa dos condiciones y devuelve un valor de verdad si alguna de las dos es cierta. NOT Negación lógica. Devuelve el valor contrario de la expresión. Operadores de Comparación Operador Uso < Menor que > Mayor que <> Distinto de <= Menor o Igual que >= Mayor o Igual que = Igual que LIKE Utilizado en la comparación de un modelo. BETWEEN Utilizado para especificar un intervalo de valores. In Utilizado para especificar registros de una base de datos Funcionalidades básicas ■ 19 20 ■ Manual de usuario Funcionalidades avanzadas Digitalizar proyectos La función de digitalización permite crear un proyecto vial nuevo o la ampliación de un proyecto existente, a partir de la digitalización en pantalla o registro manual de coordenadas en una ficha preparada para ese fin. Registro manual La función de registro manual de un proyecto nuevo, consiste en ingresar las coordenadas (X,Y) en una ficha como la que se muestra a continuación: El proyecto creado se guarda automáticamente en el PC personal del usuario, en un archivo formato AXL (ARCXML-Formato XML de ArcIMS), en la ruta: C:\Documents and Settings\usuario \.condor_carpeta_personal.axl Digitalizar proyectos personales nuevos Esta función permite digitalizar un proyecto o registrarlo manualmente introduciendo las coordenadas en una ficha. Seleccionar la herramienta de digitalización y a continuación, el modo de creación de un proyecto nuevo. Digitalizar en pantalla Pasos: 1. Seleccionar la opción de digitalizar proyecto y comenzar a digitalizar el proyecto nuevo en pantalla. 2. Una vez digitalizado, presionar el botón de la derecha del ratón para guardar o borrar el proyecto. Al seleccionar la opción de guardar proyecto, se abrirá una ficha de registro. 3. Completar la ficha de registro y seleccionar la opción de guardar. Las coordenadas y atributos digitalizados y registrados para cada proyecto se almacenan en la carpeta de usuario de su PC personal. En esta versión, la aplicación Cóndor sólo acepta coordenadas geográficas. Próximamente se habilitará la opción de registro de un proyecto personal de forma manual con coordenadas en diferentes proyecciones. El objetivo es que acepte las proyecciones utilizadas en cada zona o país de la Región Andina y el sistema las proyecte automáticamente a coordenadas geográficas. Funcionalidades avanzadas ■ 21 Digitalizar-ampliar proyectos existentes Esta función permite ampliar un proyecto existente a partir de la digitalización en pantalla y guardarlo en su PC personal para utilizarlo posteriormente en un ejercicio de análisis de alerta ambiental. Pasos: 1. Abrir el asistente de alerta ambiental para la evaluación de proyectos viales. El asistente muestra una ventana conteniendo la lista completa de todos los proyectos viales. 2. Seleccionar un proyecto vial existente y a continuación, presionar sobre el botón de digitalización para comenzar a digitalizar en pantalla la ampliación del proyecto seleccionado. 22 ■ Manual de usuario 3. Digitalizar la ampliación del proyecto y guardarlo o borrarlo con el botón derecho del ratón. Para volver a digitalizar una nueva ampliación del proyecto, seleccionar nuevamente el botón de digitalización. Seleccionando la opción de borrar, el proyecto digitalizado desaparece de la pantalla. Al seleccionar la opción de guardar proyecto se abrirá una ficha de registro como la que muestra el gráfico inferior. 4. Rellenar el formulario y seleccionar la opción de guardar. Las coordenadas y atributos digitalizados y registrados para cada proyecto se almacenan en la carpeta de usuario de su PC personal. Evaluación de proyectos viales La función principal de la aplicación Cóndor es analizar, de forma preliminar, el impacto ambiental y social de proyectos de infraestructura vial en la Región Andina. Esta función de evaluación permite seleccionar proyectos viales existentes y realizar un análisis espacial de alerta ambiental para encontrar las áreas afectadas. El usuario realiza este análisis de forma visual con la ayuda de un asistente que lo guía paso a paso en sus diferentes fases de desarrollo. Los resultados de estas operaciones de análisis espacial (funciones de alerta) procesadas en el cliente se presentan en forma de reporte. El asistente de alerta muestra un árbol de selección de proyectos viales existentes financiados por la Corporación Andina de Fomento (CAF) y por otras instituciones responsables de la Región Andina. En la carpeta de Proyectos personales se incluyen los proyectos digitalizados por el usuario, ya sean nuevos o ampliaciones de los ya existentes y que se encuentran guardados en un archivo local. Cada vez que seleccione un proyecto vial, en el recuadro derecho del asistente aparecerá una descripción de Metadatos del mismo. Se han preparado dos tipos de evaluación o análisis de infraestructura: Análisis de alerta ambiental: Análisis de impacto ambiental del proyecto. Análisis de integración: Análisis de los posibles efectos del proyecto vial en la accesibilidad a mercados o centros poblados. Paso 1: Para iniciar la función de evaluación de un proyecto vial, abrir el asistente de alerta ambiental. Se abrirá una ventana como la que se muestra a continuación: Funcionalidades avanzadas ■ 23 Análisis de alerta ambiental Paso 2: Seleccionar Análisis de alerta ambiental: Análisis de impacto ambiental del proyecto de infraestructura vial. Agregar datos complementarios: Agregar capas de información preseleccionadas en relación al tipo de análisis seleccionado. Corredor: Comprende el área de influencia del proyecto vial. Si ha activado la opción de Agregar datos complementarios, el asistente continuará hasta el PASO 3. De lo contrario, el asistente avanzará hasta el PASO 4. Paso 3: En relación al tipo de análisis seleccionado, se mostrará un listado de temas de interés con opción de selección para que sean agregados al análisis de impacto ambiental. Para seleccionar varios temas presionar la tecla ctrl. Continuar al siguiente paso presionando la flecha. 24 ■ Manual de usuario Paso 4: La ventana muestra un resumen del tipo de alerta elegido y los datos o información que se han ido seleccionando como base para la preparación del análisis. Se ofrece asimismo, la opción de crear un informe conteniendo los resultados del análisis complementario. Presionar para realizar el análisis. Los resultados se despliegan automáticamente en el mapa conteniendo: • • • • Proyecto vial seleccionado. Corredor o área de influencia. Los temas predefinidos para el análisis ambiental. Los temas complementarios seleccionados. Asimismo se abrirá un reporte de información conteniendo un resumen de los resultados del análisis realizado. Funcionalidades avanzadas ■ 25 Análisis de integración Se ha desarrollado un Demo para el análisis de integración. Este módulo se encuentra en fase de prueba. El análisis de integración está basado en una superficie de accesibilidad a mercados, creada a partir de métodos SIG (Sistemas de Información Geográfica) de coste recorrido, incluyendo capas de información sobre Red vial, Pendientes y Centros poblados. Paso 4: La ventana muestra un resumen del tipo de alerta y los datos o información que se han ido seleccionando como base para la preparación del análisis. Debido al formato utilizado (GRID), el análisis de integración no permite el cálculo de áreas para incluir en el reporte. Paso 2: Seleccionar Análisis de integración: Análisis de los posibles efectos del proyecto vial en la accesibilidad a mercados o centros poblados. Agregar datos complementarios: Agregar capas de información preseleccionadas en relación al tipo de análisis seleccionado. Corredor: Comprende el área de influencia del proyecto vial. Presionar para iniciar el análisis. Los resultados se despliegan automáticamente en el mapa conteniendo: Si ha activado la opción de Agregar datos complementarios, el asistente continuará hasta el PASO 3. En caso contrario, el asistente avanzará hasta el PASO 4. • • • Paso 3: En relación al tipo de análisis seleccionado, se mostrará un listado de temas de interés con opción de selección para que sean agregados al análisis de impacto ambiental. Para seleccionar varios temas presionar la tecla ctrl. • 26 ■ Manual de usuario Proyecto vial seleccionado. Corredor o área de influencia. Los temas predefinidos para el análisis ambiental. Los temas complementarios seleccionados. Diseñar e imprimir mapas Presionando sobre el botón de impresión, se abrirá un asistente que lo guiará paso a paso en el diseño del mapa. La función de impresión permite al usuario cambiar el diseño del mapa de forma interactiva y visual. Rellenar los campos de selección para personalizar su esquema de impresión e ir a la siguiente vista para visualizar el mapa conteniendo los elementos y características seleccionadas. La imagen del mapa es dinámica lo que significa que permite cambiar el diseño inicial de forma interactiva y visual arrastrando los elementos por la pantalla. Funcionalidades avanzadas ■ 27 28 ■ Manual de usuario ■ 29 30 ■ Guía de ejercicios Guía de ejercicios Abriendo la herramienta Cóndor Una vez instalado SUN JAVA VM 1.4.x., la herramienta se abrirá automáticamente en pocos segundos, previa aprobación del certificado de seguridad que el sistema solicitará al usuario. Esta ventana de seguridad aparecerá cada vez que se abra la herramienta Cóndor. ACEPTAR para continuar. CÓNDOR es una herramienta de análisis desarrollada en ambiente Web, por lo que cualquier operación que se realice requerirá de la comunicación continua al servidor, y esta comunicación, a su vez, exigirá un tiempo de espera dependiendo de la velocidad de conexión del usuario. En la barra inferior de la aplicación Cóndor se informa continuamente del estado de la comunicación. Herramienta Cóndor■ 31 Activar y desplegar elementos geográficos (ACTIVAR/DESACTIVAR) Pasos: 1. Seleccionar la sección CAPAS de la leyenda y desactivar la capa de información Países CÓNDOR siguiendo el ejemplo: 2. Actualizar el contenido del mapa presionando sobre el botón ACTUALIZAR situado en la barra de herramientas de la aplicación para mostrar los cambios. El visualizados central de mapas sólo muestra las capas de información activadas. Actualizar 32 ■ Guía de ejercicios Agregar y borrar capas temáticas (ADICIONAR) Pasos: 1. Presionar en el botón ADICIONAR/AGREGAR CAPAS de la barra de herramientas, para abrir la ventana de información conteniendo todos los temas de la aplicación Cóndor 2. Abrir la carpeta de DATOS ECONÓMICOS. Seleccionar Proyectos viales financiados por CAF y Red vial. Para seleccionar varios temas presionar la tecla Ctrl . 3. Agregar las capas seleccionadas y cerrar la ventana. 4. Volver a la aplicación y desactivar la capa: Modelo de Elevación. Actualizar la vista del mapa. Actualizar Agregar Salir Borrar Funcionalidades básicas ■ 33 Posición de capas (ORDENAR) Pasos: 1. Presionar en el botón ADICIONAR/AGREGAR CAPAS de la barra de herramientas, para abrir la ventana de información conteniendo todos los temas de la aplicación Cóndor 2. Abrir la carpeta de DATOS AMBIENTALES. Seleccionar Agricultura y Áreas protegidas. 3. Agregar las capas seleccionadas y cerrar la ventana. 4. Abrir la sección de capas de información de la Leyenda y desactivar Modelo de Elevación. 5. Hacer ZOOM sobre Colombia. 6. Seleccionar la capa Agricultura con el botón derecho del ratón y mover el tema al inicio. 7. Actualizar el mapa. ZOOM 34 ■ Guía de ejercicios Propiedades de capas (CAMBIAR PROPIEDADES) Pasos: 1. Presionar en el botón ADICIONAR CAPAS de la barra de herramientas, para abrir la ventana de información conteniendo todos los temas de la aplicación Cóndor. Borrar la capa Agricultura y agregar la capa Importancia biológica de la carpeta DATOS BIOFÏSICOS. Cerrar la ventana. 2. Volver a la aplicación y posicionar la capa Áreas protegidas para mover el tema al inicio. 3. Hacer ZOOM sobre Colombia. 4. Con el botón derecho del ratón, seleccionar la capa Áreas protegidas y presionar sobre Propiedades del tema. Se abrirá una ventana como la que se muestra a continuación: 4. Cambiar las propiedades del tema como se muestra en el gráfico. Esta función permite realizar los cambios necesarios para una mejor visualización de cada una de las capas en el mapa central. 5. A continuación, deseleccionar Borde para la capa Importancia biológica. Funcionalidades básicas ■ 35 Búsqueda de elementos geográficos (BÚSQUEDA) Pasos: 1. Seleccionar la capa temática Países CÓNDOR como se muestra en el gráfico. 2. Presionar el botón de BÚSQUEDA en la barra de herramientas de la aplicación. Se abrirá una ventana como la que se muestra a continuación: 3. Teclear Venezuela y ejecutar la búsqueda. El visualizados de mapas mostrará el resultado de la búsqueda. 4. A continuación, borrar la selección. Buscar Salir Ayuda 36 ■ Guía de ejercicios Visualización de atributos (INFO) Pasos: 1. Seleccionar la capa temática Países CÓNDOR como se muestra en el gráfico. 2. Seleccionar el botón INFO en la barra de herramientas de la aplicación. 3. Presionar en el mapa sobre COLOMBIA. A continuación se abrirá una ventana de identificación e información sobre el elemento geográfico seleccionado. INFO Ejecutar Borrar Funcionalidades básicas ■ 37 Ejecución de consultas básicas Pasos: 1. Seleccionar la capa temática Países CÓNDOR. 2. Abrir el asistente de CONSULTA de la barra de herramientas de la aplicación. Aparecerá una ventana como la que se muestra en el siguiente gráfico. 3. Buscar Venezuela en el campo NOMBRE y ejecutar la consulta para desplegar los resultados en el mapa. Consulta básica Salir Consulta avanzada Ejecutar 38 ■ Guía de ejercicios Ejecución de consultas avanzadas Pasos: 1. Abrir el asistente de CONSULTA de la barra de herramientas de la aplicación. Seleccionar CONSULTA AVANZADA. Aparecerá una ventana como la que se muestra en el siguiente gráfico. 6. Ejecutar la consulta para desplegar el resultado en el mapa. El sistema evalúa las dos condiciones y devuelve un valor de verdad sólo si ambas son ciertas. En este ejemplo, el sistema busca en el país PERÚ todas las áreas protegidas calificadas (en TIPO) como RESERVA (biológica, ecológica, forestal, indígena, etc.) 2. Buscar el país con NOMBRE igual a Colombia más el país o países con una POBLACIÓN igual a 7648315 habitantes. (CNTRY_NAME = 'Colombia') OR (POP_CNTRY = 7648315) 3. Ejecutar la consulta para desplegar los resultados en el mapa. El sistema de búsqueda evalúa las dos condiciones y devuelve un valor de verdad si alguna de las dos o ambas son ciertas. En este ejemplo, el sistema busca el país COLOMBIA más el país o países con una población de 7648315 habitantes. 4. A continuación, seleccionar la capa de información Áreas protegidas. Añadir el tema si éste no se encuentra desplegado en la leyenda o listado de capas. 5. Buscar todas las áreas protegidas del TIPO Reserva, esto es, todas las áreas protegidas de tipo Reserva (biológica, ecológica, forestal, etc.) en el PAÍS Perú. Funcionalidades básicas ■ 39 Digitalizar proyectos personales nuevos Pasos: 1. Acercar el mapa o ampliar su escala arrastrando el ratón sobre BOLIVIA. 2. Seleccionar la herramienta de digitalización y elegir la opción de digitalizar proyecto. Comenzar a digitalizar un proyecto y guardarlo con el botón derecho del ratón. 3. Al seleccionar la opción de guardar proyecto, se abrirá una ficha de registro como la que se muestra a continuación. Rellenar el formulario y seleccionar la opción de guardar. Digitalizar Asistente de alerta Siguiente paso 40 ■ Guía de ejercicios Digitalizar-ampliar proyectos existentes Pasos: 1. Abrir el asistente de alerta ambiental. Seleccionar Proyectos financiados por CAF > Perú > HUACHO-HUARMEY. El proyecto vial aparecerá desplegado en el mapa. 4. Comprobar que el proyecto se ha guardado en la carpeta de usuario de su PC personal correctamente. 2. Seleccionar la herramienta de digitalización y comenzar a ampliar el proyecto seleccionado. Guardar el proyecto presionando el botón derecho del ratón. 3. Completar los datos de registro y guardar. En la carpeta de proyectos personales aparecerá el nombre dado a la ampliación del proyecto Huacho-Huarmey: HUACHO-HUARMEY AMPLIADO. Funcionalidades avanzadas ■ 41 Análisis de alerta ambiental Paso 1: Abrir el asistente de alerta ambiental.Seleccionar Proyectos financiados por CAF > Perú > HUACHOHUARMEY y el ejemplo de HUACHO-HUARMEY AMPLIADO. Continuar al siguiente paso. Paso 2: No agregar datos complementarios y definir corredor de 25 Km. Ir al paso siguiente. Al NO haber agregado datos, el asistente salta el PASO 3 (Selección de datos complementarios) y abre el PASO 4. 42 ■ Guía de ejercicios Paso 4: El asistente muestra un resumen detallado de los datos o información que ha ido recibiendo como base para la preparación del análisis ambiental. Seleccionar la opción de crear informe del análisis complementario e incluir la extensión de áreas afectadas. Ejecutar para proceder al análisis de alerta ambiental. Los resultados se despliegan automáticamente en el mapa, conteniendo: • El proyecto vial • Corredor o área de influencia • Los temas predefinidos (Importancia biológica por ecoregiones y áreas reservadas) para el análisis ambiental. Las propiedades predefinidas de las capas de información pueden ser modificadas en Propiedades del tema. Todos los cambios que se realicen en el mapa se reflejarán en el informe de análisis presionando sobre el botón de actualización. Funcionalidades avanzadas ■ 43 44 ■ Guía de ejercicios