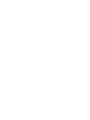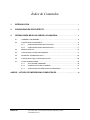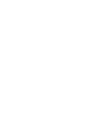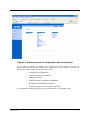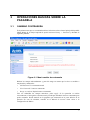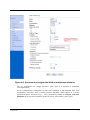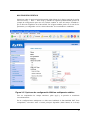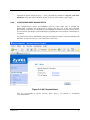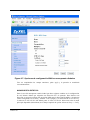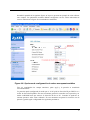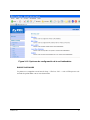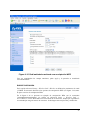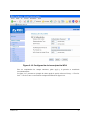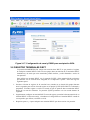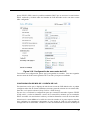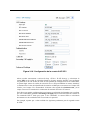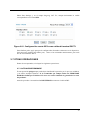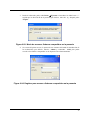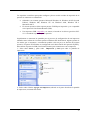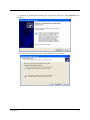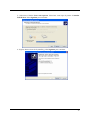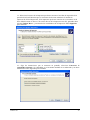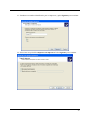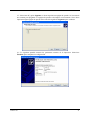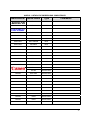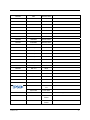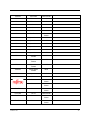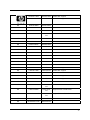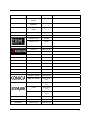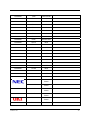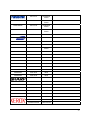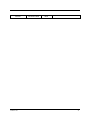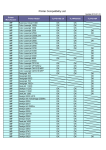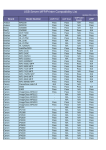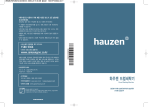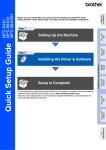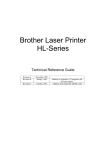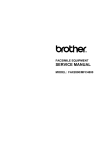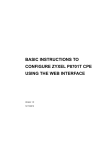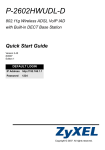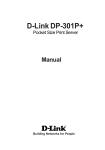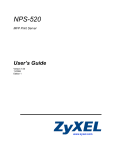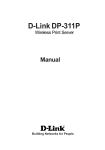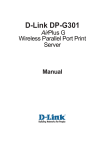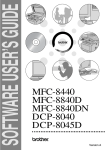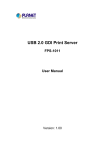Download Guía de configuraciones básicas mediante interfaz Web
Transcript
PAUTAS PARA LA CONFIGURACIÓN WEB DEL ZyXEL P2602HWUDL-D1 Edición 2.0 23/03/2007 Índice de Contenidos 1 INTRODUCCIÓN ......................................................................................................................1 2 CONFIGURACIÓN POR DEFECTO ..................................................................................2 3 OPERACIONES BÁSICAS SOBRE LA PASARELA ..................................................5 3.1 CAMBIAR CONTRASEÑA .............................................................................................5 3.2 CONFIGURAR LA PASARELA ......................................................................................6 3.2.1 CONFIGURACIONES MULTIPUESTO ..........................................................6 3.2.2 CONFIGURACIONES MONOPUESTO ....................................................... 11 3.3 ABRIR PUERTOS........................................................................................................ 16 3.4 CONFIGURAR LA RED INALÁMBRICA ..................................................................... 17 3.5 REGISTRO TERMINALES DECT ............................................................................... 24 3.6 CONFIGURAR LA(S) CUENTA(S) DE VoIP............................................................... 25 3.7 OTRAS OPERACIONES ............................................................................................. 30 3.7.1 ACTUALIZAR FIRMWARE .......................................................................... 30 3.7.2 COMPARTICIÓN DE FICHEROS................................................................ 31 3.7.1 CONFIGURACIÓN SERVIDOR DE IMPRESIÓN........................................ 33 ANEXO : LISTADO DE IMPRESORAS COMPATIBLES………………..............……42 Edición 2.0 PAUTAS PARA LA CONFIGURACIÓN WEB DEL ZyXEL P2602HWUDL-D1 1 INTRODUCCIÓN Este documento ofrece una orientación para configurar la pasarela ZyXEL P2602HWUDLD1 de Telefónica a través del configurador web que incorpora este equipo. Para la configuración del servicio ADSL que Telefónica le proporciona, se recomienda seguir las instrucciones indicadas en el Manual de usuario que se incluye en el kit. Esta guía complementa dicho manual explicando cómo realizar las distintas tareas de configuración utilizando el configurador web de la pasarela en lugar de utilizar el asistente de configuración incluido en el kit para los sistemas operativos Windows. Se recomienda usar preferentemente el asistente. AVISO: Antes de utilizar las herramientas que ofrece directamente el fabricante de este producto y respecto de las que Telefónica de España le informa con carácter meramente orientativo, le recordamos que Telefónica de España no ofrece ningún tipo de soporte técnico sobre las mismas. Esta configuración se basa en el acceso a la pasarela a través del adaptador de red del PC, lo que permitirá usarlo independientemente del sistema operativo. Consulte en la ayuda de su sistema operativo cómo tener un adaptador de red adecuadamente instalado. Este documento está dirigido a usuarios experimentados con conocimientos avanzados de redes, routers, sistemas operativos, etc... Edición 2.0 1 CONFIGURACIÓN POR DEFECTO 2 CONFIGURACIÓN POR DEFECTO La pasarela proporcionada viene configurada por defecto en modo multipuesto dinámico, con el servidor DHCP habilitado (es decir, asignará la dirección IP a los PC de la red interna de forma automática) y con la red inalámbrica deshabilitada. Para poder acceder a él, se necesita disponer de un adaptador de red instalado en el PC, que tenga habilitada la opción de recibir la dirección IP de forma automática por DHCP y un navegador correctamente configurado de acuerdo a la configuración en multipuesto dinámico. NOTA: La pasarela debe estar encendida y correctamente conectada al PC. Si dispone de un sistema operativo Windows, puede consultar la Guía de instalación de la tarjeta Ethernet y del protocolo TCP/IP y el anexo I del Manual de Usuario para información más detallada. Si dispone de Linux o Mac, consulte la ayuda de su sistema operativo. En el caso de que esta configuración inicial no se adapte a sus necesidades o surjan problemas en la puesta en funcionamiento del servicio ADSL, puede actualizar o revisar la configuración mediante el configurador web incorporado en el equipo. Dado que la pasarela arrancará con la dirección IP LAN 192.168.1.1 y máscara 255.255.255.0, compruebe que tiene conexión con la pasarela (por ejemplo mediante un ping). Una vez garantizada la conexión, sólo necesita conectarse desde el navegador a la dirección http://192.168.1.1. NOTA: Las pantallas que se presentan en esta guía pueden cambiar dependiendo del navegador y sistema operativo utilizado. Edición 2.0 2 CONFIGURACIÓN POR DEFECTO Figura 2-1: Acceso a la pasarela Los valores por defecto de Usuario y Contraseña de la pasarela son 1234 y 1234 respectivamente. Telefónica le recomienda que cambie inmediatamente los valores por defecto de la contraseña de acceso a la pasarela. Consulte el apartado 3.1 CAMBIAR CONTRASEÑA. Edición 2.0 3 CONFIGURACIÓN POR DEFECTO Figura 2-2: Página principal del configurador web de la pasarela En el siguiente capítulo se explica cómo realizar las tareas básicas necesarias de configuración sobre la pasarela mediante este configurador web. Se usarán las opciones del menú Advanced Setup para realizar operaciones como: • CAMBIAR CONTRASEÑA • CONFIGURAR LA PASARELA • ABRIR PUERTOS • CONFIGURAR LA RED INALÁMBRICA • REGISTRO DE TERMINALES DECT • CONFIGURAR LA(S) CUENTA(S) DE VoIP Se recomienda no realizar ninguna otra operación mediante el configurador web. Edición 2.0 4 3 OPERACIONES BÁSICAS SOBRE LA PASARELA 3.1 CAMBIAR CONTRASEÑA Es la primera tarea que se recomienda realizar. Seleccione sobre el menú principal disponible (Main Menu) de la franja izquierda la opción Advanced Setup -> Password y obtendrá la siguiente pantalla: Figura 3-1: Menú cambio de contraseña Rellene los campos adecuadamente y para ello tenga en cuenta que la clave es sensible a mayúsculas y minúsculas: • Old Password: La contraseña actual • New Password: La nueva contraseña • Retype to confirm: Repita la nueva contraseña Una vez rellenados los campos anteriores, pulse Apply. Si la operación se realiza correctamente, el navegador se desconectará y tendrá que introducir la nueva contraseña para poder continuar. Puede anotarla en la pegatina que encontrará en la parte inferior de la pasarela. En caso de olvidarla, consulte en el Manual de usuario cómo volver a la configuración de fábrica. 5 OPERACIONES BÁSICAS SOBRE LA PASARELA 3.2 CONFIGURAR LA PASARELA Si sólo va a tener un equipo conectado a Internet, con una configuración monopuesto es suficiente para poder disfrutar del acceso a internet contratado. En este caso, se le recomienda usar un cortafuegos o firewall y tener un antivirus actualizado y activado en el PC dado que estará conectado directamente a Internet. Si por el contrario va a conectar varios equipos debe escoger la configuración multipuesto. Se le recomienda utilizar la configuración multipuesto aunque sólo vaya a conectar un único PC a Internet, dado que se añade seguridad y se aprovechan mejor las prestaciones avanzadas de la pasarela. Aparte de monopuesto o multipuesto deberá indicar el modo de direccionamiento de la línea ADSL para configurar la pasarela. Existen dos posibilidades en el direccionamiento de una línea ADSL: • direccionamiento estático: tiene asignada una dirección fija para sus conexiones. • direccionamiento dinámico: la dirección es variable y el dato que se le facilita es el usuario y la contraseña del cliente PPPoE con los que se realizarán sus conexiones. Estos datos le aparecen en la carta que habrá recibido en su domicilio. También puede obtenerlos llamando al número 900502010 desde su línea ADSL. NOTA: En todas las explicaciones se considera que se parte de una configuración inicial de fábrica de la pasarela. Si es necesario, consulte en el Manual de usuario de la pasarela cómo volver a la configuración de fábrica. 3.2.1 CONFIGURACIONES MULTIPUESTO En ambos tipos de direccionamiento, dinámico (opción por defecto en la pasarela) y estático, algunas opciones de configuración son comunes. En primer lugar es necesario realizar la configuración de la red privada (LAN) de la pasarela. Seleccione sobre el menú principal disponible (Main Menu) de la franja izquierda la opción Advanced Setup->LAN y obtendrá la siguiente pantalla donde deberá completar los parámetros con los valores adecuados: 6 OPERACIONES BÁSICAS SOBRE LA PASARELA Figura 3-2: Opciones de configuración de red privada en multipuesto Si lo desea, puede cambiar la dirección IP y máscara de subred de la pasarela (TCP/IP->IP Address e IP Subnet Mask) y parámetros del servidor DHCP (DHCP -> Client IP Pool Starting Address y Size of Client IP Pool) según las necesidades de su red privada. Se recomienda no cambiar ningún otro parámetro. Una vez completados los campos anteriores, pulse Apply y la pasarela se actualizará convenientemente. Edición 2.0 7 OPERACIONES BÁSICAS SOBRE LA PASARELA Las opciones de configuración WAN son las opciones necesarias para la interfaz ADSL. Seleccione sobre el menú principal disponible (Main Menu) de la franja izquierda la opción Advanced Setup -> WAN y obtendrá la siguiente pantalla: Figura 3-3: Opciones de configuración WAN MULTIPUESTO DINÁMICO (OPCIÓN POR DEFECTO) Seleccione sobre el menú principal disponible (Main Menu) de la franja izquierda la opción Advanced Setup -> WAN -> WAN Setup y obtendrá la siguiente pantalla donde aparece un ejemplo de configuración para este caso. Deberá cambiar el valor de los datos de usuario y contraseña del cliente PPPoE con los valores adecuados de su línea ADSL. En la figura también puede ver el resto de los parámetros ya configurados con los valores adecuados. Se recomienda no cambiarlos ya que en la configuración por defecto ya vienen preconfigurados. 8 OPERACIONES BÁSICAS SOBRE LA PASARELA Figura 3-4: Opciones de configuración WAN en multipuesto dinámico Una vez completados los campos anteriores, pulse Apply y la pasarela se actualizará convenientemente. En las configuraciones multipuesto se debe tener habilitada la funcionalidad NAT. Para comprobarlo, seleccione sobre el menú principal disponible (Main Menu) de la franja izquierda la opción Advanced Setup -> NAT y obtendrá la pantalla de la Figura 3-10: NAT habilitado. Si no está seleccionada la opción SUA Only, selecciónela y pulse Apply. Edición 2.0 9 OPERACIONES BÁSICAS SOBRE LA PASARELA MULTIPUESTO ESTÁTICO Seleccione sobre el menú principal disponible (Main Menu) de la franja izquierda la opción Advanced Setup -> WAN -> WAN Setup y obtendrá la siguiente pantalla donde aparece un ejemplo de configuración para este caso. Deberá cambiar el valor del campo “IP Address” por la dirección IP pública de su línea ADSL. En la figura también puede ver el resto de los parámetros ya configurados con los valores adecuados. Se recomienda no cambiarlos. Figura 3-5: Opciones de configuración WAN en multipuesto estático Una vez completados los campos anteriores, pulse Apply y la pasarela se actualizará convenientemente. En las configuraciones multipuesto se debe tener habilitada la funcionalidad NAT. Para comprobarlo, seleccione sobre el menú principal disponible (Main Menu) de la franja 10 OPERACIONES BÁSICAS SOBRE LA PASARELA izquierda la opción Advanced Setup -> NAT y obtendrá la pantalla de la Figura 3-10: NAT habilitado. Si no está seleccionada la opción SUA Only, selecciónela y pulse Apply. 3.2.2 CONFIGURACIONES MONOPUESTO Son configuraciones menos recomendadas para un router dado que se pierden las prestaciones avanzadas que proporciona el equipo. En este caso, el PC está conectado directamente a Internet, no existiendo la funcionalidad de traducción de direcciones (NAT). Es conveniente que adopte ciertas medidas de seguridad para evitar ataques o intrusiones en el sistema. Las opciones de NAT se deshabilitan, tanto para monopuesto estático como para monopuesto dinámico, en Advanced Setup->NAT. Debe seleccionar None. Figura 3-6: NAT deshabilitado Una vez seleccionada la opción correcta, pulse Apply y la pasarela se actualizará convenientemente. Edición 2.0 11 OPERACIONES BÁSICAS SOBRE LA PASARELA MONOPUESTO DINÁMICO En este caso, necesita tener un cliente PPPoE instalado en el PC. Si utiliza Windows puede utilizar el que se proporciona en el kit o el proporcionado por Windows para el caso de Windows XP. Si utiliza otro sistema operativo consulte en la ayuda del sistema cómo instalar y utilizar un cliente PPPoE. Si no dispone de un cliente PPPoE para su sistema operativo no podrá usar este modo de configuración. En la configuración del cliente PPPoE instalado en el PC tendrá que introducir el usuario y la contraseña para establecer la conexión. Además necesita tener visibilidad entre la pasarela y el PC. Para ello necesitará configurar ambos con direcciones IP de la misma red privada. Dado que se parte de la configuración por defecto de fábrica, la pasarela tendrá la dirección IP 192.168.1.1 y máscara 255.255.255.0 y el PC recibirá una dirección IP por DHCP. Si es necesario, consulte en el Manual de usuario de la pasarela cómo volver a la configuración de fábrica. No es estrictamente necesario, pero puede actualizar los parámetros del servidor DHCP con los valores consignados en la Figura 3-2: Opciones de configuración de red privada en multipuesto. Seleccione sobre el menú principal disponible (Main Menu) de la franja izquierda la opción Advanced Setup -> WAN - > WAN Setup y obtendrá la siguiente pantalla donde aparecen los parámetros ya configurados con los valores adecuados para este caso. Se recomienda no cambiarlos ya que en la configuración por defecto ya vienen preconfigurados. 12 OPERACIONES BÁSICAS SOBRE LA PASARELA Figura 3-7: Opciones de configuración WAN en monopuesto dinámico Una vez completados los campos anteriores, pulse Apply y la pasarela se actualizará convenientemente. MONOPUESTO ESTÁTICO Para el caso del monopuesto estático habrá que hacer algunos cambios en la configuración de red. Primero habrá que asignarle una dirección IP a la pasarela. Para obtener esta dirección es necesario realizar una operación AND entre la dirección IP pública y la máscara (datos consignados en su carta) y sumarle 1. Por ejemplo, si su dirección IP es X.X.X.135 y su máscara es 255.255.255.192 deberá poner el valor X.X.X.129. Seleccione sobre el menú principal disponible (Main Menu) de la franja izquierda la opción Advanced Setup -> LAN y Edición 2.0 13 OPERACIONES BÁSICAS SOBRE LA PASARELA obtendrá la pantalla de la siguiente figura, en la que se presenta un ejemplo de cómo rellenar estos campos. Los parámetros restantes deberán configurarse con los valores adecuados tal como se muestra en la figura. Se recomienda no cambiarlos. Figura 3-8: Opciones de configuración de red en monopuesto estático Una vez completados los campos anteriores, pulse Apply y la pasarela se actualizará convenientemente. La pasarela queda configurada de modo que si el PC pide la dirección IP por DHCP va a recibir la dirección IP pública. En estos momentos perderá la conexión con la pasarela y no tendrá visibilidad hasta que renueve la dirección IP de su PC. Consulte la ayuda de su sistema operativo sobre cómo realizarlo. En este momento recuperará la conexión con la pasarela y podrá seguir configurando los siguientes parámetros. 14 OPERACIONES BÁSICAS SOBRE LA PASARELA A continuación, seleccione sobre el menú principal disponible (Main Menu) de la franja izquierda la opción Advanced Setup -> WAN - > WAN Setup y obtendrá la siguiente pantalla donde aparecen los parámetros ya configurados con los valores adecuados para este caso. Se recomienda no cambiarlos. Sólo se necesita un valor de dirección de gestión (dato consignado en la carta). En el ejemplo se utiliza 10.0.0.5. Figura 3-9: Opciones de configuración WAN en monopuesto estático Una vez completados los campos anteriores, pulse Apply y la pasarela se actualizará convenientemente. Edición 2.0 15 OPERACIONES BÁSICAS SOBRE LA PASARELA 3.3 ABRIR PUERTOS Si tiene configurada la pasarela en multipuesto, trabaja con la traducción de direcciones (NAT) activada. Esta función implica que puede necesitar realizar el proceso de apertura de puertos para poder utilizar determinadas aplicaciones de Internet (juegos en red, videoconferencia, etc.). Seleccione sobre el menú principal disponible (Main Menu) de la franja izquierda la opción Advanced Setup -> NAT y obtendrá la siguiente pantalla: Figura 3-10: NAT habilitado En la pantalla anterior seleccione Edit Details de la opción SUA Only y obtendrá la pantalla siguiente en la que se presenta un ejemplo de apertura del puerto 21(ftp) dirigido a un PC de la red privada con dirección 192.168.1.33: 16 OPERACIONES BÁSICAS SOBRE LA PASARELA Figura 3-11: Apertura del puerto 21 (ftp) Pulse Save y la opción quedará registrada. Añada los puertos que necesite. Recuerde que por seguridad se le recomienda cerrar los puertos que ya no utilice, es decir, eliminarlos de la tabla anterior. 3.4 CONFIGURAR LA RED INALÁMBRICA Si desea configurar la red inalámbrica de la pasarela, recuerde que debe poner esta misma configuración en los clientes inalámbricos que desee conectar a la pasarela. Si necesita más información sobre redes inalámbricas, consulte el "Tutorial sobre redes WiFi" disponible en el área www.telefonicaonline.com/zonawifi. Básicamente necesita configurar los parámetros: • Edición 2.0 Canal de radio en el que operará el punto de acceso. 17 OPERACIONES BÁSICAS SOBRE LA PASARELA • El identificador de red (ESSID), que va a ser el literal que identificará la red inalámbrica. • El tipo de encriptación. Básicamente existen dos tipos de encriptación que permiten que las transmisiones a través del canal de radio sean seguras: − WEP (Wired Equivalent Privacy) para redes Wi-Fi IEEE 802.11b y 802.11g. − WPA-PSK (Wi-Fi Protected Access / Phase Shift Keying). Es un nuevo esquema de encriptación que incorporan las redes IEEE 802.11g y que solo funciona con clientes de este tipo. Se recomienda su uso en el caso de que todos los clientes inalámbricos sean 802.11g. Telefónica recomienda, por seguridad, activar siempre la encriptación en las redes inalámbricas. Si la red está formada por equipos 802.11g, es más aconsejable utilizar la encriptación WPA. En caso de no ser posible por disponer de algún equipo 802.11b, se recomienda utilizar encriptación WEP hexadecimal de 128 bit. NOTA: La dirección IP de la pasarela dependerá de la configuración (multipuesto/monopuesto, estático/dinámico). En este caso, se toma como ejemplo 192.168.1.1. Se accede a la configuración inalámbrica seleccionando sobre el menú principal disponible (Main Menu) de la franja izquierda la opción Advanced Setup-> Wireless LAN. Si va a hacer uso de la interfaz inalámbrica, lo primero que debe hacer es habilitar dicha interfaz en la pasarela. Para ello, debe pulsar durante 3 ó 4 segundos el agujero marcado como RESET en el panel trasero de la pasarela. De esta manera, se habilitará la interfaz inalámbrica con un identificador de red (o SSID) y con una clave de encriptación WEP de 128 bits alfanumérica únicos para su equipo. Para conocer estos datos, consulte la pegatina situada en la parte inferior de su pasarela, que será del tipo que se muestra a continuación. Debe configurar sus clientes inalámbricos con estos parámetros. 18 OPERACIONES BÁSICAS SOBRE LA PASARELA Figura 3-12: Opciones de configuración de la red inalámbrica ENCRIPTACIÓN WEP Lo primero es comprobar en Advanced Setup-> Wireless LAN -> 802.1x/WPA que no esté activada la opción WPA o en su caso desactivarla. Edición 2.0 19 OPERACIONES BÁSICAS SOBRE LA PASARELA Figura 3-13: Comprobación de WPA desactivada Una vez realizada la comprobación anterior, ahora puede definir en Advanced Setup-> Wireless LAN -> Wireless (figura 3-12) los parámetros necesarios (canal, ESSID, etc) y optar por una configuración sin encriptación WEP (figura 3-14) o con ella (figura 3-15). A modo de ejemplo se han elegido las opciones del canal 10, ESSID igual a "zyxelg" y con encriptación 128 bits hexadecimal. Tenga en cuenta a la hora de utilizar un literal para el ESSID que se distingue entre minúsculas y mayúsculas, y que la clave WEP debe tener una longitud de 26 dígitos hexadecimales. Asimismo, para poder configurar estos valores tendrá que desactivar la casilla “Enable Key Autogeneration”; si la mantiene activada el interfaz inalámbrico utilizará los valores predefinidos. 20 OPERACIONES BÁSICAS SOBRE LA PASARELA Figura 3-14: Red inalámbrica activada sin encriptación WEP Una vez completados los campos anteriores, pulse Apply y la pasarela se actualizará convenientemente. Edición 2.0 21 OPERACIONES BÁSICAS SOBRE LA PASARELA Figura 3-15: Red inalámbrica activada con encriptación WEP Una vez completados los campos anteriores, pulse Apply y la pasarela se actualizará convenientemente. ENCRIPTACIÓN WPA En la opción Advanced Setup-> Wireless LAN->Wireless se definen los parámetros de canal y ESSID. Es necesario desactivar las opciones de encriptación WEP (ver figura 3-14) antes de pasar a activar la encriptación WPA. En la figura 3-16 se presenta un ejemplo de encriptación WPA con la contraseña "aaaaaaaaaaaaaaaaaaaaaaaaa" (se realiza en Advanced Setup -> Wireless LAN -> 802.1x/WPA). La clave WPA debe tener un mínimo de 8 caracteres, aunque por seguridad se recomienda que tenga al menos 20 caracteres. Se distingue entre mayúsculas y minúsculas. 22 OPERACIONES BÁSICAS SOBRE LA PASARELA Figura 3-16: Configuración de la encriptación WPA Una vez completados los campos anteriores, pulse Apply y la pasarela se actualizará convenientemente. La figura 3-17 presenta un ejemplo de cómo queda la opción Advanced Setup -> Wireless LAN -> Wireless una vez activada la encriptación WPA de la figura 3-16. Edición 2.0 23 OPERACIONES BÁSICAS SOBRE LA PASARELA Figura 3-17: Configuración de canal y ESSID para encriptación WPA 3.5 REGISTRO TERMINALES DECT La pasarela P2602HWUDL-D1 integra una estación base DECT, lo que permite el registro de cualquier terminal DECT GAP con este equipo (hasta un máximo de 6 terminales DECT simultáneos), de modo que estos terminales pueden realizar y recibir llamadas a través de esta pasarela. Para utilizar un terminal DECT con la pasarela ZyXEL, dicho terminal debe registrarse previamente con la estación base integrada en el dispositivo ZyXEL. Para ello siga los siguientes pasos: 1. Presione el botón de registro de la estación base (situado en un lateral del equipo) durante unos 8 segundos para activar el modo registro en el equipo ZyXEL (LED DECT2 comenzará a parpadear). El modo registro se refiere al estado en que la pasarela busca terminales DECT dentro de su zona de cobertura. La pasarela ZyXEL permanece en este estado durante 30 segundos. 2. Seguidamente configure su terminal DECT en modo registro (consulte la documentación de su terminal DECT si fuese necesario), e introduzca el código PIN en el terminal DECT cuando le sea requerido (por defecto, este PIN es 1234). 3. Repita los pasos 1 y 2 para cualquier otro terminal DECT que desee asociar a la pasarela. 24 OPERACIONES BÁSICAS SOBRE LA PASARELA 3.6 CONFIGURAR LA(S) CUENTA(S) DE VoIP Antes de proceder a configurar estos parámetros, debe disponer de la identificación de usuario y contraseña para una (o varias) cuentas de VoIP proporcionadas por Telefónica. Este dispositivo permite la configuración de hasta dos cuentas de VoIP simultáneas. Recuerde que para que el servicio de VoIP funcione correctamente, la pasarela debe estar configurada en multipuesto, de manera que previamente a la configuración de estos parámetros, compruebe que su pasarela está configurada en este modo. NOTA: Adicionalmente a la configuración basada en el interfaz web que se mostrará a continuación, el dispositivo también implementa una locución de voz que permite la auto-configuración de la(s) cuenta(s) de VoIP del dispositivo sin más que introducir el identificador de usuario y la contraseña de la(s) cuenta(s) contratadas, a través de cualquier teléfono (analógico o digital) conectado directamente al puerto FXS (TELEF.) o asociado a la base DECT integrada en la pasarela. A continuación se procede a estudiar los casos principales de configuración: • Configuración de 1 cuenta de VoIP • Configuración de más de 1 cuenta de VoIP simultáneas CONFIGURACIÓN DE 1 CUENTA DE VoIP En primer lugar, se trata el caso en el que únicamente se desee configurar una cuenta de VoIP en el dispositivo. Para ello, una vez en la pantalla principal del dispositivo, ir a la opción Advanced Setup Æ Voice Æ SIP Settings. Seleccionar la cuenta SIP1 en la casilla de selección situada en la parte superior derecha, para configurar los parámetros únicamente de esta cuenta de VoIP. En esta pantalla de configuración de la cuenta SIP1, introducir el valor del identificador de usuario recibido para nuestra cuenta en el campo SIP Number, en el campo User-ID introducir el mismo valor seguido de @telefonica.net y en el campo Password se introducirá la contraseña de terminal. Por ejemplo, suponer los siguientes valores de los parámetros para la cuenta de VoIP: • Identificación de terminal : 917073451 • Contraseña de terminal : 2233445 En este caso, en el campo SIP Number se introducirá 917073451, en el campo User-ID se introducirá el valor [email protected] y en Password se introducirá 2233445. Mencionar que por razones de seguridad, cada dígito del campo contraseña de terminal se irá introduciendo en formato encriptado, mostrándose un punto por cada dígito introducido. El resto de parámetros se dejarán tal y como aparecen configurados por defecto. Para este caso en el que se configura una única cuenta de VoIP, tanto el teléfono que se conecte al Edición 2.0 25 OPERACIONES BÁSICAS SOBRE LA PASARELA puerto TELEF. (FXS) como los posibles terminales DECT que se asocien a la estación base DECT realizarán y recibirán todas las llamadas de VoIP haciendo uso de esta única cuenta SIP1 configurada. Figura 3-18: Configuración de una cuenta de VoIP Tras realizar esta configuración, pulsar Apply para guardar los cambios. Tras unos segundos nuestra cuenta de VoIP estará registrada con el servidor y lista para ser utilizada. CONFIGURACIÓN DE MÁS DE 1 CUENTA DE VoIP En situaciones en las que se disponga de más de una cuenta de VoIP dada de alta, se podrán configurar todas ellas de forma simultánea en nuestra pasarela (máximo de 10 cuentas SIP). Para ello, ir a la opción Advanced Setup Æ Voice Æ SIP Settings. En este caso, se realizará la configuración para que el terminal conectado al puerto TELEF. (FXS) realice y reciba las llamadas a través de la cuenta SIP1, mientras que los terminales DECT asociados a la estación base realicen y reciban las llamadas a través de la cuenta SIP2. Seleccionar la cuenta SIP1 en la casilla de selección situada en la parte superior derecha, para configurar los parámetros únicamente de esta cuenta de VoIP. En esta pantalla de configuración de la cuenta SIP1, introducir el valor del identificador de usuario recibido para 26 OPERACIONES BÁSICAS SOBRE LA PASARELA nuestra cuenta en el campo SIP Number, en el campo User-ID introducir el mismo valor seguido de @telefonica.net y en el campo Password se introducirá la contraseña de terminal. En la línea que permite configurar hacia qué puerto se redirigirán las llamadas que se reciban por esta cuenta SIP1 (Incoming Call apply to), se marcará únicamente la opción “Phone”, dado que como se ha comentado, la cuenta SIP1 se relacionará únicamente al terminal fijo conectado al puerto TELEF. (FXS). Por ejemplo, suponer que se han recibido los siguientes parámetros para la primera cuenta de VoIP: • Identificación de terminal : 917073451 • Contraseña de terminal : 2233445 En este caso, dentro la pantalla SIP1, en el campo SIP Number se introducirá 917073451, en el campo User-ID se introducirá el valor [email protected] y en Password se introducirá 2233445. Mencionar que por razones de seguridad, cada dígito del campo contraseña de terminal se irá introduciendo en formato encriptado, mostrándose un punto por cada dígito introducido. Pulsar Apply para guardar los cambios introducidos. Edición 2.0 27 OPERACIONES BÁSICAS SOBRE LA PASARELA Figura 3-19: Configuración de la cuenta VoIP SIP1 Ahora, acceder nuevamente a Advanced Setup Æ Voice Æ SIP Settings, y seleccionar la cuenta SIP2 en la casilla de selección situada en la parte superior derecha, para configurar los parámetros de esta cuenta de VoIP. En esta pantalla de configuración de la cuenta SIP2, en primer lugar marcar la casilla de activación Active SIP para habilitar la cuenta, introducir a continuación el valor del identificador de usuario recibido para esta cuenta en el campo SIP Number, en el campo User-ID introducir el mismo valor seguido de @telefonica.net y en el campo Password se introducirá la contraseña de terminal asociada a la cuenta 2. En la línea que permite configurar hacia qué puerto se redirigirán las llamadas que se reciban por esta cuenta SIP2 (parámetro Incoming Call apply to), se marcarán todas las casillas de los terminales DECT, dado que como se ha comentado, la cuenta SIP2 se relacionará únicamente con los terminales DECT asociados a la pasarela. Por ejemplo, suponer que se han recibido los siguientes parámetros para la segunda cuenta de VoIP: 28 OPERACIONES BÁSICAS SOBRE LA PASARELA • Identificación de terminal : 917073452 • Contraseña de terminal : 6677889 En este caso, dentro la pantalla SIP2, en el campo SIP Number se introducirá 917073452, en el campo User-ID se introducirá el valor [email protected] y en Password se introducirá 6677889. Mencionar que por razones de seguridad, cada dígito del campo contraseña de terminal se irá introduciendo en formato encriptado, mostrándose un punto por cada dígito introducido. Pulsar sobre el botón Apply para almacenar los cambios realizados en la pasarela antes de salir. Figura 3-20: Configuración de la cuenta VoIP SIP2 A continuación seleccionar la opción Advanced Setup Æ Voice Æ Phone para configurar que los terminales DECT únicamente realicen llamadas de VoIP haciendo uso de la cuenta SIP2. Para ello en la parte superior derecha de esta pantalla, seleccionar uno por uno cada terminal DECT mediante la elección sucesiva de la opción DECT1, DECT2,…., DECT6 de la lista Edición 2.0 29 OPERACIONES BÁSICAS SOBRE LA PASARELA Phone Port Settings, y en el campo Outgoing Call Use, marque únicamente la casilla correspondiente a la cuenta SIP2. Figura 3-21: Configuración cuenta SIP2 como salida del terminal DECT1 Para finalizar, pulse Apply para que la configuración efectuada se almacene en el dispositivo. Sería necesario realizar este último paso, como se ha comentado anteriormente, para cada uno de los terminales DECT. 3.7 OTRAS OPERACIONES Dentro de este apartado, se incluyen las siguientes operaciones: 3.7.1 ACTUALIZAR FIRMWARE Es una operación peligrosa que puede dejar inutilizada la pasarela, por lo que sea cuidadoso y no utilice cualquier firmware. Se le recomienda que siempre utilice un FIRMWARE HOMOLOGADO por Telefónica. En otro caso estará anulando la garantía de la venta del producto. Antes de proceder a la actualización RECUERDE desconectar el cable ADSL. 30 OPERACIONES BÁSICAS SOBRE LA PASARELA Figura 3-22: Actualización de firmware Pulse el botón Examinar, localice en el PC el fichero que contiene el firmware y pulse Upload. Se iniciará el proceso y recibirá información del progreso de la operación hasta terminar. RECUERDE no apagar la pasarela ni desconectarla del PC mientras el proceso está en curso. Espere mientras la pasarela se reinicia. Una vez reiniciado compruebe la configuración actual y si es necesario reconfigúrelo de nuevo. No olvide volver a conectar el cable ADSL. 3.7.2 COMPARTICIÓN DE FICHEROS La pasarela ZyXEL permite la conexión de dispositivos de almacenamiento USB 2.0 (o inferior) de modo que sean accesibles por los usuarios conectados a la red. Siga los siguientes pasos para acceder a los ficheros compartidos del dispositivo de almacenamiento USB conectado a la pasarela. 1. Conecte el dispositivo de almacenamiento a uno de los puertos USB de la pasarela. 2. La pasarela ZyXEL detectará automáticamente el dispositivo de almacenamiento conectado y hará su contenido accesible. Edición 2.0 31 OPERACIONES BÁSICAS SOBRE LA PASARELA 3. Desde el ordenador, pulse sobre Inicio Æ Ejecutar e introduzca la dobre barra “\\” seguida por la dirección IP de la pasarela (por defecto, 192.168.1.1) y después pulse Aceptar. Figura 3-23: Modo de acceso a ficheros compartidos en la pasarela 4. Si se trata del primer acceso, le aparecerá una ventana solicitando la introducción de las credenciales (por defecto, usuario : admin y contraseña : 1234) para poder acceder a los ficheros compartidos en el dispositivo de almacenamiento. Figura 3-24: Registro para acceso a ficheros compartidos en la pasarela 32 OPERACIONES BÁSICAS SOBRE LA PASARELA 5. Una vez registrado tendrá acceso a la información compartida almacenada en el dispositivo USB conectado a la pasarela. Figura 3-25: Ficheros compartidos en la pasarela 3.7.3 CONFIGURACIÓN SERVIDOR DE IMPRESIÓN La pasarela ZyXEL permite compartir una impresora USB en la red de área local. Esto es posible sin más que conectar una impresora USB compatible a uno de los puertos USB de la pasarela ZyXEL y después configurar un puerto TCP/IP en los ordenadores conectados a la red para permitirles la impresión a través de esa impresora. Figura 3-26: Impresora USB compartida en red Edición 2.0 33 OPERACIONES BÁSICAS SOBRE LA PASARELA Los requisitos a satisfacer para poder configurar y hacer uso del servidor de impresión de la pasarela se enumeran a continuación: • Ordenador con sistema operativo Microsoft Windows 95, Windows 98 SE (Second Edition), Windows ME, Windows NT 4.0, Windows 2000, Windows XP ó Macintosh OS X. • El sistema operativo debe soportar puertos TCP/IP para impresión y ser compatible con el protocolo Line Printer Remote (LPR). • Una impresora USB compatible (ver Anexo) o basada en los drivers genéricos PCL 5.0 / 6.0 también soportados por la pasarela. Seguidamente se muestran las pantallas para el proceso de configuración de una impresora tomando como referencia el sistema operativo Windows XP Professional. Algunos puntos de los menús que se muestran a continuación podrán variar un poco en función del sistema operativo. El puerto TCP/IP debe ser configurado con la dirección IP de la pasarela ZyXEL y debe utilizar el protocolo LPR (Line Printer Remote) para comunicarse con la impresora. 1.- Pulse sobre Inicio, y pulse sobre impresoras. Impresoras y faxes para abrir la pantalla de 2.- Pulse sobre el botón Agregar una impresora, ubicado en la parte derecha de la pantalla de impresoras, mostrada más arriba. 34 OPERACIONES BÁSICAS SOBRE LA PASARELA 3.- Aparecerá la pantalla del Asistente para agregar una impresora. Pulse Siguiente para continuar. 4.- Seleccione el botón Impresora local. Pulse Siguiente para continuar. Edición 2.0 35 OPERACIONES BÁSICAS SOBRE LA PASARELA 5.- Seleccione el botón Crear nuevo puerto. Seleccione como tipo de puerto el Standar TCP/IP Port. Pulse Siguiente para continuar. 6.- Siga las instrucciones de la pantalla y pulse Siguiente para continuar. 36 OPERACIONES BÁSICAS SOBRE LA PASARELA 7.- Introduzca la dirección IP LAN de su pasarela ZyXEL. Se mostrará un Nombre de puerto por defecto en función de la dirección IP introducida, aunque este valor podrá ser modificado si así lo desea el usuario. Pulse Siguiente para continuar. 8.- Seleccione el botón Personalizado y pulse sobre el botón Configuración.... Complete la información solicitada en esta pantalla sobre el servidor de impresión. Edición 2.0 37 OPERACIONES BÁSICAS SOBRE LA PASARELA 9.- Seleccione el botón LPR como Protocolo de impresión. Introduzca LP1 en el campo Nombre de la cola dentro de la Configuración LPR. Pulse Aceptar para volver a la pantalla previa y a continuación Siguiente. 10.- Asegúrese que los parámetros del puerto de impresión mostrados son correctos. Pulse Finalizar para continuar con el proceso de configuración. 38 OPERACIONES BÁSICAS SOBRE LA PASARELA 11.- Seleccione la marca de la impresora que desea conectar al servidor de impresión de la pasarela de la lista Fabricante que se le muestra. Seleccione asimismo el modelo de impresora de la lista Impresoras. Si la impresora que desea conectar no se encontrase en la lista, deberá insertar el disco o CD con los drivers de la impresora en su PC, pulsando sobre el botón Utilizar Disco… para instalar los controladores de la impresora. Pulse Siguiente para continuar. 12.- Siga las instrucciones que se muestran en pantalla, seleccione Conservar el controlador existente si el controlador ya se encuentra instalado en su ordenador y no desea modificarlo. Pulse Siguiente para continuar. Edición 2.0 39 OPERACIONES BÁSICAS SOBRE LA PASARELA 13.- Introduzca un nombre identificativo para su impresora y pulse Siguiente para continuar. 14.- Seleccione la opción No compartir esta impresora. Pulse Siguiente para continuar. 40 OPERACIONES BÁSICAS SOBRE LA PASARELA 15.- Seleccione Sí y pulse Siguiente si desea imprimir una página de prueba. Se le mostrará una ventana para preguntar si la página de prueba se ha impreso correctamente. Si no desea imprimir ninguna página de prueba seleccione No seguido de Siguiente para continuar. 16.- La siguiente pantalla muestra los parámetros actuales de la impresora. Seleccione Finalizar para completar la configuración. Edición 2.0 41 OPERACIONES BÁSICAS SOBRE LA PASARELA ANEXO : LISTADO DE IMPRESORAS COMPATIBLES Manufacturer Model Name Type MF 3200 MFP MF 3230 MFP HL1260 Laser Printer BROTHER DCP 7010 Laser Printer BROTHER MFC4800 MFP BROTHER MFC4800J MFP BROTHER MFC 5440CN MFP BROTHER MFC6800 MFP BROTHER MFC7220 MFP BROTHER MFC7420 MFP BROTHER MFC8840D MFP BROTHER MFC210C MFP BROTHER IntelliFax2820 MFP BROTHER MFC8840 MFP BROTHER MFC-7820N MFP BJF9000 InkJet Printer BJ-330 InkJet Printer CANON BJC-4200 InkJet Printer CANON BJC-4300 InkJet Printer CANON BJC-4550 InkJet Printer CANON i2355 InkJet Printer CANON i255 InkJet Printer CANON i320 InkJet Printer CANON i355 InkJet Printer CANON i450 InkJet Printer CANON i470D InkJet Printer CANON i475D InkJet Printer CANON i550 InkJet Printer AVISION Comments 42 OPERACIONES BÁSICAS SOBRE LA PASARELA CANON i560 InkJet Printer CANON i6100 InkJet Printer CANON i6500 InkJet Printer CANON i850 InkJet Printer CANON i865 InkJet Printer CANON i9100 InkJet Printer CANON i950 InkJet Printer CANON i9950 InkJet Printer CANON S200SPx InkJet Printer CANON S200SRx InkJet Printer CANON S520 InkJet Printer CANON PIXMA ip 1000 InkJet Printer CANON PIXMA ip2000 InkJet Printer CANON PIXMA ip3000 InkJet Printer CANON PIXMA ip4000 InkJet Printer CANON PIXMA ip5000 InkJet Printer CANON PIXMA ip6000D InkJet Printer CANON PIXMA ip8500 InkJet Printer CANON MP-110 MFP CANON MP-130 MFP CANON MP150 MFP CANON MP170 MFP CANON MP450 MFP CANON MP730 MFP Aculaser C1900 Color Laser Jet EPL-5700 Laser Print EPSON EPL-6100 Laser Print EPSON LQ-100 DotMaxtrix Printer EPSON LQ-1000C DotMaxtrix Printer Edición 2.0 Disable bid. support 43 OPERACIONES BÁSICAS SOBRE LA PASARELA EPSON LQ-1170C DotMaxtrix Printer EPSON LQ-2080C DotMaxtrix Printer EPSON LQ-2170C DotMaxtrix Printer EPSON LQ-300+ DotMaxtrix Printer EPSON LQ-570C DotMaxtrix Printer EPSON LQ-570C+ DotMaxtrix Printer EPSON Stylus C20 InkJet Printer Disable bid. support EPSON Stylus C20SX InkJet Printer Disable bid. support EPSON Stylus C40 InkJet Printer Disable bid. support EPSON Stylus C43UX InkJet Printer EPSON Stylus C60 InkJet Printer EPSON Stylus C63 InkJet Printer EPSON Stylus C83 InkJet Printer EPSON Stylus C670 InkJet Printer EPSON Stylus Color 1160 InkJet Printer Disable bid. support EPSON Stylus Color 1520 InkJet Printer Close printer utility EPSON Stylus Color 1520K InkJet Printer Close printer utility EPSON Stylus Color 400 InkJet Printer Close printer utility EPSON Stylus Color 600 InkJet Printer Close printer utility EPSON Stylus Color 670 InkJet Printer EPSON Stylus Colore 800 InkJet Printer EPSON Stylus Color 810 InkJet Printer EPSON Stylus Photo 915 InkJet Printer EPSON Stylus Photo 1270 InkJet Printer EPSON Stylus Photo 2100 InkJet Printer EPSON Stylus Phonto 810 InkJet Printer EPSON Stylus Photo EX3 InkJet Printer Disable bid. support Close printer utility There is error message when is printing 44 OPERACIONES BÁSICAS SOBRE LA PASARELA EPSON EPL-5800 Laser Printer EPSON EPL-5900 Laser Printer EPSON EPL-6200 Laser Printer EPSON LP 2500 Laser Printer EPSON LP 8900 Laser Printer EPSON Stylus Photo830U InkJet Printer EPSON TM-T88III Thermal Printer EPSON Stylus CS-1500 MFP EPSON Stylus CX-3500 MFP EPSON Stylus CX-4700 MFP EPSON Stylus CX-5300 MFP EPSON Stylus CX-3700 MFP EPSON Stylus CX-4100 MFP EPSON Stylus Photo RX430 MFP EPSON Stylus Photo RX510 MFP EPSON Stylus Photo RX530 MFP EPSON Stylus Photo RX630 MFP EPSON Stylus C900 InkJet Printer EPSON R210 InkJet Printer DL 3800 DotMaxtrix Printer DL 700 DotMaxtrix Printer FUJITSU DL6800 DotMaxtrix Printer FUJITSU PP 10 Laser Printer FUJITSU DL 6400 DotMaxtrix Printer FUJITSU DL 900 DotMaxtrix Printer Edición 2.0 45 OPERACIONES BÁSICAS SOBRE LA PASARELA DeskJet 1125C InkJet Printer Disable bid. support DeskJet 1220C InkJet Printer Disable bid. support HP DeskJet 3650 InkJet Printer HP DeskJet 400 InkJet Printer HP DeskJet 500 InkJet Printer HP DeskJet 5500 Color Laser Jet HP DeskJet 5550 InkJet Printer HP DeskJet 670C InkJet Printer HP DeskJet 680C InkJet Printer HP DeskJet 720C InkJet Printer HP DeskJet 810C InkJet Printer HP DeskJet 845C InkJet Printer HP DeskJet 920C InkJet Printer HP DeskJet 1180C InkJet Printer HP DeskJet 930C InkJet Printer HP LaserJet 1100 Laser Printer HP LaserJet 1200 Laser Printer Disable bid. support HP LaserJet 1220 Laser Printer Disable bid. support HP LaserJet 1300 Laser Printer HP LaserJet 2200 Laser Printer Disable bid. support HP LaserJet 2200D Laser Printer Disable bid. support HP LaserJet 3330 Laser Printer HP LaserJet 4000 Color Laser Jet HP LaserJet 5000 Color Laser Jet Support PCL5 or PC6 Driver HP LaserJet 5000LE Color Laser Jet Support PCL5 or PCL6 Driver HP LaserJet 6P Laser Print HP Photosmart 7150 Photo Printer 46 OPERACIONES BÁSICAS SOBRE LA PASARELA HP Photosmart 2610 MFP HP LaserJet 1500L Color Laser Jet HP PSC 1315 Color MFP HP DeskJet 3535 InkJet Printer HP DeskJet 5550 InkJet Printer HP DeskJet 5652 InkJet Printer HP LaserJet 1320 Laser Printer HP LaserJet 2300 Laser Printer HP LaserJet 2420 Laser Printer HP LaserJet 3052 AIO Laser Printer HP LaserJet 4250 Laser Printer HP LaserJet 2550 Color Laser Jet HP LaserJet 3015 MFP HP PSC 1315 MFP HP PSC 1350 MFP HP PSC 1410 MFP HP PSC 1610 MFP HP PSC 2310 MFP HP OfficeJet 4255 MFP HP OfficeJet 5510 MFP HP OfficeJet 6210 MFP HP OfficeJet 7210 MFP HP OfficeJet K80 MFP HP OfficeJet 6610 MFP HiTi S400 Photo Printer HiTi Photo Printer 730PS/GALA Photo Printer HiTi Photo Printer 730PL Photo Printer HiTi Photo Printer Photo Printer Edición 2.0 Only support host-based 47 OPERACIONES BÁSICAS SOBRE LA PASARELA 641PS HiTi Photo Printer 640PS Photo Printer HiTi Photo Printer 640GALA Photo Printer HiTi Photo Printer 640DL Photo Printer HiTi Printer 640Amphi Photo Printer HiTi Printer 640GOLD Photo Printer Infoprint 1332 FALSE Infoprint 1412 FALSE Infoprint 20 FALSE FS-1010 Laser Printer FS-1020D Laser Printer KYOCERA FS-1920 Laser Printer KYOCERA FS-720 Laser Printer KYOCERA FS-820 Laser Printer KYOCERA FS-920 Laser Printer KYOCERA FS-6020 Laser Printer KYOCERA 1380MF MFP KYOCERA FS-1010KX Laser Printer PagePro 1350W Laser Printer Magicolor 2300w Color Laser Jet PagePro 1380MF Color Laser Jet C720 Color Laser Jet C750 Color Laser Jet LEXMARK E210 Laser Printer LEXMARK E322 Laser Printer LEXMARK Optra S 1250 Laser Printer IBM KONICA 48 OPERACIONES BÁSICAS SOBRE LA PASARELA LEXMARK T420 Laser Printer LEXMARK T620 Laser Printer LEXMARK W812 Laser Printer LEXMARK Z42 InkJet Printer LEXMARK Z43 InkJet Printer LEXMARK Z45 InkJet Printer LEXMARK Z55 InkJet Printer LEXMARK Z705 InkJet Printer LEXMARK E230 InkJet Printer LEXMARK X6170 MFP LEXMARK Z515 InkJet Printer LEXMARK X3330 MFP LEXMARK X2350 MFP LEXMARK X1195 MFP LEXMARK X3350 MFP LEXMARK X4250 MFP LEXMARK X7170 MFP LEXMARK X4270 MFP LEXMARK X1185 MFP LEXMARK X5250 MFP LEXMARK X6170 MFP LEXMARK X5150 MFP Pinwriter P2200 DotMaxtrix Printer Pinwriter P3200 DotMaxtrix Printer NEC Pinwriter P5300 DotMaxtrix Printer NEC Pinwriter P8000C DotMaxtrix Printer ML-391 DotMaxtrix Printer B4350 Laser Printer OKI Edición 2.0 But the fax can’t work 49 OPERACIONES BÁSICAS SOBRE LA PASARELA KX-P1121 DotMaxtrix Printer KX-P1123 DotMaxtrix Printer PANASONIC KX-P1124 DotMaxtrix Printer PANASONIC KX-P1624 DotMaxtrix Printer PANASONIC KX-P6500 Laser Printer ML-1710 Laser Printer SAMSUNG ML-1750 Laser Printer SAMSUNG SRP-270 Laser Printer SAMSUNG Star NX-2420 DotMaxtrix Printer SAMSUNG CLP-500 Laser Printer PANASONIC SAMSUNG Laser Printer SAMSUNG Laser Printer SAMSUNG CLP-510 Laser Printer SAMSUNG ML-1520 Laser Printer SAMSUNG KL-2250 Laser Printer SAMSUNG ML-2550 Laser Printer SAMSUNG SCX-4016 MFP SAMSUNG SCX-4100 MFP AR-M160 MFP SHARP AR-M185 MFP SHARP AR-M205 MFP SHARP AR-M235 MFP SHARP AR-M275 MFP SHARP AR-M350 MFP SHARP AR-M450 MFP Phaser 3310 Laser Printer DocuPrint 240A Laser Printer 50 OPERACIONES BÁSICAS SOBRE LA PASARELA XEROX Edición 2.0 Document 203A MFP 51