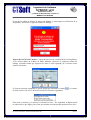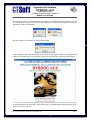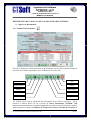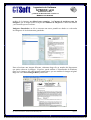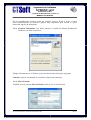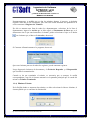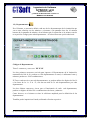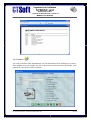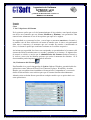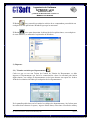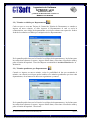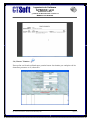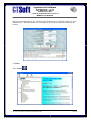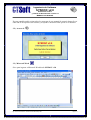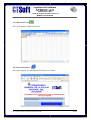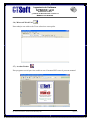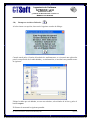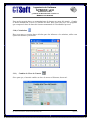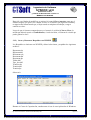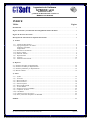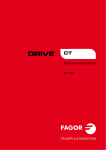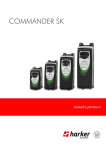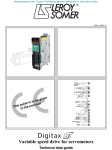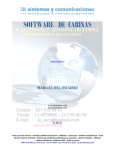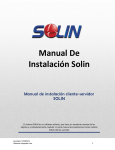Download Manual de Usuario de Sysdoc v2.0
Transcript
Ingeniería de Software Presenta SISTEMA DE CONTROL Y TRÁMITE DE DOCUMENTOS VERSION 2.0 Manual de Usuario Junio 2014 Ingeniería de Software SYSDOC v2.0 Sistema de Control y Trámite de Documentos versión 2.0 MANUAL DE USUARIO INTRODUCCION Los sistemas de computación, han sufrido durante los últimos años variaciones muy importantes en cuanto a su diseño y su operación. Las versiones D.O.S. de los Sistemas de Computación se han migrado a versiones Windows y en la operación, todo está centrado en el manejo del Mouse en vez del teclado. CTSoft Ingeniería de Software es una empresa con 20 años de experiencia en el diseño y programación de Sistemas de Gestión Administrativa para Instituciones Públicas y Privadas en el Ecuador. Sus sistemas están instalados en más de 347 empresas, y por pedido de los clientes, se ha visto necesario desarrollar las versiones Windows de nuestros sistemas, para ofrecer todas las ventajas del ambiente gráfico y la utilización de herramientas de programación de última generación. SYSDOC v2.0 es el Sistema que permitirá hacer el control de trámites de la institución, para registrar la documentación recibida y la documentación enviada por cada uno de los departamentos y poder realizar un seguimiento a los mismos. Es un sistema moderno de gestión administrativa “Cero Papeles”. El Sistema permitirá definir cada una de los departamentos y las secciones e inclusive los funcionarios en cada uno de ellos para poder tener un control más exacto de cada una de las funciones a ellos encomendadas Se puede anexar electrónicamente imágenes de los documentos que son soporte del trámite, mediante la utilización de un scanner Ingreso al Sistema y Verificación de la Base de Datos Para ingresar al sistema, haga doble clic en el icono que observará en la pantalla luego de la instalación. Observará una pantalla en la cual se verifica la integridad de los archivos. Todos los sistemas que utilizan Base de Datos necesitan un equipo de protección para cortes de energía (UPS) Ing. Carlos Torres Suárez Derechos Reservados Mayo 2007 Página 1 Ingeniería de Software SYSDOC v2.0 Sistema de Control y Trámite de Documentos versión 2.0 MANUAL DE USUARIO Si uno de las tablas de la base de datos está dañada, se interrumpe la verificación de la integridad y observará el siguiente cuadro de diálogo: Ingreso de la Clave de Usuario.- Luego del proceso de verificación de la integridad y si no existen tablas de la Base de Datos dañadas, observará el siguiente cuadro de diálogo en donde tendrá que ingresar sus datos si está registrado en el sistema como usuario del mismo. La lista de usuarios registrados se puede desplegar utilizando el combo de lista, al hacer clic en él, observará a todos los usuarios registrados: o el cuadro Seleccione el usuario y el sistema le solicitará la clave. Por seguridad, al digitar usted no observará lo que digita, para evitar que miradas curiosas puedan memorizar su clave. Ing. Carlos Torres Suárez Derechos Reservados Mayo 2007 Página 2 Ingeniería de Software SYSDOC v2.0 Sistema de Control y Trámite de Documentos versión 2.0 MANUAL DE USUARIO El sistema le dará tres oportunidades de registrar su identificación de usuario y clave. En caso de que el usuario o la clave sean incorrectos, el Sistema mostrará uno de los dos siguientes cuadros del diálogo. En caso contrario, el sistema le dará la bienvenida: Una vez que ha ingresado al sistema puede observar en la parte superior de la pantalla la barra de 22 botones que servirán para ingresar en cada una de la opciones del Sistema. Si existen Botones desactivados, quiere decir que el Administrador del Sistema no le ha dado acceso a esa opción. Ing. Carlos Torres Suárez Derechos Reservados Mayo 2007 Página 3 Ingeniería de Software SYSDOC v2.0 Sistema de Control y Trámite de Documentos versión 2.0 MANUAL DE USUARIO DESCRIPCION DE CADA UNA DE LAS OPCIONES DEL SISTEMA 1) Ingreso de Documentos 1.1) Trámite de Documentos En todo el Sistema se utiliza una barra de herramientas con la cual se pueden desplazar por todos los trámites registrados, tiene 10 Botones los cuales son: Primer Registro Salir Registro Anterior Imprimir Examinar Nuevo Registro Siguiente Registro Modificar Registro Ultimo Registro Primer Registro Un Trámite inicia con la recepción del documento en la oficina respectiva. En el sistema, se deberá hacer clic en el botón de Nuevo Documento, SYSDOC v2.0 numerará automáticamente el trámite asignándole un número único de tarjeta de control, deberá ingresar los datos de Número de Tarjeta de Control, la Fecha de Creación, el Ing. Carlos Torres Suárez Derechos Reservados Mayo 2007 Página 4 Ingeniería de Software SYSDOC v2.0 Sistema de Control y Trámite de Documentos versión 2.0 MANUAL DE USUARIO Código del Departamento que hace la solicitud, la Fecha del Documento Original, y el Asunto que es la gestión que se va a realizar. Lista de Trámites Registrados Departamentos de la Institución Registrados en el Sistema Eliminar Trámite de la Tarjeta Registrar Nuevo Trámite Trámites Registrados en la Tarjeta de Control Botón para el SCANNER En la sección ESTADO ACTUAL, cuando se cree la tarjeta de control, se deberá ingresar el Departamento al cual se dirige el trámite, la Acción que debe realizar el departamento de acuerdo a la disposición del solicitante, la Fecha de Despacho y Número de Oficio con la que se comunica la disposición así como también el Nombre del funcionario que ordena, solicita o suscribe la comunicación inicial. Una vez que se grabe el trámite, se podrá visualizar en la parte inferior la primera línea del trámite que indica que el mismo ha empezado su gestión con la RECEPCION del documento. Los trámites que se muestran serán solamente los enviados a su Departamento a excepción del Usuario Administrador y Recepción de Documentos, en los cuales, el Sistema mostrará todos los Trámites ingresados. 1.1.1) Agregar Imágenes a un trámite Se puede utilizar un SCANNER para digitalizar la primera comunicación, seleccione el botón Agregar imágenes de Documentos para el Trámite ubicado en la parte media de la pantalla, observará. Para agregar las imágenes de documentos que se adjuntan al trámite, usted podrá observar la pantalla en donde se muestra la Aplicación para escanear que por defecto está determinada como la del propio sistema operativo Windows XP, el nombre de Ing. Carlos Torres Suárez Derechos Reservados Mayo 2007 Página 5 Ingeniería de Software SYSDOC v2.0 Sistema de Control y Trámite de Documentos versión 2.0 MANUAL DE USUARIO archivo de la imagen, no deberá tener espacios, la Carpeta de Archivos para las imágenes, que se asigna como la carpeta del Número de Tarjeta de Control del trámite y tres botones que nos indican: Imágenes Guardadas, en ella se muestra una nueva pantalla en donde se verán todas las imágenes de los documentos guardados. Para seleccionar una imagen diferente, solamente haga clic en nombre del documento que quiere observar la imagen. Si quiere, puede utilizar el Visualizador de Windows para ver la imagen, allí podrá ponerla anotaciones, que no cambian la imagen original. Haga clic en el botón Imagen Real y observará: Ing. Carlos Torres Suárez Derechos Reservados Mayo 2007 Página 6 Ingeniería de Software SYSDOC v2.0 Sistema de Control y Trámite de Documentos versión 2.0 MANUAL DE USUARIO En esta pantalla tiene opciones como por ejemplo, enviar a Word el Texto, es decir hacer reconocimiento de caracteres ópticos, muy importante para cuando se quiere transcribir algo de un documento. 1.1.2) Escanear Documento, este botón muestra el cuadro de diálogo Standard de Windows con todas la opciones Ubique el documento en el Escáner y siga las instrucciones del propio programa. Cancelar, regresa a la pantalla de control de trámite de documentos 1.1.3) Nuevo Trámite También se tiene el botón Nuevo Trámite, al hacer clic en él observará: Ing. Carlos Torres Suárez Derechos Reservados Mayo 2007 Página 7 Ingeniería de Software SYSDOC v2.0 Sistema de Control y Trámite de Documentos versión 2.0 MANUAL DE USUARIO Permanentemente, a medida que se dan los trámites durante el proceso, se deberán registrar cada una de las actividades, para ello este botón mostrará una pantalla en la cual se muestra el Registro de Trámites. En ella se muestra una lista de todos los departamentos, seleccione de la lista el departamento, ingrese la Acción que se debe seguir, el Documento de Paso que es el documento con el que usted transfiere el trámite, puede seleccionar el tipo en el botón , en el mismo que, al hacer clic derecho, observará: Si Contesta Afirmativamente a la pregunta, observará: Que con el mismo proceso de todos los registros, puede aumentar registros. Luego Ingresará el número de documento y la Fecha de Despacho y el Responsable que suscribe la comunicación. Cuando se da por terminado el trámite, es necesario que se marque la casilla correspondiente, con ello el sistema mostrará en la pantalla principal que el estado del mismo es Trámite Terminado. 1.1.4) Eliminar Trámite En la Rejilla donde se muestran los trámites, se debe seleccionar la línea a eliminar, el sistema pedirá que se confirme la eliminación. Ing. Carlos Torres Suárez Derechos Reservados Mayo 2007 Página 8 Ingeniería de Software SYSDOC v2.0 Sistema de Control y Trámite de Documentos versión 2.0 MANUAL DE USUARIO 1.2) Departamentos En el Sistema, es necesario definir cada uno de los departamentos de la institución que van a tener relación con los trámites a ejecutarse, esta pantalla tiene los 10 mismos botones de la pantalla de trámites, de tal manera que la operación es la misma, trate de no repetir los códigos para cada departamento. Al seleccionar esta opción observará: Códigos de Departamento Tiene 5 caracteres y estos son: XX X XX Los dos primeros caracteres servirán para ingresar el Departamento de la Institución, numerados del 00 al 99, pueden ser 100 departamentos en total, si utilizamos letras y números pueden ser 1296 combinaciones. El Tercer carácter sirve para sub departamentos, se pueden utilizar los dígitos del 0 al 9 o las letras de la –A- a la –Z-, nos dan un total de 36 sub departamentos por cada departamento. Los dos últimos caracteres, sirven para el funcionario de cada sub departamento, pueden ser dígitos del 00 al 99 o combinaciones de letras y números. Como observa, en el sistema se tiene la suficiente amplitud para la definición de los departamentos. También puede imprimir un listado, utilizando el botón respectivo. Ing. Carlos Torres Suárez Derechos Reservados Mayo 2007 Página 9 Ingeniería de Software SYSDOC v2.0 Sistema de Control y Trámite de Documentos versión 2.0 MANUAL DE USUARIO 1.3) Usuarios Así como se definió cada departamento con los funcionarios de la institución, no todos ellos tendrán acceso al sistema, por ello es necesario crear los usuarios del mismo, en la pantalla de esta opción podrá visualizar Ing. Carlos Torres Suárez Derechos Reservados Mayo 2007 Página 10 Ingeniería de Software SYSDOC v2.0 Sistema de Control y Trámite de Documentos versión 2.0 MANUAL DE USUARIO Usuario Nombre Clave Y las 13 Opciones del Sistema En la primera opción que es la del mantenimiento de los trámites, usted puede asignar uno de los tres controles que son: Crear, Modificar y Eliminar, esto permitirá a cada usuario hacer solamente el uso de las opciones que aquí se le asignen. Por seguridad, no se muestra la clave y en su lugar se muestran asteriscos, el usuario y su nombre son de libre utilización en cuanto al tamaño pero la clave, necesariamente debe tener 6 caracteres, el momento que esté creando un usuario o modificando su clave, el sistema le pedirá que conforme la misma en el casillero respectivo. Así mismo por seguridad, las claves son encriptadas, no permitiendo ni a los autores del sistema descifrar las mismas una vez creadas y grabadas en el sistema. Si alguna clave de usuario se olvida, es mejor que el Administrador del Sistema elimine al usuario y lo vuelva a crear con las mismas opciones que tenía el momento de eliminar. Si lo desea también puede imprimir un listado de usuarios. 1.4) Parámetros del Sistema Esta Pantalla sirve para la integración de Sysdoc v2.0 con Windows, permitirá abrir las aplicaciones como Microsoft Word, Excel, Internet Explorer, Word Pad y Acrobat Reader, que son aplicaciones instaladas en la mayoría de Computadoras, es necesario definir la ubicación de estos archivos para que el sistema funcione adecuadamente. Además existe un botón directo para ubicar cualquier archivo que se quiera abrir con estas aplicaciones. Ing. Carlos Torres Suárez Derechos Reservados Mayo 2007 Página 11 Ingeniería de Software SYSDOC v2.0 Sistema de Control y Trámite de Documentos versión 2.0 MANUAL DE USUARIO El Botón sirve para ubicar cualquier archivo de su computadora para abrirla con cualquiera de las aplicaciones Windows que aquí se muestran. sirve para determinar la ubicación de las aplicaciones, con cualquiera El Botón de estos botones, se mostrará el explorador de Windows 2) Reportes 2.1) Trámites enviados por Departamento Cada vez que se crea una Tarjeta de Control de Trámite de Documentos, se debe ingresar el Departamento que envía la comunicación o hace la solicitud para iniciar algún trámite, este código de departamento servirá para obtener un reporte de fecha a fecha de los trámites iniciados por cualquiera de los departamentos. En la pantalla podrá observar la Lista de los códigos de departamentos y las fechas entre las cuales desea obtener el reporte, ingrese dichos datos, seleccione el medio de salida y Ing. Carlos Torres Suárez Derechos Reservados Mayo 2007 Página 12 Ingeniería de Software SYSDOC v2.0 Sistema de Control y Trámite de Documentos versión 2.0 MANUAL DE USUARIO pulse el botón de Imprimir. Todos los reportes se pueden modificar utilizando el botón respectivo. Cuando seleccione el medio de salida Impresora, observará: Seleccione la impresora, las página a imprimir y el número de copias. Ing. Carlos Torres Suárez Derechos Reservados Mayo 2007 Página 13 Ingeniería de Software SYSDOC v2.0 Sistema de Control y Trámite de Documentos versión 2.0 MANUAL DE USUARIO 2.2) Trámites recibidos por Departamento Cada vez que se crea una Tarjeta de Control de Trámite de Documentos o cuando se ingresa un nuevo trámite, se debe ingresar el Departamento al cual se envía la comunicación, este código de departamento servirá para obtener un reporte de fecha a fecha de los trámites recibidos por cualquiera de los departamentos. En la pantalla podrá observar la Lista de los códigos de departamentos y las fechas entre las cuales desea obtener el reporte, ingrese dichos datos, seleccione el medio de salida y pulse el botón de Imprimir. Estos dos Reporte constituirán el Archivo Histórico de la Institución 2.3) Trámites pendientes por Departamento Cuando se ingresa un nuevo trámite, existe la posibilidad de dar por terminado el trámite, este control servirá para poder establecer los trámites pendientes que tiene cada departamento, de tal manera de hacer un seguimiento y control. En la pantalla podrá observar la Lista de los códigos de departamentos y las fechas entre las cuales desea obtener el reporte, ingrese dichos datos, seleccione el medio de salida y pulse el botón de Imprimir. Observará: Ing. Carlos Torres Suárez Derechos Reservados Mayo 2007 Página 14 Ingeniería de Software SYSDOC v2.0 Sistema de Control y Trámite de Documentos versión 2.0 MANUAL DE USUARIO 2.4) Buscar Trámites Esta opción será la más utilizada pues permite buscar los trámites por cualquiera de los elementos presentes en él, observará: Ing. Carlos Torres Suárez Derechos Reservados Mayo 2007 Página 15 Ingeniería de Software SYSDOC v2.0 Sistema de Control y Trámite de Documentos versión 2.0 MANUAL DE USUARIO Ingrese usted cualquiera de los elementos del Trámite que se solicitan y haga clic en el botón Buscar. Haciendo doble clic en cualquiera de las líneas observará la tarjeta del trámite. 3) Útiles 3.1) Ayuda Ing. Carlos Torres Suárez Derechos Reservados Mayo 2007 Página 16 Ingeniería de Software SYSDOC v2.0 Sistema de Control y Trámite de Documentos versión 2.0 MANUAL DE USUARIO En esta pantalla podrá revisar todos los aspectos de este manual de usuario, haga clic en cada una de las opciones del sistema y la ayuda le mostrará como operar en el Sistema. 3.2) Acerca de 3.3) Microsoft Word Sirve para ingresar a Microsoft Word desde SYSDOC v2.0 Ing. Carlos Torres Suárez Derechos Reservados Mayo 2007 Página 17 Ingeniería de Software SYSDOC v2.0 Sistema de Control y Trámite de Documentos versión 2.0 MANUAL DE USUARIO 3.4) Microsoft Excel Sirve para ingresar a Microsoft Excel 3.5) Internet Explorer Sirve para ingresar al explorador de Internet de su sistema Ing. Carlos Torres Suárez Derechos Reservados Mayo 2007 Página 18 Ingeniería de Software SYSDOC v2.0 Sistema de Control y Trámite de Documentos versión 2.0 MANUAL DE USUARIO 3.6) Microsoft Word Pad Para trabajar con archivos de Texto seleccione esta opción 3.7) Acrobat Reader Este programa servirá para leer archivos con el formato PDF como el presente manual Ing. Carlos Torres Suárez Derechos Reservados Mayo 2007 Página 19 Ingeniería de Software SYSDOC v2.0 Sistema de Control y Trámite de Documentos versión 2.0 MANUAL DE USUARIO 3.8) Recuperar Archivos Dañados Al seleccionar esta opción, observará el siguiente cuadro de diálogo: Cuando usted pulse el botón del maletín de medicamentos, se ejecutará una aplicación para la recuperación de la tabla dañada y su información, se mostrará una pantalla como la siguiente: Ubique la tabla que está dañada, en este caso trámites, selecciónela de la lista y pulse el botón Aceptar. El Sistema le mostrará la siguiente pantalla: Ing. Carlos Torres Suárez Derechos Reservados Mayo 2007 Página 20 Ingeniería de Software SYSDOC v2.0 Sistema de Control y Trámite de Documentos versión 2.0 MANUAL DE USUARIO Para reparar la tabla dañada, haga clic en los botones Change que se muestran activados. Al hacerlo se desactivará cada uno de estos botones que nos indica que la tabla ha sido reparada. Haga clic en el botón Close. Si no se recupera la tabla, deberá solicitar servicio técnico a nuestra empresa. 3.9) Compactar Archivos Ing. Carlos Torres Suárez Derechos Reservados Mayo 2007 Página 21 Ingeniería de Software SYSDOC v2.0 Sistema de Control y Trámite de Documentos versión 2.0 MANUAL DE USUARIO Esta opción permite hacer un mantenimiento al sistema por parte del usuario. Cuando se borra información, ésta no se elimina del disco duro, para ello sirve este programa que compacta la base de datos del sistema aumentando la velocidad del proceso. 3.10) Calculadora Hay veces que se necesita hacer cálculos para los informes o los trámites, utilice esta opción del Sistema y observará: 3.11) Cambiar la Clave de Usuario Sirve para que, el usuario cambie su clave de acceso al Sistema, observará: Ing. Carlos Torres Suárez Derechos Reservados Mayo 2007 Página 22 Ingeniería de Software SYSDOC v2.0 Sistema de Control y Trámite de Documentos versión 2.0 MANUAL DE USUARIO Haga clic en el botón de modificar, se activará el control Clave Anterior, para que el sistema asegure que quien va a cambiar la clave es el usuario que ingresó al Sistema y no alguien mal intencionado que, al dejar usted su máquina sin trabajar, venga a cambiar su clave. Luego de que el sistema comprueba que es el usuario, le solicita la Nueva Clave, la misma que deberá repetir en Confirmación, si todo está bien, el Sistema le avisará que puede grabar la clave. 3.12) Sacar y Restaurar Respaldos con WINZIP Los Respaldos se obtienen con WINZIP y deberá seleccionar y respaldar los siguientes archivos: Departam.cdx Departam.dbf Document.cdx Document.dbf Document.fpt Tablas.dbf Tipo_doc.dbf Transito.cdx Transito.dbf Transito.fpt Observará: Durante el Curso de Capacitación, enseñaremos el uso de esta Aplicación de Windows. Ing. Carlos Torres Suárez Derechos Reservados Mayo 2007 Página 23 Ingeniería de Software SYSDOC v2.0 Sistema de Control y Trámite de Documentos versión 2.0 MANUAL DE USUARIO INDICE TEMA Página Introducción ............................................................................................................................................... 1 Ingreso al Sistema y Verificación de la Integridad de la Base de Datos ............................................... 1 Ingreso de la Clave de Usuario ................................................................................................................. 2 Descripción de cada una de las Opciones del Sistema ............................................................................ 4 1) Archivo 1.1) Trámite de Documentos ................................................................................................................... 4 1.1.1) Agregar Imágenes a un trámite ........................................................................................................ 5 Imágenes Guardadas ........................................................................................................................ 6 Imagen Real ..................................................................................................................................... 6 1.1.2) Escanear un documento .................................................................................................................... 7 1.1.3) Nuevo Trámite ................................................................................................................................. 7 1.1.4) Eliminar Trámite .............................................................................................................................. 8 1.2) Departamentos ................................................................................................................................. 9 1.3) Usuarios ......................................................................................................................................... 10 1.4) Parámetros del Sistema .................................................................................................................. 11 2) Reportes 2.1) 2.2) 2.3) 2.4) Trámites enviados por departamento ................................................................................................ 12 Trámites recibidos por Departamento ............................................................................................... 14 Trámites pendientes por Departamento ............................................................................................. 14 Buscar Trámites ................................................................................................................................ 15 3) Útiles 3.1) 3.2) 3.3) 3.4) 3.5) 3.6) 3.7) 3.8) 3.9) 3.10) 3.11) 3.12) Ayuda .............................................................................................................................................. 16 Acerca de......................................................................................................................................... 17 Microsoft Word ............................................................................................................................... 17 Microsoft Excel ............................................................................................................................... 18 Internet Explorer ............................................................................................................................. 18 Microsoft Word Pad ........................................................................................................................ 19 Acrobat Reader................................................................................................................................ 19 Recuperar Archivos Dañados .......................................................................................................... 20 Compactar Archivos........................................................................................................................ 21 Calculadora ..................................................................................................................................... 22 Cambiar la Clave de Usuario ......................................................................................................... 22 Sacar y Restaurar Respaldos con WINZIP...................................................................................... 23 INDICE .................................................................................................................................................... 24 Ing. Carlos Torres Suárez Derechos Reservados Mayo 2007 Página 24