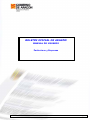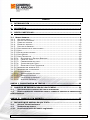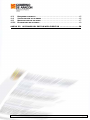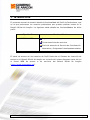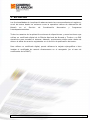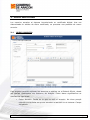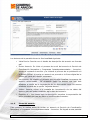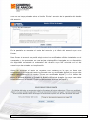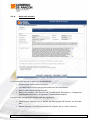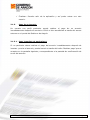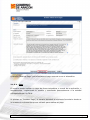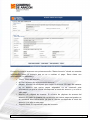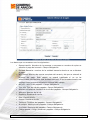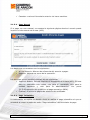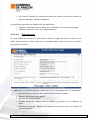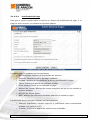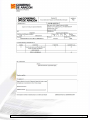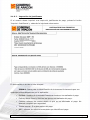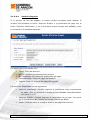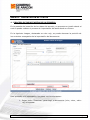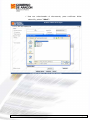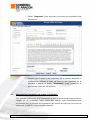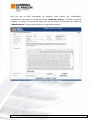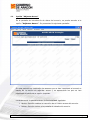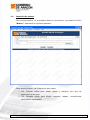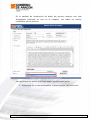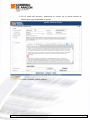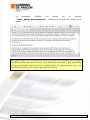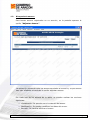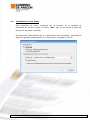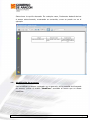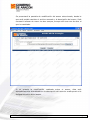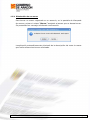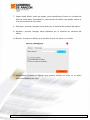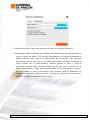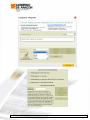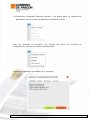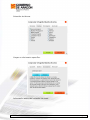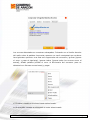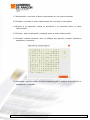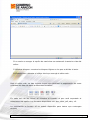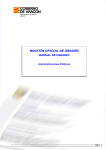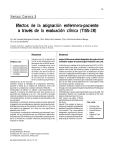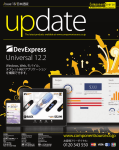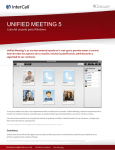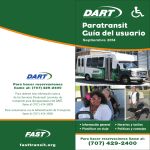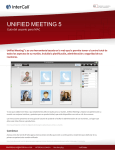Download Manual Perfil Particular - Boletín Oficial de Aragón
Transcript
BOLETÍN OFICIAL DE ARAGÓN MANUAL DE USUARIO Particulares y Empresas Pág. 1 INDICE 1. INTRODUCCIÓN ................................................................................... 4 2. APLICACIÓN......................................................................................... 5 3. PERFIL PARTICULAR ............................................................................ 6 3.1 NUEVO ANUNCIO .................................................................................... 6 3.1.1 ADJUNTAR ANEXO..................................................................................8 3.1.2. DETALLE DEL ANUNCIO............................................................................8 3.1.3. FIRMA DEL ANUNCIO. .............................................................................9 3.1.4. ENVÍO DEL ANUNCIO ............................................................................ 12 3.1.5. PAGO DE UN ANUNCIO .......................................................................... 13 3.1.5.1. PAGO INMEDIATO DE PARTICULARES .......................................................... 13 3.1.5.2. PAGO .............................................................................................. 14 3.1.5.3. EDITAR DATOS PAGADOR ....................................................................... 16 3.1.5.4. PAGO MANUAL ................................................................................... 19 3.1.5.5. PAGO TELEMÁTICO .............................................................................. 19 3.1.5.5.1. ELECCIÓN DE LA ENTIDAD BANCARIA ................................................... 20 3.1.5.5.2. FIRMA DEL PAGO ........................................................................... 21 3.1.5.5.3. CONFIRMACIÓN DEL PAGO ................................................................ 22 3.1.5.5.4. JUSTIFICANTE DEL PAGO .................................................................. 23 3.1.5.5.5. ERROR EN EL PAGO TELEMÁTICO ......................................................... 24 3.1.5.6. IMPRESIÓN DEL MODELO 422.................................................................. 24 3.1.5.7. IMPRESIÓN DEL JUSTIFICANTE ................................................................. 27 3.1.5.8. ACCESO EXTERNO ............................................................................... 28 3.1.5.8.1. IDENTIFICACIÓN USUARIO ................................................................ 28 3.1.5.8.2. BÚSQUEDA ANUNCIO ...................................................................... 29 3.1.5.8.3. LISTA PAGOS DE ANUNCIO ................................................................ 29 3.1.5.8.4. ANUNCIOS PAGADOS ...................................................................... 31 ANEXO I. IMPORTACIÓN DE TEXTOS ....................................................... 32 1. PROCESO DE IMPORTACIÓN DE UN FICHERO. .................................... 32 1.1 IMPORTACIÓN AUTOMÁTICA DE TABLAS E IMÁGENES. ................................ 35 1.2 REGLAS GENERALES A RESPETAR PARA EL CORRECTO PROCESO DE IMPORTACIÓN DE DOCUMENTOS .......................................................................................... 36 ANEXO II. ANEXOS A UN ANUNCIO ......................................................... 37 1. INCLUSIÓN DE ANEXOS EN UN TEXTO................................................ 37 1.1 OPCIÓN “ADJUNTAR ANEXO” .............................................................. 39 1.2 INSERCIÓN DE ANEXOS ...................................................................... 40 1.2.1 Posicionamiento del anexo registrado........................................... 41 Pág. 2 1.3 1.4 1.5 1.5.1 BÚSQUEDA DE ANEXOS ....................................................................... 45 VISUALIZACIÓN DE UN ANEXO ............................................................. 46 MODIFICACIÓN DE UN ANEXO .............................................................. 47 ELIMINACIÓN DE UN ANEXO ................................................................ 49 ANEXO III. OPCIONES DEL EDITOR WEB CKEDITOR ............................... 50 Pág. 3 1. INTRODUCCIÓN El presente manual de usuario detalla la funcionalidad del Perfil de Particulares, que es al que pertenecen los usuarios particulares que pueden publicar textos en el Boletín Oficial de Aragón. La siguiente tabla detalla las funcionalidades de dicho perfil: Tipo Perfil Funcionalidades PARTICULARES Registro de anuncios Firma electrónica de anuncios Envío de anuncios al Servicio de Coordinación Normativa y Programas Interdepartamentales El canal de acceso de los usuarios de Perfil Particular al Sistema de inserción de textos en el Boletín Oficial de Aragón es a través del enlace dispuesto para ello en el Portal WEB de acceso a los servicios del Boletín Oficial de Aragón (http://www.boa.aragon.es/). Pág. 4 2. APLICACIÓN Las funcionalidades de la aplicación abarcan tanto las correspondientes al registro y envío de textos desde los emisores como la operativa interna de elaboración del Boletín en el Servicio de Coordinación Normativa y Programas Interdepartamentales. Todos los usuarios de la aplicación emisores de disposiciones y anuncios tienen que utilizar un certificado digital de la Fábrica Nacional de Moneda y Timbre o un DNI electrónico para acceder al sistema. Además, previamente deben estar dados de alta en la tabla de usuarios registrados en el servicio de publicación de textos. Para utilizar un certificado digital, puede utilizarse la tarjeta criptográfica o bien instalar el certificado de usuario directamente en el navegador (en el caso de certificados de la FNMT). Pág. 5 3. PERFIL PARTICULAR Los usuarios acceden al sistema introduciendo su certificado digital. Una vez determinada la validez de dicho certificado, se presenta una pantalla de nuevo anuncio. 3.1 NUEVO ANUNCIO Este proceso permite registrar los anuncios a publicar en el Boletín Oficial, desde los perfiles Particulares del Gobierno de Aragón. Como datos significativos se reseñan los siguientes: Fecha Anuncio: Fecha en la que se creó el anuncio. No tiene porqué coincidir con la fecha en que se introduce el anuncio en el sistema. Campo obligatorio. Pág. 6 Situación: Situación del estado del anuncio. Inicialmente el valor de este campo será “Pendiente Envío”. Una vez enviado el anuncio, el campo su valor pasa a ser “Enviado”. Campo no editable. Persona de Contacto: Persona responsable del anuncio que se está dando de alta. Campo obligatorio. Teléfono: Nº de teléfono o extensión en el que contactar con la persona de contacto. Campo obligatorio. Tipo de anuncio: El usuario deberá determinar el tipo de documento de que se trata. Campo obligatorio. Nº Referencia: El sistema asignará automáticamente un número de referencia a cada anuncio. Campo no editable. Importe total: Importe total del anuncio. El importe será calculado por la aplicación. Campo no editable. Título del anuncio: Título con el que se registra el anuncio. La primera palabra del mismo debe coincidir con el tipo del anuncio e irá en mayúsculas. No puede estar escrito íntegramente en mayúsculas. Campo obligatorio. Descripción: Cuerpo del anuncio que se quiere registrar. Campo obligatorio. Para rellenar el texto del anuncio: Puede importarse el texto directamente de un fichero. En el ANEXO I de este mismo manual se explica en profundidad el proceso. Puede copiarse el texto directamente de un fichero Word, pero en ese caso, el fichero Word no debe tener “etiquetas inteligentes”, ya que no es posible tratar el texto bajo estas etiquetas. Para eliminar las etiquetas inteligentes de un fichero Word (Ms Office Word 2003): 1.- Ir a Menú Herramientas. 2.- Seleccionar ‘Opciones de Autocorrección…’ 3.- Pinchar en la pestaña ‘Etiquetas inteligentes’ 4.- Pulsar el botón: ‘Quitar etiquetas inteligentes’ Se recomienda para mantener la numeración del autor, utilizar la primera opción, es decir, importar los textos desde un documento. Pág. 7 Las acciones que se permiten realizar en la pantalla, son las siguientes: Edición de texto: El editor de texto permite varias opciones, explicadas en profundidad en el ANEXO III del presente manual. Limpiar Editor: Elimina todo el texto incluido en el editor. Importar: Permite importar el contenido de un fichero al texto del anuncio. Adjuntar anexo: Proceso que permite adjuntar anexos a un anuncio. Añadir marca: Está relacionado con el combo de anexos. En dicho combo se cargan todos los anexos que hemos introducido para el texto. Una vez introducido un anexo, se puede marcar cuál va a ser su posición en la descripción del texto. Por ello seleccionamos en el combo el anexo que vamos a marcar, seleccionamos el lugar que va a ocupar en la descripción y pulsamos sobre añadir marca. Continuar: Si los datos introducidos del anuncio son correctos, se pasará a la pantalla del detalle del anuncio y se continuará con el proceso de creación de un anuncio. Borrar: Se borrarán todos los cambios realizados. 3.1.1 Adjuntar anexo. Esta opción se explica en profundidad en el ANEXO II del presente manual. 3.1.2. Detalle del anuncio. Una vez que el usuario ha introducido todos los datos del anuncio correctamente y ha presionado el botón ‘Continuar’ de la pantalla de introducción de datos del anuncio, la aplicación mostrará todos los datos del anuncio en una pantalla en donde los datos no pueden ser modificados. Pág. 8 Los botones de la pantalla tienen la funcionalidad siguiente: Vista Previa: Permite ver el detalle de descripción del anuncio en formato pdf. Enviar Anuncio: Se inicia el proceso de envío del anuncio al Servicio de Coordinación Normativa y Programas Interdepartamentales - Anuncios, donde se revisará el anuncio y se iniciará el proceso de su publicación en el Boletín Oficial. Al enviar un anuncio se procede a la firma digital de la misma por parte del usuario conectado. Ver Anexos: Se muestra el proceso que permite visualizar los anexos del anuncio seleccionado. Se muestran tanto los anexos que han sido añadidos a través de la importación de un documento como los anexos añadidos a través de la opción ‘Adjuntar Anexo’. Volver: Permite volver a la pantalla de introducción de los datos del anuncio para así poder modificar algún dato del anuncio. Exportar a...: Los iconos bajo la descripción permiten la exportación del texto guardado en base de datos a los diferentes formatos. 3.1.3. Firma del anuncio. Este proceso se realiza antes de enviar un anuncio al Servicio de Coordinación Normativa y Programas Interdepartamentales - Anuncios. Se llegará a esta pantalla Pág. 9 una vez se haya pulsado sobre el botón ‘Enviar’ anuncio de la pantalla del detalle del anuncio. En la pantalla se muestra el coste del anuncio y el título del anuncio que va a firmar. Para firmar el anuncio se podrá elegir entre los certificados válidos instalados en el navegador y los presentes en una tarjeta criptográfica insertada en un dispositivo de seguridad conectado al ordenador del usuario cuyo NIF coincida con el del usuario que ha entrado en la aplicación. Antes de enviarse el texto se muestra una ventana en la que se tiene que seleccionar si el titular del texto ha firmado con un certificado digital (en cuyo caso debe seleccionarse en el combo “Firma con certificado digital”) o si el titular del texto lo enviará impreso y firmado al Boletín Oficial de Aragón (en cuyo caso debe seleccionarse en el combo “Firma en documento impreso en papel”). Pág. 10 Las acciones que permite realizar son las siguientes: Firmar: Muestra el mensaje de selección del tipo de envío y firma el anuncio con el certificado seleccionado en la lista desplegable. Una vez comprobado que el certificado es válido, se insertarán los datos del anuncio en el sistema. Con la firma del anuncio se confirma el envió del anuncio al Servicio de Coordinación Normativa y Programas Interdepartamentales - Anuncios y se envía un correo electrónico a todos los usuarios del Servicio de Coordinación Normativa y Programas Interdepartamentales -Anuncios para notificarles el envío del anuncio. Cancelar: Permite volver a la pantalla de detalle del anuncio, por si se ha cometido algún error, o simplemente si no quiere registrar el anuncio en el sistema. Pág. 11 3.1.4. Envío del anuncio La información que se muestra en la pantalla es: Persona que ha firmado el anuncio. Los datos del anuncio que previamente se han introducido. Número de referencia del anuncio. Datos de contacto del Servicio de Coordinación Normativa y Programas Interdepartamentales y Programas Interdepartamentales. Las acciones que permite realizar son las siguientes: Vista Previa: Permite ver el detalle de descripción del anuncio en formato pdf. Nuevo Anuncio: Se inicia el proceso de registro de un nuevo anuncio. Pág. 12 Finalizar: Permite salir de la aplicación y así poder entrar con otro usuario. 3.1.5. Un Pago de un Anuncio usuario con perfil particular puede realizar el pago de un anuncio inmediatamente después de enviarlo a CN-A o bien accediendo a través del acceso externo en el portal del Gobierno de Aragón. 3.1.5.1. Pago inmediato de particulares Si un particular desea realizar el pago del anuncio inmediatamente después de insertar y enviar el anuncio, puede hacerlo a través del botón ‘Realizar pago’ que se muestra en la pantalla siguiente, correspondiente a la pantalla de confirmación de envío del anuncio. Pág. 13 La acción “Realizar Pago” posibilita tanto el pago manual como el telemático. 3.1.5.2. Pago El usuario puede realizar un pago de forma telemática, a través de la aplicación, o manualmente, imprimiendo el modelo y acudiendo personalmente a la entidad correspondiente o a CN-A. Al pinchar en “Realizar Pago”, el usuario accederá al siguiente formulario donde se le muestra la información que se utilizará para realizar su pago. Pág. 14 En este formulario tenemos una primera sección “Datos Anuncio” donde se muestra información sobre el anuncio que se va a realizar el pago. Estos datos son informativos (no editables): Título: Título del anuncio. Nº Ref: Número de referencia del anuncio. Kbytes: Número de KiloBytes que ocupa el anuncio. En caso de tratarse de un anuncio con varios pagos asignados no se mostrará esta información ya que la misma corresponde al total del anuncio y no sólo a este pago. Número de páginas de anexos: El número de páginas de anexos del anuncio. En caso de tratarse de un anuncio con varios pagos asignados no se mostrará esta información ya que la misma corresponde al total del anuncio y no sólo a este pago. Importe total: El importe del pago del anuncio. Pág. 15 A continuación se detalla la información que se muestra para realizar el pago de un anuncio: NIF/CIF: No editable ya que será el NIF/CIF declarado como pagador. Concepto, Entidad, Nº cuenta, Denominación, NIF/CIF, Tipo vía, Nombre vía pública, Número, Escalera, Piso, Puerta, Teléfono, Municipio, Provincia y Código Postal: los datos personales del sujeto pasivo. Los botones de la pantalla tienen la funcionalidad siguiente: Editar Datos pagador: Permite acceder a una nueva pantalla donde podrán editarse los datos del sujeto pasivo. Pago Manual: Permite acceder a la siguiente pantalla donde se podrá obtener el modelo de la tasa para poder acudir al banco a efectuar el pago. Pago telemático: Continúa con el proceso de pago telemático del anuncio pasando al formulario para introducir los datos bancarios. Volver: Cancela el pago del anuncio y vuelve a la pantalla anterior. A continuación se explica cada una de las acciones disponibles desde esta página. 3.1.5.3. Editar datos pagador Si el usuario desea modificar los datos del pagador del Sujeto Pasivo, podrá hacerlo pinchando en “Editar Datos Pagador” en el formulario de pago y se mostrará la siguiente pantalla. Pág. 16 Los datos que se muestran son los siguientes: Denominación: Nombre de la persona o empresa en nombre de quien se efectúa el pago del anuncio. Campo Obligatorio. Entidad Bancaria: nombre de la entidad bancaria donde se va a efectuar el pago. Nº Cuenta: Número de cuenta completo del usuario, del que se cobrará el importe del pago. Este campo no estará habilitado si no se ha seleccionado previamente una entidad bancaria. Si se ha seleccionado una entidad financiera será obligatorio rellenar este campo. NIF/CIF: Nif/Cif del pagador. Campo Obligatorio. Tipo Vía: Tipo de vía del pagador. Campo Obligatorio. Nombre vía pública: Nombre de la vía del pagador. Campo Obligatorio. Número: Número de la vía. Escalera: Escalera de la vía. Piso: Piso de la vía. Puerta: Puerta de la vía. Teléfono: Teléfono del pagador. Campo Obligatorio. Municipio: Municipio del pagador. Campo Obligatorio. Provincia: Provincia del pagador. Campo Obligatorio. Código postal: Código postal del pagador. Campo Obligatorio. Pág. 17 Las acciones que se permiten realizar son las siguientes: Guardar: Permite guardar los datos del pagador y volver al formulario de pago. Cancelar: vuelve al formulario de pago sin guardar los datos. En algunos emisores seleccionados por el administrador se permitirá realizar el cambio del CIF/NIF del Sujeto Pasivo pulsando el botón “Cambiar CIF/NIF” tal como se ve en la pantalla inferior: Pulsando dicho botón se llega a la pantalla de cambio de NIF/CIF: En esta pantalla se puede introducir un nuevo NIF/CIF (que deberá ser válido), las acciones permitidas son: Cambiar NIF/CIF: valida el nuevo NIF/CIF introducido y lo asocia al Sujeto Pasivo del pago. Pág. 18 Cancelar: vuelve al formulario anterior sin hacer cambios. 3.1.5.4. Pago Manual Si el pago va a ser manual, se muestra la siguiente página donde el usuario puede imprimir el documento de la tasa (422). Los datos que se muestran son los siguientes: Nº Ref Anuncio: Número de referencia del anuncio a pagar. Importe: Importe en euros de la operación. Las acciones que se permiten realizar son las siguientes: Imprimir Modelo: Permite imprimir el documento de la tasa (422). En este caso se obtendrán tres copias, uno para el interesado, otro para la entidad bancaria y otra para la administración. Ver punto 3.1.5.6(Impresión del modelo en el pago manual en iBOA). Finalizar: Vuelve a la página de selección de certificado. 3.1.5.5. Pago Telemático A continuación se explica en detalle cómo se realiza el pago telemático al que se accederá al mismo a partir del botón “Pago telemático” del formulario de pago. Pág. 19 3.1.5.5.1. Elección de la Entidad Bancaria Si el usuario decide realizar el pago del anuncio de forma telemática, se le muestra la siguiente pantalla para que complete los datos bancarios. Tenemos una primera sección “Datos del pago” donde se muestra información referente al pago del anuncio que vamos a realizar. Estos datos son: Denominación Sujeto Pasivo: Nombre de la persona o empresa en nombre de quien se efectúa el pago del anuncio. Nº Ref Anuncio: Número de referencia del anuncio que se va a pagar. Título anuncio: Título del anuncio que se va a pagar. Nº Justificante: El número de justificante del pago. Importe: Importe del anuncio y cantidad que se va a pagar. A continuación, tenemos un formulario “Datos Bancarios” donde debemos rellenar los siguientes campos con la información bancaria necesaria para el pago del anuncio. Entidad Bancaria: Lista de las entidades bancarias disponibles para llevar a cabo el pago, obtenidas de la pasarela de pago. Campo obligatorio. Pág. 20 Nº Cuenta: Número de cuenta completo del usuario del que se cobrará el importe del pago. Campo obligatorio. Las acciones que permite realizar son las siguientes: Aceptar: Se almacenan los datos y se continúa con el proceso de pago. Cancelar: Permite volver a la página anterior. 3.1.5.5.2. Firma del pago En esta página se muestra la información relativa al pago del anuncio que son los datos que firmará el usuario para que no pueda existir posteriormente un repudio del pago del anuncio. Los datos que se muestran para la verificación de la información son los siguientes: Nº Ref Anuncio: Número de referencia del anuncio a pagar. Denominación del sujeto pasivo. NIF/CIF del sujeto pasivo. Entidad financiera: Nombre de la entidad en la que se va a efectuar el pago. Número de cuenta: Número de cuenta completo del que se cobrará el importe de pago. Pág. 21 Número de justificante: Número de justificante de pago. Importe: Importe en euros de la operación. Estos son los datos que se firmarán y almacenarán firmados para garantizar el no repudio del pago. Para firmar el pago, deberá elegirse un certificado de la lista desplegable. Sólo se mostrará el mismo certificado que se ha utilizado para identificarse. Los botones de la pantalla tienen la funcionalidad siguiente: Firmar y Pagar: Permite firmar el formulario y realizar el pago telemático con la pasarela de pagos. Volver: Permite volver a la pantalla anterior de elección de entidad bancaria. Cancelar: Cancela el pago del anuncio y vuelve a la pantalla donde se seleccionó la opción de pago. Una vez realizado el pago telemático correctamente se enviará la información a Intervención. 3.1.5.5.3. Confirmación del pago Si seleccionamos ‘Firmar y Pagar’, la aplicación pide una confirmación para seguir con el proceso de pago, mostrando el siguiente aviso: Para poder continuar con el pago el usuario deberá elegir ‘Aceptar’. Una vez realizado el pago telemático correctamente se generará la información necesaria de este pago para enviar posteriormente a Intervención. En caso de cancelar el pago se volvería a la pantalla actual “Firma Pago”. Pág. 22 3.1.5.5.4. Justificante del Pago Para que el usuario pueda copiar e imprimir el número de justificante del pago, si el pago ha sido correcto, se muestra la siguiente página. Los datos que se muestran son los siguientes: Nº Justificante: Número de justificante del anuncio. Importe: Importe en euros del pago realizado. Entidad: Nombre de la entidad en la que se ha efectuado el pago. Fecha: Fecha en la que se ha realizado el pago. Hora: Hora en la que se ha realizado el pago. Número de cuenta: Número de cuenta completo del que se ha cobrado el importe de pago. NIF/CIF del Sujeto Pasivo NRC: Número de referencia completo obtenido al realizar el pago. Las acciones que se permiten realizar son las siguientes: Imprimir Justificante: Permite imprimir el justificante como comprobante de pago. Ver punto 3.1.5.7. Finalizar: Vuelve a la página de selección de certificado. Pág. 23 3.1.5.5.5. Error en el Pago Telemático Si el pago no se ha efectuado correctamente y ha ocurrido un error, se mostrará la siguiente pantalla. Si ha existido un error en la integración con la pasarela de pago se informará al usuario del problema que ha existido. Las acciones que se permiten realizar son las siguientes: Volver: Permite volver a la pantalla anterior por si se quiere reintentar el pago. Cancelar: Permite volver a la página inicial de búsqueda de anuncios. En este caso queda anulado el pago, no se enviará la información a Intervención y este pago seguirá estando pendiente de pago. 3.1.5.6. Impresión del modelo 422 Una vez pulsado el botón ‘Imprimir modelo’ se genera el documento de pago de la tasa (422), que se muestra a continuación. Pág. 24 Pág. 25 En el documento aparecen los siguientes campos distribuidos en cuatro bloques: I. Identificación: Estos datos son obtenidos automáticamente por la aplicación. CPR: El código CPR es un valor fijo para cada modelo. De este modo para el 422 será siempre 9053763. Espacio reservado para una etiqueta identificativa del organismo emisor. Org. Emisor: Código del organismo emisor Código territorial: Código fijo: 049900 Modelo: Código del modelo de la tasa. Código fijo: 422 Nº justificante del pago: Número de justificante del pago. Código del Servicio Gestor: Valor fijo: 1210 Ejercicio: Ejercicio (año) en el que se realiza el pago. Denominación, NIF, Tipo vía, nombre vía pública, número, escalera, piso, puerta, teléfono, municipio, provincia y código postal: los datos personales del sujeto pasivo informados en la aplicación. II. Hecho imponible y autoliquidación: Información rellenada de manera automática por la aplicación. Tarifa: Código de la tarifa correspondiente a ese año. Concepto del pago donde se indica además el número de referencia del anuncio a pagar. Nº KBytes: Número total de kilobytes que ocupa el anuncio. Importe tasa: Importe total de la tasa a pagar. III. Contribuyente: Información rellenada de manera automática por la aplicación Fecha actual: Fecha actual Nombre y Apellidos de representante que se ha informado a través de la aplicación. IV. Ingreso: Información rellenada de manera automática por la aplicación. Importe total del pago. Se incluiría el importe especificado para este pagador. No se permite el pago fraccionado. Pág. 26 3.1.5.7. Impresión del justificante Si el usuario desea imprimir una copia del justificante de pago, pulsará el botón ‘Imprimir Justificante’ y obtendrá el siguiente documento. El documento se divide en dos bloques: ZONA A: Datos para la identificación de la transacción bancaria que son obtenidos automáticamente por la aplicación. Entidad: nombre de la entidad financiera donde se ha realizado el pago. Fecha y Hora: fecha y hora en las que se ha realizado del pago. Cuenta: número de cuenta desde el que se ha efectuado el pago. No aparece completo por seguridad. Titular cuenta: El sujeto pasivo del pago. NRC: número de referencia completo que identifica el pago. Pág. 27 ZONA B: Información sobre la utilización del pago. Se mostrará el siguiente mensaje: “Pago correspondiente a la inclusión en el BOA del texto con Nº Referencia:” seguido del título del anuncio “Título del anuncio:” 3.1.5.8. Acceso externo Si el usuario declarado como particular no quisiera pagar inmediatamente después de haber creado el anuncio o quisiera recuperar el modelo de la tasa, puede hacerlo conectándose a través del portal de Gobierno de Aragón http://www.boa.aragon.es. 3.1.5.8.1. Identificación Usuario Para poder realizar el pago de un anuncio, el usuario debe identificarse mediante su certificado. Cuando un usuario crea un anuncio a través de iBOAP, la aplicación asignará como pagador el NIF/CIF del usuario que creó el anuncio. Por tanto sólo podría accederse a través del enlace externo con un certificado con el mismo NIF/CIF. Pág. 28 3.1.5.8.2. Búsqueda Anuncio Una vez autenticado el usuario, éste podrá acceder al pago del anuncio introduciendo el número de referencia del mismo. Cada usuario sólo podrá gestionar los pagos que le han sido asignados al NIF/CIF del certificado que ha utilizado para identificarse. Las acciones que permite realizar son las siguientes: Buscar: realiza la búsqueda del anuncio cuyo número de referencia coincide con el introducido. En caso que esta referencia corresponda a un anuncio con un pagador asignado que coincida con el CIF/NIF del certificado que está siendo usado, se accederá a la lista de pagos asignados al usuario del anuncio. Si la referencia del anuncio no existe o si el número de referencia introducido no pertenece a un anuncio con pagos asociados al usuario del certificado se mostrará un mensaje informando al usuario. 3.1.5.8.3. Lista pagos de anuncio Tras la introducción del número de referencia del anuncio, se muestra la siguiente pantalla donde se listan todos los pagos del anuncio asociados al usuario. Pág. 29 La página se divide en dos secciones, la primera de ellas con Datos del anuncio y la segunda con la lista de pagos del mismo. Los datos que se muestran en la primera sección son: Título del anuncio: Título del anuncio. Nº Referencia: Número de referencia del anuncio. Fecha Anuncio: Fecha del anuncio. En el bloque de Pagos, se presenta una tabla con los diferentes pagos del anuncio donde se muestran el importe, la fecha del pago y si está pagado o no. El enlace “Pago” permite acceder al pago del anuncio (Ver punto 3.1.5.2.) O, si ya está pagado, a la consulta del mismo (Ver punto 3.1.5.8.4). Las acciones disponibles son las siguientes: Volver: Permite volver a la página anterior de búsqueda de anuncios. El proceso de pago se realiza del mismo modo que se realiza en el punto 3.1.5.2. En este caso el botón “Finalizar” del Pago Manual y Pago Telemático permite volver a la página de pagos del anuncio Pág. 30 3.1.5.8.4. Anuncios Pagados Si el anuncio ya ha sido pagado, el usuario podrá conectarse para obtener el modelo 422 mediante el botón ‘Imprimir Modelo’ o el justificante de pago con el botón “Imprimir Justificante”, y en el formulario ningún campo será editable, como se muestra en la pantalla siguiente: Los datos que se muestran son: Título: Título del anuncio. Nº Ref: Número de referencia del anuncio. Nº Justificante: El número de justificante del pago. Fecha del pago: Fecha del pago del anuncio. Importe Total: El importe del pago del anuncio. Las acciones disponibles son las siguientes: Imprimir Justificante: Permite imprimir el justificante como comprobante de pago. Solo se mostrará si el pago se ha realizado telemáticamente. Ver punto 3.1.5.7 Imprimir Modelo: Permite imprimir el documento de la tasa. Ver punto 3.1.5.6 (Impresión del modelo en el pago manual en iBOA). Volver: Permite volver a la página anterior de pagos del anuncio. Pág. 31 ANEXO I. IMPORTACIÓN DE TEXTOS 1. PROCESO DE IMPORTACIÓN DE UN FICHERO. En la pantalla de inserción de los datos del anuncio, se presenta un botón desde el cual se puede realizar el proceso de importación del texto desde un fichero. En la siguiente imagen, destacado en color rojo, se puede observar la posición de los controles encargados de la importación del documento. Para proceder a la importación, los pasos son los siguientes: 1. Pulsar botón “Examinar” para elegir el documento (.doc, .docx, .odt o .rtf) a importar. Pág. 32 Al pulsar “Examinar”, seleccionar en el explorador de archivos el documento que contiene el anuncio que se desea importar, como se puede observar en la siguiente imagen. Pág. 33 Una vez seleccionado el documento, para confirmar dicha selección, pulsar “Abrir”. Pág. 34 Pulsar “Importar” para ejecutar el proceso de importación del documento. Revisar que el texto se ha importado de la manera deseada. A continuación rellenar el resto de campos que aparecen en la pantalla y pulsar el botón “Continuar” para completar el proceso de inserción del anuncio. 1.1 Importación automática de tablas e imágenes. Tras guardar el anuncio, si el documento poseía originalmente alguna tabla o imagen en su contenido, estos elementos habrán sido automáticamente convertidos por el proceso de importación en anexos de tipo pdf, tal como se explica en el ANEXO II del presente manual. Pág. 35 1.2 Reglas generales a respetar para el correcto proceso de importación de documentos Deben respetarse ciertas reglas para que el proceso de importación de un documento (.doc, .docx, .odt o .rtf) se realice con éxito. Estas reglas son: El primer párrafo del documento deberá contener el título del anuncio. El resto de párrafos del documento compondrán la descripción del anuncio. El documento podrá contener tablas o imágenes. El documento deberá carecer de saltos de sección. Si el control de cambios está activado, deberán aceptarse todos los cambios y evitar los comentarios. El documento no podrá tener tablas que contengan a su vez tablas (Ejemplo: Tablas de tipo formulario complejas). Para incluir dichas tablas en el anuncio, habrá que crear un documento pdf aparte e incluirlo como anexo mediante el botón “Adjuntar Anexo”, tal como se explica en el ANEXO II del presente manual. Pág. 36 ANEXO II. ANEXOS A UN ANUNCIO 1. INCLUSIÓN DE ANEXOS EN UN TEXTO En los textos a publicar en el BOA pueden anexarse documentos como: tablas, imágenes, formularios de todo tipo, mapas, etc. Si se utiliza el método de importación de textos, tal como se explicaba en el ANEXO I, toda tabla o imagen que exista en el documento importado y que cumpla con las restricciones mencionadas en el apartado 1.2 de dicho anexo, será automáticamente convertida en documento pdf y anexada al texto. En la descripción del anuncio importado se hará referencia a estos documentos mediante marcas textuales que tendrán el siguiente formato “*anx#_ASPOSE_xxxxxxxxxxxxx” y que se localizarán dentro del texto, en el mismo punto en el que se encontraban dichos elementos en el documento. De igual forma, los anexos que no cumplan con el apartado 1.2 del ANEXO I, deberán convertirse manualmente en documento pdf, extraerse del documento (si se desea importar éste) e incluirse después en el anuncio mediante la opción correspondiente pulsando el botón “Adjuntar Anexo”. Para convertir partes de un documento en un documento PDF existen programas específicos como PDFCreator o CutePDF. Normalmente los pasos a seguir son siempre los mismos: 1.- Abrir el documento que contiene el texto que se desea convertir a PDF. 2.- Seleccionar el texto que se desea convertir. 3.- En el menú ‘Archivo’, ir a la opción ‘Imprimir’. 4.- En el cuadro de diálogo que se muestra, dentro de las opciones de impresión de ‘Intervalo de páginas’, pinchar en ‘Selección. 5.- En impresora seleccionar la acorde con el programa de conversión instalado. Ej: PDFCreator o CutePDF. Pág. 37 Una vez que se han introducido los anexos, éstos podrán ser visualizados, modificados o borrados a través del botón “Adjuntar Anexo”. Incluso es posible cambiar la ubicación original de cada uno de los anexos existentes por medio de “Añadir Marca” como puede verse en la siguiente imagen. Pág. 38 1.1 Opción “Adjuntar Anexo” En la pantalla de introducción de datos del anuncio, se puede acceder a la opción “Adjuntar Anexo”. Se presentará la siguiente pantalla: En esta pantalla se mostrarán los anexos que se han importado al anuncio a través de la opción de adjuntar anexo y no aparecerán los que se han importado a través de la opción importar. Los botones de la pantalla tienen la funcionalidad siguiente: Nuevo: Permite realizar la inserción de un nuevo anexo del anuncio. Volver: Permite volver a la pantalla de detalle del anuncio. Pág. 39 1.2 Inserción de anexos Para insertar anexos no importados desde el documento, se pulsará el botón “Nuevo”. Aparecerá la siguiente pantalla. Estos anexos pueden ser ficheros de dos clases: Pdf: Formato válido para añadir tablas o cualquier otro tipo de documento al anuncio. Tiff: Formato válido para añadir cualquier imagen, normalmente documentos escaneados. Pág. 40 Los datos necesarios para introducir un anexo correctamente son: Descripción del anexo: Nombre significativo con el que se reconoce el anexo que se quiere introducir. Campo obligatorio. Anexo: Ubicación del fichero que queremos añadir como anexo, de tipo pdf o tiff. Campo obligatorio. Los botones de la pantalla tienen la funcionalidad siguiente: Guardar: Si los datos introducidos son correctos, registra en el sistema el anexo para el texto seleccionado. Cancelar: Permite volver a la pantalla de búsqueda de anexos y cancelar la inserción del anexo. Al pulsar Guardar se registrará el anexo, asociándolo al texto del anuncio que se estaba editando. Por defecto, la marca del anexo aparecerá al final del texto del anuncio pero el usuario puede indicar a la aplicación otra posición del anexo dentro del texto. 1.2.1 Posicionamiento del anexo registrado. Una vez han sido registrados los anexos el usuario puede establecer el punto donde quiere que aparezca la marca del anexo dentro del texto del anuncio. Pág. 41 En la pantalla de introducción de datos del anuncio aparece una lista desplegable (marcada en rojo en la imagen), con todos los anexos registrados para el anuncio: Para posicionar un anexo en el texto seguir los siguientes pasos: 1. Seleccionar en la lista desplegable, el anexo que se va a posicionar. Pág. 42 2. En el texto del anuncio, posicionar el cursor en el punto donde se desee que vaya localizado el anexo. 3. Pulsar el botón “Añadir Marca”. Pág. 43 La aplicación, añadirá una marca con el formato “*anx#_ddddd_A$num#$ano#”, indicando la posición del anexo en el texto. Para poder seguir con el proceso de enviar un anuncio es necesario que se hayan marcado las posiciones de los anexos en la descripción del texto, y que cada anexo se haya posicionado una única vez en la descripción. En caso contrario no se nos permitirá proseguir con el proceso de envío del anuncio. Pág. 44 1.3 Búsqueda de anexos Para buscar anexos registrados en un anuncio, en la pantalla aparece la opción “Adjuntar Anexos”. La aplicación mostrará todos los anexos asociados al anuncio y cuyos anexos han sido añadidos a través de la opción adjuntar anexos. Por cada una de los anexos de la tabla, se pueden realizar las acciones siguientes: Visualización: Se permite ver el contenido del anexo. Modificación: Se pueden modificar los datos del anexo. Borrado: Se permite eliminar el anexo. Pág. 45 1.4 Visualización de un anexo Para visualizar un anexo registrado en un anuncio, en la pantalla de búsqueda de anexos, pulsar el enlace “Ver” que se encuentra al lado del anexo que se desea visualizar. Normalmente, dependiendo de la configuración del navegador, aparecerá la siguiente pantalla preguntando si se desea abrir o guardar en disco. Pág. 46 Seleccionar la opción deseada. En cualquier caso, finalmente deberá abrirse el anexo seleccionando, mostrando su contenido, como se puede ver en el ejemplo: 1.5 Modificación de un anexo Para modificar un anexo registrado en un anuncio, en la pantalla de búsqueda de anexos, pulsar el enlace “Modificar” asociado al anexo que se desea modificar. Pág. 47 Se presentará la pantalla de modificación del anexo seleccionado, desde la que será posible cambiar el archivo anexado y la descripción del anexo. Será necesario rellenar de nuevo los dos campos, aunque sólo sea uno de ellos el que ha cambiado. Si se guarda la modificación realizada sobre el anexo, ésta será automáticamente actualizada en la descripción del anuncio sustituyendo a la antigua marca de dicho anexo. Pág. 48 1.5.1 Eliminación de un anexo Para borrar un anexo registrado en un anuncio, en la pantalla de búsqueda de anexos, pulsar el enlace “Borrar” asociado al anexo que se desea borrar. Se presentará un mensaje solicitando confirmación. La aplicación automáticamente eliminará de la descripción del texto la marca que hacía referencia al anexo eliminado. Pág. 49 ANEXO III. OPCIONES DEL EDITOR WEB CKEDITOR El editor web CKEditor facilita la introducción de disposiciones y anuncios en la aplicación web cómodamente a través del navegador. A continuación se enumeran cada una de las opciones disponibles en la barra de herramientas de dicho editor (partiendo desde la izquierda de la fila superior): 1. Vista previa: abre una nueva ventana del navegador con el texto que se está editando para su visualización (no se puede editar el texto de esta ventana). Las marcas de anexos no se sustituyen por sus anexos correspondientes. 2. Imprimir: aparece el diálogo que permite seleccionar impresora para imprimir el texto. Las marcas de anexos no se sustituyen por sus anexos correspondientes. 3. Cortar: corta el texto seleccionado, estando disponible en el portapapeles. En caso de que la configuración del navegador no permita acceder al mismo se mostrará un mensaje advirtiendo de este hecho (ocurre en Firefox, por ejemplo). 4. Copiar: copia el texto seleccionado, estando disponible en el portapapeles. En caso de que la configuración del navegador no permita acceder al mismo se mostrará un mensaje advirtiendo de este hecho (ocurre en Firefox, por ejemplo). 5. Pegar: pega el texto del portapapeles, en caso de que la configuración del navegador no permita acceder al mismo se mostrará una ventana que informe de la necesidad de volver al pegar el texto (ocurre en Firefox, por ejemplo). 6. Pegar como texto plano: igual que pegar, pero formatea la copia a texto plano (desaparecen hiperenlaces, etiquetas inteligentes, etc). Pág. 50 7. Pegar desde Word: igual que pegar, pero transforma el texto con formato de Word a texto plano eliminando la información de estilos que puede causar el mal funcionamiento del editor. 8. Deshacer: permite navegar hacia atrás por el historial de cambios del editor. 9. Rehacer: permite navegar hacia adelante por el historial de cambios del editor. 10.Buscar: muestra el diálogo que permite buscar un texto en el editor. 11.Reemplazar: muestra el diálogo que permite buscar un texto en el editor para reemplazarlo por otro. Pág. 51 12.Seleccionar todo: hace una selección de todo el contenido del editor. 13.Ortografía: abre un diálogo que realiza una búsqueda de errores ortográficos sobre el texto del editor. Los errores detectados se muestran subrayados y debajo aparece una lista con sugerencias de corrección. Las opciones disponibles son las comunes en los editores de texto: cambiar (sustituye el texto erróneo por el seleccionado), ignorar (ignora el error y pasa al siguiente), cambiar todo (sustituye todos los errores como el actual por el texto seleccionado), omitir todo (ignora todos los errores como el actual), agregar (añade el error al diccionario del corrector para no detectarlo en futuras correcciones), opciones (abre el menú de opciones del corrector) y terminar (finaliza la corrección de errores). Pág. 52 Pág. 53 14.Comprobar Ortografía Mientras Escribe: si se activa hace un seguimiento automático de los errores ortográficos mientras se escribe. Una vez activado el corrector, nos brinda una serie de opciones de configuración, así como la opción de desactivarlo. Opciones de palabras ignoradas por el corrector. Pág. 54 Selección de idioma. Cargar un diccionario específico. Información acerca del corrector de texto. Pág. 55 Los errores detectados se muestran subrayados. Pulsando con el botón derecho del ratón sobre la palabra incorrecta, aparece un menú contextual que contiene las siguientes opciones: una lista con sugerencias de corrección, ignorar (ignora el error y pasa al siguiente), ignorar todos (ignora todos los errores como el actual), añadir palabra (añade el error al diccionario del corrector para no detectarlo en futuras correcciones) y pegar. 15.Cursiva: cambia a cursiva el texto seleccionado. 16.Subrayado: cambia a subrayado el texto seleccionado. Pág. 56 17.Numeración: convierte el texto seleccionado en una lista numerada. 18.Viñetas: convierte el texto seleccionado en una lista no numerada. 19.Alinear a la izquierda: aplica la alineación a la izquierda sobre el texto seleccionado. 20.Centrar: aplica la alineación centrada sobre el texto seleccionado. 21.Insertar carácter especial: abre un diálogo que permite insertar caracteres especiales o símbolos. 22.Maximizar: permite editar el texto ocupando todo el espacio disponible en la pantalla del navegador. Pág. 57 Si se vuelve a escoger la opción de maximizar se restaurará la anterior vista del editor. 23.Mostrar bloques: muestra los bloques lógicos en los que se divide el texto. 24.Fuente html: muestra el código html que maneja el editor web. Bajo el editor web, se han incluido iconos que permiten la exportación del texto guardado en base de datos a diferentes formatos: En cada uno de los iconos se muestra el formato al que será exportado al seleccionar esa opción. Los formatos disponibles son: doc, docx, pdf, odt y rtf. La exportación a formato rtf no estará disponible para textos que contengan anexos. Pág. 58