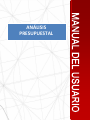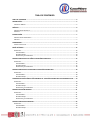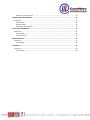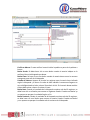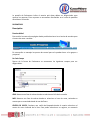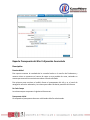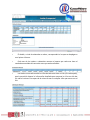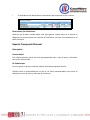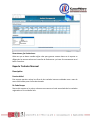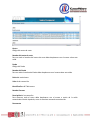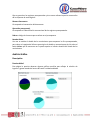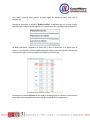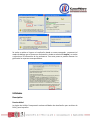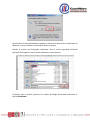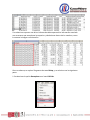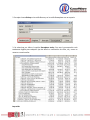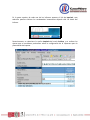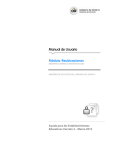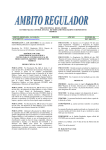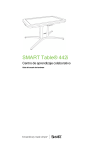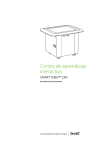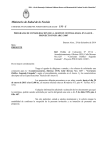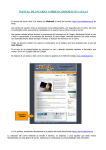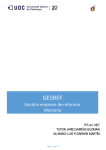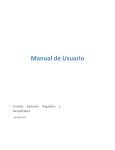Download Instructivo Pagina de Presupuesto (Proveedores)
Transcript
ANÁLISIS PRESUPUESTAL MANUAL DE USUARIO ANÁLISIS PRESUPUESTAL TABLA DE CONTENIDO TABLA DE CONTENIDO ................................................................................................................................. 3 PRESENTACIÓN ............................................................................................................................................ 5 VERSIÓN DEL MANUAL ........................................................................................................................................ 5 PRÓLOGO .................................................................................................................................................... 6 PRESENTACIÓN DEL PRODUCTO ............................................................................................................................. 6 AUDIENCIA ........................................................................................................................................................ 6 INTRODUCCIÓN ........................................................................................................................................... 7 PRESENTACIÓN DEL COMPONENTE ......................................................................................................................... 7 OBJETIVOS ........................................................................................................................................................ 7 COMENZANDO............................................................................................................................................. 8 INGRESO AL APLICATIVO....................................................................................................................................... 8 MENÚ ESTÁNDAR ...................................................................................................................................... 12 DESCRIPCIÓN ................................................................................................................................................... 13 Funcionalidad .......................................................................................................................................... 13 De Cada Campo....................................................................................................................................... 13 Reversiones y/o Anulaciones ................................................................................................................... 14 REPORTE PRESUPUESTO DEL AÑO VS EJECUCIÓN ACUMULADA ................................................................ 15 DESCRIPCIÓN ................................................................................................................................................... 15 Funcionalidad .......................................................................................................................................... 15 De Cada Campo....................................................................................................................................... 15 Reversiones y/o Anulaciones ................................................................................................................... 18 REPORTE PRESUPUESTO ACUMULADO VS EJECUCIÓN ACUMULADA ......................................................... 18 DESCRIPCIÓN ................................................................................................................................................... 18 Funcionalidad .......................................................................................................................................... 18 De Cada Campo....................................................................................................................................... 18 COMPARATIVO EJECUCIÓN DEL AÑO ANTERIOR VS. EJECUCIÓN ACUMULADA DEL PERIODO ACTUAL ...... 19 DESCRIPCIÓN ................................................................................................................................................... 19 Funcionalidad .......................................................................................................................................... 19 De Cada Campo....................................................................................................................................... 19 Reversiones y/o Anulaciones ................................................................................................................... 21 REPORTE EJECUCIÓN MENSUAL ................................................................................................................. 21 DESCRIPCIÓN ................................................................................................................................................... 21 Funcionalidad .......................................................................................................................................... 21 De Cada Campo....................................................................................................................................... 21 Reversiones y/o Anulaciones ................................................................................................................... 23 REPORTE PRESUPUESTO MENSUAL............................................................................................................ 23 DESCRIPCIÓN ................................................................................................................................................... 23 Funcionalidad .......................................................................................................................................... 23 De Cada Campo....................................................................................................................................... 23 Reversiones y/o Anulaciones ................................................................................................................... 24 REPORTE TRASLADOS MENSUAL ................................................................................................................ 24 DESCRIPCIÓN ................................................................................................................................................... 24 Funcionalidad .......................................................................................................................................... 24 De Cada Campo....................................................................................................................................... 24 Reversiones y/o Anulaciones ................................................................................................................... 25 DETALLE DEL MOVIMIENTO ....................................................................................................................... 25 DESCRIPCIÓN ................................................................................................................................................... 25 Funcionalidad .......................................................................................................................................... 25 De Cada Campo....................................................................................................................................... 25 ANÁLISIS GRÁFICO ..................................................................................................................................... 27 DESCRIPCIÓN ................................................................................................................................................... 27 Funcionalidad .......................................................................................................................................... 27 UTILIDADES ................................................................................................................................................ 29 DESCRIPCIÓN ................................................................................................................................................... 29 Funcionalidad .......................................................................................................................................... 29 PRESENTACIÓN Caseware Ingeniería presenta el Manual de Usuario para el módulo Análisis Presupuestal Gestión del Desempeño. En este documento se encuentra: Descripción general de la empresa Descripción detallada del Análisis Presupuestal. Estructura del componente y sus diferentes procesos. Orientación de interfaz gráfica que guía al usuario a través de la página de ingreso al aplicativo Iceberg. Todo el manual incluye gráficas ilustrativas para un mejor manejo del módulo. Explicación de la forma cómo está distribuido el menú de opciones para el componente. Documentación de cada una de las formas y reportes que componen el módulo de Análisis Preasupuestal, a la necesidad del usuario, indicando la funcionalidad, los campos que tiene la forma o el reporte. Al finalizar el documento, se encuentra un glosario con palabras claves que son de gran ayuda para el usuario con el fin de afianzar su conocimiento sobre Iceberg. Versión del Manual Éste manual está sujeto a la versión 2. PRÓLOGO Presentación del Producto Caseware Ingeniería es una empresa dedicada a prestar servicios de consultoría a las instituciones de educación superior. Con base en la experiencia de nuestro equipo de trabajo creamos la solución financiera, administrativa y de talento humano llamada ICEBERG, en la que recopilamos las necesidades más sentidas de las áreas administrativas de las instituciones de educación superior y las materializamos en un sistema totalmente integrado que ofrece múltiples beneficios a nuestros clientes. Audiencia Este manual está dirigido a las personas vinculadas al área de Presupuesto, es decir, todos los funcionarios que están relacionados con la administración del presupuesto y en general a los directores de área, ya que les permite ver el comportamiento presupuestal de cada una de éstas. INTRODUCCIÓN Presentación del Componente Iceberg Análisis Presupuestal es una aplicación que le permite al usuario revisar el estado de todos y cada uno de los centros de costo y a la vez de sus movimientos. Encontrará un análisis minucioso de la ejecución del presupuesto del año, del periodo, el comportamiento de las cifras respecto del año anterior, el desglose mensual de la ejecución y el presupuesto permitiéndoles ver la estacionalidad de cada unidad o centro analizado. Objetivos Mejorar el cumplimiento de los objetivos establecidos para determinado periodo gracias a su óptima divulgación todos los empleados de la Universidad. Brindar una base y ayuda a los funcionarios para el desarrollo de su labor. Evaluar el cumplimiento de objetivos por parte de cada empleado. Permitir la consulta de los objetivos de todos los empleados que se tenga a cargo en caso de ser evaluador. Consultar los resultados de las evaluaciones, así como también dependiendo del rol autorizar la retroalimentación de los empleados que fueron evaluados. COMENZANDO Ingreso al Aplicativo Para ingresar al módulo de Análisis Presupuestal se debe abrir un explorador de Internet e ingresar la dirección web correspondiente. Allí aparece una pequeña ventana donde se debe indicar el usuario y la contraseña y hacer clic en el botón Aceptar. Si el usuario o la contraseña no son correctas el sistema volverá a mostrar la ventana. Si el usuario indica correctamente los datos, aparecerá la pantalla de inicio del módulo. En caso de que la aplicación tenga un método de autenticación diferente, éste se documentará en un archivo adjunto. Pantalla Principal Si la autenticación y la autorización son exitosas, el empleado ingresará a la página principal del Componente de Análisis Presupuestal del Desempeño, la cual se encuentra distribuida de la siguiente manera: Banner: Donde se encuentra el logo de la universidad y el nombre del módulo de Análisis Presupuestal. Salida del Módulo: Al hacer clic sobre el link Desconectar el usuario saldrá de forma segura del módulo. Este link está ubicado al costado superior izquierdo de la pantalla. Formas/Reportes: En la parte central de la pantalla se mostrarán las formas o reportes que se hayan señalado en la pestaña de opciones. Pestaña de Opciones: Ubicada debajo del banner, e indica las opciones que el usuario puede escoger. La pestaña mostrara una serie de ítems dependiendo de la opción escogida por el usuario en el menú. Imprimir: Ubicado al costado izquierdo de la pantalla, este link da la opción de imprimir físicamente un reporte generado por el usuario. Cambiar Clave: Ubicado al costado izquierdo de la pantalla, este link permite al usuario realizar un cambio de clave si así lo requiere para mantener así la seguridad de la información generada en el módulo. Formas Parámetros De cada campo: Casilla Búsqueda Específica: Dentro de las formas aparecen casillas que deben ser diligenciadas según una búsqueda que realice el usuario de acuerdo a un listado arrojado por el sistema. Se reconocen este tipo de búsquedas ya que la casilla no permite escribir datos y a su vez aparece un icono al costado derecho de la misma. Al hacer clic en este icono aparece una ventana emergente mostrando los siguientes elementos: Casilla en blanco: En esta casilla el usuario indica la palabra o parte de la palabra a buscar. Botón Search: Se debe hacer clic en este botón cuando el usuario indique en la casilla en blanco la búsqueda que desee. Botón Close: Se hace clic en este botón cuando el usuario desee cerrar la ventana emergente para salir de la búsqueda. Listado de Valores: Aparece la lista de los registros que el usuario haya indicado según la búsqueda y al hacer clic sobre el dato indicado la ventana emergente se cerrará diligenciando el valor sobre el formulario inicial. Si el usuario desea cambiar el dato debe volver a hacer clic sobre el icono. Botón Next: Cuando el resultado de la búsqueda contiene más de 10 registros, se debe hacer clic en el botón para mostrar el siguiente listado. Cuando este botón ya no aparece es porque el resultado llegó a su fin. Botón Previous: Cuando el resultado de la búsqueda contiene más de 10 registros, se debe hacer clic en el botón para mostrar el anterior listado. Cuando este botón ya no aparece es porque el resultado está al comienzo de la búsqueda. Listado de Valores: Dentro de las formas aparecen casillas desplegables para que el usuario escoja la opción indicada según el registro a ingresar. Por lo general el usuario debe escoger una opción de manera obligatoria. Listado Desplegable: Dentro de la pantalla principal al generar los reportes, se muestra un cuadro de lista desplegable que contiene opciones ocultas las cuales el usuario elige hasta donde explorarlas. Se distinguen estas listas desplegables bajo el símbolo (+) y (-) al costado izquierdo de cada opción. El símbolo (+) indica que hay opciones ocultas por ser mostradas y el símbolo (-) indica que se pueden minimizar. Resumen del Reporte Siempre se encontrará en la parte inferior de cualquier informe, un cuadro con el resumen de los parámetros con los cuales se está generando el análisis, excepto en el detalle de los movimientos. Menú Estándar Dentro de la pestaña de opciones se encuentran los distintos ítems que se ofrecen en el menú. La pestaña de Parámetros indica al usuario qué datos deben ser diligenciados para mostrar los reportes. Estos reportes se encuentran distribuidos en el resto de pestañas ofrecidas en la interfaz. PARÁMETROS Descripción Funcionalidad Esta sección le mostrará una página donde podrá seleccionar los criterios de consulta para el centro de costo a analizar. En esta opción se manejan los puntos de control que se le pueden hacer a los grupos o proyectos. De Cada Campo Dentro de la forma de Parámetros se encuentran los siguientes campos para ser diligenciados: AÑO: Muestra una lista de valores donde se selecciona el año de la consulta. MES: Muestra una lista de valores donde se selecciona el mes de corte, teniendo en cuenta que es acumulado desde el mes de Enero. CENTRO DE COSTO: Contiene una casilla de búsqueda donde el usuario selecciona el centro de costo indicado de la lista. Para poder seleccionar un registro, es necesario parametrizar los centros de costo a los cuales los usuarios tendrán acceso dentro del módulo de Menú y Seguridades en la forma Usuario – Objetos – Columnas Otorgadas en el sistema Iceberg. FONDO: Contiene una casilla de búsqueda donde el usuario selecciona el fondo indicado y este permite ver los movimientos que el centro de costo realizó sobre el fondo que selecciona. Para poder seleccionar un registro, es necesario parametrizar los fondos a los cuales los usuarios tendrán acceso dentro del módulo de Menú y Seguridades en la forma Usuario – Objetos – Columnas Otorgadas en el sistema Iceberg. GRUPOS SALDO: Muestra una lista de valores donde el usuario selecciona el tipo de saldo a utilizar en el análisis, por ejemplo ejecución o compromisos. CIFRAS EN: Muestra una lista de valores donde el usuario selecciona la función para determinar el formato con el cual se presentarán las cifras en el análisis. Es importante aclarar que este formato se aplicará también al detalle de la información. PIVOTE: Muestra una lista de valores donde el usuario selecciona el total o subtotal con el cual el sistema realizará un comparativo de las cifras para el presupuesto inicial y para la ejecución acumulada al periodo solicitado. Este análisis se conoce comúnmente como Análisis Vertical y nos permite ver la estructura de los ingresos y de los egresos frente a una cifra relativa o resultado. INCLUYE TRASLADOS: Muestra una lista de valores con las siguientes opciones: Sí: el sistema mostrará todos los rubros y subtotales con los traslados incluidos. No: el resultado será poder observar las cifras de los rubros y subtotales sin los valores generados por los movimientos internos. En este último caso las cifras se presentarán en los rubros de traslados internos ingresos o egresos, como un gran total, según sea el caso. Además, los traslados de ingresos y egresos se encuentran detallados por cada rubro o subtotal en la columna denominada “Traslados Internos”. Reversiones y/o Anulaciones Para poder mostrar los reportes dentro del módulo es necesario haber diligenciado todos los datos dentro de la forma, en caso contrario, al momento de hacer clic en el botón Consultar, el sistema arroja un mensaje indicando al usuario que debe completar los campos necesarios. Reporte Presupuesto del Año Vs Ejecución Acumulada Descripción Funcionalidad Este reporte muestra el resultado de la consulta hecha en la sección de Parámetros y muestra cómo se encuentra el centro de costo en ese periodo de corte, teniendo en cuenta que mostrará los movimientos sobre el fondo solicitado. Esta primera parte contiene el análisis frente al presupuesto del año y es el canal de navegación entre los subtotales y los rubros para todas las demás pestañas del informe. De Cada Campo Las columnas que componen el siguiente informe son: Presupuesto Inicial Corresponde al presupuesto de enero a diciembre del año seleccionado. Ejecución Acumulada al Periodo Es el acumulado de la ejecución de enero hasta el mes seleccionado en los parámetros. Por Ejecutar $ Es el resultado en pesos de la diferencia entre el resultado inicial y la ejecución. Por Ejecutar % Es la expresión porcentual de lo que falta para cumplir el presupuesto con las cifras presupuestadas. Part. % Presupuesto Estos porcentajes corresponden a la comparación de todas las cifras del presupuesto inicial con el subtotal seleccionado como Pivote de esta misma columna. Part. % Ejecución Estos porcentajes corresponden a la comparación de todas las cifras de la ejecución con el subtotal seleccionado como Pivote de esta misma columna. Traslados Internos Como su nombre lo indica, es el acumulado de enero hasta el mes seleccionado en los parámetros, de los traslados de ingresos y egresos realizados para cada rubro o subtotal. Diferidos En esta columna se refleja el saldo de las partidas recibidas por anticipado para contratos o proyectos y que se encuentran pendientes de algún tipo de cumplimiento para ser ejecutadas como ingreso. Anticipos Corresponde al saldo, pendiente por legalizar, de giros realizados en calidad de anticipos a contratistas, trabajadores y gastos de viajes. Compromisos Esta columna refleja el saldo que se reserva para cumplir las obligaciones, es decir los valores que en el presupuesto están en proceso de ser ejecutados. Sólo aplica para las Universidades que consideren controlar estos valores. Adiciones / Reducciones Corresponde al saldo que se ha sumado o restado al presupuesto inicial de cada rubro. Sólo aplica para las Universidades que consideren controlar estos valores. NOTA: Las cifras de ingresos se presentan en valores positivos y las de egresos en valores negativos. Este informe contiene un listado desplegable para verificar el detalle del mismo. Reversiones y/o Anulaciones Cada vez que se desee cambiar algún valor para generar nuevos datos en el reporte se diligencian los nuevos valores en la sección de Parámetros y se hace clic nuevamente en el botón Consultar. Reporte Presupuesto Acumulado Vs Ejecución Acumulada Descripción Funcionalidad Este informe corresponde a la revisión que se puede hacer sobre el cumplimiento del presupuesto estimado para el periodo desde enero hasta el mes seleccionado como parámetro. De Cada Campo Las columnas que componen el informe son: Presupuesto Acumulado del Periodo: Corresponde al presupuesto de enero hasta el mes seleccionado en los parámetros. Ejecución Acumulada al Periodo: Es el acumulado de la ejecución de enero hasta el mes seleccionado como parámetro. Diferencia $ Corresponde al resultado en pesos de la diferencia entre el presupuesto y la ejecución para el periodo de análisis. % de Cumplimiento Es la expresión porcentual del cumplimiento de las cifras estimadas para ese presupuesto ((ejecución /presupuesto)* 100). Comparativo Ejecución del año Anterior Vs. Ejecución Acumulada del Periodo Actual Descripción Funcionalidad Este es un análisis comparativo entre la ejecución de enero al mes seleccionado del año seleccionado en los parámetros y la ejecución para este mismo periodo del año inmediatamente anterior. Adicionalmente le permitirá observar la estructura de ingresos y gastos en relación con la cifra seleccionada como Pivote para los dos periodos. De Cada Campo Las columnas que componen el siguiente informe son: Ejecución Acumulada al Periodo: Corresponde al acumulado de enero hasta el mes seleccionado, para el año solicitado. Ejecución Acumulada al Periodo Anterior: Es el acumulado de la ejecución del mismo periodo pero para el año inmediatamente anterior. Variación $: Es la comparación entre las cifras de la ejecución de cada año. Variación %: Corresponde al porcentaje de variación entre las dos ejecuciones. Part. % Periodo: Estos porcentajes corresponden a la comparación de todas las cifras de la ejecución con el subtotal seleccionado como Pivote, de esta misma columna. Part. % Anterior: Estos porcentajes corresponden a la comparación de todas las cifras de la ejecución del año anterior con el subtotal seleccionado como Pivote, de esta misma columna. Este informe contiene un listado desplegable para verificar el detalle del mismo. Reversiones y/o Anulaciones Cada vez que se desee cambiar algún valor para generar nuevos datos en el reporte se diligencian los nuevos valores en la sección de Parámetros y se hace clic nuevamente en el botón Consultar. Reporte Ejecución Mensual Descripción Funcionalidad Este reporte corresponde a la presentación de las cifras de ejecución mes a mes de enero a diciembre De Cada Campo Las columnas que componen el informe son: En la primera columna aparece el acumulado de la ejecución de lo corrido del año. El resto de columnas pertenecen a cada una de las cifras arrojadas mes a mes desde enero a diciembre. Este informe es de gran utilidad para el seguimiento de la ejecución de cada uno de los presupuestos y se debe prestar especial atención con cada una de las facilidades de consulta que se presentan a continuación: El detalle, a nivel de subtotales o rubros, corresponderá a los que se desplegaron en el primer informe. Cada uno de los totales o subtotales muestra el aporte que cada mes hace al resultado acumulado del centro de costo que está analizando. Los totales como cada una de las cifras de cada mes tiene un link (cifra subrayada), que le permitirá obtener la información detallada que compone la cifra con sólo dar clic sobre la misma. Esto opera de la misma forma en cualquier cifra que cuente con el link. El resultado será el detalle de los movimientos que componen la cifra a revisar. Reversiones y/o Anulaciones Cada vez que se desee cambiar algún valor para generar nuevos datos en el reporte se diligencian los nuevos valores en la sección de Parámetros y se hace clic nuevamente en el botón Consultar. Reporte Presupuesto Mensual Descripción Funcionalidad Este informe permite revisar las cifras presupuestadas mes a mes de enero a diciembre para el año seleccionado. De Cada Campo En este reporte, la primera columna indica el total del presupuesto del año. También tiene la funcionalidad de los link en las cifras presupuestadas para revisar el detalle por centro de costo y rubro que la conforman. Reversiones y/o Anulaciones Cada vez que se desee cambiar algún valor para generar nuevos datos en el reporte se diligencian los nuevos valores en la sección de Parámetros y se hace clic nuevamente en el botón Consultar. Reporte Traslados Mensual Descripción Funcionalidad Este reporte permite revisar las cifras de los traslados internos realizados mes a mes de enero a diciembre para el año seleccionado. De Cada Campo Dentro del reporte en la primer columna se encuentra el total acumulado de los traslados registrados en lo corrido del año. Reversiones y/o Anulaciones Cada vez que se desee cambiar algún valor para generar nuevos datos en el reporte se diligencian los nuevos valores en la sección de Parámetros y se hace clic nuevamente en el botón Consultar. Detalle del Movimiento Descripción Funcionalidad Como se menciono en el transcurso del documento, las cifras presupuestadas cuentan con un link que permite ver el detalle de los movimientos que la conforman. De Cada Campo El detalle del movimiento está conformado por las siguientes columnas: Centro Código del centro de costo. Nombre del centro de costo Para ver todo el nombre del centro de costo debe desplazarse con el mouse sobre esta celda. Fondo Código del Fondo Nombre del Fondo Para ver todo el nombre del fondo debe desplazarse con el mouse sobre esta celda. Fecha del movimiento. Valor de la transacción. Identificación o NIT del tercero Nombre Persona Descripción de la transacción Para observar todo el texto debe desplazarse con el mouse a través de la celda sosteniendo el botón izquierdo, como si estuviera marcando una selección. Documento Que se generó en los registros presupuestales y sirve como referencia para la consecución de los soportes de cada registro. Número Documento Corresponde al consecutivo del documento Operación presupuestal, Corresponde al a identificación transaccional de los registros presupuestales. Rubro o código de la cuenta que se afecto en el presupuesto. Nombre Rubro Una vez se analiza el detalle de los movimientos que componen la cifra presupuestada, para volver a la pagina del informe que origina el detalle es necesario que de clic sobre el botón Volver que se encuentra en la parte superior e inferior derecha del listado de los movimientos. Análisis Gráfico Descripción Funcionalidad Esta página le permite observar algunas gráficas sencillas que reflejan la relación de ingresos y gastos totales del centro de costo o unidad analizada. Para poder visualizar estas gráficas se debe seguir los siguientes pasos, pero sólo la primera vez. Cuando se seleccione la pestaña “Análisis Gráfico” se observa que en la parte inferior aparecen unos link para la descarga de un complemento, cómo se observa a continuación: Se debe seleccionar cualquiera de estos link y esto lo direcciona a la página que se muestra a continuación, donde se debe desplazar hasta encontrar el link de la versión que corresponda según al sistema operativo utilizado en el momento. Se selecciona la opción Ejecutar de los cuadros de dialogo que se muestran a continuación y se espera a que complete todo el proceso de instalación del complemento: Se vuelve a realizar el ingreso a la aplicación desde un nuevo navegador, y aparecerá el cuadro de dialogo que se muestra a continuación, donde se selecciona Aceptar y se vuelve a seleccionar la información de los parámetros. Con estos pasos se podrán observar las gráficas de los reportes correspondientes. Utilidades Descripción Funcionalidad La página de Análisis Presupuestal contiene utilidades de visualización para archivos de Excel y para impresión. Exportar Excel Para poder utilizar adecuadamente esta utilidad, es necesario verificar la configuración regional de su equipo. Para hacer esta verificación se debe seguir los pasos descritos a continuación: Buscar el icono de Configuración Regional que se encuentra en el Panel de Control. Se revisa que el símbolo de separación de decimales sea el punto (.), el separador de miles sea la coma (,) y el separador de listas la coma (,) Toda la información presentada en los informes se puede llevar a Excel utilizando el link Exportar Excel de cualquier página. Al seleccionar esta opción aparecerá un cuadro de dialogo donde se debe seleccionar Guardar Se selecciona la carpeta donde desea guardar la información dentro de un explorador de Windows, a su vez se indica el nombre que llevará el reporte. Cuando el archivo sea descargado totalmente, abra el archivo guardado utilizando Microsoft Excel según la ruta de acceso indicada en el paso anterior. Al intentar abrir el archivo, aparecerá un cuadro de dialogo donde debe seleccionar la opción Delimitadas. Luego es necesario indicar que el archivo se encuentra separado por comas, luego se termina el proceso haciendo clic en el botón Finalizar. El resultado de la consulta depende de los datos que se hayan exportado: Si se selecciona exportar el detalle de los movimientos de uno de los informes de saldos mostrará como ejemplo el siguiente resultado: Si se selecciona exportar uno de los informes de saldos aparecerá la información mezclada con caracteres que reemplazan los espacios y tabulaciones dentro de los nombres, como lo muestra la imagen a continuación Como se observa, se repite el fragmento de texto  , y se soluciona con los siguientes pasos: 1. Se selecciona la opción Reemplazar en el menú Edición. 2. Se copia el texto   en la casilla Buscar y en la casilla Reemplazar con un espacio. 3. Se selecciona por último la opción Reemplazar todos. Con esto la presentación será totalmente legible para cualquier tipo de cálculo o verificación de cifras, tal y como se muestra a continuación: Impresión En la parte superior de cada uno de los informes aparece el link de Imprimir, esta selección permite eliminar los encabezados innecesarios dejando sólo los datos del informe. Posteriormente, se selecciona la opción Imprimir del menú Archivo, y se realizan los ajustes que se consideran pertinentes sobre la configuración de la impresora para la presentación del reporte.