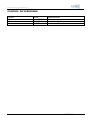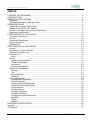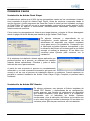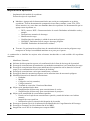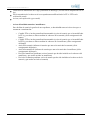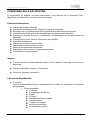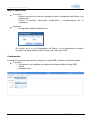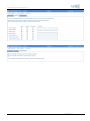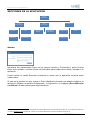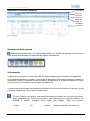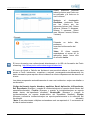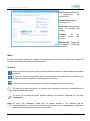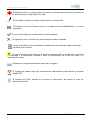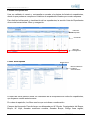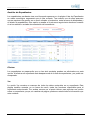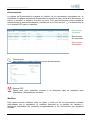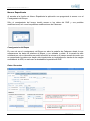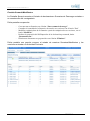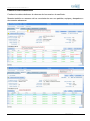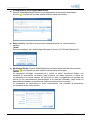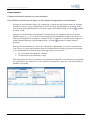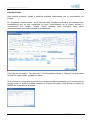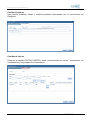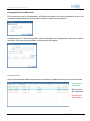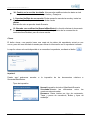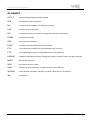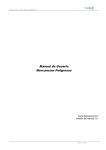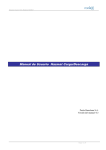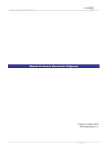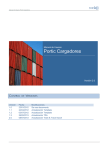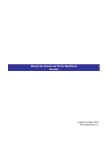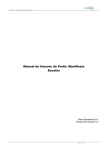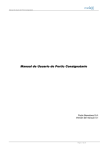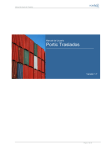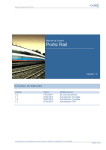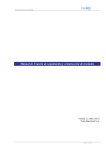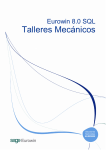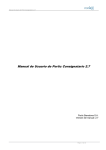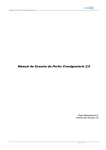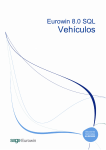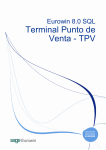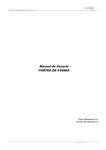Download Manual de Usuario Portic Manifiesta, Sumarias/Manifiestos
Transcript
Manual de Usuario de Portic Manifiesta v0.3 Manual de Usuario de Portic Manifiesta Sumaria de Descarga/ Manifiesto de Carga Versión 0.3 (Julio 2012) Portic Barcelona S.A. Página 1 de 37 Manual de Usuario de Portic Manifiesta v0.3 CONTROL DE VERSIONES Versión 0.2.1 0.2.2 0.3 Fecha 14/12/2010 17/03/2010 03/07/2012 Modificaciones Se proponen cambios Se añaden FAQ Actualizado Template Página 2 de 37 Manual de Usuario de Portic Manifiesta v0.3 ÍNDICE CONTROL DE VERSIONES ..................................................................................................... 2 INTRODUCCIÓN....................................................................................................................... 4 REQUISITOS DEL SISTEMA .................................................................................................... 5 Hardware ............................................................................................................................... 5 Sistemas Operativos y Navegadores ..................................................................................... 5 PRIMEROS PASOS .................................................................................................................. 6 Instalación de Adobe Flash Player......................................................................................... 6 Instalación de Adobe PDF Reader......................................................................................... 6 Acceso y Configuración de Portic Manifiesta ........................................................................ 7 Mejoras de la aplicación ........................................................................................................ 8 FUNCIONES DE LA APLICACIÓN ......................................................................................... 10 Funciones Generales ........................................................................................................... 10 Acceso ................................................................................................................................. 10 Listado de Expedientes ........................................................................................................ 10 Nuevo Expediente................................................................................................................ 12 Preferencias ......................................................................................................................... 12 SECCIONES DE LA APLICACIÓN ......................................................................................... 14 Acceso ................................................................................................................................. 14 Secciones e Iconos comunes .............................................................................................. 15 Selector de aplicaciones ...................................................................................................... 15 Información .......................................................................................................................... 15 Menú ................................................................................................................................ 17 Iconos .................................................................................................................................. 17 Listado de Expedientes .................................................................................................... 19 Filtros de Búsqueda ......................................................................................................... 19 Contenido ......................................................................................................................... 20 Barra de Navegación ........................................................................................................ 20 Gestión de Expedientes ....................................................................................................... 21 Eliminar ............................................................................................................................ 21 Ver.................................................................................................................................... 21 Documentación ................................................................................................................ 22 Modificar ........................................................................................................................... 22 Nuevo Expediente................................................................................................................ 23 Consignatario del Buque .................................................................................................. 23 Datos Generales .............................................................................................................. 23 Pestaña Sumaria/Manifiestos ........................................................................................... 24 Cabecera Sumaria/Manifiesto .......................................................................................... 25 Conocimientos.................................................................................................................. 28 Partidas Llenos................................................................................................................. 29 Partidas Pasajeros ........................................................................................................... 30 Partidas de Vacíos. .......................................................................................................... 30 Consignatario de la Mercancía ......................................................................................... 31 Modificar ........................................................................................................................... 32 Clonar ............................................................................................................................... 33 Imprimir ............................................................................................................................ 33 PREGUNTAS FRECUENTES ................................................................................................. 34 Actores .................................................................................................................................... 35 GLOSARIO .............................................................................................................................. 37 Página 3 de 37 Manual de Usuario de Portic Manifiesta v0.3 INTRODUCCIÓN El presente documento describe el funcionamiento de la aplicación Portic Manifiesta. Las funciones principales de esta aplicación, destinada a consignatarios, son las de recepción, gestión y envío de los documentos pertenecientes al circuito de vía EDI, de comunicaciones con Administraciones Públicas. La aplicación permite la recepción, modificación, envío y consulta de la documentación relativa a los expedientes relacionados con una entrada o salida del puerto de Barcelona, de mercancías, pasajeros u otras actividades. Estos expedientes se habrán creado de forma automática, por un proceso activado por un mensaje EDI enviado a través de nuestra plataforma, o de forma manual por el usuario consignatario. Si desea solicitar formación sobre esta aplicación envíe un correo a [email protected], para cualquier otra consulta contacto con el departamento de atención al cliente a través de la dirección [email protected]. Página 4 de 37 Manual de Usuario de Portic Manifiesta v0.3 REQUISITOS DEL SISTEMA Para la ejecución de Portic Manifiesta se precisa de un navegador web que tenga instalado el complemento de Adobe Systems Incorporated para visualizar contenido Flash. Dado que la interfaz de Portic Manifiesta está basada en Flash, los requisitos mínimos del sistema son los mismos que Adobe recomienda para su plataforma. Sin embargo, para una mayor velocidad y mejor experiencia de usuario, Portic recomienda un procesador con velocidad igual o superior a 1 GHz y un mínimo de 1 Gb RAM. Hardware Windows Procesador Intel® Pentium® II a 1 GHz o superior (o equivalente) 1 Gb de RAM Sistemas Operativos y Navegadores Windows Plataforma Navegador Windows Vista Microsoft Internet Explorer 7, Firefox 2.0 o superiores. Windows XP Microsoft Internet Explorer 6.0, Firefox 1.x o superiores. Windows Server 2003 Microsoft Internet Explorer 6.0, Firefox 1.x o superiores. Windows 2000 Microsoft Internet Explorer 5.x, Firefox 1.x o superiores. Flash Player 9 está disponible en los idiomas siguientes para los sistemas operativos y navegadores mencionados anteriormente: chino simplificado, chino tradicional, inglés, francés, alemán, japonés, italiano, coreano y español. Para descargar la última versión de Adobe Flash Player diríjase a http://www.adobe.com/es/products/flashplayer/ y siga las instrucciones. La aplicación de Consignatarios muestra algunos de los documentos asociados a los expedientes en formato Adobe PDF. Para poder visualizarlos es necesario tener instalado en su sistema un lector de ficheros en formato PDF. Adobe Reader, Foxit PDF Reader o eXPert PDF Reader son algunos de ellos. Para descargar la última versión de Adobe Reader diríjase a http://www.adobe.com/es/products/reader/ y siga las instrucciones. Página 5 de 37 Manual de Usuario de Portic Manifiesta v0.3 PRIMEROS PASOS Instalación de Adobe Flash Player Actualmente se estima que el 99% de los navegadores usados en las conexiones a Internet tiene instalado el plugin de Adobe Flash Player. Antes de continuar compruebe desde la opción Agregar o quitar programas del Panel de Control si usted ya tiene instalado un plugin de Flash Player. En caso de que no lo tenga instalado o este sea una versión anterior a la 9 proceda como se explica a continuación. Recomendamos desinstalar cualquier versión anterior antes de continuar. Cierre todos los navegadores de Internet que tenga abiertos y ejecute el fichero descargado desde la página Web de Adobe para instalar el plugin Adobe Flash Player. En algunos sistemas, y dependiendo de su configuración, puede aparecer una ventana de advertencia de seguridad que deberá aceptarse como paso previo a la instalación. Compruebe que el fabricante es Adobe Systems Incorporated y que la ubicación del fichero es la misma que la que usted escogió al realizar la descarga. Si los datos son correctos pulse Ejecutar para continuar con la instalación. Si el asistente de instalación detecta alguna aplicación que pudiera interferir en el proceso, se mostrará una ventana listando dichas aplicaciones. Ciérrelas y pulse el botón Inténtelo de nuevo para continuar. A partir de este momento el proceso es completamente automático y no será necesaria intervención por parte del usuario a no ser que el proceso de instalación detecte un problema. Cuando aparezca en pantalla la ventana Instalación de Adobe Flash Player Plugin Completa el proceso habrá finalizado. Instalación de Adobe PDF Reader En algunos sistemas, tras ejecutar el fichero instalador de Adobe PDF Reader, y dependiendo de su configuración, puede aparecer una ventana de advertencia de seguridad que deberá aceptarse como paso previo a la instalación. Compruebe que el fabricante es Adobe Systems Incorporated y que la ubicación del fichero es la misma que la que usted escogió al realizar la descarga. Si los datos son correctos pulse Ejecutar para continuar con la instalación. Página 6 de 37 Manual de Usuario de Portic Manifiesta v0.3 Acceso y Configuración de Portic Manifiesta Una vez instaladas estas dos aplicaciones nuestro sistema ya dispone de todo lo necesario para ejecutar la aplicación web Portic Manifiesta y para visualizar los documentos que esta genere. Tan sólo queda configurar algunos aspectos de Portic Manifiesta para que se ajuste a nuestro flujo de trabajo. Para ello, desde el navegador de Internet, nos dirigiremos a la URL de Portic Manifiesta (http://app.portic.net/porticmanifiesta/) e introduciremos nuestras credenciales de acceso (usuario y contraseña). Seguidamente nos dirigiremos a la opción de menú de Preferencias y dentro de esta a la pestaña Configuración. Página 7 de 37 Manual de Usuario de Portic Manifiesta v0.3 Mejoras de la aplicación - Implantación del modelo de expediente. Existen dos tipos de expediente: Marítimo. Agrupa toda la documentación de una escala por consignatario en un único expediente. Toda la documentación compartirá ciertos datos comunes, como ETA, ETD, Puerto anterior, etc; estos datos son llamados datos de expediente. La documentación que se agrupa en un expediente es: o DUE y anexos. DUE = Documento único de escala. Entiéndase solicitud de escala y atraque. o Declaraciones sumarias de descarga. o Manifiestos de carga. o Notificaciones de entrada y/o salida de mercancía peligrosa. o HAZMAT. Entiéndase lista de carga o descarga peligrosa. o WASDIS. Entiéndase declaración de residuos. Terrestre. Se gestionan las notificaciones de entrada/salida de mercancías peligrosas cuyo transporte no incluye la modalidad marítima en su paso por el puerto. A continuación se detallan las mejoras más relevantes introducidas en cada módulo del expediente marítimo: - Manifiesto / Sumaria Informes de discrepancias respecto a la confirmación de la lista de des/carga de la terminal Precarga de conocimientos de transbordo (o transbordos automáticos) en el manifiesto de carga Precarga de conocimientos llenos para manifiestos de exportación con los datos de la lista de carga y/o su confirmación en base al número de booking. Precarga de conocimientos vacíos para manifiestos y sumarias Precarga de datos de mercancía peligrosa con las autorizaciones de mercancía peligrosa Modificación masiva de datos de conocimiento o Estibador o Muelle o Código de servicio (armador) o Código comercial o Terminal en concesión / Estaciones Marítimas Mejora en la introducción de datos o Simplificación del data entry para conocimientos de vacíos o Simplificación del data entry para conocimientos de pasajeros Mejora en la trazabilidad de conocimientos/partidas o Estado real en la apb de un conocimiento o partida y estado del mismo en el ultimo mensaje o Integración con crystal box o Información sobre la situación del despacho de la partida Precarga en formato Excel de la información de Manifiestos de Carga/Sumarias de Descarga. Precarga en Formato Excel de información de los MRN. Integración con el WS de la aduana para recuperar MRN. Página 8 de 37 Manual de Usuario de Portic Manifiesta v0.3 Generación de Manifiestos de Carga y Sumarias de Descarga ( con las nuevas adaptaciones de la ley) Envío automático de la cabecera al ser aceptada una modificación de la ETA / ETD en la solicitud de escala Avisos (en la aplicación y por email) - Avisos del módulo sumarias / manifiestos: Para facilitar al usuario la gestión de un expediente, se han añadido una serie de avisos que se enumeran a continuación: o Cambio ETA (si no hay actualización automática) (avisa al usuario que se ha modificado la ETA y por tanto se debe actualizar la cabecera de la sumaria) (Solo consignatario del buque) o Cambio ETD (si no hay actualización automática) (avisa al usuario que se ha modificado la ETD y por tanto se debe actualizar la cabecera de el manifiesto) (Solo consignatario del buque) o Activación sumaria (informa al usuario que aun no ha activado la sumaria) (Solo consignatario del buque) o Activación manifiesto (informa al usuario que aun no ha activado el manifiesto) (Solo consignatario del buque) o Envío del manifiesto pendiente (avisa al usuario que ha sido incluido en la cabecera del manifiesto y que no ha enviado su manifiesto) o Envío de la sumaria pendiente (avisa al usuario que ha sido incluido en la cabecera de la sumaria y que no ha enviado su sumaria) Página 9 de 37 Manual de Usuario de Portic Manifiesta v0.3 FUNCIONES DE LA APLICACIÓN A continuación se expone, de forma esquemática, las funciones de la aplicación Portic Manifiesta y la información que esta muestra al usuario. Funciones Generales Petición de Escalas, Atraques. Generación de Manifiestos de Carga y Sumarias de Descarga. Recepción de Pre-Notificaciones de Entrada/Salida de Mercancías Peligrosas. Generación de Notificaciones de Entrada/Salida de Mercancías Peligrosas. Precarga en formato Excel de la información de Manifiestos de Carga/Sumarias de Descarga. Precarga en Formato Excel de información de los MRN. Archivo de expedientes. Sustitución de documentos enviados. Cancelación de documentos enviados. Consulta de estados de expedientes. Impresión de documentos y respuestas asociadas. Configuración de preferencias. Acceso Función: Valida las credenciales de usuario Portic y permite o restringe el acceso a la aplicación. Campos requeridos: Usuario y Contraseña. Opciones: Recordar contraseña. Listado de Expedientes Funciones: Permite la búsqueda precisa de expedientes entre todos los creados por la empresa consignataria. Filtros disponibles: Nº Escala Consignatario del Buque Buque Nº Viaje Armador manifiesto sumaria Armador buque Código línea regular Matrícula contenedor Nº manifiesto sumaria Página 10 de 37 Manual de Usuario de Portic Manifiesta v0.3 Nº aut. MMPP Fecha autorizada MMPP Nº MRN Código muelle ETA ETD Muestra en orden temporal los expedientes gestionados por la empresa consignataria e información relacionada con estos. Información: Alertas, Buque, Escala, Consignatario del Buque, ETA, ETD Lista Descarga, Lista Carga, DUE, Sumaria, Manifiesto, MMPP Acp/Tot (Aceptadas/Totales), HAZMAT Imp/Exp. Página 11 de 37 Manual de Usuario de Portic Manifiesta v0.3 Nuevo Expediente Funciones: - Permite la creación de nuevos expedientes como Consignatario del Buque o de la Mercancía. - Permite la creación, eliminación, modificación y cumplimentación de un expediente. Opciones: - Consignatario del Buque/Mercancía. En función de si se es Consignatario del Buque o de la Mercancía se podrán modificar los datos referentes a la Escala o no y solicitar el DUE. Preferencias La sección de preferencias permite configurar el código APB, Contacto y diferentes avisos. Funciones: o Configuración de variables de la aplicación (Imprescindible Código APB) o Avisos o Actualizaciones Página 12 de 37 Manual de Usuario de Portic Manifiesta v0.3 Página 13 de 37 Manual de Usuario de Portic Manifiesta v0.3 SECCIONES DE LA APLICACIÓN Portic Manifiesta Listado Expedientes Nuevo expediente Eliminar Ver Modificar Documentación Consignatario Buque Consignatario Mercancía Preferencias Configuración Avisos Actualizaciones Acceso Introduzca sus credenciales1 Portic en los campos Usuario y Contraseña y pulse la tecla Enter de su teclado o el botón Entrar del formulario para validar estos datos y acceder a la aplicación. Puede marcar la casilla Recordar contraseña si quiere que la aplicación recuerde estas credenciales. Si esta es la primera vez que accede a Portic Manifiesta recuerde que deberá configurar la aplicación. Diríjase a la sección Preferencias y Configuración, en la página ¡Error! Marcador no definido. de este manual para más información. 1 Para poder acceder a la aplicación Portic Manifiesta es necesario disponer de una cuenta de usuario de Portic. Si no dispone de esta envíe un correo a [email protected] o póngase en contacto con el servicio de atención al cliente en el teléfono 93 503 65 10. Página 14 de 37 Manual de Usuario de Portic Manifiesta v0.3 Secciones e Iconos comunes Información Menú de aplicación Filtros de Búsqueda Menú de expediente Contenido Selector de aplicaciones Mediante el siguiente icono, el usuario dispondrá de un selector de aplicaciones de Portic, a las cuales tiene acceso sin necesidad de logarse nuevamente. Información La barra de Información, muestra en todo momento detalles sobre el acceso a la aplicación. A la izquierda aparece el nombre y versión de la aplicación. En la parte central se muestra el nombre de usuario y empresa que ha accedido a la aplicación. A la derecha aparece la fecha y hora en la que el usuario activo accedió a la aplicación. A la derecha de dicha barra encontraremos siempre los iconos de Histórico de avisos, Ayuda y Acceso a eLearning. Los vemos a continuación: El icono Histórico de avisos nos permitirá obtener el listado con los avisos activos y otros generados por Portic en el pasado. Para cada aviso se permitirá obtener los detalles o también marcarlo como leído (Ver imagen <Lista de Avisos>) <Lista de Avisos> Desde la pantalla de Lista de Página 15 de 37 Manual de Usuario de Portic Manifiesta v0.3 Avisos podremos consultar todos los avisos que Portic nos ha notificado y la fecha en la cual lo leímos. Mediante el desplegable Recibidos, podremos filtrar por los avisos por las siguientes fechas (Hoy, Última semana, Últimas 2 semanas, Últimas 3 semanas, Último mes, Últimos 2 meses, Últimos 3 meses) Ejemplo Aviso Pulsando en botón Ver, podremos consultar la información del aviso. *Nota. El Aviso seguirá mostrándose al entrar en la aplicación, hasta hacer click en el botón Leído. El icono eLearning nos redireccionará directamente a la URL de formación de Portic eLearning. http://www.portic.net/bcnelearningport/index.html El icono de Ayuda o Petición de Asistencia nos permitirá rellenar un formulario para enviar a Portic incidencias, consultas o mejoras, precargando automáticamente los datos necesarios para reportar dicha incidencia a nuestro departamento de atención al cliente. Los datos recuperados automáticamente al crear una incidencia o mejora se detallan a continuación: Código de Usuario logado, Nombre y apellidos, Email, Aplicación, Id Expediente, Ref. Expediente (Siempre y cuando la incidencia/mejora se reporta desde dentro del expediente afectado), Circuito (Siempre y cuando la incidencia/mejora se reporta desde dentro del expediente afectado), Booking/BL (Siempre y cuando la incidencia/mejora se reporta desde dentro del expediente afectado), Equipo (Siempre y cuando la incidencia/mejora se reporte posteriormente a la selección del contenedor afectado) *Nota: Si se seleccionan múltiples contenedores solo se reportará el 1º contenedor de la lista de seleccionados. Página 16 de 37 Manual de Usuario de Portic Manifiesta v0.3 Tipo(Problema,Consulta , Sugerencia de mejora,Otro) Prioridad(Baja,Media, Alta,Urgente) De (Email): Dirección de email de contacto del usuario Teléfono: Nº contacto directo usuario de del Descripción: Detalle de la consulta o incidencia reportada. Menú La barra de menú muestra los enlaces a las diferentes secciones de la aplicación: Listado de Expedientes, Nuevo Expediente y Preferencias. Iconos El icono Histórico de avisos nos permitirá consultar todos los comunicados informados por Portic. El icono de Ayuda nos permitirá abrir una incidencia de la aplicación o contactar con nuestro servicio de atención al cliente por otros motivos. El icono de eLearning nos permitirá acceder a la página formativa de Portic. El icono de la lupa informa de un campo cuyo contenido puede ser recuperado de la base de datos del usuario. El icono de la goma de borrar permite eliminar la selección realizada en una lista desplegable. El icono del calendario indica que el campo situado a su izquierda ha de cumplimentarse con una fecha. Al pulsar sobre este icono se despliega un calendario para poder escoger esta fecha de forma gráfica. Página 17 de 37 Manual de Usuario de Portic Manifiesta v0.3 El asterisco junto a un campo indica que este es necesario para el correcto proceso de la operación que se está llevando a cabo. El icono lápiz, muestra que hay un documento en construcción. El siguiente icono nos informa que se a enviado una Sumaria/Manifiesto y no tiene respuesta. El icono visto indica que el documento ha sido aceptado. El siguiente icono, nos indica que el documento ha sido rechazado. La hoja nos indica que se ha recibido la confirmación de la lista de carga o descarga por parte de la terminal El icono Admiración nos informa que hay discrepancias entre la confirmación de la lista de descarga y la declaración sumaria o entre la confirmación de la lista de carga y el manifiesto de carga. Muestra los campos almacenados dentro de un registro. El logotipo de Adobe indica que el documento seleccionado puede leerse en formato Adobe PDF. El logotipo de Portic, situado en la barra de información, da acceso al resto de aplicaciones Portic. Página 18 de 37 Manual de Usuario de Portic Manifiesta v0.3 Listado de Expedientes Una vez validado el usuario y contraseña se accede a la página de listado de expedientes, desde la que podremos recuperar el histórico de expedientes creados por nuestra empresa. Para facilitar la búsqueda y visualización de los expedientes, la sección Lista de Expedientes ofrece dos herramientas: filtros y navegación. Filtros de búsqueda Contenido Barra de Navegación Filtros de Búsqueda Quitar Filtros Buscar utilizando los filtros seleccionados La barra de filtros permite acotar los resultados de la búsqueda entre todos los expedientes, que hayamos creado anteriormente. En orden de aparición, los filtros son los que se indican a continuación. Campos de búsqueda: Permite hacer una búsqueda por Nº Escala, Consignatario del Buque, Buque, Nº Viaje, Armador manifiesto sumaria, Armador Buque, Código línea regular, Página 19 de 37 Manual de Usuario de Portic Manifiesta v0.3 Matrícula contenedor, Nº manifiesto sumaria, Nº aut. MMPP, Fecha autorizada MMPP, Nº MRN, Código muelle, ETA, ETD o una combinación de dos de estas variables. En el filtro de Tipo de Documento permite ver únicamente los documentos del tipo seleccionado, que pueden ser: Todos, Escala atraque, Manifiesto carga, Sumaria descarga, Notificación MMPP Import, Notificación MMPP Export, Notificación MMPP transbordo, Lista carga peligrosa, Prenotificación MMPP Import, Prenotificación MMPP Export, Prenotificación MMPP Transbordo o Notificación de Residuos. Estado: Permite delimitar los resultados de la búsqueda dependiendo de su estado (Todos, Pendiente respuesta, Cancelado, Aceptado o Con Incidencias). Fecha Última Modificación: Todo lo anterior puede delimitarse aún más indicando un rango de fecha de creación en la búsqueda de expedientes. Podemos escoger entre: Última hora, Hoy, Ayer, Última semana, Últimas dos semanas, Últimas tres semanas, Último mes, Últimos dos meses o Últimos tres meses. Contenido Muestra los expedientes creados. Barra de Navegación La barra de navegación permite moverse por el contenido cuando este es demasiado extenso como para ser mostrado en una sola pantalla o página. A la izquierda aparecen los botones de navegación para saltar a las páginas anterior o siguiente de la lista. A la derecha aparece un contador que muestra la página que se está visualizando y el total de páginas que ha ofrecido el resultado de la consulta. Página 20 de 37 Manual de Usuario de Portic Manifiesta v0.3 Gestión de Expedientes Los expedientes resultantes tras una búsqueda aparecen en la página Lista de Expedientes en orden cronológico empezando por el más reciente. Tras marcar uno de ellos aparecen nuevas opciones de gestión en un menú situado a la derecha, entre la barra de búsquedas y el listado de expedientes. Otra opción a resaltar el la columna seguimiento donde se muestra si se ha recibido o enviado documentación del expediente. Eliminar Los expedientes en preparación que no han sido enviados pueden ser eliminados con esta opción. Al eliminar un expediente este desaparecerá de la lista de expedientes y no podrá ser recuperado. Ver La opción Ver muestra un resumen de todos los datos contenidos en un expediente. Esta página también muestra, en su barra de menú, todas las funciones disponibles para el expediente seleccionado. Por ambas razones es el punto idóneo para ejecutar una acción sobre un expediente ya que, sin cambiar de página, podemos revisar toda la información que este contiene. Página 21 de 37 Manual de Usuario de Portic Manifiesta v0.3 Documentación La página de Documentación muestra un histórico de los documentos generados por un expediente. La página principal de Documentación muestra el tipo y número de documento, el emisor y receptor, el estado y la fecha de envío. Pero esta información puede ampliarse seleccionando el documento deseado y accediendo a su Ficha técnica [ ] o al documento en si en formato PDF para su impresión. Documentos Aceptados Documentos Sin respuesta Documentos Rechazados Ficha técnica. Aquí tendremos los datos relativos al envío del documento. Generar PDF. Desde este icono podremos acceder a os diferentes tipos de impresión para Manifiestos y declaraciones sumarias Modificar Esta opción permite modificar todos los datos, y cada uno de los documentos enviados relacionados con el expediente. Al modificar entramos en la pestaña de cabecera y tendremos disponibles las pestañas correspondientes a los documentos que hayamos enviado. Página 22 de 37 Manual de Usuario de Portic Manifiesta v0.3 Nuevo Expediente Al acceder a la función de Nuevo Expediente la aplicación nos preguntará si somos o no el Consignatario del Buque. Sólo el consignatario del buque tendrá acceso a los datos del DUE y sus posibles modificaciones, así como las posibles modificaciones de Cabecera. Consignatario del Buque En caso de ser el consignatario del Buque se abre la pestaña de Cabecera desde la que rellenaremos los datos de relativos al Buque y a su entrada y salida. Si la escala ha sido solicitada por vía no telemática se podrá introducir la misma en el campo escala de modo que se recuperarán los datos que hayan sido introducidos en la plataforma a través de las cargas recibidas de la APB, en ese caso se deshabilita la pestaña de DUE. Datos Generales Página 23 de 37 Manual de Usuario de Portic Manifiesta v0.3 Pestaña Sumaria/Manifiestos La Pestaña Sumaria muestra el listado de declaraciones Sumarias de Descarga enviadas o en construcción del consignatario. Dicha pestaña nos permite: - Crear una nueva Sumaria con el botón “Nueva sumaria descarga” Consultar el contenido de la Sumaria o de una de sus versiones con el botón “Ver” Modificar cualquier dato de la Sumaria a partir de cualquiera de sus versiones, con el botón “Modificar” Realizar la generación del Pdf/Impresión de la declaración presentada, botón “Documentación”. Eliminar un documento en preparación con el botón “Eliminar” Dicha pestaña nos permite conocer el estado de nuestras Sumarias/Manifiestos y las versiones enviadas a la Autoridad Portuaria. Página 24 de 37 Manual de Usuario de Portic Manifiesta v0.3 Cabecera Sumaria/Manifiesto Contiene los datos relativos a la cabecera de la sumaria o el manifiesto. Muestra también un resumen de los conocimientos con sus partidas, equipos y despachos o documentos aduaneros. Página 25 de 37 Manual de Usuario de Portic Manifiesta v0.3 Consignatarios en la Sumaria/Manifiesto: Permite Añadir/Modificar/Eliminar los consignatarios de mercancía informados. El icono nos informa que esta casilla contiene datos informados Resecuenciar: Permite la resecuenciar automáticamente los conocimientos y partidas. <Nota> Esta funcionalidad solo estará disponible para la función [47-Alta de Declaración] Mod Datos Estiba: Permite Añadir/Modificar los datos adicionales del conocimiento El icono nos informa que esta casilla contiene datos informados <Nota> Al seleccionar múltiples conocimientos y pulsar el botón Mod.Datos Estiba, nos mostrará la información en blanco para informar los datos comunes a todos los conocimientos de forma masiva. No informar un dato, no significará el borrado del mismo en los conocimientos seleccionados si lo tuvieran informado, para borrar un dato deberá accederse a los datos de estiba del conocimiento concreto. Si únicamente se selecciona un único conocimiento nos mostrará la información contenida de dicho conocimiento. Página 26 de 37 Manual de Usuario de Portic Manifiesta v0.3 Cargar Excel MRN: Permite cargar un fichero Excel para importar información de los MRNs a las partidas existentes. Para ello deben existir partidas. Consulta MRNs A.E.A.T: Permite recuperar el listado de MRN mediante una conexión WS con la aduana española, para facilitar la introducción de los mismos en cada partida. Cargar Excel: Permite cargar un fichero Excel para importar datos de la sumaria de descarga y el manifiesto de carga. Sólo se permitirá cuando se esté creando un nuevo documento con la función 47. Eliminar: Suprime el documento en construcción. Enviar: Envía el documento o las modificaciones realizadas. Volver al listado: Esta opción nos lleva al listado de Sumaria/Manifiestos Columna Situación: Nos mostrará el estado de la última versión enviada y si está pendiente de envío. Columna Estado Puerto: Nos informa del estado del conocimiento o partida en el puerto Página 27 de 37 Manual de Usuario de Portic Manifiesta v0.3 Conocimientos Contiene información relativa a los conocimientos. Para facilitar la introducción de datos, se han añadido las siguientes funcionalidades: - Precarga de conocimientos llenos: En exportación, se puede realizar una precarga con los datos cruzados de lista de carga, confirmación de la lista de carga, introduciendo en el campo Nª BL, el número de booking informado en la lista de carga y presionando Entrar o el icono asociado al campo Nº BL. - Precarga de conocimientos de transbordo: En exportación, si el transporte anterior se realizó mediante buque (1, 3 o 5), se puede realizar una precarga, informando el número de BL que se informó en la sumaria de descarga en el campo Nº BL y el número de sumaria de descarga en el campo Sumaria Descarga y presionando Entrar o el icono asociado al campo Sumaria descarga. - Precarga de conocimientos de vacíos: En exportación e importación, si el tipo de conocimiento es de vacíos, se puede realizar una precarga con la información recibida por parte de la terminal en la confirmación de la lista de carga o descarga en base a los puertos: En exportación, de transbordo y destino En importación, de transbordo y carga Esta información de vacíos se mostrará en la pestaña datos partida, al seleccionarla, proponiendo los contenedores que coinciden con los datos del conocimiento, para que sean seleccionados y añadidos a la partida. Página 28 de 37 Manual de Usuario de Portic Manifiesta v0.3 Partidas Llenos Nos permite consultar, añadir y modificar partidas relacionadas con el conocimiento de Llenos. En el apartado “Contenedores”, en la segunda tabla, situada a la derecha, se muestran esos contenedores que se han introducido en otros conocimientos de la misma sumaria o conocimiento con estado 7-Lleno, varias partidas, para recuperar esos datos automáticamente si se requiere para la actual partida. Para insertar los campos “Tipo de bultos”, “Cod.Arancelario-Grupo” y “Marcas” hay que pulsar la tecla Intro para validar y grabar los datos. Si se informa un contenedor que tiene una mercancía peligrosa aceptada por el puerto para la escala actual, al añadir la partida mostrará un PopUp informativo, para asociar los datos de MMPP del contenedor a la partida. Página 29 de 37 Manual de Usuario de Portic Manifiesta v0.3 Partidas Pasajeros Nos permite consultar, añadir y modificar partidas relacionadas con el conocimiento de Pasajeros. Partidas de Vacíos. Pulsando la pestaña DATOS PARTIDA, desde conocimientos de vacíos , introducimos los contenedores y los grupajes de contenedores. Página 30 de 37 Manual de Usuario de Portic Manifiesta v0.3 Consignatario de la Mercancía En el caso de no ser el Consignatario del Buque nos abrirá una nueva ventana en la que nos solicitará la escala sobre la que queremos hacer la nueva documentación. Si desconoce el nº de escala podrá localizar buscando por consignatario del barco, nombre del barco, fecha prevista de salida o fecha prevista de llegada. Documentación Aquí encontraremos toda la documentación relativa a la pestaña en la que nos encontremos. Documentos Aceptados Documentos Sin respuesta Documentos Rechazados Página 31 de 37 Manual de Usuario de Portic Manifiesta v0.3 Modificar El Botón Modificar nos permite realizar modificaciones de Sumarias/Manifiestos aceptados previamente por la Autoridad Portuaria Seleccionaremos la función adecuada según el tipo de modificación que vayamos a realizar. A continuación detallamos las funcionalidades de cada una de las funciones. 47- Alta de Declaración: Esta función se utiliza para enviar el Alta de la Declaración Sumaria de Descarga/Manifiesto de Carga por primera vez al puerto de Barcelona. <Nota> Hasta que la Autoridad Portuaria no acepte dicha función, no se podrán enviar modificaciones con otras funciones de dicho documento. 33- Cambio en la sección de Cabecera: Nos permitirá la modificación de cualquier dato dentro de la cabecera o de la pestaña de Datos Generales. 4- Cambio (Nivel B/L): Permite modificar todos los datos a nivel de conocimiento, así como los datos de Estiba. <Nota> La función 4 también se utilizara para las modificaciones de contenedores y grupajes de conocimientos de vacíos. 40- Baja de conocimiento de embarque sin posibilidad de reutilizarlo: Esta función permite borrar conocimientos y todas sus partidas asociadas. <Nota> Dichos números de conocimientos y partidas no podrán ser utilizados en versiones posteriores del documento. 2- Adición: La función Adición permite crear conocimientos del tipo Lleno/vacíos y Pasajeros, con sus respectivas partidas y contenedores 3- Borrado: Dicha función permite eliminar partidas de un conocimiento aceptado previamente. <Nota> La función 3 no permite dejar un conocimiento sin partidas, por lo que si el conocimiento únicamente contiene la partida a borrar, deberá utilizar la función 40. Página 32 de 37 Manual de Usuario de Portic Manifiesta v0.3 36- Cambio en la sección de detalle: Nos permite modificar todos los datos a nivel de partida de conocimientos de tipo Llenos y Pasajeros 1- Cancelación(Baja de una escala): Dicha operación cancela la escala y todos los Manifiestos/Sumarias presentadas con dicha escala <Nota> Esta acción solo se permite desde Sumaria. 13- Borrado con reutilización(Sumaria/Manifiesto):La función elimina el documento Aceptado previamente, sin impedir la reutilización posterior de la numeración de conocimientos/Partidas, para la misma escala. Clonar El botón clonar, nos permite hacer una copia de los datos del expediente actual en uno nuevo, para ello nos solicitará la escala para volcar la información en el expediente indicado. La opción clonar solo está disponible si se consulta el expediente ,mediante el botón Imprimir Desde aquí podremos Sumarias/Manifiestos. acceder a la impresión de los documentos relativos a Tipos de impresión: Normal:Impresión de todo el Manifiesto/Sumaria Vinculada:Muestra las diferencias entre las versiones seleccionadas. Resumen: Datos totales por tipo de contenedor, Taras y pesos de mercancía, Bultos y tipos de embalaje. Página 33 de 37 Manual de Usuario de Portic Manifiesta v0.3 PREGUNTAS FRECUENTES ¿Dónde puedo conseguir el complemento de Adobe Flash Player? Desde el navegador en el que vaya a utilizar la aplicación de consignatarios, diríjase a la dirección http://www.adobe.com/es/products/flashplayer/ y siga las instrucciones. ¿Qué ocurre si he olvidado mi contraseña? Póngase en contacto con el departamento de Atención al Cliente de Portic llamando al 93 503 65 10 o enviando un correo a [email protected]. Dudas acerca del procedimiento de declaraciones sumarias o manifiestos Ante dudas específicas acerca del procedimiento de declaraciones sumarias de descarga o manifiestos de carga, se recomienda consultar el siguiente documento: Documento de buenas prácticas en la presentación de Declaraciones Sumarias y Manifiestos de Carga. ¿Como informar contenedores vacíos amparados bajo un documento aduanero, en un manifiesto o sumaria? La forma correcta de declarar este caso de contenedores vacíos que se embarcan / desembarcan como mercancía, es la siguiente: - Conocimiento tipo M (Mercancía) - Código envase: NE (no va envasado) - Código : 8609A , grupo 5 (Contenedores) - No se han de poner las matrículas a nivel de equipamiento Por lo demás: bultos y kilos los que correspondan El motivo de no poner las matrículas es que estos contenedores se tratan de igual manera que se haría con un camión : Cuando un camión va con mercancía, es decir como tipo T, SI que se les exige matrícula , pero no cuando se embarca un camión nuevo (tipo M) . Página 34 de 37 Manual de Usuario de Portic Manifiesta v0.3 ACTORES La Autoridad Portuaria de Barcelona “APB”: Es la entidad encargada de la gestión y la explotación del puerto de Barcelona. Tiene varias funciones encargadas, que básicamente corresponden a las tareas de control, gestión y administración de los servicios portuarios, la coordinación de la actuación de los órganos de la administración que actúan en el puerto puerto de Barcelona, la ordenación y el control de la zona de servicio del puerto, la planificación, construcción, conservación y explotación de las obras y servicios portuarios, el fomento comercial de la actividad del puerto, la aplicación y recaptación de las tarifas de los servicios que presta y la otorgación de las concesiones, autorizaciones y subscripciones de contratos de prestación de servicios en el ámbito portuario. Capitanía Marítima: Es el organismo responsable del control del trafico marítimo. Tiene como funciones la autorización y la prohibición de entrada y salida de barcos de la aguas nacionales , la determinación de las zonas de fondeo y maniobra, la fijación de los criterios de atraques para los barcos que transportan mercancías peligrosas, la intervención en los procedimientos de determinación de las condiciones en los canales de entrada al puerto, la disponibilidad de los servicios de remolcadores en aguas españolas , la supervisión técnica de los barcos civiles españolas y, en general, todas aquellas funciones relativas a la navegación, seguridad marítima, salvamento y lucha contra la contaminación marina en la aguas jurisdiccionales del país. Agente de Aduanas: cat. Agent de Duanes; ing. Customs Broker. Persona que actúa como intermediaria entre la administración de aduanas y los particulares, interviene en las operaciones de despacho de las mercancías, como receptor de éstas o como representante autorizado de los consignados. Armador/Naviero: cat. Armador/Navilier; ing. Shipowner. Persona o entidad propietaria de un buque, o de más de uno, que explota en nombre propio y por cuenta propia, o que no siendo el propietario se encarga de su explotación comercial. Estibador/cargador: cat. Estibador/carregador; ing. Steevedor. La persona física o jurídica a cargo directo de la que se hacen las operaciones de estiba, desestiba, carga, descarga, traslado, transbordo, recepción, entrega o cualquier otra operación de manipulación de la mercancía. Terminal: Instalación marítima que recibe y almacena petróleo crudo y productos de producción costa afuera vía ductos y/o buques tanque. Expedidor: cat. Expedidor; ing. Shipper. La persona natural o jurídica por cuya orden y cuenta se realiza el envío de la mercancía, para lo cual ha celebrado o en su nombre se ha celebrado con un transportista un contrato de transporte de mercancías por mar, carretera o ferrocarril. Aduana: Es el organismo dependiente del Ministerio de economía y Hacienda (Agencia Estatal de la Administración Tributária), el máximo responsable del despacho aduanero. Página 35 de 37 Manual de Usuario de Portic Manifiesta v0.3 Es la administración encargada de vigilar la entrada y salida de productos del país y a la vez cobrar los derechos y los impuestos respecto al trafico de mercancías. Tiene la potestad de proceder a la inspección física de la mercancía en todos los casos, facultad que no ejerce siempre si no que en la mayoría de las partidas será suficiente una simple inspección documental (Tramite Administrativo) antes de ser despachadas. Agente Consignatario de Buques: cat. Agent Consignatari de Vaixells; ing. Shipping Agent. La persona física o jurídica que actúa como intermediario independiente en nombre y por cuenta de un naviero o armador prestando servicios al buque y a la tripulación y realizando todas las gestiones que le sean encomendadas relacionadas con la estancia de un buque en el puerto. Asimismo actúa, en nombre del armador, como depositario de la mercancía mientras ésta permanece en la terminal portuaria. Fórum Telemàtic: La misión del Fòrum Telemàtic es definir, optimizar y armonizar los procedimientos documentales asociados al paso de las mercancías y de los medios de transporte por el Port de Barcelona. En el Fòrum Telemàtic están representados todos los colectivos de la Comunidad LogísticoPortuaria: consignatarios, empresas estibadoras, agentes de aduanas, transitarios, Aduana, Autoridad Portuaria, empresas del transporte terrestre, servicios de inspección en frontera, usuarios del transporte marítimo, RENFE y Portic. Además, en casos proyectos, se invita a las reuniones a otros colectivos cuando se discuten aspectos o problemas enlos que están implicados. Estos colectivos son los que asignan tanto al Fòrum Telemàtic como a los distintos grupos de trabajo específico, a destacados profesionales con amplio conocimiento de la operativa de su organización y relacionados con las tecnologías de la información y la gestión documental. Página 36 de 37 Manual de Usuario de Portic Manifiesta v0.3 GLOSARIO A.E.A.T - Agencia estatal de administración tributaria APB - Autoridad portuaria de Barcelona B/L - Conocimiento de embarque (en inglés Bill of Lading) DUE - Documento único de escala EDI - Intercambio Electrónico de Datos (en inglés Electronic Data Interchange). EEMM - Estaciones marítimas ENS - Entry summary declaration ESMT - Entrada y Salida de Mercancías por vía Terrestre. ETA - Fecha estimada de llegada (en inglés Estimated Time of Arrival). ETD - Fecha estimada de salida (en inglés Estimated Time of Departure). HAZMAT - Hazardous materials information message (se refiere a la lista de carga o descarga peligrosa) MMPP - Mercancías peligrosas MRN - Movement reference number RAM - Memoria de Acceso Aleatorio (en inglés Random Access Memory). WASDIS - Waste disposal information message (se refiere a la declaración de residuos) WS - Web service Página 37 de 37