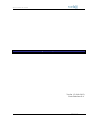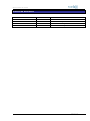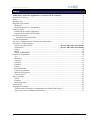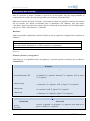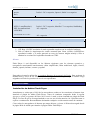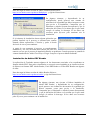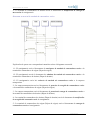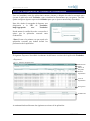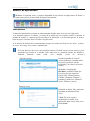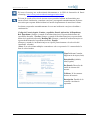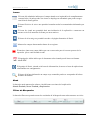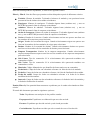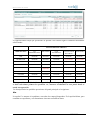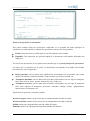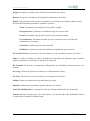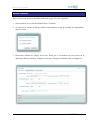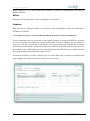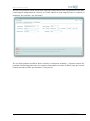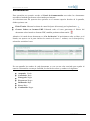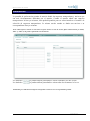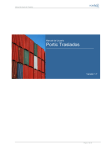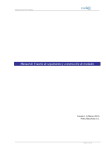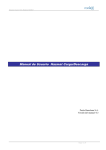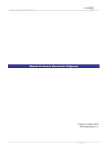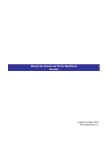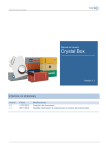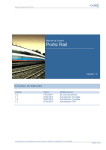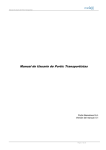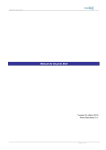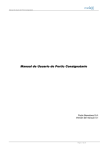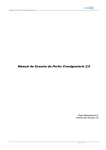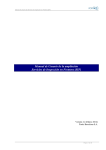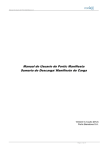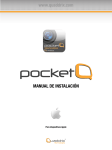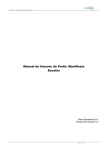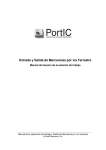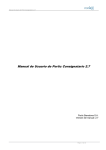Download Manual de instalación de Factura Telemática
Transcript
Manual de Usuario de Traslados Manual de Usuario de seguimiento y construcción de traslados Versión 1.5 (Julio 2012) Portic Barcelona S.A. Página 1 de 27 Manual de Usuario de Traslados Control de Versiones Versión 1.0 1.3 1.4 1.5 Fecha 22/02/2012 02/03/2012 24/04/2012 03/07/2012 Modificaciones Se crea documento. Actualizar Template Actualización Template Actualización Template Página 2 de 27 Manual de Usuario de Traslados Índice Manual de Usuario de seguimiento y construcción de traslados ............................................... 1 Control de Versiones ........................................................................................................................ 2 Índice ................................................................................................................................................ 3 Introducción ...................................................................................................................................... 4 Requisitos del sistema ...................................................................................................................... 5 Hardware ...................................................................................................................................... 5 Sistemas operativos y navegadores .............................................................................................. 5 Primeros Pasos.................................................................................................................................. 6 Instalación de Adobe Flash Player ............................................................................................... 6 Instalación de Adobe PDF Reader ............................................................................................... 7 Uso de la aplicación .......................................................................................................................... 8 Funciones de la Aplicación....................................................................................................... 8 Circuito documental ......................................................................................................................... 9 Acceso y Configuración de Traslado de contenedores ................................................................... 11 Secciones e Iconos comunes........................................................................................................... 11 Selector de aplicaciones.............................................................. ¡Error! Marcador no definido. Información ................................................................................ ¡Error! Marcador no definido. Iconos ......................................................................................................................................... 14 Menú ........................................................................................................................................... 14 Filtros de Búsquedas ................................................................................................................... 14 Gestión de Expedientes .................................................................................................................. 16 Ver .............................................................................................................................................. 17 Modificar .................................................................................................................................... 19 Cancelar ...................................................................................................................................... 19 Eliminar ...................................................................................................................................... 19 Finalizar ...................................................................................................................................... 19 Clonar ......................................................................................................................................... 19 Documentación ........................................................................................................................... 19 Lista de expedientes.................................................................................................................... 19 Barra de Navegación .................................................................................................................. 21 Track & Trace............................................................................................................................. 21 Nuevo traslado ................................................................................................................................ 22 Enviar ......................................................................................................................................... 23 Finalizar ...................................................................................................................................... 23 Documentación ........................................................................................................................... 25 Preferencias .................................................................................................................................... 26 Preguntas Frecuentes ...................................................................................................................... 27 ¿Dónde puedo conseguir el complemento de Adobe Flash Player? ........................................... 27 ¿Qué ocurre si he olvidado mi contraseña? ................................................................................ 27 Página 3 de 27 Manual de Usuario de Traslados Introducción El presente documento describe el funcionamiento básico de la aplicación TRASLADOS para la generación y la gestión de los documentos de traslados, en el marco del procedimiento de TRASLADOS del puerto de Barcelona. La aplicación permite la modificación, envío y consulta de los documentos que componen el traslado de contenedores llenos y vacíos que se realizarán dentro de la Comunidad Portuaria de Barcelona. Si desea solicitar formación sobre esta aplicación envíe un correo electrónico a la dirección de email: [email protected], para cualquier otra consulta contacto con el departamento de atención al cliente a través de la dirección [email protected]. Página 4 de 27 Manual de Usuario de Traslados Requisitos del sistema Para la ejecución de Portic Traslados se precisa de un navegador web que tenga instalado el complemento de Adobe Systems Incorporated para visualizar contenido Flash. Dado que la interfaz de Portic Traslados está basada en Flash, los requisitos mínimos del sistema son los mismos que Adobe recomienda para su plataforma. Sin embargo, para una mayor velocidad y mejor experiencia de usuario, Portic recomienda un procesador con velocidad igual o superior a 1 GHz y un mínimo de 1 Gb RAM. Hardware Adobe ha probado ampliamente Adobe® Flash® 9 con las siguientes configuraciones mínimas de hardware Windows Procesador Intel® Pentium® II a 1 GHz o superior (o equivalente) 1 Gb de RAM Software Sistemas operativos y navegadores Flash Player 9 es compatible con los navegadores y sistemas operativos mínimos que se indican a continuación: Windows Plataforma Navegador Microsoft® Windows® Vista Microsoft Internet Explorer 7, Firefox 2.0, AOL 9 Microsoft Internet Explorer 6.0 o superior, Firefox 1.x, Firefox Microsoft Windows XP 2.x, Mozilla 1.x o superior, Netscape 7.x o superior, AOL 9, Opera 7.11 o superior Windows Server® 2003 Microsoft Internet Explorer 6.0 o superior, Firefox 1.x, Firefox 2.x Microsoft Internet Explorer 5.x, Firefox 1.x, Firefox 2.x, Mozilla Windows 2000 1.x, Netscape 7.x o superior, AOL 9, Opera 7.11 o superior Microsoft Internet Explorer 5.5, Firefox 1.x, Mozilla 1.x, Netscape Windows Me 7.x o posterior, AOL 9, Opera 7.11 o superior Microsoft Internet Explorer 6.0 o superior, Firefox 1.x, Mozilla Windows 98 1.x, Netscape 7.x o superior, Opera 7.11 o superior Macintosh1 Plataforma Mac OS X versión 10.1 o superior (PowerPC) Navegador Firefox 1.x, Mozilla 1.x, Netscape 7.x o superior, AOL para OS X, Opera 6 o Safari 1.x o superior Página 5 de 27 Manual de Usuario de Traslados Mac OS X versión 10.4.x o superior (Intel) Firefox 1.5.0.3 o superior, Opera 6, Safari 2.x o superior Linux2 Plataforma Navegador Red Hat® Enterprise Linux® (RHEL) 3 actualización 8, Firefox 1.5.0.7 o superior; Mozilla 1.7.x o superior; SeaMonkey RHEL 4 actualización 4 1.0.5 o superior (AS/ES/WS) Firefox 1.5.0.7 o superior; Mozilla 1.7.x o superior; SeaMonkey Novell SUSE 9.x o 10.1 1.0.5 o superior Solaris Plataforma Solaris 10 Navegador Firefox 1.5.x o superior; Mozilla 1.7.x o superior 1. ATI Rage 128 GPU no admite el modo a pantalla completa con la escala de hardware. 2. Sólo se admite la Arquitectura de sonido avanzada para Linux (ALSA) (OSS/ESD no reproducirá sonido y el audio generará un error sin mostrar ningún mensaje). Sólo se admiten las versiones del explorador basadas en GTK2. Idiomas Flash Player 9 está disponible en los idiomas siguientes para los sistemas operativos y navegadores mencionados anteriormente: chino simplificado, chino tradicional, inglés, francés, alemán, japonés, italiano, coreano y español. Para poder ejecutar la aplicación, se requiere disponer de un usuario de Portic. Para gestionar la modificación y envío de los documentos de los expedientes se requiere que el usuario tenga asignados en Portic los permisos de envío correspondientes. Primeros Pasos Instalación de Adobe Flash Player Actualmente se estima que el 99% de los navegadores usados en las conexiones a Internet tiene instalado el plugin de Adobe Flash Player. Antes de continuar compruebe desde la opción Agregar o quitar programas del Panel de Control si usted ya tiene instalado un plugin de Flash Player. En caso de que no lo tenga instalado o este sea una versión anterior a la 9 proceda como se explica a continuación. Recomendamos desinstalar cualquier versión anterior antes de continuar. Cierre todos los navegadores de Internet que tenga abiertos y ejecute el fichero descargado desde la página Web de Adobe para instalar el plugin Adobe Flash Player. Página 6 de 27 Manual de Usuario de Traslados Para descargar la última versión de Adobe Flash Player diríjase a; http://www.adobe.com/es/products/flashplayer/ y siga las instrucciones. En algunos sistemas, y dependiendo de su configuración, puede aparecer una ventana de advertencia de seguridad que deberá aceptarse como paso previo a la instalación. Compruebe que el fabricante es Adobe Systems Incorporated y que la ubicación del fichero es la misma que la que usted escogió al realizar la descarga. Si los datos son correctos pulse Ejecutar para continuar con la instalación. Si el asistente de instalación detecta alguna aplicación que pudiera interferir en el proceso, se mostrará una ventana listando dichas aplicaciones. Ciérrelas y pulse el botón Inténtelo de nuevo para continuar. A partir de este momento el proceso es completamente automático y no será necesaria intervención por parte del usuario a no ser que el proceso de instalación detecte un problema. Cuando aparezca en pantalla la ventana Instalación de Adobe Flash Player Plugin Completa el proceso habrá finalizado. Instalación de Adobe PDF Reader La aplicación de Traslados muestra algunos de los documentos asociados a los expedientes en formato Adobe PDF. Para poder visualizarlos es necesario tener instalado en su sistema un lector de ficheros en formato PDF. Adobe Reader, Foxit PDF Reader o eXPert PDF Reader son algunos de ellos. Para descargar la última versión de Adobe Reader diríjase a; http://www.adobe.com/es/products/reader/ y siga las instrucciones. En algunos sistemas, tras ejecutar el fichero instalador de Adobe PDF Reader, y dependiendo de su configuración, puede aparecer una ventana de advertencia de seguridad que deberá aceptarse como paso previo a la instalación. Compruebe que el fabricante es Adobe Systems Incorporated y que la ubicación del fichero es la misma que la que usted escogió al realizar la descarga. Si los datos son correctos pulse Ejecutar para continuar con la instalación. Página 7 de 27 Manual de Usuario de Traslados Uso de la aplicación En los próximos apartados se describe el funcionamiento básico de la aplicación de Traslados. Descripción General La aplicación permite la gestión y la comunicación de los documentos asociados a uno o más traslados de contenedores llenos o vacíos. Las partes que intercambian información a través de estos documentos son: los consignatarios, las terminales de contenedores de origen y destino, y las empresas de transporte. Este intercambio se realiza en función de acuerdos entre las partes. Un traslado está compuesto por tres documentos: - Entréguese de traslado de contenedor vacío o lleno (COPARNT01), que lo envía el consignatario al origen del traslado (normalmente una terminal de contenedores o un depósito de contenedores). - Admítase de traslado de contenedor vacío o lleno (COPARNT02), que lo envía el consignatario al destino del traslado (normalmente una terminal de contenedores o un depósito de contenedores). - Orden de transporte de traslado de contenedor vacío o lleno (IFTMINT03), que lo envía el consignatario a la empresa transportista, incluyendo la información de los dos documentos anteriores. Funciones de la Aplicación 1. Realizar búsquedas de los documentos de traslados (Admítase/Entréguese/Orden de traslado). 2. Realizar consultas de los documentos de traslados (Admítase/Entréguese/Orden de traslado). 3. Modificar los documentos de traslados (Admítase/Entréguese/Orden de traslado). 4. Cancelar los documentos de traslados (Admítase/Entréguese/Orden de traslado). 5. Crear los documentos de traslados (Admítase/Entréguese/Orden de traslado) y enviar un traslado. Página 8 de 27 Manual de Usuario de Traslados Circuito documental A continuación mostramos los dos diagramas secuenciales pertenecientes al circuito documental de la aplicación de traslados, y la explicación de cada acción en cada punto. Diagrama secuencial de traslado de contenedores llenos Explicación de pasos con correspondencia numérica sobre el diagrama secuencial. 1.1- El consignatario envía el documento de entréguese de traslado de contenedores llenos a la terminal de contenedores de origen. 1.2- El consignatario envía el documento de admítase de traslado de contenedores llenos a la terminal de contenedores de destino. 1.3- El consignatario envía la/s orden/es de traslado de contenedores llenos a la empresa transportista. 2.- La empresa transportista envía el documento de preaviso de recogida de la mercancía a la terminal de contenedores de origen. 3.- La empresa transportista envía el documento de preaviso de entrega de la mercancía a la terminal de contenedores de destino. 4.- La terminal de contenedores de origen envía el documento de confirmación salida de la terminal al consignatario. Página 9 de 27 Manual de Usuario de Traslados 5.- La terminal de contenedores de destino envía el documento de notificación de entrega de mercancías al consignatario. Diagrama secuencial de traslado de contenedores vacíos Explicación de pasos con correspondencia numérica sobre el diagrama secuencial. 1.1- El consignatario envía el documento de entréguese de traslado de contenedores vacíos a la terminal de contenedores de origen (Dépot de origen). 1.2- El consignatario envía el documento de admítase de traslado de contenedores vacíos a la terminal de contenedores de destino (Dépot de destino). 1.3- El consignatario envía la/s orden/es de traslado de contenedores vacíos a la empresa transportista. 2.- La empresa transportista envía el documento de preaviso de recogida de contenedores vacíos a la terminal de contenedores de origen (Dépot de origen). 3.- La empresa transportista envía el documento de preaviso de entrega de contenedores vacíos a la terminal de contenedores de destino (Dépot de destino). 4.- La terminal de contenedores de destino (Dépot de destino) envía el documento de notificación de recogida del contenedor vacío al consignatario. 5.- La terminal de contenedores de origen (Dépot de origen) envía el documento de entrega de contenedores vacíos al consignatario. Página 10 de 27 Manual de Usuario de Traslados Acceso y Configuración de Traslado de contenedores Una vez instaladas estas dos aplicaciones nuestro sistema ya dispone de todo lo necesario para ejecutar la aplicación web Traslados y para visualizar los documentos que esta genere. Tan sólo queda configurar algunos aspectos de traslados para que se ajuste a nuestro flujo de trabajo. Para ello, desde el navegador de Internet, nos dirigiremos a la URL de Traslados. http://app.portic. net/ Traslados/ Puede marcar la casilla Recordar contraseña si quiere que la aplicación recuerde estas credenciales. *Nota. Si esta es la primera vez que accede a la aplicación recuerde que deberá definir las preferencias de la aplicación Secciones e Iconos comunes El siguiente Esquema1 describirá visualmente las diferentes secciones de la aplicación Traslados. <Esquema1> Selector de aplicaciones Información Menú Filtros de búsqueda Gestión Expedientes Lista de Expedientes. Navegación Track&Trace kjnj&&sTrace TrTTrace A continuación describiremos las siguientes secciones de la aplicación: Página 11 de 27 Manual de Usuario de Traslados Selector de aplicaciones Mediante el siguiente icono, el usuario dispondrá de un selector de aplicaciones de Portic, a las cuales tiene acceso sin necesidad de logarse nuevamente. Información La barra de Información, muestra en todo momento detalles sobre el acceso a la aplicación. A la izquierda aparece el nombre y versión de la aplicación. En la parte central se muestra el nombre de usuario y empresa que ha accedido a la aplicación. A la derecha aparece la fecha y hora en la que el usuario activo accedió a la aplicación. A la derecha de dicha barra encontraremos siempre los iconos de Histórico de avisos, Ayuda y Acceso a eLearning. Los vemos a continuación: El icono Histórico de avisos nos permitirá obtener el listado con los avisos activos y otros generados por Portic en el pasado. Para cada aviso se permitirá obtener los detalles o también marcarlo como leído (Ver imagen <Lista de Avisos>) <Lista de Avisos> Desde la pantalla de Lista de Avisos podremos consultar todos los avisos que Portic nos ha notificado y la fecha en la cual lo leímos. Mediante el desplegable Recibidos, podremos filtrar por los avisos por las siguientes fechas (Hoy, Última semana, Últimas 2 semanas, Últimas 3 semanas, Último mes, Últimos 2 meses, Últimos 3 meses) Ejemplo Aviso Pulsando en botón Ver, podremos consultar la información del aviso. *Nota. El Aviso seguirá mostrándose al entrar en la aplicación, hasta hacer click en el botón Leído. Página 12 de 27 Manual de Usuario de Traslados El icono eLearning nos redireccionará directamente a la URL de formación de Portic eLearning. http://www.portic.net/bcnelearningport/index.html El icono de Ayuda o Petición de Asistencia nos permitirá rellenar un formulario para enviar a Portic incidencias, consultas o mejoras, precargando automáticamente los datos necesarios para reportar dicha incidencia a nuestro departamento de atención al cliente. Los datos recuperados automáticamente al crear una incidencia o mejora se detallan a continuación: Código de Usuario logado, Nombre y apellidos, Email, Aplicación, Id Expediente, Ref. Expediente (Siempre y cuando la incidencia/mejora se reporta desde dentro del expediente afectado), Circuito (Siempre y cuando la incidencia/mejora se reporta desde dentro del expediente afectado), Booking/BL (Siempre y cuando la incidencia/mejora se reporta desde dentro del expediente afectado), Equipo (Siempre y cuando la incidencia/mejora se reporte posteriormente a la selección del contenedor afectado) *Nota: Si se seleccionan múltiples contenedores solo se reportará el 1º contenedor de la lista de seleccionados. Tipo(Problema,Consulta, Sugerencia de mejora,Otro) Prioridad(Baja,Media, Alta,Urgente) De (Email): Dirección de email de contacto del usuario Teléfono: Nº de contacto directo del usuario Descripción: Detalle de la consulta o incidencia reportada. Página 13 de 27 Manual de Usuario de Traslados Iconos El icono del calendario indica que el campo situado a su izquierda ha de cumplimentarse con una fecha. Al pulsar sobre este icono se despliega un calendario para poder escoger esta fecha de forma gráfica. El icono Histórico de avisos nos permitirá consultar todos los comunicados informados por Portic. El icono de Ayuda nos permitirá abrir una incidencia de la aplicación o contactar con nuestro servicio de atención al cliente por otros motivos. El icono de eLearning nos permitirá acceder a la página formativa de Portic. Muestra los campos almacenados dentro de un registro. El asterisco junto a un campo indica que este es necesario para el correcto proceso de la operación que se está llevando a cabo. El logotipo de Adobe indica que el documento seleccionado puede leerse en formato Adobe PDF. El logotipo de Portic, situado en la barra de información, da acceso al resto de aplicaciones relacionadas con consignatarios. El icono de la lupa informa de un campo cuyo contenido puede ser recuperado de la base de datos del usuario. Menú La barra de menú muestra los enlaces a las diferentes secciones de la aplicación: Listado Traslado, Nuevo Traslado y Preferencias. Filtros de Búsquedas La barra de filtros nos permite acotar los resultados de la búsqueda entre todos nuestros servicios. Página 14 de 27 Manual de Usuario de Traslados Para realizar búsquedas de expedientes, se ofrecen los siguientes filtros: Filtro1 y Filtro2: Son dos filtros que permiten realizar búsquedas a partir de diferentes criterios: Traslado. Número de traslado. Tecleando el número de traslado y tras presionar buscar presenta la lista de órdenes de traslado coincidentes. Entréguese. Número de entréguese. Tecleando algunas letras (mínimo tres) y tras un RETURN presenta la lista de empresas coincidentes. Admítase. Número de admítase. Tecleando algunas letras (mínimo tres) y tras un RETURN presenta la lista de empresas coincidentes. Orden de transporte. Número de orden de transporte. Tecleando algunas letras (mínimo tres) y tras un RETURN presenta la lista de empresas coincidentes. Naviera. Nombre de la naviera. Cuando seleccionamos naviera nos aparece una lista con los nombres de las navieras para seleccionar. Origen. Nombre de la terminal de origen. Cuando seleccionamos origen nos aparece una lista con los nombres de las terminales de origen para seleccionar. Destino. Nombre de la terminal de destino. Cuando seleccionamos destino nos aparece una lista con los nombres de las terminales de destino para seleccionar. Empresa Transportista. Nombre de la empresa transportista. Cuando seleccionamos empresa transportista nos aparece una lista con los nombres de las empresas transportistas para seleccionar. Sólo Llenos. Tipo de contenedor. Si lo seleccionamos sólo aparecerán traslados con contenedores llenos. Sólo Vacíos. Tipo de contenedor. Si lo seleccionamos sólo aparecerán traslados con contenedores vacíos. Matrícula. Código alfanumérico que identifica de forma unívoca a un contenedor. Fecha inicio. Campo de fecha con calendario referente a la fecha de inicio de traslado. Fecha fin. Campo de fecha con calendario referente a la fecha de finalización de traslado. Fecha últ. modif. Campo de fecha con calendario referente a la fecha de la última modificación del documento. Intervalo. Campo de fecha con dos calendarios referentes a la fecha de inicio de traslado y la fecha de finalización de traslado. Estado (Filtro 3): Nos permitirá buscar nuestros expedientes por el estado seleccionado en dicho criterio. El estado del documento presenta las siguientes opciones: Todos. Expedientes con cualquier de los posibles estados. En preparación. Expedientes en elaboración que no se ha enviado. En curso. Expediente que ha sido enviado y está siendo procesado. Con incidencias. Expediente enviado que está en estado de error o bien ha sido Página 15 de 27 Manual de Usuario de Traslados rechazado por el receptor. Cancelado. Expediente que ha sido cancelado. Finalizado. Expediente que ha sido finalizado manualmente por un usuario. Desde (Filtro 4): Se ofrecen diferentes periodos de búsqueda, hasta un máximo de tres meses. Una vez introducidos los filtros, el botón buscar permitirá realizar la búsqueda y cargará el listado con los expedientes encontrados. Además de los filtros indicados, el listado sólo mostrará expedientes que hayan sido enviados o recibidos por la empresa a la que pertenece el usuario. Última hora. Expedientes enviados o recibido en la última hora. Hoy. Expedientes enviados o recibidos hoy. Ayer. Expedientes enviados o recibidos Ayer. Última semana. Expedientes enviados o recibidos la última semana. Últimas 2 semanas. Expedientes enviados o recibidos las últimas 2 semanas. Últimas 3 semanas. Expedientes enviados o recibidos las últimas 3 semanas. Último mes. Expedientes enviados o recibidos el último mes. Últimos 2 meses. Expedientes enviados o recibidos los últimos 2 meses. Últimos 3 meses. Expedientes enviados o recibidos los últimos 3 meses. Limpiar Filtros Limpiará todos los criterios de búsqueda informados, dejando la búsqueda por defecto pero sin ejecutarla. Botón buscar: Ejecutará las consultas de los filtros informados. Una vez introducidos los filtros, el botón buscar permitirá realizar la búsqueda y cargará el listado con los documentos encontrados. Además de los filtros indicados, el listado sólo mostrará documentos que hayan sido enviados o recibidos por la empresa a la que pertenece el usuario. Si como resultado de la búsqueda se nos muestra una lista de traslados que abarca más de una página podemos hacer uso de los botones anterior y siguiente para desplazarnos por las páginas. Gestión de Expedientes Una vez se seleccione un documento del listado, aparecerá el panel con las operaciones permitidas para el documento seleccionado. Las operaciones varían en función del estado de dicho documento. Página 16 de 27 Manual de Usuario de Traslados La siguiente tabla refleja que operaciones se pueden o no realizar según el estado del documento seleccionado: ESTADO DEL DOCUMENTO CANCELADO / CANCELACIÓN FINALIZADO EN CURSO OPERACIONES EN PREPARACIÓN EN CURSO CON INCIDENCIA VER Permitido Permitido Permitido Permitido Permitido MODIFICAR Permitido Permitido Permitido No permitido No permitido CANCELAR No disponible Permitido No permitido No permitido No permitido ENVIAR* Permitido Permitido No permitido No permitido No permitido ELIMINAR Permitido No disponible No disponible No disponible No disponible FINALIZAR Permitido Permitido Permitido No permitido No permitido CLONAR Permitido Permitido Permitido Permitido Permitido DOCUMENTACIÓN Permitido Permitido Permitido Permitido Permitido IMPRIMIR* Permitido Permitido Permitido Permitido Permitido *Esta operación no está incluida en el panel de operaciones principal, para acceder a la misma se debe seleccionar primero la operación ver, entonces accederemos a otro panel donde si estará esta operación. La descripción de las posibles operaciones del panel principal es la siguiente: Ver La opción Ver muestra el expediente, con todos los campos bloqueados. Es la opción idónea, para consultar un expediente y sus documentos sin temor a modificar datos. Página 17 de 27 Manual de Usuario de Traslados Panel de la operación ver documento Este panel contiene todas las operaciones explicadas en el apartado del panel principal de operaciones, a todas aquellas se suman dos operaciones más que son las siguientes: Enviar: Esta operación se utiliza para enviar el documento seleccionado. Imprimir: Esta operación nos permite imprimir el documento seleccionado utilizando una impresora. El resto de las operaciones de este panel son las mismas que en el panel principal de operaciones. Los datos que se muestran en el panel ver documento corresponden al traslado seleccionado previamente y son los siguientes: Datos generales: son los datos más significativos relacionados con el traslado, tales como número de traslado, estado del traslado, origen, destino y fechas de traslado, etc. Transporte marítimo: son los datos más relevantes relacionados con este tipo de transporte, tales como naviera, barco, puertos, número de viaje, fechas, etc. Transporte terrestre: son los datos más relevantes relacionados con este tipo de transporte tales como empresa de transporte, preavisos*, entradas*, salidas*, fechas, equipamientos, instrucciones de transporte, etc. Explicación de preavisos, entradas y salidas: Preavisos origen: número de preavisos que el transportista ha enviado al origen. Preavisos destino: número de preavisos que el transportista ha enviado al destino. Salidas: número de equipamientos que han salido del origen. Entradas: número de equipamientos que han entrado en el destino. Página 18 de 27 Manual de Usuario de Traslados Modificar Esta operación se utilizará cuando se desee enviar una nueva versión de un documento. Se generará una copia del documento con la función “Sustitución” y se mostrará en la pantalla de edición. Cancelar Esta operación se utilizará cuando se desee enviar una cancelación del documento al receptor. Se generará un nuevo mensaje con la función “Cancelación” y se enviará al receptor. Eliminar Esta operación se utilizará cuando se desee eliminar el traslado que se ha seleccionado de la lista. Finalizar Esta operación se utilizará cuando se ha llevado a cabo el traslado de todos los contenedores incluidos en el mismo. Clonar Esta operación nos permite crear una copia exacta de la orden de traslado que tengamos seleccionada. Documentación Esta operación nos permite conocer la lista de documentos asociados a la orden de traslado que tengamos seleccionada. Así como acceder a la ficha técnica de cada documento, generar su fichero en formato PDF y almacenarlo. Lista de expedientes El listado muestra los documentos que responden a los criterios de búsqueda ordenados por la fecha de última modificación. Por documento se entiende el conjunto de mensajes que hacen referencia al mismo traslado de contenedores. Para cada documento se muestran los siguientes datos: Naviera: Se muestra el nombre de la empresa naviera. Página 19 de 27 Manual de Usuario de Traslados Origen: Se muestra el nombre de la terminal de contenedores de origen. Destino: Se muestra el nombre de la terminal de contenedores de destino. Estado: Nos permitirá buscar nuestros expedientes por el estado seleccionado en dicho criterio. El estado del documento presenta las siguientes opciones: Todos. Expedientes con cualquier de los posibles estados. En preparación. Expedientes en elaboración que no se ha enviado. En curso. Expediente que ha sido enviado y está siendo procesado. Con incidencias. Expediente enviado que está en estado de error o bien ha sido rechazado por el receptor. Cancelado. Expediente que ha sido cancelado. Finalizado. Expediente que ha sido finalizado manualmente por un usuario. LL/V (Lleno/Vacio): Se muestra el tipo de traslado, si es de contenedores llenos o de vacíos. Unds.: Se indica el número de total de unidades de contenedores de diferentes tipos, incluidos aquellos contenedores vacíos que no disponen de matrícula. ID. Traslado: Se muestra el identificador alfanumérico que identifica de forma unívoca a un traslado. Pre. Orig.: Número de preavisos enviados por el transportista al origen. Pre. Dest.: Número de preavisos enviados por el transportista al destino. Salidas: Número de contenedores que han salido del origen. Entradas: Número de contenedores que han entrado en el destino. Fecha Últ. Modificación: Se mostrará la fecha de la última modificación del documento. Usuario: Muestra el usuario que creó el documento y en caso de haber sido modificado muestra el usuario que lo modificó en último lugar. Página 20 de 27 Manual de Usuario de Traslados Barra de Navegación Si como resultado de efectuar una búsqueda se nos muestra una lista de expedientes que abarca más de una página, podemos hacer uso de los botones Anterior y Siguiente para desplazarnos por las páginas. También existe la opción de situarnos en una página en concreto, simplemente debemos introducir el número de página en la caja de texto y pulsar la tecla Enter/Intro/Entrar. Track & Trace Unidades: es el indicador del número de total de unidades de contenedores. Matrícula: es el identificador de cada contenedor. Tipo: es el tipo de contenedor. Empresa Transportista: indica la empresa que realiza el transporte. Intervalo Traslado: indica las fechas desde su Recogida hasta la Entrega. Página 21 de 27 Manual de Usuario de Traslados Nuevo traslado Para la creación de un nuevo traslado, deberemos seguir los pasos siguientes: 1. Seleccionamos la sección denominada Nuevo Traslado: 2. Se muestra un cuadro de dialogo donde seleccionamos el tipo de traslado de contenedores, llenos o vacíos: 3. Deberemos rellenar los campos de las tres fichas que se encuentran en esta sección de la aplicación: Datos Generales, Transporte Terrestre, Transporte Marítimo (No es obligatorio). Página 22 de 27 Manual de Usuario de Traslados Desde cualquiera de las tres pestañas que contiene la aplicación encontraremos dos botones: Enviar y Finalizar. Enviar Esta operación se utiliza para enviar el expediente seleccionado. Finalizar Esta operación se utilizará cuando se ha llevado a cabo el traslado de todos los contenedores incluidos en el mismo. *Los campos a los que se le ha asociado un símbolo de asterisco rojo son obligatorios. Es muy importante tener en cuenta que en esta pantalla siempre se mostrará un histórico de todos los errores asociados al traslado que estemos modificando, lo cual no significa que el traslado sea incorrecto, sino que la intención es únicamente la de proporcionar más información al usuario. Entiéndase que un traslado y todos sus documentos pueden ser totalmente correctos (sin errores) y que podemos estar visualizando errores en esta pantalla que nos indicarían que en algún momento de la gestión algún documento había tenido un error. El estado del traslado es el único indicativo que el usuario debe tener en cuenta y consultarlo para saber si alguno de sus documentos asociados tiene o no error/es. Página 23 de 27 Manual de Usuario de Traslados En esta ficha podemos añadir/retirar tanto empresas transportistas como equipamientos asociados a una empresa transportista en concreto. Así como indicar de cada empresa como se realizará el transporte, por carretera o por ferrocarril. En esta ficha podemos modificar datos referentes al transporte marítimo, y algunos campos nos permiten realizar búsquedas sobre los registros almacenados en la base de datos, para que sea más cómodo encontrar el dato que buscamos, y más preciso. Página 24 de 27 Manual de Usuario de Traslados Documentación Esta operación nos permite acceder al Panel de documentación con todos los documentos asociados al traslado que hemos seleccionado previamente. Al seleccionar una fila aparecen dos opciones en el extremo superior derecha de la pantalla, dichas opciones son: Ficha Técnica. Muestra los datos de control del paso del mensaje por la plataforma. Generar fichero en formato PDF. Pulsando sobre el icono generamos el fichero del documento seleccionado en formato PDF, también podremos almacenarlo. Además si el estado de un documento es “Con Incidencias” al posicionarse sobre su línea, en el listado, nos aparece en la parte inferior los motivos de error o rechazo, con la descripción y aclaración asociada al error. En esta pantalla los estados de cada documento se ven con un color asociado para ayudar al usuario a discernirlos con mayor facilidad, la relación de colores y estados es la siguiente: Aceptado: Verde Cancelado: Rojo Entregado: Negro En proceso: Negro Rechazado: Rojo Error: Rojo Confirmado: Negro Página 25 de 27 Manual de Usuario de Traslados Preferencias La pantalla de preferencias permite al usuario añadir las empresas transportistas y navieras que son más frecuentemente utilizadas por el usuario. Cuando el usuario añade una empresa transportista a la lista ya existente, ésta queda disponible para ser seleccionada en el combo* de selección de empresas transportistas. Lo mismo sucede cuando se añade una naviera a su correspondiente lista ya existente. * Este combo aparece cuando se selecciona la opción naviera en uno de los dos filtros anteriormente ya citados, Filtro 1 y Filtro 2, del primer esquema de este documento. Los símbolos Los símbolos se pueden utilizar para añadir o retirar elementos* de uno en uno. se pueden utilizar para añadir o retirar todos los elementos* a la vez. *Entiéndase por elemento una empresa transportista o naviera en su correspondiente pestaña. Página 26 de 27 Manual de Usuario de Traslados Preguntas Frecuentes ¿Dónde puedo conseguir el complemento de Adobe Flash Player? Desde el navegador en el que vaya a utilizar la aplicación de consignatarios, diríjase a la dirección http://www.adobe.com/es/products/flashplayer/ y siga las instrucciones. ¿Qué ocurre si he olvidado mi contraseña? Póngase en contacto con el departamento de Atención al Cliente de Portic llamando al 93 503 65 10 o enviando un correo a [email protected]. Página 27 de 27