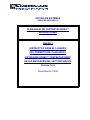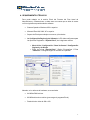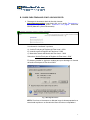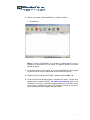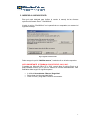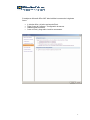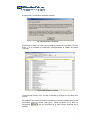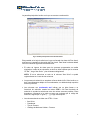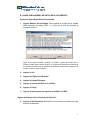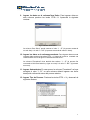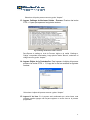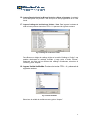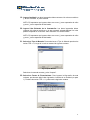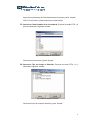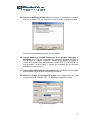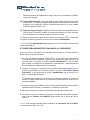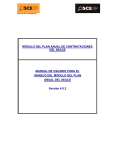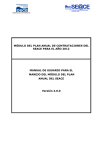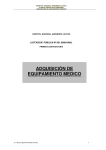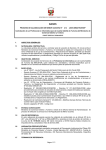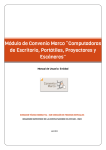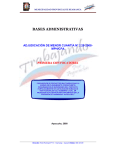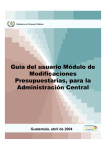Download oficina de sistemas plan anual de contrataciones y
Transcript
OFICINA DE SISTEMAS UNIDAD DE DESARROLLO PLAN ANUAL DE CONTRATACIONES Y ADQUISICIONES ANEXO 1 INSTRUCTIVO PARA EL LLENADO DEL FORMATO DEL PLAN ANUAL DE ADQUISICIONES Y CONTRATACIONES DE LAS ENTIDADES DEL SECTOR PUBLICO Versión 7.0.3 Diciembre de 2,008 A. REQUERIMIENTOS TÉCNICOS Para poder trabajar en el archivo Excel del Formato del Plan Anual de Adquisiciones y Contrataciones, se debe tener en cuenta que se debe de contar con los siguientes requerimientos de software: • Sistema Operativo Windows 2000 o superior. • Microsoft Excel 98, 2000, XP o superior. • Soporte de Excel para trabajar con macros y formularios. • La Configuración Regional y del Idioma de la PC debe configurarse para las Opciones Regionales: “Español-Perú”, de la siguiente manera: Menú Inicio / Configuración / Panel de Control / Configuración Regional y de Idioma. Elegir de la lista “Español-Perú” / Botón “Personalizar “/ Ficha “Números”. Configurar según se muestra en la pantalla. Además, en lo referente al hardware, se recomienda: • 64 MB de RAM mínimo. • 90 MB de disco duro mínimo (para cargar el programa Excel). • Resolución de vídeo de 800 x 600. 2 B. PASOS PARA TRABAJAR CON EL ARCHIVO EXCEL 1. Descargar el documento desde la dirección Internet: http://www.seace.gob.pe luego haga click en la opción “Documentos y Publicaciones” y de la opción “seleccione una pagina” seleccione SEACE(Manuales y Otros Documentos) A continuación visualizará 3 opciones: a) Archivo Excel para el Registro del Plan Anual - 2009 b) Instructivo para el Registro del Plan Anual - 2009 c) Manual de Usuario del Modulo del Plan Anual – 2009 Seleccione “Archivo Excel para el Registro del Plan Anual - 2009” El sistema visualiza la siguiente ventana para que descargue el formato del archivo Excel para el Plan Anual 2009 Fig. 1 Descarga de Archivo NOTA: Si se tiene el documento en diskette luego de desempaquetarlo, se recomienda copiarlo en un directorio del disco duro de su computadora. 3 2. Abrir el documento “PlanAnual2009.zip” y extraer el archivo: • Plan2009.xls Fig. 2 Archivos del Plan Anual NOTA: El archivo Plan2009.xls, es el archivo de trabajo sobre el que se ingresará la información del Plan Anual. El segundo archivo sirve como manual de ayuda. 3. Luego de ingresar la información en el archivo Plan2009.xls, debe grabar los cambios en el archivo; imprimiendo si se desea el Plan Anual. 4. Exportar el Plan Anual al formato DBF, usando las teclas CTRL + Q. 5. Enviar el Plan Anual, desde la opción “Carga de Plan Anual”, ubicado en la página Web del sistema SEACE: http://www.seace.gob.pe, para lo cual necesitará un usuario y contraseña proporcionados por Consucode a partir del envío de la solicitud del mismo. El formato de solicitud de usuario se puede descargar desde la página Web del sistema. 4 C. INGRESO AL ARCHIVO EXCEL Esta guía está diseñada para facilitar al usuario el manejo de las diversas opciones del formato Excel: " Plan2009.xls". Al abrir el archivo “Plan2009.xls” en la pantalla de su computador, se mostrará el siguiente mensaje: Fig. 3 Ingreso al archivo excel Debe escoger la opción “Habilitar macros”, haciendo clic en el botón respectivo. NOTA IMPORTANTE SI TRABAJA CON OFFICE XP, 2003, 2007: Si trabaja con Microsoft Office XP o 2003, cuando abra el archivo Excel no le pedirá habilitar macros, por lo que los macros se iniciarán deshabilitados. Para habilitarlos debe seguir los siguientes pasos: • • • Ir al Menú Herramientas / Macros / Seguridad. Seleccionar nivel de seguridad Medio. Cerrar el Excel y luego abrir el archivo nuevamente. 5 Si trabaja con Microsoft Office 2007 debe habilitar los macros de la siguiente forma: • • • • Ir al botón office o al botón opciones de Excel. Ficha Centro de Confianza – Configuración de macros. Habilitar todas las macros. Cerrar el Excel y luego abrir el archivo nuevamente. 6 A continuación visualizará el siguiente mensaje: Fig. 4 Mensaje al abrir el documento Si presiona el botón “SÍ” verá este mensaje la próxima vez que abra el archivo Excel y se le mostrará la información correspondiente al Listado de Bienes Comunes. Fig. 5 Listado de Bienes Comunes Si se presiona el botón “NO”, no verá el mensaje la siguiente vez que abra dicho archivo. Para trabajar con el archivo Excel es necesario que ubique la pantalla principal del documento (Hoja de cálculo “plan_print”). Puede ayudarse de la barra de navegación que se encuentra en la parte inferior izquierda de su pantalla. 7 La pantalla principal del archivo es la que se muestra a continuación: Fig. 6 Pantalla principal del archivo del Plan Anual Esta pantalla es la hoja de cálculo en la que se llenarán los datos del Plan Anual, asimismo es la pantalla de impresión del Plan Anual. Para llenar los datos deberá tener en cuenta las siguientes consideraciones: • El orden de ingreso de datos para los procesos programados se realiza siguiendo el orden de las columnas; es decir se debe empezar por la columna “Nº Ref.”, luego “Ítem Único” y las columnas subsiguientes. NOTA: Si no se selecciona un valor en la columna “Ítem Único” no podrá registrar datos en el resto de las columnas. • Los procesos de selección se empiezan a llenar desde la fila 12 del archivo, es decir inmediatamente debajo de los encabezados, no debiendo dejar espacios entre los procesos. • Las columnas con encabezado azul indican que se debe llamar a un formulario de selección usando las teclas CTRL + H. Este formulario de selección le ayudará a seleccionar entre los valores correctos posibles. Estos buscadores, retornarán a la celda un texto que comienza por el código del elemento, seguido por un guión (“ - ”), y luego la descripción. • Las columnas donde se debe usar CTRL + H son: o o o o Ítem Único. Precedente. Tipo de Proceso. Catálogo de Naciones Unidas – Proceso. 8 o o o o o o o o o o o Objeto de contratación. Nº de Ítem. Catálogo de las Naciones Unidas – Ítem. Unidad de Medida. Tipo de Moneda. Fuente de Financiamiento. Fecha probable de Convocatoria. Tipo de Compra o selección. Modalidad de selección. Nombre de la Entidad Convocante de la Compra Corporativa o Encargada. Código de Ubicación Geográfica. NOTAS: • Para registrar el nombre de la Entidad en la cabecera del documento también se debe presionar las teclas CTRL + H. • Si se ingresa una Licitación Pública como tipo de proceso, sólo podrá ingresar el valor “Bienes” como objeto del proceso. • Si se ingresa un Concurso Público como tipo de proceso, sólo podrá ingresar el valor “Consultoría de Obras” como objeto del proceso. • En cada columna se llenarán los valores necesarios del Plan Anual, siguiendo los pasos descritos en la siguiente sección. 9 D. PASOS PARA INGRESO DE DATOS EN EL DOCUMENTO Ingreso de Datos Generales del Documento 1. Ingrese Nombre de la Entidad: Para ingresar el nombre de la entidad debe presionar las teclas CTRL + H, luego de lo cual se mostrará la siguiente ventana: Fig. 7 Ingreso de la Entidad Digite en la casilla “Entidad o Código”, el nombre o parte del nombre de su Entidad y luego pulse el botón “Buscar”. A continuación aparecerá el nombre de su entidad o una lista con los nombres de entidades coincidentes, seleccione el nombre correcto y pulse “Aceptar”. 2. Ingrese el año. 3. Ingrese las Siglas de la Entidad. 4. Ingrese la Unidad Ejecutora. 5. Ingrese el número de RUC de la entidad. 6. Ingrese el Pliego. 7. Ingrese el Instrumento que aprueba o modifica el PAAC. Ingreso de Datos para los Procesos de Selección 8. Ingrese Nº de Referencia: Se llenará con un número correlativo por cada proceso de selección. 10 9. Ingrese los datos en la columna Ítem Único: Para ingresar datos en esta columna presione las teclas CTRL+ H. Aparecerá la siguiente ventana: Fig. 8 Indicador de Ítem Único La columna “Ítem Único” puede contener el valor “1 - SI” (el proceso consta de un solo ítem) o el valor “0 - NO” (el proceso consta de al menos 2 ítems). 10. Ingrese los datos en la columna precedente: Para ingresar datos en esta columna debe presionar las teclas CTRL + H, luego de lo cual se mostrará una ventana similar a la de la figura 8:“Indicador de Ítem Único”. La columna “Precedente” tiene también dos valores: “1 - SI” (el proceso fue convocado el año fiscal anterior y sigue en curso) ó el valor “0 - NO”. (el proceso es nuevo). 11. Ingrese Antecedentes: En caso que en la columna “Precedente” se haya escogido el valor “1- SI”, en esta columna deberá ingresar una breve descripción referencial acerca del proceso anterior. 12. Ingrese Tipo de Proceso: Presiona las teclas CTRL + H y observará la siguiente ventana: Fig. 9 Tipo de Proceso 11 Seleccione el tipo de proceso correcto y pulse “Aceptar”. 13. Ingrese Catálogo de Naciones Unidas - Proceso: Presione las teclas CTRL + H para que aparezca la siguiente ventana: Fig. 10 Catalogo de Naciones Unidas - Proceso Para Buscar el catálogo a nivel de Proceso, digite en la casilla “Catálogo o Código” una palabra relacionada y luego pulse el botón “Buscar”, seleccione el código correcto y pulse “Aceptar”. 14. Ingrese Objeto de la Contratación: Para ingresar el objeto del proceso presione las teclas CTRL + H, luego de lo cual se mostrará la siguiente ventana: Fig. 11 Objeto del Proceso Seleccione el objeto del proceso correcto y pulse “Aceptar”. 15. Ingrese Nº de Ítem: Si el proceso está conformado por varios ítems, esta columna permite agregar una fila para registrar un nuevo ítem en el proceso programado. 12 16. Ingrese Descripción de los Bienes Servicios u Obras a Contratar: La síntesis es la descripción del proceso o del ítem que se está programando en el Plan Anual. 17. Ingrese Catálogo de las Naciones Unidas – Ítem: Para ingresar los datos de esta columna presione las teclas CTRL + H. Aparecerá la siguiente ventana: Fig. 12 Catálogo de las Naciones Unidas Para Buscar un código de catálogo, digite en la casilla “Catálogo o Código”, una palabra relacionada al catálogo buscado y luego pulse el botón “Buscar”, aparecerá una lista con los nombres del catálogo coincidentes, seleccione el correcto y pulse “Aceptar”. 18. Ingrese Unidad de Medida: Presiona las teclas CTRL + H y observará la siguiente ventana: Fig. 14 Unidad de Medida Seleccione la unidad de medida correcta y pulse “Aceptar”. 13 19. Ingrese Cantidad: Los datos ingresados deben contener sólo valores numéricos y, de ser necesario, el punto decimal. NOTA: Es importante que ingresen datos con coma (,) como separador de miles y punto (.) como separador de decimales. 20. Ingrese Valor Estimado de la Contratación: Los datos ingresados deben contener sólo valores numéricos y, de ser necesario, el punto decimal. La única palabra aceptada en la columna “Valor Estimado” es “RESERVADO”. NOTA: Es importante que ingresen datos con coma (,) como separador de miles y punto (.) como separador de decimales. 21. Seleccione Tipo de Moneda: Para seleccionar el Tipo de Moneda presione las teclas CTRL + H, luego de lo cual se mostrará la siguiente ventana: Fig. 15 Tipo de Moneda Seleccione la moneda correcta y pulse “Aceptar”. 22. Seleccione Fuente de Financiamiento: Para ingresar la información de esta columna, previamente debe haber ingresado el nombre de su Entidad (ver paso 1). Presione las teclas CTRL + H y observará la siguiente ventana: Fig. 16 Fuentes de Financiamiento 14 Seleccione la(s) fuente(s) de financiamiento para el proceso y pulse “Aceptar”. NOTA: En este caso se pueden seleccionar varias fuentes. 23. Seleccione Fecha Probable de la Convocatoria: Presione las teclas CTRL + H para que aparezca la siguiente ventana: Fig. 17 Fecha probable de Convocatoria Seleccione el mes correcto y pulse “Aceptar”. 24. Seleccione Tipo de Compra o Selección: Presione las teclas CTRL + H y observará la siguiente ventana: Fig. 18 Tipo de Compra o selección Seleccione el tipo de compra o selección y pulse “Aceptar”. 15 25. Seleccione Modalidad de Selección: Para ingresar la modalidad de selección presione las teclas CTRL + H, luego de lo cual se mostrará la siguiente ventana: Fig. 19 Modalidad de selección Seleccione la modalidad de selección y pulse “Aceptar”. 26. Ingrese Nombre de Entidad Convocante de la Compra Corporativa o Encargada: Si el Tipo de Convocatoria es “Compra Corporativa Facultativa”, “Por Encargo” o “Compra Corporativa Obligatoria” es obligatorio ingresar el nombre de la entidad. Para esto presione las teclas CTRL + H. La ventana que verá es similar a la de la figura 7: “Ingreso de la Entidad” que se encuentra ubicada en el paso número 1. 27. Ingrese Unidad Encargada de la Contratación: Es la Unidad que se encargará de la realización de la Compra. Este campo es opcional. 28. Seleccione Código de Ubicación Geográfica: Para ingresar datos en estas columnas presione las teclas CTRL + H. Aparecerá la siguiente ventana: Fig. 19 Ubicación Geográfica 16 Seleccione primero el Departamento, luego la Provincia y, finalmente, el Distrito; luego pulse “Aceptar”. 29. Ingrese Observaciones: sirve para registrar algún detalle adicional del proceso de selección. Si el objeto principal de dicho proceso se determina en función a la prestación que represente la mayor incidencia porcentual en el costo, deberá contener la palabra "Articulo 78". 30. Ingrese el Tipo de Cambio: Registrar el Tipo de Cambio oficial (publicado en el Diario Oficial El Peruano) utilizado al momento de determinar el valor estimado de la contratación si la moneda es diferente a Nuevos Soles. Al finalizar el llenado de los datos del Plan Anual, use las teclas CTRL + Q para que se graben los datos y se genere un archivo con el nombre Plan2009.dbf. NOTA: El archivo Plan2009.dbf estará ubicado en el mismo directorio donde está el archivo Plan2009.xls E. PASOS PARA EN ENVÍO DEL PLAN ANUAL AL CONSUCODE Una vez que se ha terminado con el llenado del Plan Anual en el archivo Excel se deben seguir los siguientes pasos: 1. En el archivo Excel presionar las Teclas CTRL + Q, esto hará que el archivo Excel revise la información registrada y pinte de rojo oscuro las celdas con error, en caso de éxito se generará un archivo llamado “Plan2009.dbf”, el cual se usará para realizar la transferencia al Sistema de Contrataciones y Adquisiciones del Estado ubicado en la Página Web del Consucode. 2. Ingresar al Sistema por la página Web del SEACE www.seace.gob.pe con su usuario y contraseña, una vez dentro ingresar a la opción "Plan Anual / Upload Plan Anual", y ahí seleccionar el archivo "Plan2009.dbf" que se generó en el paso 1, pulsar el botón "Upload". Si existiera algún problema con el formato, el Sistema mostrará un reporte de errores, en caso de estar correcto se le mostrará la consola de Plan Anual con sus procesos cargados. 3. Ingresar los datos que se piden sobre el documento de aprobación (Resolución de aprobación del Plan Anual), el aprobador y la fecha de la resolución. 4. Adjuntar el archivo que contiene el instrumento que aprueba el Plan Anual. 5. Finalmente, una vez revisados los procesos y llenada la información requerida, usar el botón "Publicar en el SEACE" para terminar con el envío del Plan al sistema. NOTA: Para cualquier consulta puede contactarse al Consucode, telf. 613-5555 a los anexos de consulta: 274 y 261. 17