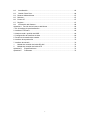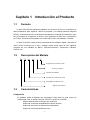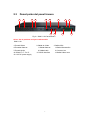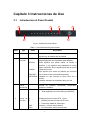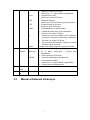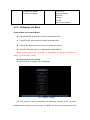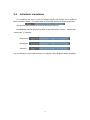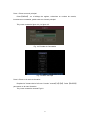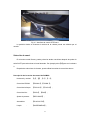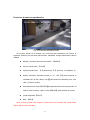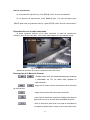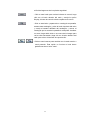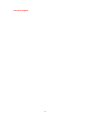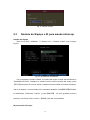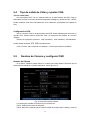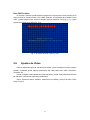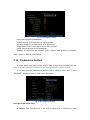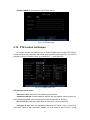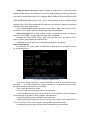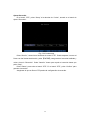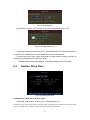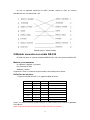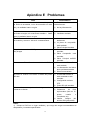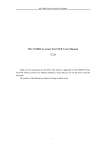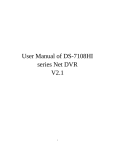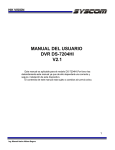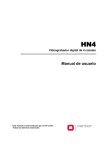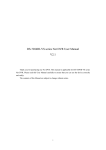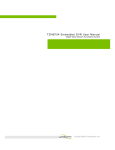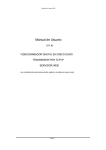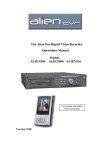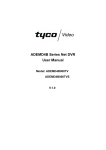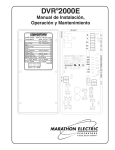Download grabador SAM-1118
Transcript
SAM-1118 Manual de usuario para DVR modelos SAM-1118 V2.0 Gracias por adquirir nuestro DVR grabador. Este manual sirve para los modelos de grabadores SAM-1118. Por favor, lea detenidamente este manual para utilizar de una manera correcta el grabador. Los contenidos de este manual pueden cambiarse sin previo aviso. 1 Indice Capítulo 1 Introducción al Producto ............................................................................... 4 1.1 Sumario .................................................................................................................. 4 1.2 Descripción del Modelo .......................................................................................... 4 1.3 Características ....................................................................................................... 4 Capítulo 2 Instalación........................................................................................................ 6 2.1 Comprobación del DVR y Accesorios..................................................................... 6 2.2 Instalación del Disco Duro...................................................................................... 6 2.3 Descripción del panel trasero................................................................................... 7 Capítulo 3 Instrucciones de Uso ....................................................................................... 8 3.1 Introducción al Panel Frontal.................................................................................... 8 3.2 Mando a Distancia Infrarrojos................................................................................. 9 3.3 Descripción del Menú............................................................................................. 12 3.3.1 Opciones del Menú ................................................................................ 12 3.3.2 Utilización del Menú ............................................................................... 13 3.4 Introducir caracteres .............................................................................................. 16 Capítulo 4 Guía de Uso Básico.................................................................................... 17 4.1 Encender................................................................................................................ 17 4.2 Visualización .......................................................................................................... 17 4.3 Salida de Vídeo spot ............................................................................................ 19 4.4 Nombres de usuario y contraseñas........................................................................ 20 4.6 Grabación Manual ................................................................................................ 24 4.7 Reproducción ............................................................................................................ 25 4.8 Copiar y Guardar grabaciones ............................................................................... 30 4.9 Apagar el DVR ..................................................................................................... 31 Capítulo 5 Parámetros de Ajuste ................................................................................. 33 5.1 Administrador y Contraseña................................................................................... 33 5.2 Añadir y borrar usuarios ......................................................................................... 35 5.3 Nombre del Equipo e ID para mando infrarrojo .................................................... 38 5.4 Tipo de salida de Video y ajustes VGA .................................................................. 40 5.5 Nombre de Cámara y configurar OSD ................................................................. 40 5.6 Ajustes de Video .................................................................................................. 42 5.7 Configurar Área de Máscara ................................................................................ 43 5.8 Alarma de manipulación............................................................................................ 45 5.9 Alarma Pérdida Video ............................................................................................ 46 5.10 Alarma Videosensor ............................................................................................... 48 5.11 Propiedades de Previsualización ........................................................................... 51 5.12 Configuración de Grabación .................................................................................. 52 5.13 Entradas de Alarma y salidas de Relé ................................................................... 55 5.14 Parámetros de Red ................................................................................................ 59 5.15 PTZ control de Domos ........................................................................................... 61 Capítulo 6 Utilidades.................................................................................................... 65 6.1 Restablecer Parámetros......................................................................................... 65 2 6.2 Actualización ........................................................................................................ 65 6.3 Gestión Disco Duro .............................................................................................. 66 6.4 Detener Salidas Alarma ......................................................................................... 67 6.5 Reiniciar ................................................................................................................. 67 6.6 Power Off ............................................................................................................... 67 6.7 Registro.................................................................................................................. 67 6.8 Información del Sistema....................................................................................... 68 Apéndice A Función de los botones del Mouse ............................................................ 69 1. En el interface de previsualización.............................................................................. 69 2. Interface PTZ Domo.................................................................................................... 69 3. Nombre canal o posición del OSD .............................................................................. 69 4. Configuración del interface de área ............................................................................ 69 5. Prueba de la Interface de entrada............................................................................... 70 6. Interface de reproducción ........................................................................................... 70 7. Interface de usuario .................................................................................................... 70 1 Método de conexión del cable RS-485 .................................................................. 72 2 Método de conexión del cable UTP ....................................................................... 72 Apéndice D Especificaciones..................................................................................... 74 Apéndice E Problemas .............................................................................................. 75 3 Capítulo 1 Introducción al Producto 1.1 Sumario La serie COLOSO de grabadores digitales con funciones de red, es un producto de altas prestaciones para vigilancia. Utiliza un programa y un sistema operativo integrado (RTOS), combinando las más avanzadas tecnologías de la industria de información como son los formatos de compresión de audio y video, grabación en disco duro y transmisión por TCP/IP. El firmware está grabado en la memoria FLASH, más estable y confiable. La serie COLOSO, posee las dos características de Grabador Digital y Servidor de Video. Puede funcionar por si solo y también puede formar parte de una vigilancia compleja por red utilizable en Banca, Telecomunicaciones, Transportes, Fábricas, Oficinas, etc. 1.2 Descripción del Modelo DS – 71 08 H I -S Soporta Discos Duros SATA Oversea products Nombre del Modelo Entrada de 8 canales de vídeo Embedded Net DVR series Digital Surveillance 1.3 Características Compresión El grabador utiliza el algoritmo de compresión H.264 video en cada canal que puede llegar a ser en tiempo real (PAL a 25FPS y en NTSC a 30FPS). Soporta detección de movimiento por multi-área. Soporta la función de sensibilidad en máscara de área. Soporta la función de ver alarmas de manipulación. Soporta la función de pérdida de vídeo. 4 Soporta el ajuste y posición del LOGO y OSD. Soporta que valores de fijo o variable en el bit rate. Soporta dual-stream y el sub stream soporta resoluciones CIF/QCIF. Características de Almacenamiento: Dos Canales SATA. El máximo de cada uno de los canales SATA no puede exceder de 2000 GB. Soporta la función S.M.A.R.T de los Discos Duros. Soporta el sistema de archivos FAT32. Soporta varios tipos de grabación: grabación todo el tiempo, detección de movimiento, por alarma, grabación por detección y alarma, grabación por detección | alarma, comando, y grabación manual. Soporta la función de sobre escribir y no sobre escribir el Disco Duro. Soporta SATA CD/DVDRW, Disco USB, Disco Duro USB y USB CD/DVDRW para las copias de seguridad. Visualización y Reproducción: Soporta una salida de vídeo compuesto y una salida de vídeo SPOT. El grabador SAM-1118 puede soportar una salida VGA. Soporta reproducción rápida, lenta, pausa, avanzar, retroceder y visualizar frame por frame. Vista Previa definida por el usuario. Soporta un canal por reproducción. Funciones de Red: Soporta TCP, UTP, RTP, Multicast, DHCP, etc Soporta ADSL con funciones de (PPPoE). Configuración de parámetros remotamente Reproducción de grabaciones y copiado de grabaciones almacenadas en el DVR. Actualización del firmware remotamente Controlar Remotamente PTZ Domos Soporta controlar el grabador a través de Internet Explorer Memoria de eventos Otros: Soporta habla- escucha por internet. Soporta controlar PTZ en modo local y en remoto. Soporta gestión multi usuarios con diferentes privilegios. Soporta la búsqueda de Log en modo Local y Remoto. Recuperación automática de excepciones. Se proporcionan los códigos demo del SDK para la creación y desarrollo de aplicaciones. 5 Capítulo 2 Instalación Precaución: Antes de instalar el grabador, compruebe que el botón de la alimentación está apagada. 2.1 Comprobación del DVR y Accesorios Cuando reciba el producto, compruebe que todos los accesorios estén incluidos en el paquete. Si falta alguno de los componentes, contacte con su distribuidor . 2.2 Instalación del Disco Duro Nota para la instalación El Grabador no tiene Discos Duros cuando sale de fábrica. Dependiendo de la programación deseada, puede calcular la capacidad de los Discos Duros que usted necesita (Leer el apéndice A). Por favor, consulte con el servicio técnico para aprender a desmontar y montar el Disco Duro. Herramientas necesarias para la instalación Un destornillador de punta Philips (estrella). -Instalación del Disco Duro 1. Quitar la tapa del Grabador. 2. Montar el Disco Duro en el lugar indicado. 3. Conectar el cable SATA de datos correctamente. Primero conecte el cable a la placa base del Grabador. Conecte el cable de datos al Disco Duro. 4. Sujete el Disco Duro al chassis del grabador. 5. Coloque de Nuevo la tapa del grabador. Nota: Tras la instalación del Disco Duro, debe formatearlo. Lea el capítulo 6.3. 6 2.3 Descripción del panel trasero Fig 2-1 SAM-1118 Panel trasero Aviso: Vea el producto real para cada modelo SAM-1118 1 Entrada Video 4 Entradas Alarmas 7 Entrada Audio 10 RS485 T+ T- R+ R13+12V DC power supply 2 Salida de Vídeo 5 Salida Alarmas 8 Salida Audio 11 RS232 interface 7 3 Salida VGA 6 Botón Alimentación 9 Conector Lan 12 Salida Vídeo Lazo Capítulo 3 Instrucciones de Uso 3.1 Introducción al Panel Frontal 6 2 3 1 4 5 Fig 3.1 Introducción panel frontal Tabla 3-1 Características del panel frontal Index Type Name Description 1 Led PWR Rojo significa que el sistema está apagado y verde significa que el sistema está encendido. 2 Estado de los Leds READY Verde significa que el grabador está trabajando. Luz apagado significa que el grabador está apagado. Verde significa que puede utilizar el mando a distancia, y rojo significa está trabajando en modo “letras numéricas” sin luz significa que está en modo “Teclas de función” Rojo significa que existe una alarma (se enciende sólo cuando existe una entrada de alarma). Parpadeo en rojo mientras el Disco Duro lee o escribe. Parpadeo mientras se transmiten datos por red. STATUS ALARM RECORD NETWORK Letras Numéricas 3 Letras de Función Entrada de números, números y símbolos. minúsculas, mayúsculas, MENU 1. Conmuta la previsualización en el menú. 2. Tecla rápida para el control del limpia [WIPER]. 2 3 [ZOOM-] durante el control PTZ Domo. 1. [ZOOM+] durante el control PTZ Domo. 2. Conmuta la salida de Vídeo Spot Cancelar y volver al menú anterior. 1. En modo editar, borra la letra actual; ESC EDIT 8 PLAY REC PTZ PREV A SHIFT 4 Teclas de Control Teclas de Dirección ENTER 2. 3. 1. 2. 1. 2. 1. 2. 1. 2. 3. 1. [IRIS+] en control PTZ Domo; Seleccione 9 o × para habilitar o deshabilitar. Reproducción Local; [AUTO] en control PTZ Domo. Grabación Manual; [SHOT] en modo PTZ Domo (ajuste de presets). Accede al menú PTZ Domo; [IRIS-] en modo PTZ Domo. Previsualización en Multi-Pantalla; Cambia del modo menú a previsualización. [FOCUS-] en modo PTZ Domo. Cambia el modo de entrada de los caracteres (números, minúsculas, mayúsculas y símbolos); 2. [FOCUS+] en modo PTZ Domo; 3. En el modo Previsualización, muestra u oculta la barra de estado del canal Cambia entre teclas numéricas y teclas de función. Se component de [Ç], [È], [Å] y [Æ]. 1. En el Menú, use[Å]/[Æ] y [Ç]/[È] para desplazarse; 2. Control Dirección PTZ Domo; 3. Control de velocidad en Reproducción. 1. Confirmación del Menú; 2. Seleccione 9 o × para habilitar o deshabilitar; 3. Pausa durante la Reproducción. 5 Conector USB Este es el conector para los dispositivos USB 6 Receptor IR Receptor de IR para la señal del mando a distancia 3.2 Mando a Distancia Infrarrojos 9 Fig. 3.2 Mando a distancia Infrarrojos Tabla 3-2 Funciones del mando a distancia Infrarrojos Índice Nombre Descripción 1 INTERRUPTOR Enciende y apaga el equipo. 2 DEV Habilita/deshabilita el mando IR 3 Teclas numéricas Como teclas numéricas del frontal. 4 EDIT Como la tecla EDIT del frontal. 5 A Como la tecla A del frontal. 6 REC Como la tecla REC del frontal. 7 PLAY Como la tecla PLAY del frontal. 8 INFO Como la tecla INFO del frontal. 9 VOIP Como la tecla VOIP del frontal. 10 MENU Como la tecla MENU del frontal. 11 PREV Como la tecla PREV del frontal. Teclas de dirección y Como las teclas de dirección y ENTER del ENTER frontal. 13 PTZ Como la tecla PTZ del frontal. 14 ESC Como la tecla ESC del frontal. 17 Control DOMOS Control IRIS, FOCO ZOOM. 12 10 Instalar las pilas en el mando remoto IR 1. Abra la tapa del compartimiento de pilas. 2. Inserte las pilas, tenga precaución con la polaridad (+ y -). 3. Vuelva a poner la tapa de las pilas. Iniciar el uso del mando remoto IR Pulse la tecla【DEV】, introduzca el ID del DVR (de fábrica es “88”, se puede cambiar en el menú “Display”) y pulse la tecla【ENTER】. Si el indicador “STATUS” en el frontal del DVR se enciende en verde esto indica que puede utilizar el mando IR para controlar este DVR. Detener el uso del mando remoto IR Estando el control habilitado, pulse【DEV】de nuevo, el indicador “STATUS” se apagará. El mando IR ya no tiene control sobre el DVR. Apagar el DVR Estando el control habilitado, pulse【POWER】durante unos segundos, el DVR se apagará. Cuando el mando remoto IR no funciona adecuadamente z Compruebe la polaridad de las pilas. z Compruebe la carga de las pilas. z Compruebe que no esté obstruido el sensor IR del DVR. z COMPRUEBE que ha seleccionado el número correcto después de pulsar [DEV] Pruebe con otro mando a distancia IR. Si el problema se mantiene, contacte con su proveedor. 11 3.3 Descripción del Menú 3.3.1 Opciones del Menú Tabla 3-3 Casillas principales del menú Nombre Menú Función Display ID para mando IR Pedir Contraseña Salvapantalla Estándar de Vídeo Habilitar Scaler (Deshabilitado) Brillo Transparencia del Menú Resolución VGA Fecha/Hora Previsualización Grabación Alarmas Usuario Nombre Menú Cámara Si El Disco Duro está Lleno Selección cámara Tipo de Stream Resolución Frame rate Bit rate Habilitar Grabación Tiempo PreGrabación Tiempo PostGrabación Copiar a cámara Red Seleccionar entrada alarma Tipo de Alarma Respuesta Alarma y políticas y enlace a PTZ Domo Copiar a entrada alarma Salida Alarma y duración Copiar a salida alarma Excepciones PTZ Utilidades Añadir / Borrar Contraseña /Verificar 12 Función Selección de cámara Nombre Color Fecha OSD Nivel Det. Movimiento Configuración avanzada Copiar a cámara IP Puerto Máscara de Red Puerta de Enlace Puerto Http Configuración Avanzada PPPoE Seleccionar Cámara Baud Rate y Data Bits Bits Stop y Paridad Flow ctrl y Protocolo Dirección PTZ y Preset Nº Secuencia y Cruise Copiar a Cámara RS232 Restaurar parámetros Firmware Privilegios por defecto Configurar Privilegios Disco Duro Salida de Alarma Reiniciar Apagar Ver log Información Sistema 3.3.2 Utilización del Menú Como entrar en el modo Menú z Pulse【MENU】para entrar en el menú principal del DVR. z Pulse【PLAY】para entrar en el menú de reproducción. z Pulse【REC】para entrar en el menú de grabación manual. z Pulse【PTZ】para entrar en la pantalla de control DOMOS. Notas: Puede requerir uso de Nombre y Contraseña. El nombre por defecto es “admin” y la contraseña “12345”. Descripción del menú principal El menú principal se muestra con esta pantalla: Fig. 3.3 Menú Principal Hay una pequeña ventana rectangular que llamamos “Ventana Activa” se puede desplazar de un icono a otro con las teclas 【Æ】o【Å】. Cuando la “Ventana Activa” está 13 en un icono determinado, puede pulsar【ENTER】para entrar en el menú secundario. Por ejemplo, mueva la “Ventana Activa” al icono “Imagen”, pulse 【ENTER】para entrar en el submenú que mostramos: Fig. 3.4 Ajustes de entrada de cámara Cada menú contiene diferentes tipos de ajustes. Hay una pequeña ventana rectangular llamada “Ventana Activa” que señala el ajuste seleccionado. Esta “Ventana Activa” puede desplazarse con las teclas【Æ】o【Å】. Estos son los ajustes del menú: 1. Casilla Verificación: 2 opciones, “9” habilitado “×” deshabilitado. Puede usar las teclas 【ENTER】o【EDIT】para cambiar la opción. 2. Lista: Proporciona más de 2 opciones. Solo se puede seleccionar una de ellas. Puede utilizar【↑】y【↓】para seleccionar una opción. Por ejemplo a la derecha de “Selección Cámara”, hay una Lista en la que puede seleccionar una cámara. 3. Casilla Edición: Esta es para poder introducir caracteres. Pulse【EDIT】para entrar en el modo editar, puede introducir caracteres como sigue: a) Pulse【A】para seleccionar número, mayúscula, minúscula o símbolos; b) Use【Æ】y【Å】para mover el cursor; c) Use las teclas numéricas (como en un teléfono móvil)para introducir los caracteres deseados; d) Use【EDIT】para borrar el carácter del cursor; 14 e) Pulse【ENTER】o【ESC】para salir de edición. 4. Botón: Ejecuta una función especial o entra en el sub-menú siguiente, por ejemplo seleccione “Política” y pulse【ENTER】 para entrar en el sub-menú. Pulse【Confirm】para guardar los parámetros y volver al menú anterior. Pulse 【Cancel】para cancelar y volver al menú anterior. Si el botón se muestra en gris significa que solo estará disponible después de habilitarlo. Como salir del Menú Pulse【PREV】para salir del menú y volver al modo visualización. 15 3.4 Introducir caracteres En el interface de menú, si activa el estado Edición (por ejemplo en la casilla de editar “Nombre Cámara”), en la parte baja de la pantalla, aparece el estado de entrada: Así significa que las teclas de números introducen números. Pulse【A】para cambiar el tipo de entrada. Puede seleccionar “número”, “mayúsculas”, “minúsculas” o “símbolos”. Mayúsculas Minúsculas Símbolos Hay 24 símbolos en total. Están divididos en 4 páginas, utilice【0】para cambio de página. 16 Capítulo 4 Guía de Uso Básico 4.1 Encender Nota: Asegúrese de que el voltaje del enchufe coincide con el voltaje seleccionado en el DVR. Antes de encender el DVR, conecte un monitor en la salida VOUT o conector VGA. De otro modo no podrá ver el menú y no podrá utilizar el equipo. Si el indicador【POWER】está apagado, haga lo siguiente: Paso 1: Conecte el cable de AC correctamente; Paso 2: Active el interruptor de la parte posterior del DVR. Cuando el DVR está encendido, el led de [POWER] esté de color verde. Si no hay instalado ningún Disco Duro, la información “Sin Disco A ×” aparecerá en la parte inferior izquierda de la pantalla de visualización. 4.2 Visualización El DVR entrará en el modo visualización después de inicializarse. En la pantalla de visualización, puede ver la fecha, hora, nombre de la cámara e icono de estado de la cámara. Ajuste fecha y hora en el menú “Display” instrucciones en 5.2.9; cambie el nombre de la cámara en el menú “Imagen” instrucciones en 5.3.2. En la pantalla, se muestra el estado de grabación y alarma de cada cámara. Estos dos tipos de estado se cambian automáticamente. Pulse【A】para mostrar u ocultar la barra de estado de las cámaras. 17 Fig. 4.1 Estado de Grabación Tabla 4-1 Estado de grabación de las cámaras El estado de grabación de las cámaras se muestra con los siguientes colores: Icono Color de Icono Descripción de estado Blanco Sin señal de vídeo Amarillo Señal de vídeo Rosa Grabación manual Verde Grabación tiempo real Azul Grabación por videosensor Rojo Grabación por alarma 18 Fig. 4.2 Estado de Alarmas Tabla 4.2 Estado de Alarmas de las Cámaras El estado de alarma de las cámaras se muestra con los siguientes colores:: Icono Color de Icono Descripción de estado Blanco Pérdida de vídeo Amarillo Enmascaramiento Rosa Videosensor y alarma Verde No alarma Azul Videosensor Rojo Alarma Pulse las teclas numéricas para cambiar la visión a cualquier cámara individual. Por ejemplo, puede pulsar [2] para visualizar la segunda cámara. Pulse la tecla [EDIT] para visualizar la secuencia entre cámaras. También puede configurar el modo de visualización en el menú “Preview”, ver capítulo 5.11. Pulse la tecla [PREV] para cambiar la visualización al modo multi-pantalla. 4.3 Salida de Vídeo spot Asegúrese que el botón numérico está activado en modo “función” (el led estará apagado), Pulse el botón [shift] para cambiar el estado de la función entre el modo de 19 estado “numérico” y “función”. Paso1: Conectar el cable de monitor a la salida de vídeo 2. Paso2: Pulse [3] para entrar en el modo Spot. Paso3: Pulse [shift] para entrar en el modo numérico Paso4: Pulse los botones del [1] al [4] para cambiar la salida Spot de los canales 1 al 4. Nota: Asegúrese que tiene señal entrada de vídeo, si no, sólo verá en la salida Spot una pantalla azul.. 4.4 Nombres de usuario y contraseñas Nota: Cuando se suministra el DVR, solo tiene un usuario “admin” y la contraseña es “12345”. Este nombre no se puede modificar pero la contraseña si que se puede cambiar. El administrador puede crear 15 usuarios y definir sus opciones. Login La pantalla de Login es tal y como muestra la figura 4.3 a continuación Fig. 4.3 Login dialog Use【Ç】/【È】para seleccionar un usuario, pulse【Æ】para entrar en la casilla de edición introduzca la contraseña correspondiente, pulse【ENTER】para salir de la casilla de edición. La “Ventana Activa” se desplaza al botón “Confirm”. Pulse【ENTER】para entrar en el menú principal. Si suena un sonido de alarma, significa que el usuario y/o contraseña no son correctos. Después de tres errores, el DVR vuelve a modo visualización. Modificar contraseña Todos los usuarios creados por el administrador pueden cambiar su contraseña como se indica a continuación: 20 Paso 1: Entrar en menú principal Pulse【MENU】, en el diálogo de registro, seleccione su nombre de usuario, introduzca su contraseña, podrá entrar en el menú principal. Tal y como muestra la figura 4.4 y la figura 4.5. Fig. 4.4 Entrada de Contraseña Fig. 4.5 Menú Principal Paso 2: Entre en el menú de Usuarios Desplace la “Ventana Activa” al icono “Usuario” usando【Æ】/【Å】. Pulse 【ENTER】 para entrar en el menú Usuarios: Tal y como muestra la ventana Fig.4.6. 21 Fig. 4.6 Modificar Contraseña Usuario Paso 3: Introducir nueva contraseña Pulse【EDIT】para activar el modo edición. Puede utilizar las teclas numéricas para introducir la nueva contraseña. La contraseña puede estar en blanco. También puede ser de hasta 16 números. Pulse【ENTER】para salir del modo edición, desplácese a “Verificar” para volver a introducir la misma contraseña. Nota: en la casilla de edición, use 【Æ】/【Å】para mover el cursor y【EDIT】 para borrar el número en el cursor. Paso 4: Confirmar el cambio de contraseña Desplace la “Ventana Activa” a “Confirm” y pulse【ENTER】. Si la contraseña se ha modificado correctamente, saldrá al menú principal. Si no es así se mostrará un error. Podrá repetir el Paso 3 de nuevo 4.5 Control PTZ Domos En la pantalla menú, pulse la tecla [PTZ], entrará directamente en la pantalla de configuración PTZ. En modo visualización, pulse [PTZ】, en el diálogo de registro, seleccione un nombre de usuario e introduzca la contraseña, se activará el interface de control de domos. Como muestra la figura 4.7. 22 Fig. 4.7 interface de control PTZ Domo La posición donde se muestra el nombre de la cámara puede ser definida por el usuario. Selección de canal. En el modo control Domos, puede pulsar las teclas numéricas después de pulsar la tecla SHIFT para seleccionar el canal deseado. Por ejemplo pulse【2】para ver la cámara 2. Después de seleccionar la cámara, puede utilizar las teclas de control de domos. Descripción de las teclas de control de DOMOS Horizontal y vertical: 【↑】,【↓】,【←】,【→】; Control del ZOOM: 【ZOOM+】,【ZOOM-】; Control del enfoque: 【FOCUS+】,【FOCUS-】; Control del Iris: 【IRIS+】,【IRIS-】; Ajuste de presets: 【REC/SHOT】; Automático: 【PLAY/AUTO】; Limpia : 【WIPER/MENU】; 23 Iluminación: 【LIGHT/F1】; Descripción de ajuste de presets En el modo control Domos, pulse【REC/SHOT】, y pulse el número de preset (tres números), el DVR moverá el domo al preset seleccionado. Vuelva a pulsar【REC/SHOT】 y otro número de preset, el DVR moverá el domo a este otro preset. Al salir del modo control Domos, el domo se mantiene en la posición seleccionada. Nota: Las presets de los Domos deben haber sido programados con anterioridad. La versión V2.0 del firmware puede soportar como máximo 128 presets y el número de presets que se pueden utilizar cuando se utilice el ratón USB es de 96. Iniciar/Parar la función AUTO movimiento En el modo control Domos, pulse【PLAY/AUTO】para iniciar la función automático. Pulse【PLAY/AUTO】de nuevo para detenerla. Cuando el domo está en modo auto, si sale del modo control domos, el domo continúa con la función automático. Debe entrar de nuevo en el modo control domos y pulsar【PLAY/AUTO】para detenerlo. Salir del modo control Domos Pulse【ESC】o【ENTER】para salir y volver al modo visualización. 4.6 Grabación Manual Nota: El usuario debe tener los atributos adecuados, el DVR debe tener disco duro y debe estar formateado. Grabación manual En modo visualización, pulse【REC】, en la pantalla emergente que aparece, seleccione el nombre e introduzca la contraseña correspondiente, podrá entrar en el interface de “Grabación Manual”. En modo Menú, pulse【REC】para entrar en el interface de “Grabación Manual” directamente. 24 Fig. 4.8 Grabación Manual Descripción El interface de “Grabación Manual” tiene las siguientes partes: número de canal, estado del canal, inicio/paro grabación, iniciar todo y parar todo. Canal: Lista de los canales que tiene el DVR. indica no disponible. Verde indica Estatus: El canal tiene 4 posibles estados: que el canal está grabando (incluye grabación a tiempo real, grabación en alarma, grabación por videosensor). Rojo indica transmisión por red. Naranja indica grabación y transmisión. Iniciar/Parar: “9” indica puede iniciar la grabación del canal. “×” indica puede parar la grabación del canal. Iniciar todo: Pulse este botón para iniciar la grabación de los canales marcados. Detener Todo: Pulse este botón para detener la grabación de los canales marcados. 4.7 Reproducción Nota: El usuario debe tener atributos para reproducir. Interface reproducción En modo visualización, pulse【PLAY】, en la pantalla emergente, seleccione el nombre e introduzca la contraseña correspondiente, podrá entrar en el interface de “Reproducción”. En modo Menú, pulse 【 PLAY 】 para entrar en el interface de “Reproducción” directamente. Ver la figura 4.9 25 Fig. 4.9 Playback operate interface Descripción Seleccione un canal: Mueva la “Ventana Activa” hasta el parámetro “chan”, pulse el botón “edit”, entonces use las teclas [↑] o [↓] para seleccionar el canal deseado. Tipo de grabación: Use【↑】o【↓】para seleccionar el tipo de grabaciones. Las opciones son “Todas”, “Todo Tiempo”, “Det Movimient”, “Alarma” y “Manual”. Horario: Puede definir el horario de búsqueda. Desplace la “Ventana Activa” a la caja de edición horaria, use las teclas numéricas para introducir el horario deseado. Buscar: Busca los archivos grabados que coincidan con la consulta y los muestra en una lista. Si ningún archivo coincide, aparece un mensaje de aviso. Reproducir por horario: Reproduce la película directamente basándose en el horario seleccionado. Seleccionar página: En la lista de archivos, cada página solo muestra 8 archivos. Si se han encontrado más de 8, puede seleccionar página para mostrar otros archivos. Hasta 500 páginas (4000 archivos) pueden ser mostradas en una búsqueda. Puede utilizar las teclas numéricas o 【↑】【↓】para seleccionar la página. Lista de archivos: Lista los archivos que coinciden con la búsqueda. Se muestra la hora de inicio y el tamaño. Puede usar【↑】【↓】para desplazar la barra de selección al archivo deseado. Dispositivos de Copia de Seguridad: Puede seleccionar memoria USB, Disco USB, CD-R/W USB para hacer copia de las películas o fotogramas. Copiar: Inicia la copia. Backup Hoy: Hace una copia de todos los ficheros grabados hoy. 26 Funciones durante la reproducción Fig. 4.10 Interface de Reproducción En la parte inferior de la imagen, hay una barra de información que incluye lo siguiente: Volumen, Proceso de la reproducción, Velocidad, Tiempo transcurrido y tiempo restante z Mostrar / Ocultar la barra de información: 【MENU】 z Activar / Parar audio: 【PLAY】 z Ajustes reproducción: 【←】(Retroceso),【→】(Avance). La unidad es “%”. z Ajustar velocidad: Velocidad normal es “1x”. Use 【↑】para aumentar la velocidad (2X, 4X, 8X y MAX). Use【↓】para reducir la velocidad (1/2X, 1/4X, 1/8X y cuadro a cuadro) z Pausa/Continuar: Pulse【ENTER】para pausar/continuar la reproducción. Si está en modo cuadro a cuadro, Pulse【ENTER】para cambiar de cuadro. z Copiar segmento:【EDIT】 z Salir: 【ESC】 Nota: Cuando el DVR está ocupado, si selecciona una velocidad alta, puede haber alguna diferencia de velocidad. 27 Salir de reproducción En el interface de reproducción, pulse【ESC】para ir al modo visualización. En el interface de reproducción, pulse【MENU】para ir al menú principal, pulse 【REC】para entrar en grabación manual, o pulse【PTZ】para ir al modo control Domos. Reproducción con el ratón conectado Si desea reproducir archivos con el ratón conectado, el menú de reproducción variará un poco al menú sin ratón. Con el ratón tendrá alguna función más de control. Fig. 4.11 Barra de Control de Reproducción Aparecerá una barra de control. La llamamos barra de control. Descripción de la Barra de Control: : Puede hacer click en estos botones para avanzar o retroceder un 3% en cada click durante la reproducción. : Haga click en estos botones para seleccionar la velocidad de reproducción : Haga Click en este botón para hacer una pausa. : Haga Click en este botón para hacer habilitar modo silencio, haga click otra vez en el botón para deshabilitar la opción. : Click en este botón para iniciar una copia de seguridad de un segmento determinado, vuelva a hacer click para marcar 28 el final del segmento de la copia de seguridad. : Click en este botón para ocultar la barra de control, haga click con el botón derecho del ratón y escoja la opción Display, la barra de control volverá a aparecer de nuevo. : Click en este botón y aparecerá un rectángulo en pantalla, arrastre este rectángulo y pulse el botón izquierdo del ratón y escoja el tamaño deseado del rectángulo y mueva el rectángulo por la zona de la pantalla la cualquiera visualizar un zoom, haga doble click en una zona de la imagen para ver la zona aumentada. Haga clic con el botón derecho del ratón para volver al interface de reproducción. : Click en estos botones para cambiar con el canal anterior o canal posterior. Esta opción no funciona si solo tienes grabaciones de un único canal.. 29 4.8 Copiar y Guardar grabaciones Nota: El usuario debe tener atributos “Ver”. Conecte sus dispositivos de Copia antes de realizar una copia. En el interface Reproducir, puede hacer copias de las grabaciones. En modo visualización, pulse 【 PLAY 】 , en el diálogo de registro emergente, seleccione el nombre e introduzca la contraseña correspondiente, podrá entrar en el interface de “Reproducción”. En modo Menú, pulse 【 PLAY 】 para entrar en el interface de “Reproducción” directamente. Copia de las grabaciones del día En el interface Reproducir, desplace la “Ventana Activa” hasta “Respaldar Hoy”, pulse【ENTER】, todas las grabaciones del día de todos los canales se grabarán en el dispositivo de copia. Un diálogo emergente mostrará el estado de la copia. Si el dispositivo de copia no está conectado correctamente o el DVR no lo detecta, se mostrará el siguiente diálogo. Pregunte al administrador para más información. Copia de los archivos seleccionados Paso 1: Buscar los archivos En el interface de reproducción, seleccione un canal y un tipo de grabación, introduzca el horario, desplace la “Ventana Activa” a “Buscar”, pulse【ENTER】, el DVR iniciará la búsqueda y mostrará una lista de los ficheros coincidentes. Paso 2: Seleccione los archivos que desea copiar En la lista de archivos, use【↑】o【↓】para mover la barra de selección. Cuando la barra se encuentre sobre el fichero deseado, pulse【EDIT】para seleccionarla. El símbolo “9” indica que está seleccionada. Puede con este método seleccionar varios archivos. Al finalizar la selección proceda con el siguiente paso. Como muestra la figura 4.12 30 Fig. 4.12 Copia de Seguridad Paso 3: Seleccione el dispositivo de copia Confirme el dispositivo de copia: USB flash memoria, USB HDD, USB CD-R/W y selecciónelo. Paso 4: Iniciar y finalizar la copia Desplace la “Ventana Activa” a “Copiar” y pulse【ENTER】para iniciar la copia. Cuando se inicia la copia, aparecerá la ventana de diálogo correspondiente. Backup video segment You can also backup the image segments when playback. The steps are: 1) Enter the interface of playback the files or playback by time; 2) Press [EDIT] key to start selecting the current playback image, and press [EDIT] again to stop selecting. This segment is selected; 3) You can repeat step 2 to select many segments. 30 segments can be selected in all; 4) After you select all segments, press [ESC] key, a message window will pop-up. If you press “Confirm” button, DVR will start to backup the selected segments. If you press “Cancel” button, DVR will abort backup. Copiar un segmento de un vídeo Puede utilizar nuestro software de reproducción para reproducir el segmento de un vídeo en el PC. Puede encontrar el software en el CD proporcionado con el grabador. Salir del interface de Copia de seguridad Ver capítulo 4.6. 4.9 Apagar el DVR Nota: Cuando apague el Grabador, el ventilador interno del grabador continuará girando hasta que desconecte la unidad de la alimentación con el botón 31 trasero de apagado. 32 Capítulo 5 Parámetros de Ajuste Solamente los usuarios que tienen atributos de configuración necesitan leer este capítulo. Cuando los siguientes parámetros sean modificados y guardados, deberá reiniciar el DVR para hacer que dichos cambios sean efectivos. Otros parámetros no necesitan reiniciar. z z z z z z z z 5.1 Cualquier parámetro de red Parámetros de resoluciones y calendario de grabaciones Tipo de sensor de alarma externo Programador de manipulación de alarma Programador de Pérdida de Vídeo Programador de Alarmas por detección de movimiento Programador de Alarmas externas Programador de salidas de Alarma Administrador y Contraseña Cuando el DVR sale de fábrica, solo hay un Administrador. El nombre es “admin” y la contraseña “12345”. El nombre no se puede cambiar, la contraseña SI. Modificación de Contraseñas Pulse【MENU】, en el diálogo de registro, seleccione el nombre “admin”, usando【→】, mueve el cursor a la ventana de contraseña, introduzca “12345”, seleccione “Confirm” para entrar en el menú de administrador. Fig. 5.1 Enter user menu Desplace la “Ventana Activa” al icono “Usuarios”, pulse【ENTER】para entrar en el menú “Gestión de usuarios”. 33 Fig. 5.2 User management En la lista de nombres de usuarios, solo aparecerá “admin”. Utilice【→】, desplace la “Ventana Activa” a la caja de editar contraseña, y pulse【EDIT】para entrar en modo edición. Pulsando las teclas numéricas introduzca la nueva contraseña. La contraseña debe ser una combinación de números de hasta 16 caracteres. Después de introducir la nueva contraseña, pulse【ENTER】para salir del modo editar. Desplace la “Ventana Activa” a la caja de “Verificar”, entre en el modo edición y vuelva a introducir la misma contraseña. Desplace la “Ventana Activa” a “Confirmar” y pulse【ENTER】,Si la contraseña introducida y la de verificación son iguales, esta nueva contraseña se guardará y el cambio se hará efectivo. Si las dos contraseñas introducidas no coinciden, aparecerá un mensaje de error. Fig. 5.3 password error En este caso, pulse【ENTER】para volver al diálogo de cambio de contraseñas, y repita la operación de introducir contraseña. 34 5.2 Añadir y borrar usuarios Entre en el menú “Gestión de usuarios” como se ha explicado anteriormente. Añadir usuarios Los pasos son los siguientes: Paso 1: Entre en el menu Gestión de usuarios como en la siguiente figura. Por favor, lea el apartado 5.1 Fig. 5.4 Gestión usuarios Paso 2: Añadir nuevo nombre de usuario En el menú “Gestión de usuarios”, mueva la “Ventana Activa” hasta “Añadir” y pulse 【ENTER】, en el diálogo emergente, edite el nuevo nombre de usuario (vea en capítulo 3.4), pulse 【ENTER】y volverá al menú “Gestión de usuarios”. Pueden añadirse 15 usuarios. Fig. 5.5 Entrar Nombre usuario Paso 3: Introducir la contraseña para el nuevo usuario Después de añadir un nuevo usuario, la contraseña está en blanco. Puede saltar este paso si no quiere ponerle contraseña. En la lista de usuarios del menú “Gestión de usuarios”, use【Ç】【È】para seleccionar el 35 nuevo usuario y pulse【Æ】para activar la ventana de contraseña. Pulse 【EDIT】para entrar en modo edición, use las teclas numéricas para introducirlo, confírmelo, etc.. Paso 4: Seleccione los derechos para este nuevo usuario El nuevo usuario añadido no tiene ningún derecho. El administrador debe concedérselos. En la lista de usuarios del menú “Gestión de usuarios”, use【Ç】 【È】para seleccionar el usuario, después use【Æ】para ir al botón “Default Derecha”, pulse【ENTER】,el usuario tiene entonces los atributos básicos. Los atributos básicos incluyen reproducción, reproducción remota y ver memoria. Si quiere definir detalladamente los atributos, desplace la “Ventana Activa” hasta “Ajuste Derecha” y pulse【ENTER】para entrar en el menú de asignar atributos Fig. 5.6 Configurar derechos usuario Los atributos están divididos en “Locales” y “Remotos”. Asigne los deseados al usuario. Use【Æ】【Å】para desplazar la “Ventana Activa” al atributo correspondiente, pulse【ENTER】o【EDIT】para habilitar o deshabilitar. “9” indica que está habilitado el atributo al usuario. Paso 5: Guardar los nuevos atributos y contraseña de usuario En el menú “Gestión de usuarios”, pulse “Confirmar”, los cambios se guardarán y volverá al menú principal. Si pulsa “Cancelar”, se abortarán los cambios de contraseña y atributos. 36 Descripción de los atributos de usuario “Atributos Locales”: Estos son para las operaciones que se realizan mediante los botones del frontal, mando infrarrojo o teclado conectado al DVR. PTZ control: Control local de Domos; Grabar: Iniciar / Parar la grabación manualmente; Ver: Reproducir localmente y hacer copias de las grabaciones; Ajust Parámetros: Modificar localmente los parámetros del DVR; Log: Ver localmente la memoria de eventos del DVR; Util: Actualizar firmware, formatear Discos, reiniciar el DVR y apagar el DVR, etc. “Atributos Remotos” Para realizarlos por RED IP: PTZ Control: Control remoto de Domos; Grabar: Iniciar / Parar la grabación manualmente; Ver: Reproducir remotamente y hacer copias de las grabaciones; Ajust Parámetros: Modificar remotamente los parámetros del DVR; Log: Ver remotamente la memoria de eventos del DVR; Util: Actualizar firmware, formatear Discos, reiniciar el DVR y apagar el DVR, etc. Hablar: Hablar desde el PC con el DVR; Visualización: Visualizar remotamente; Alarma: Controlar remotamente las salidas de alarma del DVR; Out Video Local: Controlar remotamente la salida de video del DVR; Control Com: Utilizar el canal RS-232 del DVR en modo transparente MAC address Esta dirección MAC no es la dirección del DVR, es la dirección MAC del PC que accederá al DVR. Si activamos esta opción, solo el PC que tenga la dirección MAC que hayamos puesto accederá al grabador. Para averiguar la MAC de un PC, entre en modo DOS y escriba “ipconfig” aparecerá su dirección MAC. Borrar usuario En el menú “Gestión usuarios”, use【Ç】【È】para seleccionar el usuario que quiera eliminar, pulse【Æ】, desplace la “Ventana Activa” hasta “Borrar”, pulse【ENTER】, en el diálogo de confirmación emergente, pulse “Confirmar” para borrarlo y volver al menú. Pulse “Cancelar” o【ESC】para abortar el borrado 37 Fig. 5.7 Borrar usuario 5.3 Nombre del Equipo e ID para mando infrarrojo Nombre del Equipo Entre en el menú “Utilidades” Æ “System Info” y “Nombre unidad” como la figura Fig.5.8: Fig. 5.8 Información del Sistema Hay un apartado “Nombre Unidad”. El nombre del equipo cuando sale de fábrica es “Embedded Net DVR”. Desplace la “Ventana Activa” hasta el nombre del equipo, pulse 【EDIT】para entrar en el modo edición, puede entonces modificar el nombre del equipo. Vea en el capítulo 3.4 como introducir los caracteres deseados. Pulse【ENTER】al finalizar la modificación. Seleccione “Confirm” y pulse【ENTER】, con esto guardará el nuevo nombre y lo activará. Pulse “Cancel” o【ESC】para salir sin modificarlo. ID para mando infrarrojo: 38 Fig. 5.9 Menú Display Cuando utiliza el mando infrarrojo para controlar el DVR, debe utilizar una ID para seleccionar el DVR. Cuando sale de fábrica el DVR esta ID es “88”. Si hay mas de un DVR en una misma instalación, defina un número de ID diferente para cada DVR. Si no lo hiciera así, el mando infrarrojo enviaría los mismos comandos a los dos equipos al mismo tiempo sin diferenciarlos. En el menú “Display” desplace la “Ventana Activa” hasta la opción “Identificación Dispositivo”, en modo editar, puede utilizar las teclas numéricas para introducir un nuevo número ID. Este número debe estar comprendido entre 01-100. Después de finalizar la modificación, pulse “Confirm” para confirmar los cambios o “Cancel” para salir sin modificar. 39 5.4 Tipo de salida de Video y ajustes VGA Tipo de salida Video Hay una salida VOUT con un conector BNC en el panel trasero del DVR. Este se utiliza para conectar un monitor de video compuesto (analógico) y puede ser PAL o NTSC. Puede modificar este valor para adecuarlo a su instalación (el estándar en España es PAL). Configuración VGA Hay un conector VGA en el panel trasero del DVR. Puede utilizarlo para conectar un monitor VGA. Puede variar la resolución VGA y la frecuencia de refresco en el menú “Display”. Existen las siguientes opciones: 1280*1024/60Hz, 1024*768/60Hz, 800*600/60Hz. Puede utilizar las teclas【Ç】【È】para seleccionar. Pulse “Confirm” para confirmar los cambios o “Cancel” para salir sin modificar. 5.5 Nombre de Cámara y configurar OSD Nombre de Cámara En el menú “Cámara” puede definir un nombre para cada cámara. Recuerde que el nombre de las cámaras no puede duplicarse. Vea la figura 5.10 Fig. 5.10 Ajustes nombre cámara Los pasos para cambiar el nombre de una cámara son: Paso1: Seleccione una de las cámaras. Paso2: Mueva la “Ventana Activa” hasta la casilla del nombre de la cámara y pulse el 40 botón “EDIT” para entrr en modo edición. Ahora puede escribir números, minúsculas, mayúsculas (ver Capítulo 3.4). El nombre de la cámara soporta como máximo 32 caracteres. Paso3: Pulse [ENTER] para salir del modo edición. Mueva la “ventana Activa” a la casilla ”Confirm” y pulse [ENTER] para guardar los parámetros, podrá ver ahora, el nombre asignado a la cámara. Pulse “Cancel” o [ESC] para Cancelar. Posición del Nombre de la Cámara Ajuste Posición Nombre Cámara Si no quiere ver el nombre de la cámara, deshabilite la marca de la casilla “Posición”. Esto se indica con una “×”. Si está habilitada, puede ajustar la posición. Puede copiar la posición a otras cámaras, los pasos son los siguientes: Paso 1: Entre en el menú “Ajuste Imagen”. Paso 2: Seleccione una cámara. Paso 3: Habilite la casilla “Posición”, después Desplace la “Ventana Activa” a “Posición”, pulse【ENTER】para entrar en la configuración de la posición, aquí podrá utilizar【È】 【Ç】 【Æ】 【Å】para seleccionar la posición del nombre. Cuando la posición sea la deseada, pulse【ENTER】y volverá al menú “Ajuste Imagen”, pulse “Confirm” para guardar. Pulse “Cancel” o【ESC】para cancelar la modificación. OSD es la abreviación de “On Screen Display” (Información en Pantalla). En nuestros DVRDVS, esto incluye la fecha, hora y nombre de la cámara. Los ajustes del OSD incluyen: Hora y fecha del sistema, formato de la hora, posición del reloj, nombre de la cámara, posición del nombre de la cámara, etc. Hora del Sistema En el menú “Display”, puede configurar la hora y la fecha del grabador DVR. Mueva la “Ventana Activa” hasta la casilla “Date/Time” y pulse enter. Estilo de Fecha: Mueva la “Ventana Activa” hasta la casilla “estilo de Fecha” y pulse [EDIT] entonces use [↑] [↓] para seleccionar los estilos de formatos OSD de fechas. Están disponibles los siguientes formatos: MM DD YYYY W hh:mm:ss (de fábrica) MM DD YYYY hh:mm: ss DD MM YYYY hh:mm:ss YYYY MM DD W hh:mm:ss YYYY MM DD hh:mm:ss Donde YYYY es el año, MM es el mes, DD es el día, W el día de la semana, hh las horas, mm los minutos y ss los segundos. Pulse【ENTER】 para confirmar y volver al menú anterior o【ESC】para salir 41 Date OSD Position En el menú “Cámara” puede ajustar la posición en la que quiere ver la posición de la fecha, mueva la “Ventana Activa” a la casilla “Posición” a la derecha de la casilla “Fecha OSD” y pulse el botón Enter. Verá una imagen como la siguiente. Use [↑] [↓] [←] [→] para ajustar la posición de la fecha Fig. 5.12: Fig. 5.12 Ajustar posición Fecha y Hora 5.6 Ajustes de Video Para los diferentes tipos de cámaras que existen y para conseguir la mayor imagen posible, necesitará ajustar algunos parámetros del vídeo tales como brillo, saturación, contraste, etc… Puede configurar cada cámara de forma individual y copiar esos parámetros al resto de cámaras. Para hacerlo siga estos parámetros. Paso1: Entre en el menú “Cámara”, seleccione una cámara y entre en el menú “Color setup” Fig.5.13 42 Fig. 5.13 Ajuste Color Paso 2: Seleccione una cámara: Use [Ç] [È] para seleccionar una cámara. Paso 3: Ajuste el brillo, contraste, saturación y matiz: Mueva la “Ventana Activa“ a la casilla “Ajuste” en el lado derecho de los botones Brillo, Contraste, Saturación y Matiz, y pulse [ENTER], entrará en el correspondiente menú de ajuste de cada parámetro, una barra de desplazamiento le permitirá graduar el nivel deseado moviendo los botones [Ç] [È] hasta encontrar los parámetros que mejor se ajusten a su imagen, pulse [ENTER] para volver al menú “Color”. Paso 4: Puede copiar los parámetros de la cámara actual al resto de cámaras, o puede repetir los Pasos 2 y 3 para cada una de las cámaras. Después de ajustar los parámetros de las cámaras, pulse Confirmar” para guardar los parámetros y hacerlos efectivos. Para cancelar los cambios pulse “Cancel” o [ESC] 5.7 Configurar Área de Máscara En algunos casos, puede ser necesario enmascarar una parte de la imagen. Esta parte no se verá ni se grabará (probadores, etc.). La máscara se ajusta como sigue: Paso 1: Entre en el menú “Cámara”: Paso 2: Seleccione una cámara: Use【Ç】【È】para seleccionar la cámara Paso 3: Entre en la pantalla “Advanced settings” y habilite la casilla que está al lado de “Privacy Mask”, pulse [Enter] o [edit] para cambiar al estado “9”, y activar la casilla “Área”. Mueva “la Ventana Activa” a la casilla “Área” a la derecha, pulse [ENTER] para entrar a la pantalla de configurar el área de máscara. 43 Fig. 5.14 Ajustar Área de Mascara Paso 4: Ajuste de la máscara: En esta ventana, aparece una celda amarilla en la parte superior izquierda, en sistema PAL la pantalla está dividida en 22x18 celdas (22x15 en NTSC), utilice【↑】 【↓】 【→】 【←】para desplazar la celda amarilla a la posición deseada y pulsando 【EDIT】la celda amarilla se torna roja, con las teclas【↑】 【↓】 【→】 【←】extienda la zona roja. Esta zona roja es la máscara . Después de seleccionar el área deseada, pulse【EDIT】para guardarla. Pulse【ESC】 para cancelar la selección. El tamaño máximo es 8x8 celdas y el mínimo una celda. Puede seleccionar 4 áreas como máximo. Al finalizar, pulse【ENTER】para volver al menú “Ajuste Imagen”. Puede pulsar【A】para eliminar todas las máscaras Paso 5: Guardar las máscaras: Puede repetir los pasos 2, 3 y 4 para seleccionar máscaras en otras cámaras. En el menú “Ajustes Imagen” pulse “Confirm” para guardar los cambios o pulse “Cancel” para descartarlos. Este es un ejemplo de cómo se ve un área enmascarada 44 Fig. 5.15 Área de máscara Si deshabilita la casilla de “Máscara”, se cancela la máscara 5.8 Alarma de manipulación Si habilita esta función, cuando algo bloquea la cámara rápidamente, el DVR da una alarma de advertencia Paso 1: Entre en el menú “Cámara”: Paso 2: Seleccione cámara: Use【Ç】【È】para seleccionar una cámara. Paso 3: Seleccione la sensibilidad: Use【↑】 【↓】para seleccionar la sensibilidad en la casilla “Manipulación”. Las sensibilidades disponibles son: Baja, Normal y Alta. Seleccionar una de ellas activa las funciones “Ajuste Área” y “Ajuste Política”. Paso 4: Ajuste Área: Desplace la “Ventana Activa” hasta “Área”, pulse 【ENTER】 para entrar en la ventana de configuración. El sistema es el mismo que para seleccionar el área de enmascaramiento. Después de ajustar el área, pulse【ENTER】para volver al menú “Ajuste imagen” o pulse【ESC】para cancelar. Solo se puede configurar un área. Paso 5: Ajuste alarma Manipulación: En el menú “Avanzados”, desplace la “Ventana Activa” hasta “Política”, pulse【ENTER】para entrar en el menú “Alarma 45 Manipulación”: Fig. 5.16 Ajuste alarma manipulación Paso 6: Ajuste Horario Alarma: Cuando se produce una alarma, el DVR realiza las acciones ajustadas según horario. Puede ajustar 4 periodos para cada día en una semana. Puede copiar la programación de un día a los otros días. Nota: Los periodos no pueden repetirse. Reinicie el DVR para activar los cambios Paso 7: Ajuste Política Alarma: Si ocurre una alarma dentro de un periodo, el DVR se comportará según lo programado para ese periodo. Puede seleccionar una o más opciones incluyendo “Aviso en Pantalla”, “Aviso Audible”, “Subir a Centro” y “Activar Salida Alarma”. Utilice 【↑】 【↓】y 【EDIT】para habilitar o deshabilitar. “×” deshabilitado “9” habilitado. Paso 8: Guarde la configuración de Alarma: Después de configurar, pulse “Confirm” y volverá al menú “Ajuste Imagen”. En el menú “Ajuste Imagen”, pulse “Confirm” para guardar los parámetros de esa cámara y volver al menú principal. Paso 9: Guardar todas las cámaras: Si quiere configurar otras cámaras, repita desde el paso 2 al paso 8. En el menú “Ajuste Imagen”, pulse “Confirm” para guardar los parámetros de todas las cámaras. Pulse “Cancel” o【ESC】para cancelar. Seleccionando la opción “Off” para “Manipulación”, se elimina el área de manipulación. Nota: Solo se puede configurar un área de Manipulación para cada cámara. Esta área no puede ser copiada. Si se realiza alguna modificación en el horario, debe reiniciar el DVR para que los cambios se hagan efectivos. 5.9 Alarma Pérdida Video Cuando el cable de video o la cámara tienen algún problema, puede perder la señal de video. Si habilita la alarma por pérdida de video, en ese caso, el DVR produce una 46 alarma. Paso 1: Entre en el menú “Cámara”: Paso 2: Seleccione cámara: Use【Ç】【È】para seleccionar una cámara. Paso 3: Entre en “Configuración Avanzada”: Desplace la “Ventana Activa” hasta “Pérdida Señal”, use【Ç】para seleccionar “Handle” y desplace la “ventana activa” hasta “Política”. Pulse【ENTER】para entrar en el menú “Alarma Pérdida Video” Fig. 5.17 Ajuste Pérdida de vídeo Paso 4: Ajuste Horario Alarma: Cuando se produce una alarma, el DVR realiza las acciones ajustadas según horario Nota: Los periodos no pueden repetirse ni solaparse y deben estar ordenados. Reinicie el DVR para activar los cambios. Paso 5: Ajuste Política Alarma: Si ocurre una alarma dentro de un periodo, el DVR se comportará según lo programado para ese periodo. Puede seleccionar una o más opciones incluyendo “Aviso en Pantalla”, “Aviso Audible”, “Subir a Centro” y “Activar Salida Alarma”. Utilice 【↑】 【↓】y 【EDIT】para habilitar o deshabilitar. “×” deshabilitado “9” habilitado. Paso 6: Guarde la configuración de Alarma: Después de configurar, pulse “Confirm” y volverá al menú “Ajuste Imagen”. En el menú “Ajuste Imagen”, pulse “Confirm” para guardar los parámetros de esa cámara y volver al menú principal. Paso 7: Guardar todas las cámaras: Si quiere configurar otras cámaras, repita desde el paso 2 al paso 5. En el menú “Ajuste Imagen”, pulse “Confirm” para guardar los parámetros de todas las cámaras. Pulse “Cancel” o【ESC】para cancelar. 47 5.10 Alarma Videosensor Si habilita esta función, cuando se detecta movimiento, el DVR produce alarma Paso 1: Entre en el menú “Cámara”: Paso 2: Seleccione cámara: Use【Ç】【È】para seleccionar una cámara Paso 3: Seleccione la sensibilidad del videosensor: A la derecha de “Motion Det. Level” hay una lista seleccionable. Esta es la sensibilidad. Hay 7 niveles, desde 0 (la mas baja) hasta 5 (la mas alta) y “Off”. Utilice【↑】 【↓】para seleccionar una. Si selecciona “Off”, el DVR no responderá a la detección de movimiento. Si selecciona cualquier otro nivel, se activarán las casillas de “Ajuste Área Videosensor” y “Ajuste Política”. Si selecciona una sensibilidad muy baja (como 0), solo cuando se produzcan grandes movimientos el DVR responderá. Si la sensibilidad es muy alta (como 5), el DVR responderá al menor movimiento. Paso 4: Ajuste Área Videosensor: Puede definir las áreas en que el DVR responderá al movimiento. Desplace la “Ventana Activa” hasta “Área” junto a la sensibilidad, pulse【ENTER】y entrará en la pantalla de selección de área. El Área por defecto es a pantalla completa. Fig. 5.18 Ajuste Área detección La pantalla está dividida en 22*18 cuadrados (NTSC: 22*15). Aparece un cuadrado amarillo en la parte superior izquierda. El área de videosensor se ajusta del mismo modo que el área de enmascaramiento (vea el capítulo 5.7). La única diferencia es que puede usar la tecla【PTZ】para seleccionar la pantalla completa, y que se pueden definir múltiples áreas. Pulse【A】para eliminar todas las áreas. Ajustar múltiples áreas: Después de ajustar un área, pulse【EDIT】, aparece de 48 nuevo el cuadrado amarillo, entonces puede seleccionar otra área. Eliminar una parte de un área: Mueva el cuadro amarillo al inicio de la parte que quiera eliminar, pulse【EDIT】, verá que el cuadrado se activa en negro. Utilice【↓】 【→】 para agrandar o ensanchar la parte negra. Pulse【EDIT】para eliminar esa parte del área sensora. Pulse【Enter】para guardar y volver al menú “Imagen”. Pulse【ESC】para cancelar. Eliminar todas las áreas: Pulse【A】para borrar todas las áreas sensoras en este canal. Las teclas utilizadas para ajustar las áreas de videosensor son las siguientes: z 【↑】【↓】【←】【→】: Mueve el cuadrado amarillo a cualquier posición; z 【EDIT】:Cambia el cuadrado de amarillo a rojo; z 【→】: Agrandar hacia la derecha; z 【←】: Reduce hacia la izquierda; z 【↓】: Alarga hacia abajo; z 【↑】: Reduce hacia arriba; z 【PTZ】: Selecciona toda la pantalla como área sensora; z 【A】: Borra todas las áreas videosensoras; z 【ENTER】: Guarda y vuelve al menú “Ajuste Imagen”; 【ESC】: Cancela los cambios y vuelve el menú “Ajuste Imagen”; Paso 5: Videosensor Política: Desplace la “Ventana Activa” hasta “Política” del videosensor, pulse【ENTER】para entrar en el menú “Alarma Videosensor”: 49 Fig. 5.19 Ajuste Alarmar videosensor Paso 6: Ajuste Grabación Canal Videosensor: Cuando se produce una alarma por videosensor, puede hacer que unas cámaras determinadas se pongan en grabación. En el menú “Alarma Videosensor”, puede seleccionar las cámaras deseadas para grabar. Use【ENTER】o【EDIT】para cambiar la “x” en “9”. Nota: Para poder hacer que las cámaras graben, en el menú “Grabación”, debe habilitar grabación programada y el “Tipo de Grabación” como “Videosensor” or “Movimiento | Alarma”. Vea el capítulo 5.12 para ajustes de grabación. Paso 7: Horario alarma Videosensor: Cuando se produzca la detección en el horario seleccionado, el DVR activará las opciones seleccionadas. Puede seleccionar hasta 4 periodos por día en 7 días semana. Nota: Los periodos de un día no pueden ser repetidos. Paso 8: Ajuste opciones alarma videosensor: Puede seleccionar una o más opciones incluyendo “Aviso en Pantalla”, “Aviso Audible”, “Subir a Centro” y “Activar Salida Alarma”. Utilice 【↑】 【↓】y 【EDIT】para habilitar o deshabilitar. “×” deshabilitado “9” habilitado. Descripción: “Aviso en Pantalla” en visualización en vivo, el DVR mostrará en pantalla la cámara que produce la alarma. Si más de una cámara entra en alarma, el DVR las irá mostrando en intérvalos de 10 segundos. Al finalizar la alarma el DVR volverá al estado inicial. Paso 9: Guardar los ajustes de alarma: Pulse “Confirm” para volver al menú “Ajuste Imagen”. En el menú “Ajuste Imagen”, pulse “Confirm” para guardar los parámetros de la cámara actual. Paso 10: Guardar todas las cámaras: Puede repetir los pasos 2 a 8 para configurar el videosensor en otras cámaras. También puede copiar los parámetros de una cámara a otras. 50 Nota: Las áreas de videosensor no se pueden copiar. Para deshabiltar el área de videosensor y las opciones de videosensor, solo tiene que seleccionar la sensibilidad como “Off”. 5.11 Propiedades de Previsualización Tras el arranque del grabador, la pantalla de visualización se muestra en pantalla,, puede pulsar la tecla “PREV” para cambiar entre los modos de 1 cámara, 4 cámaras, y 9 cámaras; también puede cambiar a pantalla simple pulsando la tecla “EDIT”; o pulsando “SHIFT” y el número correspondiente a la cámara deseada. En el menú “Ver”, puede ajustar el modo de previsualización, duración de secuencia, habilitar o deshabilitar el audio en directo y fijar el modo por defecto. Paso 1: Entrar en el menú “Ver”: En el menú Principal, desplace la “Ventana Activa ” al icono “Ver” y pulse【ENTER】. Fig. 5.20 Ajuste Visualización Paso 2: Propiedades Visualización: Modo Ver: Puede utilizar【↑】 【↓】para seleccionar un modo. En este grabador puede seleccionar entre los modos de “1 Ventana”, “4 Ventanas” y “9 Ventanas. Tiempo Secuencia (Switch Time): Es el tiempo de secuencia para la visualización en pantalla. Utilice 【↑】 【↓】para seleccionar el tiempo. Hay varias opciones, incluyendo “5 Segundos”, “10 Segundos”, “20 Segundos”, “30 Segundos”, “1 Minuto”, “2 Minutos”, “5 Minutos” y “Nunca”. Si selecciona “Nunca”, la secuencia no ocurrirá. Por ejemplo, en un DVR de 16 canales, si ha seleccionado “4 Pantallas” y “20 Segundos” de secuencia, el DVR mostrará un cuadrante (4 pantallas) alternando con los otros cada 20 segundos. Audio Prev: Si habilita Audio (“9”), cuando vea en directo una sola cámara, el DVR permitirá escuchar el audio de ese canal. 51 Si está en modo multi-pantalla, el audio de la cámara que oirá será el del canal 1. Ajuste de la previsualización: Es un cuadrado dividido en varias ventanas. Si ha seleccionado visualización “9 Pantallas”, Este cuadrado se divide en 9 ventanas. Cada ventana representa una cámara. Puede desplazar la “Ventana Activa” por la pantalla. Hay una barra debajo del cuadrado que muestra el orden de visualización de todas las cámaras. Primero seleccione el máximo modo de visualización, por ejemplo, seleccione “9 ventanas” con lo que todas las ventanas se mostrarán en el cuadrado. Segundo, desplace la “Ventana Activa” a una de esas ventanas, pulse las teclas numéricas de la cámara deseada. Un pequeño recuadro muestra el número de la cámara, puede cambiar el orden de las cámaras. Si pulsa el 0, en la ventana en la que lo haya pulsado no se visualizará ninguna imagen por pantalla. Después de definir el orden de visualización, puede seleccionar el modo de visualización deseado. Guardar Cambios: Pulse “Confirm” para guardar la configuración seleccionada. Pulse “Cancel” o 【ESC】para abandonar los cambios. 5.12 Configuración de Grabación En el menú principal, hay un icono que se llama “Grabación”. Puede entrar a configurar la grabación como se indica: Fig. 5.21 Configuración del canal de grabación Descripción del menú “Grabación”: Si Disco Lleno: Hay dos opciones: “Regrabar” y “Parar Grabación”. Si selecciona “Regrabar” cuando todos los discos del DVR estén llenos, el DVR sobrescribirá los ficheros más antiguos y seguirá grabando. Si selecciona “Parar Grabación” cuando todos los discos duros estén llenos, el DVR activará la excepción “Disco Lleno”, vea el capítulo 52 5.17 para más información sobre el menú Excepciones. Seleccione Cámara: Aparecen todos los canales. Use【↑】 【↓】para seleccionar uno. Tipo de Stream: Hay dos opciones, “Audio&Video” y “Video”. Si quiere grabar video y audio, seleccione “Audio&Video”, si solo quiere grabar video seleccione “Video”. Nota:1. La opción “Audio&Video” está solo disponible cuando las 4 primeras cámaras están seleccionadas. 2 Si cambia esta opción, reinicie el DVR para que el cambio sea efectivo. Resolución: Cuanto mayor sea la resolución más calidad tendrá la imagen. Las opciones son: QCIF, CIF. Nota: Si cambia esta opción, reinicie el DVR para que el cambio sea efectivo.. Bit rate: Puede seleccionar esta opción como “fijo”. Este valor es el mismo que el “Max Bit Rate”. Para “low frame rate”, puede seleccionar “low bit rate”. Frame Rate: Frame por segundos. Las opciones son: 25 (PAL)/30(NTSC) 20, 16, 12, 10, 8, 6, 4, 2, 1. Tiempo pre-grabación: Cuando habilita la grabación por detección de movimiento, o grabación por alarma externa, puede definir un tiempo de pregrabación. Las opciones son: No PreRecord, 5 Segundos (por defecto), 10 Segundos, 15 Segundos, 20 Segundos, 25 Segundos, 30 Segundos y Max PreGrabación. MaxPreGrabación permite guardar todos los datos en el buffer de pre-grabación. El tiempo está relacionado con el bit rate. Un bit rate más bajo, permite un tiempo de pre-grabación mayor. Si el bit rate (Max bit rate) is muy bajo, y selecciona el “Tiempo de pre-grabación” como 5 segundos, quizá el tiempo de pre-grabación sea mayor a 5 segundos. Por otro lado, si el bit rate es el más alto y ajusta el tiempo de pre-grabación con “30 Segundos”, el actual tiempo de pre-grabación sea menos de esos 30 segundos. Tiempo Post-Grabación: Cuando una alarma externa o alarma por movimiento se para, el DVR continuará grabando. Las opciones son: 5 Segundos (defecto), 10 Segundos, 30 Segundos, 1 Minuto, 2 Minutos, 5 Minutos y 10 Minutos. Habilitar Grabación: Habilita o deshabilita en la cámara seleccionada la opción de grabación. “×” indica deshabilitada “9” indica habilitada. Horario: Al habilitar la función de grabación, puede configurar un horario Nota: Si modifica el horario, debe reiniciar el DVR para que los cambios surtan efecto. . Ajuste Grabación Diaria: Paso 1: Entre en el menú horario grabación En el menú grabación, use【ENTER】o【EDIT】para habilitar la función grabación (“9”), pulse “Horario” para entrar en el menú horario grabación. 53 5.22 Configuración horario grabación Paso 2: Seleccionar un día y activar la grabación todo el día En “Día”, tiene las opciones: Lunes, Martes, Miércoles, Jueves, Viernes, Sábado y Domingo. Use【↑】【↓】para seleccionar un día. Desplace la “Ventana Activa” a la casilla junto a “Todos Días”, pulse【ENTER】o【EDIT】para habilitar la opción “Todos”. “×” deshabilitado “9” habilitado. Paso 3: Tipo de Grabación Para “Tipo Grabación”, las opciones son: Siempre, Videosensor, Alarma, Videos|Alarma, y Videos+Alarma. Para grabación Todo el día, solo podemos seleccionar un tipo de grabación. Paso 4: Copiar a otros días Puede repetir los pasos 2 y 3 para configurar otros días. También puede copiar la configuración de un día en otros días. Paso 5: Guardar: Pulse “Confirm” para volver al menú “Grabación”. Pulse “Confirm” de nuevo para guardar los cambios y volver al menú principal. Ajuste Grabar por horario (no todo el día) Paso 1: Entre en el menú horario grabación En el menú grabación, use【ENTER】o【EDIT】para habilitar la función grabación (“9”), pulse “Horario” para entrar en el menú horario grabación.. Paso 2: Seleccionar un día y desactivar la grabación todo el día En “Día”, tiene las opciones: Lunes, Martes, Miércoles, Jueves, Viernes, Sábado y Domingo. Use【↑】【↓】para seleccionar un día. Desplace la “Ventana Activa” a la casilla junto a “Todos Días”, pulse【ENTER】o【EDIT】para deshabilitar la opción “Todos”. “×” deshabilitado “9” habilitado.. Paso 3: Ajuste horario y tipo de grabación 54 Hay 4 periodos de tiempo para cada día, y en cada periodo de tiempo se puede seleccionar un tipo de grabación. Introduzca la hora de inicio y de final para cada periodo, y seleccione el tipo de grabación para cada periodo. Las opciones son: Siempre, Videosensor, Alarma, Videos|Alarma, y Videos+Alarma.. Nota: Los periodos horarios en un día no se pueden repetir. Paso 4: Copiar a otros días Puede repetir los pasos 2 y 3 para configurar otros días. También puede copiar la configuración de un día en otros días. Paso 5: Guardar Pulse “Confirm” para volver al menú “Grabación”. Pulse “Confirm” de nuevo para guardar los cambios y volver al menú principal Notas: 1) Si el tipo de grabación es “Videosensor” u otro que lo incluya, debe activar y ajustar la opción de “Videosensor” para poder activar la grabación por videosensor (vea el capítulo 5.10). 2) Si el tipo de grabación es “Alarma” u otro que lo incluya, debe activar y ajustar la opción de “Alarma” para poder activar la grabación por alarma (vea el capítulo 5.13). 3) Los periodos horarios deben estar comprendidos entre 00:00—24:00. 5.13 Entradas de Alarma y salidas de Relé Para el modelo SAM-1118, hay 4 entradas de alarmas y 1 salida de relé. En el menu “Alarmas”, puede configurar cada una de las entradas de alarma por separado. En el menú principal, mueva la Ventana Activa a “Alarmas” y pulse [ENTER] para entrar en el menú alarmas 5.23 Configuración Alarmas 55 Configuración de entrada Alarmas externas: Paso 1: Seleccione una entrada de alarma Use [↑] [↓] para seleccionar la entrada de alarma. Paso 2: Tipo de Alarma Esto es para el tipo de sensor. Puede selccionar “Normal Abierto” o “Normal Cerrado” dependiendo del tipo de sensor que tenga. Ajuste entradas de alarma: Paso 1: Seleccione una entrada de alarma Use【↑】【↓】para seleccionar una entrada. Paso 2: Tipo alarma Puede seleccionar “Normal Abierto” o “Normal Cerrado” Paso 3: Entre en el menú “Gestión Alarma” En el menú “Alarmas”, hay dos opciones para “Gestión Alarmas”. Una es “Ignorar”, y la otra es “Gestionar (Handle)”. Si selecciona “Handle”, podrá configurar “Política” y “enlace PTZ” a la derecha. desplace la “Ventana Activa” hasta “Política” y pulse【ENTER】, entrará en el submenú “Gestión Alarma”: Fig. 5.24 Ajuste entradas Alarma Paso 4: Ajuste Grabación canal en alarma Puede seleccionar las cámaras que se grabarán cuando se produzca la alarma. En el submenú puede usar【ENTER】o【EDIT】 para habilitar los canales. “×” indica deshabilitado y “9” indica habilitado. Nota: Para que se active la grabación, en el menú “Grabación” debe haberla habilitado y haberla seleccionado como “Alarma” u otro tipo que lo incluya. Vea el capítulo 5.12. Paso 5: Horario para las entradas de alarma Cuando se activa una entrada dentro del horario, el DVR se comportará según se haya programado. Paso 6: Ajuste opciones entrada alarma: Puede seleccionar una o más opciones incluyendo “Aviso en Pantalla”, “Aviso Audible”, “Subir a Centro” y “Activar Salida Alarma”. Utilice 【↑】 【↓】y 【EDIT】para habilitar o deshabilitar. “×” deshabilitado “9” habilitado. Descripción: “Aviso en Pantalla” en visualización en vivo, el DVR mostrará en pantalla la cámara 56 asociada a la entrada que produce la alarma. Si más de una cámara entra en alarma, el DVR las irá mostrando en el intérvalo configurado en el apartado VER. Al finalizar la alarma el DVR volverá al estado inicial Paso 7: Guardar Cambios“ En el submenú “Gestión de Alarmas”, pulse “Confirmar” y vuelve al menú “Alarmas”. En el menú “Alarmas”, pulse “Confirmar” para guardar cambios. Paso 8: Enlace PTZ Desplace la “Ventana Activa” a “enlace PTZ” pulse【ENTER】para entrar en el menú “enlace PTZ”: Fig. 5.25 Configuración enlace PTZ Primero seleccione una cámara, después seleccione uno de los siguientes enlaces PTZ: z Preset: Active la marca “9” para habilitar preset, en la casilla de número de preset indique el número de preset deseado que previamente haya programado. Vea el capítulo 5.15 ajuste de presets. z Secuencia: Active la marca “9” para habilitar la secuencia e indique el número de una secuencia de presets previamente programada Vea el capítulo 5.15 ajuste de secuencias. z Recorrido: Active la marca “9” para habilitar el recorrido previamente programado Vea el capítulo 5.15 ajuste de recorrido. Pulse “Confirm” para guardar y volver al menú “Alarmas”. Pulse “Cancel” o【ESC】 para cancelar y volver al menú “Alarmas”. Nota: Asegúrese de que el DOMO que utilice pueda permitir presets, secuencia y recorridos. Una entrada de alarma puede activar diversos enlaces PTZ. Paso 9: Copiar los parámetros a otra entrada de alarma Puede copiar la programación de una entrada de alarma en otra. Paso 10: Guardar cambios En el menú “Alarmas”, pulse “Confirm” para guardar los parámetros. Pulse “Cancel” o【ESC】para cancelar 57 Configuración Salidas de Relé Paso 1: En el menú “Alarmas”, use【↑】【↓】para seleccionar una salida de alarma. Paso 2: Seleccione tiempo duración Es el tiempo que la salida permanece activa una vez ha desaparecido la señal de entrada de alarma. Las opciones son: 5 Segundos, 10 Segundos, 30 Segundos, 1 Minuto, 2 Minutos, 5 Minutos, 10 Minutos y Paro Manual. Si selecciona “Manual’, la salida permanecerá activada hasta que pulse “Borrar Alarma” en el menú “Utilidades”. La duración total de la salida de alarma es la suma de el tiempo que esté activa la entrada de alarma más este tiempo aquí programado. Paso 3: Horario para las salidas de alarma Puede seleccionar unos horarios en que las salidas de alarma estarán activables. Desplace la “Ventana Activa” a “horario” a la derecha de “Duración Alarma”, pulse【ENTER】para entrar en el menú de horario. Fig. 5.26 Alarm out schedule Paso 4: Ajuste Horarios Salidas Al igual que otros ajustes de horarios, puede seleccionar hasta 4 periodos para un día y 7 días en la semana. Cuando finalice, pulse “Confirm” para volver al menú “Alarmas”. Paso 5: Copiar los parámetros de una salida a otra(s) En el menú “Alarmas” puede copiar los parámetros de una salida a la(s) otra(s). Paso 6: Guardar Cambios Cuando finalice los ajustes, en el menú “Alarmas”, pulse “Confirm” para guardar los parámetros. Nota: Si modifica cualquier horario, debe reiniciar el DVR para que sean efectivos Excepciones Las excepciones disponibles en estos momentos son: Disco lleno, error de disco, acceso ilegal, conflicto dirección IP, fallo de red, y diferencia NTSC/PAL. Entre en el menú “Excepciones”: 58 Fig. 5.27 Exceptions setup Incluye las siguientes posibilidades: Audible Warning: El DVR produce un sonido audible. Upload to Center: Envía información al PC Receptora. Trigger Alarm Output: Activa alguno de los relés del DVR. Puede seleccionar más de una posibilidad. Después de seleccionar las opciones, pulse “Confirm” para guardar los cambios. Pulse “Cancel” o【ESC】para cancelar. 5.14 Parámetros de Red Si quiere utilizar la red para acceder al DVR, debe configurar los parámetros de red. Nota: Si modifica cualquier parámetro de red, debe guardarlos y reiniciar el DVR. En el menú principal, desplace la “Ventana Activa” hasta el icono “Red” y pulse 【ENTER】, entrará en el menú “Red” como se muestra: Fig. 5.28 Configuración Red Descripción del menú “Red: IP address: Esta es la dirección IP del DVR, no debe estar en conflicto con otras 59 direcciones IP de la instalación. Si hay un servidor DHCP en la red, puede configurar el parámetro IP como 0.0.0.0, guardar y reiniciar el DVR. En el proceso de reinicio, el DVR se mostrará al servidor DHCP y obtendrá una dirección IP Dinámica. Este icono mostrará la dirección IP Dinámica. Si utiliza la opción PPPoE, el DVR también mostrará la dirección IP dinámica. Puerto: Puerto de acceso, debe ser mayor de 2000 Máscara: Esta es la máscara de red. Entrada: Puerta de enlace, normalmente la dirección IP del router HttpPort: Este es el puerto utilizado para conectar desde Internet Explorer. Por defecto es el 80. Puede ser modificado. Configuración Avanzada: Mueva la “Ventana Activa” a la casilla “Configuración avanzada” y pulse “enter” para entrar en la pantalla de configuración. Fig. 5.29 Configuración Avanzada Red Descripción Configuración Avanzada: Mac: La dirección física del DVR, no puede ser modificada. NIC type: Por defecto es “10M/100M Auto”, las otras opciones son: 10M Half-Dup, 10M Full-Dup, 100M Half-Dup and 100M Full-Dup. (tipo de conexión a la red) Dirección IP Servidor: Si el DVR utiliza PPPoE, y recibe una IP dinámica. Configure DNS IP con una dirección IP fija en que tenga un servidor de DNS, el DVR enviará diversa información como DVR nombre, DVR número de serie, DVR IP actual, a esa dirección IP. Hemos llamado a esta IP de Internet DNS IP. El servidor de DNS con esta dirección IP de Internet, puede recibir información del DVR y utilizar la IP dinámica para conectar. Este servidor de DNS es un programa especial, no es un servidor de nombres normal. Consulte a su proveedor Multicast IP: Es una dirección IP D-class, entre 224.0.0.0 --- 239.255.255.255. Si no utiliza la función Multicast, no precisa configurarlo. Algunos routers prohíben la función multicast para no sobrecargar las líneas. IP Anfitrión y Puerto: Si configura esta IP y puerto, cuando se produzca una alarma o una excepción, el DVR enviará la información a esta IP. En el centro con esta IP pueden recibir la información de alarmas y excepciones del DVR 60 PPPoE: PPPoE: DVR permite función PPPoE dial-up: Fig. 5.30 PPPoE setup 5.15 PTZ control de Domos En la parte trasera del grabador hay un Puerto RS485 para controlar PTZ Domos. Puede configurar los parámetros del RS485 para controlar su protocolo PTZ. En el menú principal, mueva la “Ventana Activa” a la casilla PTZ y pulse [ENTER]: Fig. 5.31 configuración PTZ PTZ descripción del menú Selección Canal: Seleccione una cámara que sea Domo Parámetros RS-485: Incluye baudrate, data bit, stop bit, paridad, control de flujo, etc. Estos parámetros deben ser los mismos que utiliza el protocolo de su Domo. Dirección PTZ: Cada domo debe tener una dirección (número) diferente. PTZ type: El DVR tiene los siguientes protocolos PTZ Domo: YouLi, LinLin-1016, LinLin-820, Pelco-p, DM DynaColor, HD600, JC-4116, Pelco-d WX, Pelco-D, VCOM 61 VC-2000, NetStreamer, SAE/YAAN, Samsung, Kalatel-312, CELOTEX, TLPelco-p, TLHHX-2000, BBV, RM110, KC3360S, ACES, ALSON, INV3609HD, Howell, Tc Pelco P, Tc Pelco D, AUTO-M, AUTO-H, ANTEN, CHANGLIN, DeltaDome, XYM-12, ADR8060, EVI-D30, DEMO-SPEED, DM-PELCO-D, ST832, LC-D2104, HUNTER, A01, TECHYIN, WEIHAN, LG, D-MAX, Panasonic, KTD-348, infinova, PIH-7625, LCU, DennarDome, etc. Actualmente con los Domos distribuidos por by Demes, los mejores resultados se consiguen con Pelco-D a 2400 baudios. Nota: En el menú ”PTZ”, si selecciona el protocolo Pelco-P, cuando configure la dirección PTZ, por favor, compruebe la dirección de la cámara. Configurar Preset: Las Preset se utilizan para asignar un número a una determinada posición de la cámara y del zoom. Desplace la “Ventana Activa” a “Setup” a la derecha de “Preset”, pulse【ENTER】para entrar en el menú de ajuste de presets. Puede memorizar hasta 128 números de preset. Asegúrese de que su Domo PTZ permite la configuración de presets. Secuencia de presets: En cada secuencia se pueden incluir varios puntos. Cada punto de secuencia incluye el número de preset, el tiempo de permanencia y la velocidad. Asegúrese de que su Domo PTZ permite la configuración de Secuencias. Puede memorizar 16 secuencias. Ajuste Recorrido: Cruise recuerda el recorrido realizado con el Domo. Asegúrese de que su Domo PTZ permite la configuración de Recorrido. . Preset setup Ajuste de Preset En el menú “PTZ”, desplace la “Ventana Activa” a “Setup” a la derecha de “Preset”, pulse【ENTER】, entrará en el menú de ajuste de presets: Fig. 5.32 Ajuste de Preset 62 Añada un número de preset: Puede introducir un número (entre 1-128) en la casilla. Después pulse “Adjust” para activar el control PTZ. Podrá utilizar las flechas de dirección para variar la posición del domo PTZ y mediante【IRIS+】 【IRIS-】 【FOCUS+】 【FOCUS-】 【ZOOM+】 【ZOOM-】ajustar el iris, foco y zoom. Cuando finalice el ajuste, pulse【ENTER】, después pulse “Save” para almacenar la información en el número de preset. Repite este paso para memorizar otras presets. Una vez memorizadas todas las presets, pulse “Return” para volver al menú “PTZ”. En el menú “PTZ”, pulse “Confirm” para guardar todos los parámetros. Borrar una preset: En el menú ajustes “Preset”, introduzca el número de preset a eliminar, pulse “Delete”, la preset seleccionada ha sido eliminada. Después de borrarla, pulse “Return” para volver al menú “PTZ”. En el menú “PTZ”, pulse “Confirm” para guardar las modificaciones. Asegúrese de que su Domo PTZ permite la configuración de presets. Ajuste de Secuencia En el menú “PTZ”, pulse “Setup” a la derecha de “Sequence No”, entrará en el menú de “Ajuste Secuencia”: Fig. 5.33 Configurar Secuencia PTZ En el menú “Ajuste Secuencia”, primero introduzca el número de secuencia. Debe ser entre 1 --- 16. Cada secuencia se compone de puntos, y cada punto incluye número de preset, tiempo de permanencia y velocidad. Pulse “Add” para añadir un punto. Pulse “Confirm” para guardar el punto en la secuencia. Cuando finalice la configuración de la secuencia, pulse “StartSeq” para comprobar el funcionamiento de la misma. Pulse “StopSeq” para detenerla. Puede borrar algún punto no deseado de la secuencia. Cuando finalice la configuración de la secuencia, pulse “Return” para volver al menú “PTZ”. En el menú “PTZ”, pulse “Confirm” para guardar las modificaciones. Asegúrese de que su Domo PTZ permite la configuración de secuencias. 63 Ajuste Recorrido En el menú “PTZ”, pulse “Setup” a la derecha de “Cruise”, entrará en el menú de ajuste “Recorrido”: Fig. 5.34 Cruise setup Pulse “RecCru”, entrará en el interface de control “PTZ”. Puede empezar a mover el Domo con las flechas de dirección, pulse【ENTER】para guardar el recorrido realizado y volver al menú “Recorrido”. Pulse “StartCru” button para repetir el recorrido hasta que pulse “Stop”. Pulse “Return” para volver al menú “PTZ”. En el menú “PTZ”, pulse “Confirm” para guardar el recorrido. Asegúrese de que su Domo PTZ permite la configuración de recorrido. 64 Capítulo 6 Utilidades Hay muchas herramientas en el menú utilidades. Incluye: Restablecer parámetros, Actualizar, Disco Duro, Salidas de Alarma, Reiniciar, Apagar, Ver Log e Información del sistema. Entre en el menú “Utilidades”: Fig. 6.1 Utilidades 6.1 Restablecer Parámetros Restaura los parámetros de fábrica en el DVR. La dirección IP, puerta de enlace y número de puerto no se variarán. Fig. 6.2 Restore parameters 6.2 Actualización Puede usar esta opción para actualizar el firmware. Confirme que el idioma del archivo y del grabador sean los mismos. En la ventana emergente seleccione actualizar a través de FTP o por USB. 65 Fig. 6.3 Actualización Si selecciona el modo “FTP” entrará en el menú de actualización por “FTP”: Fig. 6.4 Configuración IP FTP Introduzca la dirección del servidor FTP y pulse【ENTER】. El DVR se conectará con el servidor FTP mediante la red y descargará el fichero de actualización. Si selecciona modo “USB”, tenga conectada una flash memory USB en el DVR con el fichero de actualización en el directorio RAIZ Reinicie después de la actualización, el sistema utilizará el nuevo firmware 6.3 Gestión Disco Duro Fig. 6.5 Ajuste Disco Duro Comprueba el estado de los discos duros Capacidad, Espacio libre, Stand by o no, Estado Normal o no. Formatear disco: Antes de formatear, detenga todas las grabaciones. Después de formatear debe reiniciar el DVR, si no lo hiciera el DVR no funcionaría con normalidad 66 6.4 Detener Salidas Alarma Desactiva las salidas de alarma manualmente. 6.5 Reiniciar Reinicia el DVR. 6.6 Power Off Apaga el DVR. 6.7 Registro Para ver los eventos almacenados en el disco del DVR. En el menú “Utilities”, pulse el icono “View Log” para entrar en el menú “Log”: Fig. 6.6 View log Para ver los eventos con las opciones por defecto, pulse【ENTER】. El DVR mostrará toda la información. Puede también seleccionar opciones de búsqueda (Por Tipo, Por Fecha, Por Tipo y Fecha) y seleccionar diversas condiciones de búsqueda para acotar los eventos que desee listar 67 6.8 Información del Sistema Pulse la casilla “System Info” en el menú “Utilidades”, Puede obtener información del DVR. Fig. 6.7 Información del Sistema 68 Apéndice A Función de los botones del Mouse 1. En el interface de previsualización Doble-click con el botón derecho 1. Cambia a la mayoría de imágenes cuando se ve una sola imagen. 2. Cambia a pantalla completa cuando se está viendo en modo multi-imagen. Vuelve al menú anterior cuando se hace doble click otra vez. Rueda Scroll hacia delante Cambia a la pantalla anterior Rueda Scroll hacia atrás Cambia a la pantalla siguiente Un solo click con el botón derecho Ventana emergente con las funciones del menú, incluyendo “pantalla principal” “imagen simple 1-4canales” “multi imagen 1/4” “ver siguiente” “ Control Domo” “Grabación manual” “Status apagado” 2. Interface PTZ Domo Doble-click con el botón izquierdo Mueve hasta el centro de la pantalla Arrastrar con el botón izquierdo Seleccione un área para hacer un zoom Un solo click con el botón izquierdo Si selecciona un area para hacer un zoom guardará la posición nº 60 en el area del zoom. Rueda Scroll hacia delante Cambia a la pantalla anterior Rueda Scroll hacia atrás Cambia a la pantalla siguiente 3. Nombre canal o posición del OSD Rueda Scroll hacia delante Cambia a la pantalla anterior Rueda Scroll hacia atrás Cambia a la pantalla siguiente 4. Configuración del interface de área Click derecho Menú emergente incluyendo confirmar、cancelar、limpiar、lleno (esta opción aparece solo en área de detección de movimiento) 69 Arrastrar con el botón izquierdo Alarga o acorta el área Mover La grada principal seguida por el cursor 5. Prueba de la Interface de entrada Click con el botón izquierdo 1. soft emergente teclado 2. Introducir texto 3. Salvar y guardar Click botón izquierdo Cancela el texto y sale de la edición Rueda Scroll hacia delante El cursor va un carácter hacia delante 6. Interface de reproducción Click con el botón izquierdo Selecciona el archivo a copiar o cancela Rueda Scroll hacia delante Cambia al archivo siguiente Rueda Scroll hacia atrás Cambia al archivo anterior Click botón derecho Cancela y vuelve a la pantalla anterior. Doble click con el botón izquierdo Reproduce el archivo seleccionado 7. Interface de usuario Doble click botón derecho Entra dentro de los privilegios del usuario seleccionado Un solo click botón derecho Cancela las operaciones que haga y vuelve al menú anterior Rueda Scroll hacia delante Cambia al archivo anterior Rueda Scroll hacia atrás Cambia al archivo siguiente Arrastar con el botón izquierdo Seleccione un área de zoom 70 Apéndice B Cálculo de capacidad Discos Cálculo de la capacidad total necesária para cada DVR de acuerdo con la grabación de video (tipo de grabación de video y tiempo requerido). Paso 1: Utilice la fórmula (1) para calcular la capacidad qi que es la capacidad necesaria para cada canal en una hora, unidad Mbyte. qi = d i ÷ 8 × 3600 ÷ 1024 (1) En la fórmula: d i indica el bit rate, unidad Kbit/s Paso 2: Después de conocer la capacidad por hora y canal, utilice la Fórmula (2) para calcular la capacidad necesaria poara los días requeridos mi , que es la capacidad necesaria para cada canal unidad Mbyte. mi = qi × hi × Di (2) En esta fórmula: hi indica el tiempo requerido por cada día (horas) Di indica el número de días deseado. Paso 3: Con la Fórmula (3) calcule la capacidad total (acumulación) qT que se necesita para todos los canales del DVR durante grabación programada. c qT = ∑ mi (3) i =1 En la fórmula: c indica el número de canales del DVR Paso 4: Con la Fórmula (4) calcule la capacidad total (acumulación) qT que se necesita para todos los canales del DVR durante grabación por alarma (incluso videosensor). c qT = ∑ mi ×a% (4) i =1 En la fórmula:a% indica el ratio de alarmas que se producen 71 Apéndice C Cables conexión DVR 1 Método de conexión del cable RS-485 Hay los siguientes pines de conexión R+, R-, T+, y T- en el puerto RS-485. El R+, R- son para la recibir señales mientras que T+, T- son para enviar señales. 2 Método de conexión del cable UTP Materiales y herramientas. Un cable de par trenzado (8 pin, la longitud puede variar en función de las necesidades pero debe ser inferior a 100m), 2 conectores RJ45, una herramienta para RJ45. Sugerencia: compruebe los cables con un testeador de cables de red para cada cable hecho. Definición de los pines Para hacer que el cable de red sea compatible con los usos actuales, hay dos opciones: (1) Use el siguiente esquema para hacer que el DVR se conecte a un Hub o un Switch. Código de colores del pineado del cable 72 (2) Use el siguiente esquema de cable cruzado cuando el DVR se conecta directamente con un cliente final o PC. Pineado para un cable cruzado 2 Método conexión con cable RS-232 El SAM-118 tiene un conector standard DB9 RS-232, como los puertos COM del PC Material y herramientas Un cable de categoría 5 (4 pares), Dos Conectores DB9, Soldador y estaño Sugerencia: Tener un cable de red para testear cada cable que se realice. Definición de los pines “I” significa entrada del DVR y “O” significa salida del DVR. Nº Pin Nombre I/O Descripción 1 DCD I Carrier Detect 2 RXD I Receive Data 3 TXD O Transfer Data 4 DTR O Terminal Device Ready 5 GND 6 -- -- -- 7 RTS O Request to Send 8 CTS I Clear Data Ground Ahora, con esta información puede hacerse un cable RS232 para conectar el grabador DS7108HI-S Nota: Para más información del Puerto RS232 infórmese en Internet. 73 Apéndice D Especificaciones SAM-1118 Modelo H.264 Compresión Resolución Visualización PAL: 352*288(CIF) NTSC: 352*240(CIF) Resolución Grabación PAL:352*288(CIF) NTSC:352*240(CIF) Entrada Vídeo 8 canales BNC ( 1.0Vp-p ,75 Ohm) Salida Vídeo 1 canal BNC (1.0Vp-p ,75 Ohm) Salida Vídeo Spot 1 canal BNC (1.0Vp-p ,75 Ohm) Salida Vídeo Lazo 8 canales PAL: 25fps, NTSC: 30fps (real time) Frame rate OggVorbis Compresión de Audio 4 canales RCA (2Vp-p ,1KOhm) Entrada de Audio 1 canal RCA (Nivel eléctrico Linear, 1KOhm) Salida de Audio 1ª entrada canal audio soporta bi-audio Bi-audio VideoyAudio o Vídeo Tipo Stream 32Kbps-2Mbps (ajustable) Bit rate 2 Conectores SATA, soporta 2 Discos SATA Conexión Disco Duro Conexión Red 10M/100M Ethernet Puerto RS-232 1 Puertop RS485 T+T- R+R- USB 1 Conector USB 2.0, soporta USB mouse, soporta Disco USB, USB HDD, USB CD/DVD-R/W VGA 1VGA Resoluciones: 800*600/60Hz 1024*768/60Hz 1280*1024/60Hz Entrada Alarmas 16 canales Salida Alarmas 4 canales DC 12V Alimentación Consumo 10W(sin Disco Duro) Temperatura trabajo -10°C~+55°C Humedad Permitida 10%~90% 445mm*290mm*44mm Dimensiones PAL: 176*144(QCIF), 352*288(CIF), 704*288(2CIF), 528*384(DCIF), 704*576(4CIF); NTSC: 176*120(QCIF), 352*240(CIF), 704*240(2CIF), 528*320(DCIF), 704*480(4CIF). 74 Apéndice E Problemas Fallo Posible Motivo Después de conectar el cable de alimentación y darle al botón de encendido, la luz de encendido no tiene luz y el ventilador interno no gira. 1) El cable de alimentación está defectuoso. 2) No hay Alimentación. Después de conectar el cable de alimentación y encender el equipo, el Led de Power cambia a Verde pero el ventilador interno no gira. 1) 2) Cable frontal averiado. Ventilador averiado. EL DVR se reinicia constantemente después de encenderlo y suena un “tick tack” constantemente. 1) Actualizar firmware defectuosa La placa de compresión está averiada. Placa Principal Averiada. 2) 3) Después de encender el DVR y conectar el monitor no hay imagen 1) 2) 3) No se detecta Disco Duro durante el inicio del DVR. 1) 2) 3) El DVR no mueve PTZ Domo a través del puerto RS-485. 1) 2) 3) Client software no reproduce las imágenes de las cámaras en directo. 1) 2) 3) El cable del monitor está averiado. Placa Compresión está averiada. Placa Principal delDVR averiada. El cable del Disco Duro está averiado. La alimentación del disco duro está desconectada. Disco Duro averiado. El cable del RS-485 no está conectado o está averiado. Configuración errónea PTZ. Puerto RS-485 averiado. Error de la Red. Parámetros de Red equivocados (fallo en IP, puerto, usuario o contraseña, etc). Versión Antigua del archive SDK (playm4.dll) Notas: 1) Coloque el DVR en un lugar ventilado y que tenga los rangos recomendados de temperature y humedad especificados. 75 2) Si la placa base del grabador se moja, puede causar un cortocircuito . La placa base y el ventilador deben limpiarse periódicamente con un pincel. 76