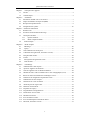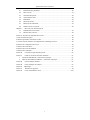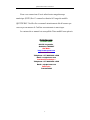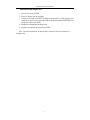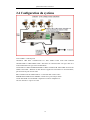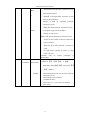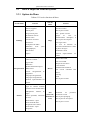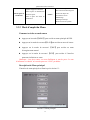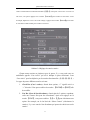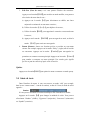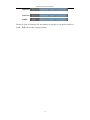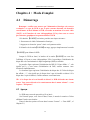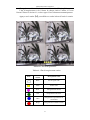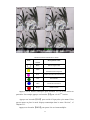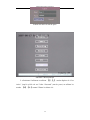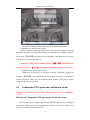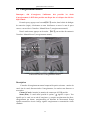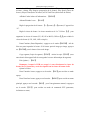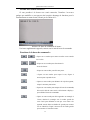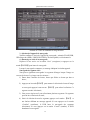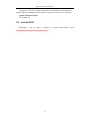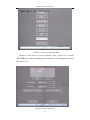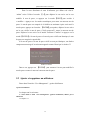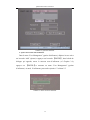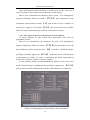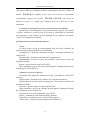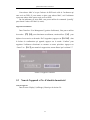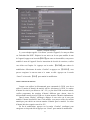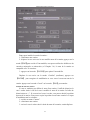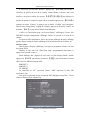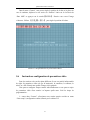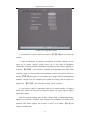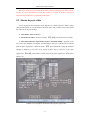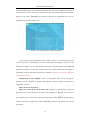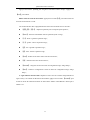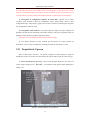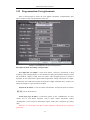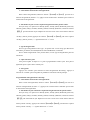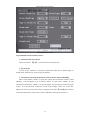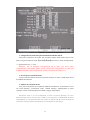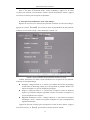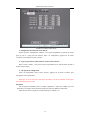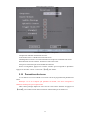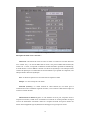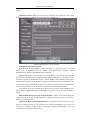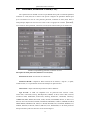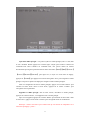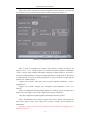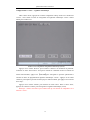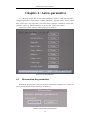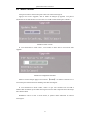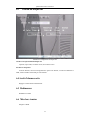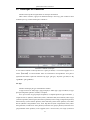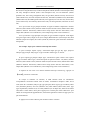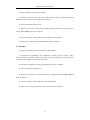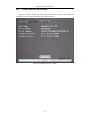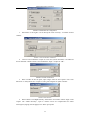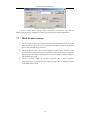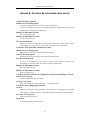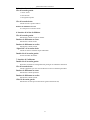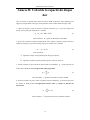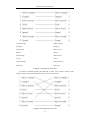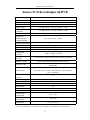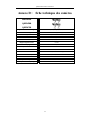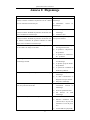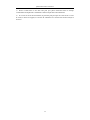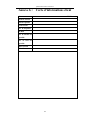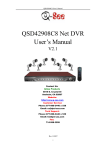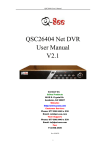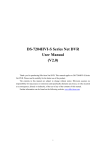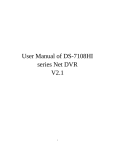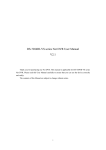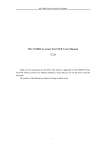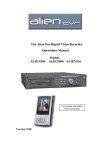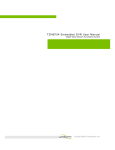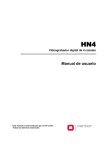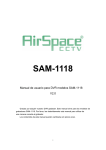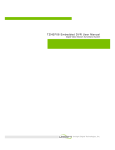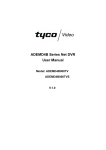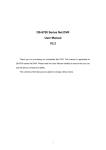Download Manuel d`utilisateur V2.1 - Q
Transcript
QH32DVR4C Manuel d’utilisateur QH32DVR4C Pack DVR Net Manuel d’utilisateur V2.1 Contactez-nous : Produits Q-See 8015 E. Crystal Dr Anaheim, CA 92807 Site web : http://www.q-see.com Service client : Téléphone : 877-998-3440 x 538 Email : [email protected] Assistance technique : Téléphone : 877-998-3440 x 539 Email : [email protected] Télécopie : 714-998-3509 Rev 101107 1 QH32DVR4C Manuel d’utilisateur Table des matières Chapitre 1 Description de l’appareil 1.1 En bref...........................................................................................................................5 1.2 Caractéristiques.............................................................................................................5 Chapitre 2 Installation 2.1 Vérification du DVR et de ses accessoires.....................................................................7 2.2 Étapes d’installation du disque dur (HDD) ...................................................................7 2.3 Description du panneau arrière ......................................................................................9 2.4 Configuration bu système ……………………………………………………………10 Chapitre 3 Instructions d’utilisation 3.1 Panneau avant ............................................................................................................11 3.2 Touches de la télécommande infrarouge ......................................................................13 3.3 Description du Menu...................................................................................................15 3.3.1 Options du Menu.............................................................................................15 3.3.2 Mode d”emploi du Menu ................................................................................16 3.4 Fiche technique .........................................................................................................18 Chapitre 4 Mode d’emploi 4.1 Démarrage.................................................................................................................20 4.2 Aperçu.......................................................................................................................20 4.3 Nom d’utilisateur et mot de passe ...............................................................................23 4.4 Commandes PTZ (panorama, inclinaison et zoom) ....................................................25 4.5 Enregistrement manuel................................................................................................28 4.6 Lecture ........................................................................................................................29 4.7 Sauvegarde d’enregistrements vidéo.........................................................................33 4.8 Arrêt du DVR............................................................................................................35 Chapitre 5 Paramétrage 5.1 Administrateur et mot de passe ...................................................................................36 5.2 Ajouter et supprimer un utilisateur..............................................................................38 5.3 Nom de l’appareil et No. d’identité du matériel..........................................................42 5.4 Standard de sortie vidéo et installation de la carte vidéographique (VGA) ................44 5.5 Nom de la caméra et installation de l’affichage à l’écran ............................................44 5.6 Instructions de configuration de paramètres vidéo......................................................47 5.7 Installation de la zone masquée...................................................................................49 5.8 Interférence de vision de l’alarme ...............................................................................51 5.9 Alarme de perte du signal vidéo..................................................................................53 5.10 Détection de mouvement.............................................................................................54 5.11 Propriétés de l’aperçu..................................................................................................58 5.12 Programmation d’enregistrements ..............................................................................60 5.13 Entrée alarme et sortie relais .......................................................................................63 5.14 Paramètres du réseau...................................................................................................69 5.15 Accès au DVR via réseau..……………………………………………..................... . 73 5.16 Accès au DVR depuis un ordinateur distant……………………………………....... . 74 5.17 Panorama, inclinaison et zoom ...................................................................................75 2 QH32DVR4C Manuel d’utilisateur Chapitre 6 Utilités 6.1 Restauration des paramètres........................................................................................80 6.2 Mise à niveau ..............................................................................................................81 6.3 Gestion du disque dur..................................................................................................82 6.4 Arrêt d’alarme sortie ...................................................................................................82 6.5 Redémarrer..................................................................................................................82 6.6 Mise hors tension ........................................................................................................82 6.7 Historique de commande.............................................................................................83 6.8 Valeur associée au système .........................................................................................86 Chapitre 7 Mise à niveau du micrologiciel 7.1 Installation du serveur FTP .........................................................................................87 7.2 Mode de mise à niveau................................................................................................89 Annexe A : Fonction de commande de la souris .............................................................................90 1. Dans l’interface d’aperçu……..……………………………………………………………….. 90 2. Interface panorama, inclinaison et zoom….…………………………………………………. 90 3. Nom du canal ou interface de configuration de l’affichage à l’écran…….…………………….90 4. Interface de configuration de la zone…..…………………………………………………….... 90 5. Interface de test d’entrée …………...…………………………………………………………..91 6. Interface de la liste de diffusion ………………………………………………………………..91 7. Interface de l’utilisateur .……….………………………………………………………………91 Annexe B Calcul de la capacité du disque dur ………………….…………………………...92 Annexe C Câble de connexion du DVR : définition ………………………………..….........93 1 Connexion câble RS-485 : instructions et pratique…………………………………….93 2 Câble de réseau Ethernet 10Base-T : instructions et pratique………………………….93 Annexe D Fiche technique du DVR….………………………………………………………95 Annexe D Fiche technique des cameras ..……………………………………………………95 Annexe E Dépannage……..…………………………………………………………………...97 Annexe F Entretien de l’appareil……………………………………………………………..99 Annexe G Carte d’informations client………………..…………………………………..…100 3 QH32DVR4C Manuel d’utilisateur Nous vous remercions d’avoir acheté notre magnétoscope numérique (DVR) Net. Ce manuel est destiné à l’usage du modèle QH32DVR4C. Veuillez lire ce manuel attentivement afin d’assurer que vous soyez en mesure de l’utiliser correctement et sans risque. Le contenu de ce manuel est susceptible d’être modifié sans préavis. Contactez-nous : Produits Q-See 8015 E. Crystal Dr Anaheim, CA 92807 Site Web : http://www.q-see.com Service client : Téléphone : 877-998-3440 x 538 Email : [email protected] Assistance technique : Téléphone : 877-998-3440 x 539 Email : [email protected] Télécopie : 714-998-3509 4 QH32DVR4C Manuel d’utilisateur Chapitre 1 : Description de l’appareil 1.1 En bref Le DVR Net QSC26404 est un appareil de surveillance numérique hors pair. Il utilise un processeur intégré et un système d’exploitation associant les technologies les plus avancées, tel que le codage/décodage vidéo et audio, l’enregistrement sur disque dur et une technologie de réseau avancée TCP-IP. Le micrologiciel est gravé en mémoire FLASH, lui conférant ainsi une plus grande stabilité et fiabilité. Le QSC26404 possède aussi bien les caractéristiques d’un DVR que d’un serveur vidéo numérique (DVS). Il peut être utilisé de manière autonome ou dans un réseau puissant de surveillance couramment utilisé dans le secteur bancaire, des télécommunications, des transports, les usines, les entrepôts, l’irrigation, etc. 1.2 Caractéristiques Compression L’algorithme H.264 de compression vidéo et chaque canal peut être visionné en direct (le circuit PAL est de 25 images/s et le système NTSC est de 30 images/s). Prise en charge de nombreuses zones de détection de mouvement. Prise en charge de la fonction « masque » pour masquer certaines zones sensibles. Prise en charge de la fonction de visualisation de l’alarme de fonctionnement intempestif pour prévenir le blocage exprès ou malicieux. Prise en charge du déclenchement de l’alarme sonore en cas de perte de signal vidéo. Prise en charge de l’affichage à l’écran (OSD) & le langage LOGO. Prise en charge d’un débit binaire constant aussi bien que d’un rythme de défilement des images variable. Prise en charge de “Dual Stream”, et “Sub stream” compatible avec la résolution de compression CIF/QCIF. Fonctions de mémorisation : 1 interface d’environnement de développement intégré (IDE) pour 1 lecteur de disque dur (HDD) qui peut prendre en charge jusqu’à 2 000 Go. Prise en charge de la fonction “S.M.A.R.T” de lecteur de disque dur. Prise en charge du système de fichiers FAT32. Compatible avec plusieurs modes d’enregistrement : manuel, par détection de mouvement, par alarme externe, par détection de mouvement & alarme, mouvement | alarme. 5 QH32DVR4C Manuel d’utilisateur Compatible avec le mode d’enregistrement “cycle et non-cycle”. Compatible avec la clé à mémoire flash, la clé USB à disque dur et la clé USB DVD/CD réinscriptible pour la sauvegarde informatique. Lecture & fonctions de commande d’enregistrement : Un canal de lecture vidéo et audio à la fois et une sortie carte vidéographique. Fonctions : avance et retour rapides, pause, avance, retour, une seule image, etc. Topologie d’aperçu définie. Commande d’enregistrement d’un canal à la fois. Fonctions réseau : Compatible avec TCP (Protocole de contrôle de transmission), UTP (Paire torsadée non blindée), RTP (Protocole de Transport en temps réel), Multicast (Multi-diffusion), DHCP (Protocole d’attribution dynamique des adresses IP sur réseau), etc. Compatible avec ADSL (Service d’accès à Internet utilisant des lignes téléphoniques classiques), (PPPoE – Application des pixels par pouce à l’Ethernet par encapsulation des paquets), dialup function (Fonction d’appel). Paramétrage à distance. Lecture, téléchargement des fiches enregistrées par DVR à distance. Mise à jour de micrologiciel à distance. Commande à distance panorama, inclinaison et zoom. Prise en charge de recherches web. Obtention à distance d’informations sur l’alarme du DVR. Divers : Compatible avec le réseau de communications vocales en temps réel. Contrôle du panorama, inclinaison et zoom sur place et à distance. Compatible avec le traitement d’utilisateurs de niveaux multiples de déclenchement associé à l’exception. Compatible avec la fonction historique de recherche locale ou à distance. La restauration automatique des exceptions offre une bonne fiabilité. Ensemble des outils de développement de logiciels et code de source de démonstration pour diminuer le temps d’élaboration d’application. 6 QH32DVR4C Manuel d’utilisateur Chapitre 2 : Installation Avertissement : avant d’installer le DVR, veillez à ce que la tension arrivant au DVR soit coupée. 2.1 Vérification du DVR et de ses accessoires Lors de l’obtention de l’appareil, vérifiez que tous les éléments soient biens inclus dans l’emballage complet. Contenu de l’emballage : 1 QSC26404 DVR 1 cordon d’alimentation avec 5 entrées/sorties pour les caméras & DVR 2 caméras QOCDC60 4 câbles de 60 pieds pour les caméras 2 caméras QOCDC36 5 ports RCA femelles vers connecteurs BNC mâles 1 CD d’installation 1 disque dur 320 Go (installé dans le DVR) 1 manuel d’utilisateur pour l’appareil 1 télécommande (2 piles AA fournies) 1- Souris USB 1 câble Ethernet RJ45 1 câble USB 2.0 2.2 Étapes d’installation du disque dur (HDD) Notice d’installation Le DVR ne possède aucun disque dur à sa sortie de l’usine. D’après le programme d’enregistrement, vous pouvez calculer la capacité totale dont vous avez besoin (cf. Annexe A). Veuillez faire appel à un technicien compétent pour désassembler le DVR et installer le disque dur. Remarque : beaucoup de vendeurs qui fournissent ce DVR faisant partie d’une offre groupée le vendent avec un disque dur déjà installé, donc votre appareil pourrait en contenir un d’origine. Si c’est le cas, les étapes ci-dessous ne vous concernent pas. Outils d’installation Un tournevis cruciforme. 7 QH32DVR4C Manuel d’utilisateur Installation du disque dur 1. Ôtez le couvercle du DVR. 2. Placez le disque dur sur la plaque. 3. Connectez le câble ATA DATA CABLE correctement. Le câble possède trois connecteurs pour la carte mère du DVR, le disque dur maître (MASTER) et le disque dur esclave (SLAVE). 4. Branchez l’alimentation du disque dur. 5. Replacez et rattacher le couvercle du DVR. NB : suivant l’installation du disque dur, ce dernier doit être formaté. Cf. Chapitre 6.4. 8 QH32DVR4C Manuel d’utilisateur 2.3 Description panneau arrière Schéma 2-1 QSC26404 Panneau arrière 1- Entrée vidéo 4- Sortie alarme 7- Port USB 2.0 10-Port Ethernet 2- Sortie vidéo 5- RS485 T+ T- R+ R8- Entrée audio 11- Entrée alarme 9 3- Sortie carte vidéographique 6- Interrupteur de mise sous/hors tension 9- Sortie audio 12- Alimentation +12 V CC QH32DVR4C Manuel d’utilisateur 2.4 Configuration du système 60 FT CABLE = Câble 60 pieds CONNECT THE BNC CONNECTOR TO THE VIDEO LINE AND THE POWER CONNECTOR TO THE POWER LINE = Raccordez le connecteur BNC à la ligne vidéo et le cordon alimentation à la ligne source d’alimentation ATTACH RCA CABLE FORM MONITOR TO BNC CONNECTOR AND THEN ATTACH TO VIDEO OUT PORT = Branchez le câble RCA de l’appareil de surveillance au connecteur BNC, puis raccordez au port de sortie vidéo BNC CONNECTOR TO VIDEO INPUT = Connecteur BNC à entrée vidéo POWER INPUT FOR EACH CAMERA = Entrée source pour chaque caméra 5 WAY SPLITTER/ AC ADAPTER = Séparateur 5 cordons/ Adaptateur CA TO 110V OUTLET = à prise 110 voltS 10 QH32DVR4C Manuel d’utilisateur Chapitre 3 : Mode d’emploi 3.1 Panneau avant Schéma 3-1 Panneau avant Tableau 3-1 Liste de touches sur le panneau avant Index Type 1 Lumière 2 État Lumières Nom Récepteur infrarouge pour commande à distance. Courant État Tx/Rx 4 Touches Numériques Vert signifie bon fonctionnement du DVR ; rouge signifie DVR hors tension ; Vert signifie que vous pouvez utiliser la télécommande infrarouge. Clignotement signifie transmission de données en cours. Saisie de chiffres, minuscules, majuscules et autres caractères. MENU Touches de Fonction Description 2 3 ESC EDIT 1. Changer le mode de prévisualisation dans le menu ; 2. Touche de raccourci commande balayage【WIPER】. 3. Appuyer sur 【MENU】pendant plus de 5 secondes pour l’annulation du son de la touche. 【ZOOM-】en mode panorama, inclinaison et zoom. 【ZOOM+】en mode panorama, inclinaison et zoom. PLAY REC PTZ Annuler et retour au menu principal. 1. En mode “edit”, effacer le caractère du curseur en cours ; 2. 【IRIS+】en mode panorama, inclinaison et zoom ; 3. 1. Sélectionnez 9 or × pour activer ou désactiver. Lecture ; 11 QH32DVR4C Manuel d’utilisateur PREV 2. 【AUTO】en mode panorama, inclinaison et zoom. 1. Enregistrement manuel ; A 2. 【SHOT】en mode panorama, inclinaison et zoom (mise au point préréglage). 1. Entamer le mode de commande inclinaison et zoom ; panorama, 2. 【IRIS-】en mode panorama, inclinaison et zoom. SHIFT 1. 2. Interrupteur d’aperçu écrans multiples ; Changer en mode aperçu ; 【FOCUS-】en mode panorama, inclinaison et zoom. 1. Touche de saisie (chiffre, minuscule, majuscule et autres caractères) ; 2. 【FOCUS+】en mode panorama, inclinaison et zoom ; 3. En mode aperçu, afficher ou cacher la « barre d’état » du canal. Commuter entre les touches numériques et fonctionnelles. 3 Touches de Commandes Touches directionnelle s Composé de 【Ç】,【È】,【Å】 et 【Æ】. 1. Mode Menu, utilisez【Å】【 / Æ】 sélectionnez 【Ç】 /【È】, modifiez ; ENTER 2. Commande directionnelle des fonctions panorama, inclinaison et zoom ; 3. Commande de vitesse de lecture. 1. Confirmation menu ; 2. Sélectionnez 9 or × pour activer ou désactiver ; 3. Pause lecture. 12 QH32DVR4C Manuel d’utilisateur 3.2 Touches de la télécommande infrarouge Schéma 3-2 Positionnement des touches de la télécommande Tableau 3-2 Fonctions de la télécommande Index Nom Description 1 POWER Mise sous/hors tension de l’appareil. 2 DEV Activer/Désactiver la télécommande 3 Touches numériques Identiques aux touches numériques du panneau avant. 4 EDIT Identique à la touche EDIT du panneau avant. 5 A Identique à la touche “A” du panneau avant. 6 REC Identique à la touche “REC” du panneau avant. 7 PLAY Identique à la touche “PLAY” du panneau avant. 8 INFO Identique à la touche “INFO” du panneau avant. 9 VOIP Identique à la touche “VOIP” du panneau avant. 10 MENU Identique à la touche “MENU” du panneau avant. 11 PREV Identique à la touche “PREV” du panneau avant. 12 Touches directionnelles ENTER Identiques aux touches directionnelles et “ENTER” du panneau avant. 13 QH32DVR4C Manuel d’utilisateur 13 PTZ Identique à la touche “PTZ” (panorama, inclinaison et zoom) du panneau avant. 14 ESC Identique à la touche “ESC” du panneau avant. 15 réservé 16 F1 Identique à la touche【F1】du panneau avant. 17 Contrôle de la lentille Commande de réglage de la mise au point de la lentille pour le zoom, inclinaison et panorama de la caméra. 18 F2 Identique à la touche【F2】du panneau avant. Insertion des piles dans la télécommande 1. 2. 3. Enlevez le couvercle des piles. Insérez les piles. Assurez-vous que la polarité des piles est respectée. Replacez le couvercle. Mise en marche de la télécommande Appuyez sur la touche 【DEV】, entrez le mot de passe correct du DVR. Le mot de passe administrateur par défaut est “88”, et peut être modifié dans le menu “Display” (Affichage), ensuite, appuyez sur la touche【ENTER】. Si la lumière “STATUS” du panneau avant du DVR est verte, vous pouvez utiliser la télécommande pour l’opération du DVR. Désactivation de la télécommande Lorsque la télécommande est allumée, appuyez à nouveau sur la touche 【DEV】 et la lumière “STATUS” s’éteint. La télécommande est alors incapable de commander le DVR. Arrêt du DVR Lorsque la télécommande est allumée, appuyez sur la touche 【POWER】 pendant quelques secondes pour éteindre le DVR. Si la télécommande ne fonctionne pas, vérifiez : z z z z La polarité des piles. Le niveau des piles. Qu’il n’y a aucun objet bloquant ou couvrant le détecteur. Si le problème persiste, veuillez contacter le fournisseur. 14 QH32DVR4C Manuel d’utilisateur 3.3 Mode d’emploi du Menu du système 3.3.1 Options du Menu Tableau 3-3 Liste des fonctions du Menu Nom du Menu Affichage Enregistrement Alarmes Fonction Nom de l’appareil Mot de passe Exiger mot de passe Économiseur d’écran Normes vidéo Activation de scalaire Luminosité Transparence du Menu Résolution VGA vidéographique) Date et heure Aperçu Nom du Menu Fonction Image Sélectionner la caméra Nom de la caméra Mise en place couleur Date – position à l’écran Aperçu de l’aire de fonctionnement intempestif et mise en place de la réponse Perte signal vidéo La zone de détection de mouvement allumé/éteint et Mise en places des règles Paramètres avancés Fonction copier-transférer sur caméra Réseau Adresse IP du DVR Port d’accès DVR Masque de sous-réseau Centre terminal Ordinateur hôte distant IP Port d’accès ordinateur distant Port http Email Mise en place évoluée (carte Débuter/Arrêter enregistrement Choix de la caméra Type de flux Résolution Rythme défilement images/s Débit binaire Activer enregistrement & programme Temps pré-enregistrement Temps post-enregistrement Fonction copier-transférer sur caméra Sélection de l’entrée alarme Type de l’intrant d’alarme (Normal ouvert/ Normal fermé) Manipulation d’alarme & règles Liaison panorama, inclinaison et zoom Entrée alarme - copier Sortie alarme & durée Programme sortie alarme Sortie alarme - copier Exceptions 15 PTZ (Panorama, inclinaison et zoom) hôte Paramètres du panorama, inclinaison et zoom Mise en place préréglage Mise en place de la séquence Mise en place “Cruise” QH32DVR4C Manuel d’utilisateur Mot de passe de l’utilisateur Ajouter/Supprimer utilisateur Mise en place ou modification du mot de passe Mise en place des droits de l’utilisateur Utilités Restauration des paramètres Mise à niveau du micrologiciel Gestion du disque dur Arrêt alarme sonore Redémarrage Affichage historique Valeur associée au système 3.3.2 Mode d’emploi du Menu Comment accéder au mode menu z Appuyez sur la touche【MENU】pour accéder au menu principal du DVR. z Appuyez sur la touche de raccourci【PLAY】pour accéder au menu de lecture. z Appuyez sur la touche de raccourci 【 REC 】 pour accéder au menu d’enregistrement manuel. z Appuyez sur la touche de raccourci 【PTZ】 pour accéder à l’interface panorama, inclinaison et zoom. Remarque : vous devez entrer vos nom d’utilisateur et mot de passe. Le nom d’utilisateur est “admin” et le mot de passe est “12345” par défaut. Description du Menu principal L’interface du menu principal est illustrée par le schéma 3.3 : Schéma 3.3 Menu principal 16 QH32DVR4C Manuel d’utilisateur Il y a une zone en surbrillance appelée “Case Active”. Elle peut être déplacée d’une rubrique à l’autre en actionnant les touches directionnelles 【↑】 ( 【↓】). Lorsque la “Case Active” se trouve sur une icône, vous pouvez appuyer sur la touche 【ENTER】pour accéder au sous-menu. À titre d’exemple, déplacez la “Case” sur l’icône “Image”, appuyez sur la touche 【ENTER】pour accéder au sous-menu comme illustré par le schéma 3.4 suivant : Schéma 3.4 Réglage des entrées caméra Chaque menu consiste en plusieurs types de postes. Il y a une petite zone en surbrillance appelée “Case Active” qui sert à indiquer le poste sélectionné. Cette “Case Active” peut être déplacée par les touches directionnelles (【↑】【↓】【←】【→】). Les types de postes différents sont les suivants : 1. Check Box (Case à cocher) : fournit deux options, “9” signifie activé et “×” désactivé. Vous pouvez utiliser les touches 【ENTER】ou【EDIT】afin 2. de modifier. List Box (Zone de liste déroulante) : fournit plus de 2 options, cependant, seule une d’entres elles peut être sélectionnée. Après avoir appuyé sur la touche 【EDIT】, vous pouvez utiliser 【↑】et 【↓】pour sélectionner une option. Par exemple, sur le côté droit de “Select Camera” (sélectionner la caméra), il y a une zone de liste déroulante qui permet de choisir une seule caméra. 17 QH32DVR4C Manuel d’utilisateur 3. Edit Box (Zone de texte) : ceci vous permet d’insérer des caractères. Appuyez sur la touche【EDIT】pour accéder au mode modifier, vous pourrez alors insérer du texte dans la case : a) Appuyez sur la touche 【A】pour sélectionner un chiffre, une lettre majuscule ou minuscule ou tout autre caractère ; b) Utilisez les touches【→】et【←】pour déplacer le curseur ; c) Utilisez la touche【EDIT】pour supprimer le caractère se trouvant devant le curseur ; d) Appuyez sur la touche 【ENTER】pour sauvegarder et sortir, ou bien la touche 【ESC】pour sortir sans sauvegarder. 4. Button (Bouton) : lancer une fonction précise ou accéder au sous-menu suivant. Par exemple, appuyez sur la touche “Policy” (règles) afin d’accéder au sous-menu. Appuyez sur la touche 【Confirm】pour sauvegarder les paramètres et retourner au menu principal. Appuyez sur la touche 【Cancel】 pour annuler et retourner au menu principal. Une touche grise signifie qu’elle ne peut être utilisée qu’après avoir été activée. Quitter Appuyez sur la touche【PREV】pour quitter le menu et retourner en mode aperçu. 3.4 Saisie de texte Dans l’interface du menu, si vous vous trouvez en mode “edit” (par exemple, dans la case “camera name” – nom de la caméra), en bas de l’écran, le mode de saisie apparaît : Number Ici vous pouvez actionner les touches numériques afin d’introduire un chiffre. Appuyez sur la touche 【A】pour changer la méthode de saisie. Vous pouvez sélectionner “Number” (chiffre), “Uppercase” (majuscule), “Lowercase” (minuscule) ou “Symbol” (caractère). 18 QH32DVR4C Manuel d’utilisateur Uppercase Lowercase Symbol En total il existe 24 caractères. Ils sont répartis sur 4 pages et vous pouvez utiliser la touche 【0】pour accéder à la page suivante. 19 QH32DVR4C Manuel d’utilisateur Chapitre 4 : Mode d’emploi 4.1 Démarrage Remarque : veuillez vous assurer que l’alimentation électrique soit correcte et adaptée à ce type de DVR et que la prise courant alternatif soit branchée correctement. Avant d’allumer le DVR, raccordez un moniteur à la sortie vidéo (VOUT) ou à l’interface de carte vidéographique (VGA), sinon vous ne verrez pas l’interface graphique ni ne pourrez utiliser le DVR. Si la lumière【POWER】est éteinte, procédez aux étapes suivantes : 1: Reconnectez le câble d’alimentation électrique ; 2: Appuyez sur la touche “power” située sur le panneau arrière. Si la lumière de la touche【POWER】est rouge, appuyez simplement sur la touche 【POWER】pour allumer le DVR. Lorsque le DVR est lancé, la lumière de la touche【POWER】est verte. Sur l’affichage à l’écran ou carte vidéographique VGA, la procédure d’initialisation du disque dur et de l’antémémoire à disque magnétique (DSP) est affichée. La première ligne représente l’initialisation du DSP. Si l’icône affiche “×”, cela signifie qu’il y a une erreur d’initialisation du DSP, veuillez contacter votre fournisseur immédiatement. La deuxième ligne représente l’initialisation du disque dur. Si l’icône de disque dur affiche : “×”, cela signifie que le disque dur n’a pas été installé ou détecté. Si le disque dur n’a pas été détecté, veuillez contacter votre fournisseur. NB : si le disque dur n’est ni installé ni détecté, le DVR déclenche une alarme sonore. Vous pouvez désactiver le retentissement dans le menu “alarme” -> sous l’option : ”Exceptions”. 4.2 Aperçu Le DVR entre en mode aperçu dès qu’il est lancé. Sur l’écran d’aperçu, vous verrez la date, l’heure, le nom de la caméra et l’icône affichant l’état de cette dernière. Entrez la date du système et l’heure dans le menu “Camera” → “Date OSD”, cf. Chapitre 5.5; 20 QH32DVR4C Manuel d’utilisateur Changer le nom de la caméra dans le menu “Camera”, cf. Chapitre 5.5 L’état d’enregistrement et de l’alarme de chaque caméra s’affiche à l’écran. Comme l’illustre le schéma 4.1, ces deux types d’état s’alterneront automatiquement. Appuyez sur la touche【A】pour afficher ou cacher la barre d’état de la caméra. Schéma 4.1 État d’enregistrement Tableau 4-1 État d’enregistrement caméra Icône Couleur de l’icône Description de l’état Blanc Pas de signal vidéo Jaune Entrée vidéo Rose Enregistrement manuel Vert Enregistrement du direct Bleu Enregistrement par détection de mouvement Rouge Enregistrement d’alarme externe 21 QH32DVR4C Manuel d’utilisateur Schéma 4.2 État de l’alarme Tableau 4.2 État de l’alarme de la caméra Icône Couleur de l’icône Description de l’état Blanc Perte de signal vidéo Jaune Visionner l’alarme de fonctionnement intempestif Rose Alarme externe & de mouvement Vert Pas d’alarme Bleu Alarme de mouvement Rouge Alarme externe Appuyez sur les touches numériques pour commuter à la vue d’une caméra en particulier. Par exemple, appuyez sur la touche【2】pour voir la 2ème caméra. Appuyez sur la touche【EDIT】pour accéder à l’aperçu du cycle manuel. Vous pouvez mettre en place le mode d’aperçu automatique dans le menu “Preview”, cf. Chapitre 5.11. Appuyez sur la touche【PREV】pour passer à la vue écrans multiples. 22 QH32DVR4C Manuel d’utilisateur 4.3 Nom d’utilisateur et mot de passe Remarque : lorsque le DVR est livré à la sortie de l’usine, il n’y a qu’un seul administrateur par défaut appelé “admin” et le mot de passe est “12345”. Le nom d’administrateur ne peut être modifié alors que le mot de passe peut l’être. L’administrateur peut créer 15 utilisateurs et délimiter leurs droits d’utilisateur. Entrer Schéma 4.3 Boîte de dialogue de connexion À l’aide des touches【Ç】【È】 / , sélectionnez un utilisateur, appuyez sur la touche 【Æ】 pour entrer dans la case “Password” (mot de passe), saisissez le mot de passe correspondant, appuyez sur la touche 【ENTER】pour quitter la case à modifier. La “Case Active” passera au bouton “Confirm” (confirmer). Appuyez sur la touche 【ENTER】pour accéder au menu principal. Si l’alarme retentit, cela indique que le nom d’utilisateur et le mot de passe ne correspondent pas. Au bout de trois essais incorrects, le DVR retourne en mode aperçu. Changer le mot de passe Les utilisateurs créés par l’administrateur peuvent changer leur mot de passe comme suit : 1 : accéder au menu principal Appuyez sur la touche 【MENU】, dans la case de dialogue pour entrer, sélectionnez votre nom d’utilisateur, saisissez le mot de passe correct, vous pouvez alors accéder au menu principal. Comme le schéma suivant l’indique : 23 QH32DVR4C Manuel d’utilisateur Schéma 4.4 Saisie du mot de passe Schéma 4.5 Menu principal 2 : sélectionnez l’utilisateur en utilisant 【↑】,【↓】, ensuite déplacez la “Case Active” jusqu’à qu’elle soit sur l’icône “Password” (mot de passe) en utilisant les touches 【Æ】/【Å】comme l’illustre le schéma 4.6 : 24 QH32DVR4C Manuel d’utilisateur Schéma 4.6 Changement du mot de passe d’un utilisateur particulier 3 : introduisez le nouveau mot de passe Utilisez les touches numériques pour saisir le nouveau mot de passe. Le mot de passe peut être laissé vide. Il peut être composé au maximum de 16 chiffres. Appuyez sur la touche 【ENTER】pour quitter la case à modifier, et déplacez-vous vers la case “Verify” pour vérifier le mot de passe. Remarque : dans la case à modifier, utilisez 【Æ】/【Å】 pour déplacer le curseur et la touche 【EDIT】pour supprimer le chiffre situé devant le curseur. 4 : modification du mot de passe réussie Déplacez la “Case Active” sur le bouton “Confirm” (confirmer), appuyez sur la touche 【ENTER】. Si la modification du mot de passe est réussie, vous retournez au menu principal, sinon, une case affichant erreur apparaît. Vous pouvez répéter l’étape 3 pour essayer à nouveau. 4.4 Commandes PTZ (panorama, inclinaison, zoom) Remarque : l’utilisateur doit posséder l’autorisation d’accès aux commandes « PTZ ». Interface de Commandes PTZ (panorama, inclinaison, zoom) Dans le mode aperçu, appuyez sur la touche【PTZ】, dans la case de dialogue pour entrer, sélectionnez un nom d’utilisateur et entrez le mot de passe correct, vous accédez à l’interface de commandes PTZ. 25 QH32DVR4C Manuel d’utilisateur Dans le mode menu, appuyez sur la touche 【PTZ】, vous pouvez accéder directement à l’interface de commande PTZ, illustrée par l’image suivante : Schéma 4.7 Interface de Commandes PTZ Le nom de la caméra actuellement sous commande est affiché dans cette position et sélectionné par l’utilisateur. Sélection du canal Dans le mode de commande PTZ, vous pouvez appuyer sur les touches numériques pour sélectionner le canal. Par exemple, appuyez sur la touche 【2】pour sélectionner la fonction PTZ de la caméra sur canal 2. Après sélection de la caméra PTZ, vous pouvez utiliser les touches de commande pour la contrôler. Description des touches de commandes PTZ 【↑】,【↓】,【←】,【→】; Touches de commande directionnelles : 【ZOOM+】,【ZOOM-】; Touches de commande ZOOM : Touches de commande FOCUS (mise au point) : 【FOCUS+】,【FOCUS-】; Touches de commande IRIS (diaphragme iris) : 26 【IRIS+】,【IRIS-】; QH32DVR4C Manuel d’utilisateur Touches de commande programmation réglage : 【REC/SHOT】; Touche de commande automatique : 【PLAY/AUTO】; Touche de commande balayage : 【WIPER/MENU】; Touche de commande de lumière : 【LIGHT/F1】; Touche de commande d’appareil auxiliaire : 【AUX/F2】 Description de la programmation de réglage Dans le mode de commande PTZ, appuyez sur la touche 【REC/SHOT】, puis sur le chiffre de programmation (trois touches numériques), le magnétoscope DVR règle le chiffre correspondant de programmation. L’appui à répétition sur la touche 【REC/SHOT】 et le chiffre de programmation fait en sorte que le DVR règle automatiquement ce chiffre-là. Lorsque vous quittez le mode de commande PTZ, la caméra reste en position. Remarque : le chiffre programmable PTZ est déjà programmé. Veuillez consulter le menu PTZ pour la mise en place de la programmation. Le micrologiciel actuel peut prendre en charge jusqu’à 128 programmations. Démarrage/Arrêt automatique en mode de commande PTZ Dans le mode de commande PTZ, appuyez sur la touche【PLAY/AUTO】pour démarrer la fonction automatique PTZ. Appuyez à nouveau sur la touche 【PLAY/AUTO】pour arrêter. Lorsque le PTZ se trouve en mode automatique, si vous quittez le mode de commande PTZ, la fonction automatique PTZ continue sauf si vous entrez en mode de commande PTZ encore une fois et appuyez la touche 【PLAY/AUTO】pour arrêter. Quitter le mode de commande PTZ Appuyez sur la touche【ESC】ou【ENTER】pour quitter et retourner en mode aperçu. 27 QH32DVR4C Manuel d’utilisateur 4.5 Enregistrement manuel Remarque : afin d’enregistrer, l’utilisateur doit posséder les droits d’enregistrement, le DVR doit posséder un disque dur et le disque dur doit être déjà formaté. En mode aperçu, appuyez sur la touche【REC】, ensuite, dans la boîte de dialogue de connexion (login), sélectionnez un nom d’utilisateur et entrez le mot de passe correct, vous accédez à l’interface “Manual Record” (enregistrement manuel). Dans le mode menu, appuyez sur la touche 【REC】pour accéder directement à l’interface “Manual Record” (enregistrement manuel). Schéma 4.8 Interface d’enregistrement manuel Description L’interface d’enregistrement manuel comprend les parties suivantes : numéro de canal, état du canal, démarrer/arrêter l’enregistrement, les touches tout démarrer et tout arrêter. Channel (Canal) : énumère les numéros de canaux que le DVR possède. signifie « repos ». Vert Status (État) : le canal utilisé possède 4 options : signifie que le canal est en train d’enregistrer (y compris enregistrement du direct, enregistrement par alarme, enregistrement par détection de mouvement). Rouge signifie transmission réseau. Orange signifie enregistrement et transmission réseau combinés. 28 QH32DVR4C Manuel d’utilisateur Start/Stop (Démarrer/Arrêter) : “9” signifie que l’enregistrement du canal correspondant est prêt à commencer. “×” signifie que vous pouvez arrêter l’enregistrement. Start All (Démarrer tout) : appuyez sur cette touche pour déclencher l’enregistrement de tous les canaux. Stop All (Arrêter tout) : appuyez sur cette touche pour arrêter l’enregistrement de tous les canaux. Appuyez sur la touche 【ESC】pour accéder au mode aperçu. Appuyez sur la touche 【MENU】pour accéder au menu principal. Appuyez sur la touche 【PLAY】 pour accéder au menu de lecture. Appuyez sur la touche 【PTZ】pour accéder au mode de commande PTZ (panorama, inclinaison et zoom). 4.6 Lecture Remarque : l’utilisateur doit posséder des droits de “Lecture”. L’interface lecture En mode aperçu, appuyez sur la touche 【PLAY】, dans la boîte de dialogue de connexion (login), sélectionnez le nom d’utilisateur et entrez le mot de passe correct, vous accédez à l’interface “Playback (lecture)”. Dans le mode menu, appuyez sur la touche【PLAY】, vous pouvez accéder directement à l’interface “Playback (lecture)” illustré par le Schéma 4.9 (la fonction lecture en double écran n’est pas disponible sur tous les modèles) Schéma 4.9 Interface lecture Description Select a Channel (Sélectionnez un canal) : déplacez la “Case Active” sur “chan”, appuyez sur la touche “edit”, ensuite utilisez les touches 【↑】 【↓】pour sélectionner un canal. 29 QH32DVR4C Manuel d’utilisateur Rec Type (Type d’enregistrement) : utilisez【↑】ou【↓】pour sélectionner le type de fichier enregistré. Les options de type de fichiers sont “All” (tous), “All Time” (toutes dates et heures), “Motion Detect” (détection de mouvement), “Alarm” (alarme) et “Manual” (manuel). Time Section (Section de l’heure) : vous pouvez préciser la section de la recherche de l’heure. Déplacez la “Case Active” sur la case modifier l’heure, utilisez les touches numériques pour introduire l’heure détaillée. Search (Recherche) : recherchez les fichiers enregistrés correspondants et affichez-les dans la zone de liste déroulante. Si aucun fichier ne correspond à votre recherche, une fenêtre apparaît. Play by Time (Lecture par heure) : lecture du flux enregistré directement basée sur la section d’heure. Select Page (Sélection de la page) : dans la zone de liste déroulante des fichiers, chaque page n’affiche que 8 fichiers. S’il y plus de 8 fichiers correspondants, vous pouvez lancer la commande pour afficher d’autres fichiers. Au total 500 pages (4 000 dossiers) peuvent être recherchées à la fois. Vous pouvez utiliser les touches numériques ou【↑】 【↓】pour sélectionner une page. File List Box (Zone de liste déroulante de fichiers) : elle énumère les fichiers correspondants. L’heure de commencement du fichier et la taille du fichier sont affichées dans la zone de liste déroulante. Vous pouvez utiliser les touches【↑】 【↓】 pour déplacer la barre de défilement afin de sélectionner des fichiers. Backup Devices (Matériel de sauvegarde) : vous pouvez sélectionner USB FLASH, USB disque dur (HDD), USB CD-R/W (CD réinscriptible) afin de sauvegarder les fichiers ou vidéos. Copy (Copier) : sauvegarde : lancement du processus. Backup Today : sauvegarde de tous les fichiers enregistrés ce jour. Fonctionnement lors de la lecture Schéma 4.10 Interface lecture 30 QH32DVR4C Manuel d’utilisateur Au bas de l’image se trouve un barre d’informations affichant les renseignements suivants : volume, Play Progress (progression de la lecture), Play Speed (vitesse de lecture), Played Time (durée de lecture) et File Total Time (durée totale de fichier). Afficher/Cacher la barre d’informations : 【MENU】 Allumer/Éteindre le son : 【PLAY】 Régler la progression de la lecture : 【←】(retour),【→】(avance). L’appareil est “%”. Régler la vitesse de lecture : la vitesse normale est de “1x”. Utilisez 【↑】 pour augmenter la vitesse de lecture (2X, 4X, 8X et MAX). Utilisez【↓】pour réduire la vitesse de lecture (1/2X, 1/4X, 1/8X et simple) Pause/Continue (Pause/Reprendre) : appuyez sur la touche【ENTER】 afin de faire une pause/reprendre la lecture. Si la lecture procède image par image, appuyez sur【ENTER】pour la lecture d’une seule image. Copy segment (Copier le segment) :【EDIT】 Arrêter la copie :【EDIT】(vous aurez besoin d’un appareil afin de sauvegarder la source informatique du segment). Exit (Quitter) : 【ESC】 Remarque : lorsque le DVR est occupé, si vous sélectionnez la vitesse de lecture élevée, il pourrait y avoir des séquelles sur la vitesse de lecture réelle. Quitter la lecture Dans l’interface lecture, appuyez sur la touche 【ESC】pour accéder au mode aperçu. Dans l’interface lecture, appuyez sur la touche 【MENU】pour accéder au menu principal, appuyez sur la touche 【REC】 pour l’enregistrement manuel, et appuyez sur la touche 【PTZ】 pour accéder au mode de commande PTZ (panorama, inclinaison et zoom). 31 QH32DVR4C Manuel d’utilisateur Lecture avec souris connectée Si vous procédez à la lecture avec souris connectée, l’interface s’en trouve quelque peu modifiée et vous pouvez ainsi acquérir davantage de fonctions pour le fonctionnement en menu lecture, illustré par le schéma 4.11 : Schéma 4.11 Barre de commande de lecture Une barre supplémentaire apparaît, connue sous le nom de barre de commande. Fonctions de la barre de commande : : cliquez sur ces touches pour sauter en arrière ou en avant de 3% à la fois. : cliquez sur ces touches pour sélectionner la vitesse de lecture. : cliquez sur cette touche pour faire une pause. : cliquez sur cette touche pour couper le son, cliquez à nouveau pour reprendre le son. : cliquez sur cette touche pour démarrer la copie du segment, cliquez à nouveau pour arrêter. : cliquez sur cette touche pour masquer la barre de commande, faire un clic droit de votre souris et sélectionnez « display » pour afficher la barre de commande. : cliquez sur cette touche pour faire apparaître un rectangle à l’écran, dessinez le rectangle avec la touche gauche de votre souris pour délimiter la zone que vous voulez voir agrandie, ensuite faîtes un double-clic gauche pour zoomer sur cet endroit-là. Cliquez à nouveau sur la touche gauche pour retourner à l’interface lecture. 32 QH32DVR4C Manuel d’utilisateur 4.7 Sauvegarde d’enregistrements vidéo Remarque : l’utilisateur doit posséder les droits de “Lecture”. Veuillez connecter le matériel de sauvegarde avant de procéder à la sauvegarde. Dans l’interface de lecture, vous pouvez sauvegarder les enregistrements vidéo. En mode aperçu, appuyez sur la touche 【PLAY】, dans la boîte de dialogue de connexion (login), sélectionnez le nom d’utilisateur et entrez le mot de passe correct, vous accédez à l’interface de lecture. Dans le mode menu, appuyez simplement sur la touche【PLAY】et vous accédez directement à l’interface lecture. Sauvegarder les enregistrements vidéo quotidiens Dans l’interface lecture, déplacez la “Case Active” sur la touche “Backup Today” (sauvegardes du jour), appuyez sur la touche 【ENTER】 et tous les fichiers du jour de tous les canaux seront sauvegardés sur le matériel de sauvegarde. Une fenêtre affichant l’état de sauvegarde apparaît. Si l’appareil de sauvegarde n’est pas correctement connecté ou que le DVR ne peut détecter le matériel de sauvegarde utilisé, un message d’erreur apparaît. Pour plus de détails, contactez votre fournisseur. Sauvegarde de fichiers correspondant à vos conditions 1 : recherche des fichiers correspondants Dans l’interface de lecture, sélectionnez un canal et un type d’enregistrement, entrez l’heure, déplacez la “Case Active” sur la touche “Search” (recherche), appuyez sur la touche【ENTER】 : le DVR entame sa recherche et énumère les fichiers correspondants. 2 : sélectionnez les fichiers que vous voulez sauvegarder Dans la zone de fichiers déroulante, utilisez les touches 【↑】ou【↓】pour déplacer la barre de défilement. Lorsque la barre de défilement se trouve sur le fichier que vous désirez sauvegarder, appuyez sur la touche 【EDIT】pour le sélectionner. Le caractère “9” est la balise de sélection. Vous pouvez vous servir de la même méthode pour sélectionner d’autres fichiers que vous désirez sauvegarder. Ensuite, vous pouvez passer à l’étape suivante, illustrée par le schéma 4.12 : 33 QH32DVR4C Manuel d’utilisateur Schéma 4.12 Liste de commande d’enregistrement 3 : sélection de l’appareil de sauvegarde Veuillez confirmer le choix de l’appareil de sauvegarde : mémoire FLASH USB, USB disque dur (HDD), USB DVD/CD-RW (CD réinscriptible) et sélectionnez-le. 4 : démarrage et arrêt de la sauvegarde Déplacez la case active sur la touche “Save” (enregistrer) et appuyez sur la touche【ENTER】pour lancer la sauvegarde. Lorsque la sauvegarde commence, un message indiquant le résultat apparaît. Sauvegarde de segment vidéo Vous pouvez également sauvegarder les segments d’images lorsque l’image est en cours de lecture. Les étapes sont les suivantes : 1) Entrez dans l’interface de lecture, lecture par fichier ou lecture par date et heure ; 2) Appuyez sur la touche【EDIT】 pour entamer la sélection de lecture d’image en cours, puis appuyez à nouveau sur 【EDIT】 pour arrêter la sélection. Ce segment est ainsi sélectionné ; 3) Vous pouvez répéter no.2 pour sélectionner plusieurs segments. 30 segments peuvent être sélectionnés au total ; 4) Suite à la sélection de tous les segments, appuyez sur la touche 【ESC】 et une fenêtre affichant un message apparaît. Si vous appuyez sur la touche “Confirm” (confirmer), le DVR lance la sauvegarde des segments sélectionnés. Si vous appuyez sur la touche “Cancel” (annuler), le DVR abandonne la sauvegarde. 34 QH32DVR4C Manuel d’utilisateur Lecture du segment vidéo Vous pouvez vous servir de notre logiciel de lecteur fichiers pour la lecture du segment vidéo sur ordinateur. Vous trouverez le logiciel de lecteur sur le CD fourni. Quitter l’interface lecture Cf. Chapitre 4.6. 4.8 Arrêt du DVR Remarque : vous ne pouvez éteindre le courant directement qu’en actionnant l’interrupteur du panneau arrière. 35 QH32DVR4C Manuel d’utilisateur Chapitre 5 : Paramétrage Seuls les utilisateurs qui possèdent le droit de “Paramétrage” doivent lire ce chapitre. Lorsque les paramètres suivants sont modifiés et enregistrés, vous devez redémarrer le DVR afin qu’ils prennent effet. D’autres paramètres ne nécessitent pas de redémarrage. z Tous les paramètres de réseau z Horaire d’enregistrement et résolution z Type de détecteur d’alarme externe z Horaire de fonctionnement intempestif d’alarme : aperçu z Horaire de l’alarme de perte d’image vidéo z Horaire de l’alarme de détection de mouvement z Horaire de l’alarme externe z Horaire de sortie alarme 5.1 Administrateur et mot de passe Lorsque le DVR sort directement de l’usine, il n’existe qu’un seul administrateur par défaut. Le nom est “admin” et le mot de passe est “12345”. Le nom ne peut être modifié, bien que le mot de passe puisse l’être. Changement du mot de passe Appuyez sur la touche 【MENU】, dans la boîte de dialogue de connexion (login), sélectionnez le nom d’utilisateur “admin”, utilisez la touche 【→】pour déplacer le curseur à la case « modifier » le mot de passe, entrez “12345”, appuyez sur “Confirm” (confirmer) pour accéder au menu d’administrateur. 36 QH32DVR4C Manuel d’utilisateur Schéma 5.1 Accès au menu utilisateur Déplacez la case active sur l’icône utilisateur “User”, appuyez sur la touche 【ENTER】pour accéder au menu de gestion d’utilisateur “User Management” illustré par le schéma 5.2 Schéma 5.2 Gestion d‘utilisateur 37 QH32DVR4C Manuel d’utilisateur Dans la zone déroulante de nom d’utilisateur, par défaut seul celui d’ “admin” existe. Utilisez la touche 【→】pour déplacer la case active sur la case modifier le mot de passe, et appuyez sur la touche 【 EDIT 】 pour accéder à « modifier ». Appuyez sur les touches numériques pour entrer un nouveau mot de passe. Le mot de passe est composé de 16 chiffres au maximum. Après avoir entré le mot de passe, appuyez sur la touche 【ENTER】pour quitter, déplacez la case active sur la case vérifier le mot de passe (“Verify password”), entrez le nouveau mot de passe. Déplacez la case active sur la touche confirmer “Confirm” et appuyez sur la touche 【ENTER】, si le mot de passe et le mot de passe vérifié sont identiques, le mot de passe est enregistré et prend effet. Si le mot de passe et le mot de passe vérifié ne sont pas identiques, une fenêtre comportant un message d’avertissement apparaît comme illustré par le schéma 5.3 Schéma 5.3 Erreur Dans ce cas, appuyez sur 【ENTER】 pour retourner à la case pour modifier le mot de passe et entrez à nouveau le nouveau mot de passe. 5.2 Ajouter et supprimer un utilisateur Entrez dans l’interface “User Management” - gestion d’utilisateur. Ajouter un utilisateur Les étapes sont les suivantes : 1 : entrez dans le menu “User Management” (gestion d’utilisateur) illustré par le schéma 5.4 Cf. Chapitre 5.1 38 QH32DVR4C Manuel d’utilisateur Schéma 5.4 gestion d’utilisateur 2 : ajoutez un nouveau nom d’utilisateur Dans le menu “User Management” (gestion d’utilisateur), déplacez la case active sur la touche “Add” (ajouter) et appuyez sur la touche 【ENTER】, dans la boîte de dialogue qui apparaît, entrez le nouveau nom d’utilisateur (cf. Chapitre 3.4), appuyez sur 【 ENTER 】 et retourner au menu “User Management” (gestion d’utilisateur). Au total, 15 utilisateurs peuvent être ajoutés. Cf. schéma 5.5. Schéma 5.5 Saisie de nom d’utilisateur 39 QH32DVR4C Manuel d’utilisateur 3 : mise en place du mot de passe pour nouvel utilisateur Après avoir ajouté un nouvel utilisateur, le mot de passe est vide. Vous pouvez sauter cette étape si vous ne désirez pas programmer de mot de passe. Dans la case d’énumération d’utilisateurs dans le menu : “User Management” (gestion d’utilisateur), utilisez les touches 【Ç】 【È】 pour sélectionner le nom d’utilisateur, ensuite utilisez la touche 【Æ】 pour accéder à la case « modifier » le mot de passe. Appuyez sur la touche 【EDIT】 pour entrer dans la case modifier, utilisez les touches numériques pour introduire le nouveau mot de passe. 3 (sic) : mise en place des droits et autorisations pour le nouvel utilisateur Le nouvel utilisateur ne jouit d’aucun droit opérationnel. Vous devez les programmer pour lui. Dans la case d’énumération des utilisateurs du menu “User Management” (gestion d’utilisateur), utilisez les touches 【Ç】 【È】pour sélectionner le nom du nouvel utilisateur, utilisez ensuite la touche 【Æ】 pour aller à “Default Privileges” (privilèges par défaut), appuyez sur 【ENTER】, l’utilisateur aura de ce fait des droits et autorisations par défaut. Les droits et autorisations par défaut comprennent la lecture locale, la lecture à distance et aperçu du registre. Si vous souhaitez attribuer des autorisations/droits, déplacez la case active sur la touche “Setup Privileges” (configuration des privilèges) et appuyez sur 【ENTER】 pour accéder au menu de configuration des droits comme illustré par le schéma 5.6 : Schéma 5.6 Programmation d’autorisations et droits d’utilisateur 40 QH32DVR4C Manuel d’utilisateur Les droits opérationnels sont répartis entre “Local” et “Remote” (à distance). Vous pouvez attribuer à l’utilisateur les droits et autorisations nécessaires. Utilisez les touches 【Æ】【Å】pour déplacer la case active sur les droits et autorisations correspondants, appuyez sur la touche 【ENTER】ou【EDIT】 pour activer ou désactiver le poste. “9” signifie que l’utilisateur jouit de ce droit ou de cette autorisation. 4 : enregistrer le mot de passe et les droits et autorisations du nouvel utilisateur Dans le menu “User Management” (gestion d’utilisateur), appuyez sur la touche “Confirm” (confirmer), le mot de passe et les droits et autorisations de l’utilisateur sont enregistrés et vous retournez au menu principal. Si vous appuyez sur la touche “Cancel”, la configuration est annulée. Description des droits et autorisations de l’utilisateur “Local” : Les droits locaux servent au fonctionnement local, telle que l’utilisation du panneau avant, la télécommande et le clavier RS-485. Commande PTZ (panorama, inclinaison et zoom) : commande localement les caméras PTZ ; Enregistrement : démarrage/arrêt manuel de l’enregistrement ; Programmation de la mise en place des paramètres : mise en place locale des paramètres du DVR ; Registre : aperçu local du registre sur le DVR ; Autres paramètres : mise à jour locale du micrologiciel, formatage du disque dur, redémarrage et arrêt du DVR, etc. “A Distance” (via réseau ou Internet) : Commandes PTZ (panorama, inclinaison et zoom) : commande les caméras PTZ à distance ; Enregistrement : démarrage/arrêt à distance de l’enregistrement manuel ; Programmation de la mise en place des paramètres : mise en place à distance des paramètres du DVR ; Historique : aperçu à distance de l’historique du DVR ; Autres paramètres : mise à jour à distance du micrologiciel, formatage du disque dur, redémarrage et arrêt du DVR, etc. Communication : le client communique avec le DVR ; Alarme : commande la sortie alarme du DVR à distance ; Sortie Vidéo : commande la sortie vidéo du DVR à distance ; “Com Control” : fonction de canal transparent du DVR RS-232. 41 QH32DVR4C Manuel d’utilisateur Adresse MAC Cette adresse MAC n’est pas l’adresse du DVR mais celle de l’ordinateur qui aura accès au DVR. Si vous mettez en place cette adresse MAC, seul l’ordinateur ayant cette adresse MAC pourra avoir accès au DVR. Du côté ordinateur, en invite DOS, vous pouvez utiliser la commande “ipconfig” pour obtenir l’adresse PC MAC (6 octets). Supprimer un utilisateur Dans l’interface “User Management” (gestion d’utilisateur), Vous pouvez utiliser les touches 【Ç】 【È】pour sélectionner un utilisateur, ensuite utilisez 【Æ】 pour déplacer la case active sur la touche “Del” (supprimer), appuyez sur【ENTER】, dans la fenêtre de confirmation qui apparaît, appuyez sur la touche “Confirm” pour supprimer l’utilisateur sélectionné et retourner au menu précédent. Appuyez sur “Cancel” ou 【ESC】pour annuler la suppression, comme illustré par le schéma 5.7 Schéma 5.7 Supprimer l’utilisateur 5.3 Nom de l’appareil et No. d’identité du matériel Nom de l’appareil Dans le menu “Display” (Affichage), illustré par le schéma 5.8 : 42 QH32DVR4C Manuel d’utilisateur Schéma 5.8 Menu affichage Il y a une rubrique appelée “Unit Name” (nom de l’appareil). Le nom par défaut est “Embedded Net DVR”. Déplacez la case active sur la case pour modifier le nom de l’appareil, appuyez sur la touche【EDIT】pour entrer en état modifier, vous pouvez modifier le nom de l’appareil. Pour les instructions de la saisie de caractères, veuillez vous référer au Chapitre 3.4. Appuyez sur la touche 【ENTER】pour achever la modification. Sélectionnez la touche “Confirm” et appuyez sur 【ENTER】, vous pouvez enregistrer le nouveau nom et le mettre en effet. Appuyez sur la touche “Cancel” ou la touche 【ESC】pour annuler la modification. Numéro d’identité du matériel : Lorsque vous utilisez la télécommande pour commander le DVR, vous devez utiliser le numéro d’identité du matériel afin de sélectionner le DVR. Le numéro d’identité de celui-ci par défaut est “88”. S’il y a plus d’un DVR au même endroit, veuillez programmer des numéros d’identité différents pour chacun, sinon la télécommande contrôle tous les DVR avec le même numéro d’identité simultanément. Dans le menu “Display” (affichage), déplacez la case active sur la case pour modifier l’identité du matériel, dans l’état modifier vous pouvez utiliser les touches numériques pour choisir un nouveau numéro d’identité pour le matériel. La valeur d’identité doit être comprise entre 01 et 255. En fin de modification, appuyez sur la touche “Confirm” (confirmer) pour enregistrer et cela prend effet ou appuyez sur “Cancel” pour annuler la modification. 43 QH32DVR4C Manuel d’utilisateur 5.4 Standards de sortie vidéo et installation de la carte vidéographique (VGA) Standards de sortie vidéo Un connecteur VOUT BNC est situé sur le panneau arrière du DVR. Il est utilisé dans le raccord avec un écran analogique et est compatible avec les sorties vidéos PAL ou NTSC. Vous pouvez modifier le standard de sortie vidéo et l’adapter à celle de l’entrée vidéo. Dans le menu “Display” (affichage) apparaît une case appelée “Video Output Standard” (standard sortie vidéo), vous pouvez utiliser les touches 【Ç】 【È】pour sélectionner la sortie vidéo PAL ou NTSC. Installation de la carte vidéographique (VGA) Une interface de carte vidéographique (VGA) est située sur le panneau arrière du DVR. Vous pouvez l’utiliser pour connecter avec un affichage carte vidéographique (VGA). Vous pouvez définir la résolution VGA et rafraîchir la fréquence dans le menu “Display” (affichage). Les options suivantes sont disponibles : 1280*1024/60 Hz, 1024*768/60 Hz, 800*600/60 Hz. Vous pouvez utiliser les touches【Ç】 【È】pour sélectionner. Appuyez sur la touche “Confirm” ou “Cancel” pour annuler. 5.5 Nom de la caméra et installation de l’affichage à l’écran Nom de la caméra Dans le menu “Camera”, vous pouvez entrer un nom pour chaque caméra. Voir schéma 5.9 Veuillez prendre note que le nom d’une caméra ne peut être copié. 44 QH32DVR4C Manuel d’utilisateur Schéma 5.9 Entrer le chiffre de la caméra Étapes pour installer le nom de la caméra : 1 : sélectionnez une caméra. 2 : déplacez la case active sur la case modifier nom de la caméra, appuyez sur la touche 【EDIT】pour accéder à l’état modifier, vous pouvez utiliser des chiffres ou des caractères majuscules ou minuscules (cf. Chapitre 3.4). Le nom de la caméra est compatible avec 32 caractères. 3 : appuyez sur la touche 【ENTER】pour quitter l’état modifier. Déplacez la case active sur la touche “Confirm” (confirmer), appuyez sur 【ENTER】 pour enregistrer la modification et vous verrez le nouveau nom de la caméra. Appuyez sur la touche “Cancel” ou la touche 【ESC】pour annuler. Position du nom de la caméra Si vous ne souhaitez pas afficher le nom d’une caméra, il suffit de désactiver la case à cocher située à côté de la case à modifier le nom de la caméra. La balise de désactivation est “×”. Si vous activez la case à cocher, vous pouvez choisir la position du nom de la caméra. Vous pouvez copier la position à toute autre caméra. Les étapes d’installation sont les suivantes : 1 : accédez au menu “Camera”. 2 : sélectionnez une caméra. 3 : activez la case à cocher située à droite du nom de la caméra, ensuite déplacez 45 QH32DVR4C Manuel d’utilisateur la case active sur la touche “Position”, appuyez sur 【ENTER】pour accéder à l’interface de position du nom de la caméra, comme illustré ci-dessous, dans cette interface vous pouvez utiliser les touches 【È】 【Ç】 【Æ】 【Å】pour déplacer la position du nom de la caméra. Lorsque celle-ci est établie, appuyez sur 【ENTER】et retournez au menu “Camera” et appuyez sur la touche “Confirm” pour enregistrer. Dans le menu “Image Setup” (réglage de l’image), appuyez sur la touche “Cancel” ou la touche 【ESC】si vous désirez annuler la modification. « OSD » est l’abréviation pour “On Screen Display” (affichage à l’écran). Nos DVR/DVS intégrés comprennent l’affichage d’heure du système et le nom de la caméra. Les options OSD comprennent : heure du système, affichage du temps, affichage position temps, nom de la caméra, affichage de la position du nom de la caméra, etc. Heure du système Dans le menu “Display” (affichage), vous pouvez programmer l’heure et la date du système DVR. Déplacez la case active sur “Date/Time setup” (programmation date/heure) et appuyez sur la touche « enter ». Mode affichage date : déplacez la case active à « Date Display Mode » ensuite appuyez sur 【EDIT】, puis utilisez les touches 【↑】 【↓】 pour sélectionner le format OSD. Voici les différents formats OSD : MM DD YY MM DD YY YY MM DD YY MM DD Ici “YY” réprésente l’année, “MM” représente le mois, DD représente le jour. Vous pouvez également activer la fonction DST (Daylight-saving Time – Heure Avancée) illustrée par le schéma 5.10 Schéma 5.10 Configuration Date/Heure 46 QH32DVR4C Manuel d’utilisateur Position de la date OSD Dans le menu “Camera” vous pouvez régler la position de la date et la placer où vous le souhaitez, déplacez la case active sur “Position” située sur le côté droit de “Date OSD” et appuyez sur la touche【ENTER】. Ensuite vous verrez l’image ci-dessous. Utilisez 【↑】 【↓】 【←】 【→】 pour régler la position de la date. Schéma 5.11 Programmation de la position Date & Heure 5.6 Instructions configuration de paramètres vidéo Pour des caméras et des arrière-plans différents il vous est parfois indispensable de régler les paramètres vidéo tels que la luminosité, la saturation, le contraste, la teinte, etc. afin d’obtenir une qualité d’image vidéo optimale. Vous pouvez configurer chaque caméra individuellement et vous pouvez copier les paramètres vidéo d’une caméra à n’importe quelle autre. Voici les étapes de programmation : 1 : entrez dans “Camera”, sélectionnez une caméra ensuite accédez au menu “Color setup” (configuration couleur) illustré par le schéma 5.12 47 QH32DVR4C Manuel d’utilisateur Schéma 5.12 Configuration Couleur 2 : sélectionnez la caméra : utilisez les touches 【Ç】 【È】pour la sélection de caméra. 3 : réglez la luminosité, le contraste, la saturation et la teinte : déplacez la case active sur la touche “Adjust” (régler) située sur le côté droit de Brightness (luminosité), Contrast (contraste), Saturation (saturation) et Hue (teinte), appuyez sur la touche 【ENTER】, vous accédez à l’interface correspondante pour régler. Dans l’interface régler, il existe une barre de déroulement en bas, vous pouvez utiliser les touches 【Ç】 【È】 pour régler et vous constatez que l’image vidéo est instantanément modifiée. Lorsque vous êtes satisfait/e par la qualité de l’image vidéo en temps réel, appuyez sur 【ENTER】 pour retourner au menu “Color” (couleur). 4 : vous pouvez copier les paramètres vidéo de la caméra actuelle à n’importe quelle autre caméra. Ou vous pouvez répétez les étapes 2 et 3 pour régler n’importe quelle autre caméra. Suite à l’action de réglage, dans le menu “Image Setup” (configuration image), appuyez sur la touche “Confirm” pour enregistrer les paramètres et assurer qu’ils prennent effet. Sinon, appuyez sur la touche “Cancel” ou la touche 【ESC】pour annuler la modification. 48 QH32DVR4C Manuel d’utilisateur 5.7 Installation de la zone masquée Il se peut que vous souhaitiez masquer une zone sensible. Cette zone ne sera ni visible ni enregistrable. Les étapes de configuration de la zone masquée sont les suivantes : 1 : accédez au menu “Camera”. 2 : sélectionnez une caméra : vous pouvez utiliser les touches 【Ç】 【È】pour sélectionner la caméra. 3 : Entrez dans “Advanced settings” (paramètres avancés) et activez la case à cocher à côté de “Privacy Mask” (masque confidentialité), vous pouvez appuyer sur la touche 【Enter】ou【edit】 pour changer la balise en “9” et activer la touche “Area” (zone). Déplacez la case active sur la touche “Area” (zone) située sur le côté droit de la case à cocher « masque », appuyez sur la touche 【ENTER】pour accéder à l’interface de configuration de la zone masquée illustrée par le schéma 5.13 Schéma 5.13 Configuration de la zone masquée 4 : configuration de la zone masquée : dans l’interface de configuration de la zone masquée, il existe un petit panneau jaune situé dans le coin en haut à gauche. Pour la caméra PAL, l’écran entier est divisé en panneaux de 22*18 (22*15 pour NTSC), vous pouvez utiliser les touches 【↑】 【↓】 【→】 【←】pour déplacer le panneau jaune à l’emplacement désiré et appuyer sur la touche 【EDIT】, le panneau jaune devient rouge, ensuite vous pouvez utiliser les touches 【↑】 【↓】 【→】pour agrandir le panneau rouge et la touche 【←】 pour le rétrécir. Cette zone rouge constitue la zone masquée. 49 QH32DVR4C Manuel d’utilisateur Suite à la configuration de la zone masquée, appuyez sur la touche【EDIT】 pour sauver la zone masquée. La taille maximale que peut prendre la zone masquée est de 8*8 panneaux et la taille minimale est d’un seul panneau. Vous pouvez programmer 4 zones masquées en total. Suite à la configuration, appuyez sur la touche 【ENTER】pour retourner au menu “Advanced settings” (paramètres avancés). Vous pouvez appuyer sur la touche 【A】 pour enlever toutes les zones masquées. 5 : enregistrer la zone masquée : vous pouvez répéter les étapes 2, 3 et 4 pour programmer d’autres zones masquées pour d’autres caméras. Dans le menu “Advanced setting” (paramètres avancés), appuyez sur la touche “Confirm” pour enregistrer la zone masquée, appuyez sur la touche “Cancel” pour annuler. Voici un exemple de la fonction de la zone masquée, illustrée par le schéma 5.14 : Schéma 5.14 Zone masquée La désactivation de la case à cocher annule la zone masquée. 50 QH32DVR4C Manuel d’utilisateur 5.8 Interférence de vision de l’alarme Si vous déclenchez cette procédure, dès qu’un individu bloque la caméra exprès, le DVR envoie et fait retentir une alarme sonore. 1 : entrez dans le menu “Camera” 2 : sélectionnez la caméra : utilisez les touches 【Ç】 【È】 pour sélectionner une caméra. 3 : sélection de la sensibilité : déplacez la case active sur la rubrique sensibilité située juste à côté de “View tampering” (visionner interférence). Appuyez sur la touche 【edit】, ensuite vous pouvez utiliser les touches【↑】 【↓】pour sélectionner la sensibilité requise pour “View Tampering” (visionner interférence). Les niveaux de sensibilité sont : bas, normal et élevé. Le fait de sélectionner une d’entre elles déclenche les configurations de configuration de zone “Area Setup” et des règles “Policy”. 4 : configuration de la zone de visionnement de l’interférence : déplacez la case active sur la touche de zone “Area”, appuyez sur la touche 【ENTER】 pour accéder à l’interface de configuration de la zone. Les méthodes sont identiques à celles de la configuration de la zone masquée. Suite à la configuration de la zone, appuyez sur la touche 【ENTER】pour le retour au menu de paramètres avancés “Advanced settings”. Vous pouvez utiliser la touche 【ESC】pour annuler. N.B. Seule une zone d’interférence peut être configurée et sa taille peut occuper tout l’écran. 5 : visionner la configuration de la zone d’interférence de l’alarme. Dans le menu paramètres avancés “Advanced settings”, déplacez la case active sur la touche règles “Policy”, appuyez sur la touche 【ENTER】 pour accéder au menu visionner le traitement de l’interférence “View Tampering Handle” illustré par le schéma 5.15 : 51 QH32DVR4C Manuel d’utilisateur Schéma 5.15 Visionner le traitement de l’interférence : configuration 6 : programmation horaire alarme : lorsqu’une interférence de vision de l’alarme arrive, le DVR se charge de l’alarme en fonction de l’horaire. Vous pouvez programmer 4 périodes pour chaque jour de la semaine. Vous pouvez également copier l’horaire de n’importe quel jour à un autre parmi eux. Remarque : les périodes de temps ne peuvent être répétées. Veuillez redémarrer le DVR pour que les paramètres prennent effet. 7 : configuration des règles de l’alarme : si une interférence arrive pendant un horaire en cours, le DVR réagit d’après les règles. Vous pouvez sélectionner une ou plusieurs options y compris l’avertissement à l’écran “On Screen Warning”, l’avertissement sonore “Audible Warning”, téléchargement au centre “Upload to Center” et le déclenchement de la sortie alarme “Trigger Alarm Output”. Vous pouvez utiliser les touches 【↑】 【↓】 et 【EDIT】 pour les activer ou désactiver. “×” signifie désactivé et “9” activé. 8 : sauvegarder la configuration alarme : suite à la configuration, appuyez sur la touche “Confirm” et retournez à l’interface configuration image “Image Setup”. Dans le menu configuration image “Image Setup”, appuyez sur la touche “Confirm” pour enregistrer les paramètres en cours et retournez au menu principal. 9 : sauvegarder toutes caméras : si vous désirez configurer d’autres caméras, répétez les étapes 2 à 8. Dans le menu de configuration image “Image Setup”, appuyez sur la touche “Confirm” pour sauvegarder tous les paramètres de toutes les caméras. Appuyez sur la touche “Cancel” ou la touche 【ESC】pour annuler. En sélectionnant “Off” pour visionner l’interférence “View Tampering”, vous pouvez supprimer la zone de vision d’interférence. 52 QH32DVR4C Manuel d’utilisateur Remarque : seule une zone de vision d’interférence peut être configurée pour chaque caméra. La zone de vision d’interférence ne peut être copiée. Si l’horaire est modifié, vous devez redémarrer le DVR afin que les paramètres prennent effet. 5.9 Alarme de perte vidéo Au cas où quelque chose fonctionne mal en rapport avec le câble vidéo ou la caméra, l’image vidéo peut être perdue. Si vous déclenchez l’alarme de perte vidéo, le DVR envoie et fait retentir une alarme en cas de perte d’image. 1 : entrez dans le menu “Camera”. 2 : sélectionnez la caméra : utilisez les touches 【Ç】 【È】pour sélectionner une caméra. 3 : entrez dans l’interface de paramètres avancés “Advanced settings” : déplacez la case active sur la case méthode de traitement “handle method” située sur le côté droit de la rubrique perte de signal “Signal Loss”, utilisez la touche 【Ç】 pour sélectionner l’option de traitement “Handle” et déplacez la case active sur la touche de règles “Policy” située sur le côté droit. Appuyez sur 【ENTER】pour accéder à l’interface de perte de signal “Signal Loss” illustré par le schéma 5.16 : Schéma 5.16 Configuration du traitement de la perte de signal vidéo 53 QH32DVR4C Manuel d’utilisateur 4 : configuration de l’horaire alarme : vous pouvez configurer un horaire de travail. Le DVR ne réagit qu’à la suite d’une perte de vidéo pendant l’horaire. Remarque : les 4 périodes de temps ne peuvent être répétées. Veuillez redémarrer le DVR pour que les paramètres prennent effet. 5 : programmation de règles d’alarme : vous pouvez sélectionner une ou plusieurs options de réponses, comprenant l’avertissement à l’écran “On Screen Warning”, l’avertissement sonore “Audible Warning”, le téléchargement au centre “Upload to Center” et le déclenchement de la sortie alarme “Trigger Alarm Output”. Vous pouvez utiliser les touches 【↑】 【↓】et 【EDIT】pour les activer ou désactiver. “×” signifie désactivé et “9” activé. 6 : sauvegarder la configuration d’alarme : suite à la configuration, appuyez sur la touche “Confirm” et retournez à l’interface de paramètres avancés “Advanced setting”. Appuyez sur la touche “Confirm” pour sauvegarder les paramètres de la caméra en cours et retourner au menu principal. 7 : sauvegarder toutes caméras : si vous désirez configurer d’autres caméras, veuillez répéter les étapes 2 à 6. Dans le menu “Camera”, appuyez sur la touche “Confirm” pour sauvegarder tous les paramètres de toutes les caméras. Appuyez sur les touches “Cancel” ou 【ESC】pour annuler. 5.10 Détection de mouvement Si vous déclenchez cette fonction, lorsqu’un mouvement est détecté par la caméra, le DVR déclenche une alarme. 1 : entrez dans le menu “Camera” : 2 : sélectionnez la caméra : utilisez la touche 【Ç】 【È】pour sélectionner la caméra après avoir appuyé sur la touche 【edit】. 3 : sélectionnez la sensibilité de détection de mouvement : sur le côté droit de “Motion Det. Level” (niveau de détection mouvement) se trouve une zone de liste déroulante destinée au choix de la sensibilité de détection de mouvement. Il y a 7 options, de 0 (le plus bas) à 5 (le plus haut) et “Off” (éteint). Vous pouvez utiliser les touches 【↑】 【↓】 pour en sélectionner une. Si vous sélectionnez l’option “Off” (éteint), le DVR ne réagit pas même en cas de mouvement détecté. Si vous sélectionnez d’autres options, cela déclenche la touche configuration de zone de mouvement “Motion Area Setup” et la touche de configuration de règles “Policy Setup”. Si vous sélectionnez une sensibilité basse telle que 0, le DVR réagit seulement lors d’une grande intensité de mouvements détectés. A l’inverse, pour une haute sensibilité telle que 5, le DVR réagit lors de mouvements d’intensité faible détectés. 54 QH32DVR4C Manuel d’utilisateur 4 : configuration de la zone de mouvement : vous devez définir les zones de mouvement afin que le DVR réagisse lors de mouvements détectés dans ces zones-là. Déplacez la case active sur la touche zone “Area” située sur le côté droit de la zone de liste déroulante pour la sensibilité, appuyez sur la touche 【ENTER】pour accéder à l’interface de configuration de la zone de mouvement illustrée par le schéma 5.17 : Schéma 5.17 Configuration de la zone de mouvement L’écran entier est divisé en panneaux de 22*18 (NTSC: 22*15). Il y a un panneau jaune situé en haut à gauche. La configuration de la zone de mouvement est identique à celle de la zone masquée (Cf. Chapitre 5.7). Les seules différences étant que vous pouvez utiliser la touche【PTZ】 (panorama, inclinaison et zoom) pour installer l’écran entier comme sensible aux mouvements et de multiples zones de mouvement peuvent être configurées. Appuyez sur la touche 【A】pour effacer toutes les zones. Configuration de zones multiples : suite à la configuration d’une zone de mouvement, appuyez la touche 【EDIT】, le panneau jaune apparaît à nouveau, ensuite vous pouvez en programmer une autre. Effacer la zone de mouvement : Effacer une section de la zone de mouvement : déplacez le panneau jaune au point de départ de la zone de mouvement que vous désirez effacer, appuyez sur 【EDIT】, vous verrez alors que le panneau jaune est devenu noir. Vous pouvez utiliser les touches 【↓】 【→】 pour agrandir ou rétrécir la zone bleue. Appuyez sur la touche 【EDIT】pour effacer cette section de la zone de mouvement. 55 QH32DVR4C Manuel d’utilisateur Appuyez sur la touche 【Enter】pour enregistrer et retourner au menu “Image”. Appuyez sur 【ESC】pour annuler. Effacer toutes les zones de mouvement : appuyez sur la touche 【A】pour effacer toutes les zones de mouvement de ce canal. Les touches utilisées dans la programmation de zones de mouvement sont les suivantes : z 【↑】【↓】 【←】【→】: déplacer la panneau jaune à n’importe quelle position ; z 【EDIT】: touche de commutation entre les panneaux jaune et rouge ; z 【→】: droite : agrandir le panneau rouge ; z 【←】: gauche : rétrécir le panneau rouge ; z 【↓】: bas : agrandir le panneau rouge ; z 【↑】: haut : rétrécir le panneau rouge ; z 【PTZ】: établir l’écran entier comme zone de mouvement ; z 【A】: annuler toutes zones de mouvement ; z 【ENTER】: enregistrer et retour au menu de configuration image “Image Setup” ; z 【ESC】: annuler la configuration et retour au menu de configuration image “Image Setup” ; 5 : règle d’alarme de mouvement : déplacez la case active sur la touche correspondante aux règles “Policy” de l’alarme de détection de mouvement, appuyez sur la touche 【ENTER】pour accéder au menu de traitement d’alarme de mouvement “Motion Alarm Handle” illustré par le schéma 5.18 : 56 QH32DVR4C Manuel d’utilisateur Schéma 5.18 Configuration du traitement de l’alarme de mouvement 6 : configuration du canal d’enregistrement de l’alarme de mouvement : lorsqu’une alerte de mouvement survient, vous pouvez déclenchez l’enregistrement par une caméra précise. Dans le menu traitement de l’alarme de mouvement “Motion Alarm Handle”, vous pouvez sélectionner un ou plusieurs canaux d’enregistrement. Utilisez les touches 【ENTER】ou【EDIT】 pour modifier la balise afin qu’elle affiche un état activé “9”. Remarque : afin d’assurer que les caméras débutent l’enregistrement, dans le menu enregistrement “Recording” vous devez activer l’horaire d’enregistrement et établir le type d’enregistrement “Rec Type” comme détection de mouvement “Motion Detection” ou “Motion | Alarm”. Veuillez vous reporter au Chapitre 5.12 pour la programmation d’enregistrement. 7 : horaire d’alarme de mouvement : lorsqu’une alerte survient pendant un horaire en cours, le DVR réagit par un avertissement à l’écran “On Screen Warning”, un avertissement sonore “Audible Warning”, le téléchargement au centre “Upload to Center” ou le déclenchement de sortie alarme “Trigger Alarm Output” en fonction de votre configuration. Vous pouvez configurer 4 périodes de temps sur une journée et 7 jours par semaine. Remarque : les périodes de temps d’une journée ne peuvent être répétées. 8 : configuration de la méthode de traitement de l’alarme de mouvement : vous pouvez sélectionner une ou plusieurs méthodes de traitement tels que l’avertissement sur écran “On Screen Warning”, l’avertissement sonore “Audible Warning”, le téléchargement au centre “Upload to Center” et le déclenchement de sortie alarme “Trigger Alarm Output”. 57 QH32DVR4C Manuel d’utilisateur Description : si l’avertissement à l’écran “On Screen Warning” est activé, lorsqu’une alerte par mouvement survient et que le DVR se trouve en mode aperçu, le DVR passe sur la caméra reliée. Si vous déclenchez plus d’une caméra, le DVR les affiche une par une par tranche de 10 secondes chacune. Lorsque l’alerte par mouvement prend fin, le DVR repasse en mode aperçu. 9 : sauvegarder la configuration d’alarme de mouvement : appuyez sur la touche “Confirm” pour retourner au menu de configuration image “Image Setup”. Dans le menu configuration image “Image Setup”, appuyez sur la touche “Confirm” (confimer) pour enregistrer tous les paramètres caméra en cours. 10 : sauvegarder toutes caméras : vous pouvez répéter les étapes 2 à 8 pour configurer les paramètres de détection de mouvement pour d’autres caméras. Vous pouvez également copier les paramètres d’une caméra à n’importe quelle autre caméra. Remarque : la zone d’alarme par mouvement ne peut être copiée. Si vous désirez désactiver la zone d’alarme par mouvement et la règle d’alarme de mouvement, vous n’avez qu’à configurer la sensibilité d’alarme de mouvement sur “Off”. 5.11 Propriétés de l’aperçu Dans le menu aperçu “Preview”, vous pouvez configurer le mode d’aperçu, le temps de permutation d’écran, l’activation ou la désactivation de l’aperçu audio et celle de la mise en page. 1 : entrer en mode aperçu “Preview” : dans le menu principal, déplacez la case active sur l’icône d’aperçu et appuyez sur 【ENTER】, vous accédez au menu aperçu comme illustré par le schéma 5.19 Schéma 5.19 Programmation de mode aperçu 58 QH32DVR4C Manuel d’utilisateur 2 : propriétés d’aperçu : Mode aperçu : pour le mode d’aperçu, vous pouvez utiliser la touche 【↑】【↓】pour sélectionner un mode. Si le DVR ne possède qu’un canal, vous ne pouvez sélectionner que l’option 1 écran. Si le DVR possède 4 canaux, il existe alors les options 1 écran et 4 écrans. Si le DVR possède entre 4 et 9 canaux, il existe alors les options 1 écran, 4 écrans et 9 écrans. Si le DVR possède 16 canaux, il existe alors les options 1 écran, 4 écrans, 9 écrans, 12 écrans et 16 écrans. Temps de permutation : ceci est en rapport avec la prévisualisation du temps de permutation d’image. Vous pouvez utiliser les touches 【↑】【↓】 pour sélectionner le temps de permutation. Il existe plusieurs options : 5 secondes, 10 secondes, 20 secondes, 30 secondes, 1 minute, 2 minutes, 5 minutes et jamais “Never”. Si vous sélectionnez jamais, l’image de l’aperçu ne permutera pas automatiquement. Par exemple, pour un DVR à 16 canaux, si vous sélectionnez le mode d’aperçu 4 écrans et un temps de permutation de 20 secondes, le DVR affichera 4 images de canal toutes les 20 secondes en série répétée. Aperçu audio : si vous activez l’aperçu audio (“9”), lors de la prévisualisation d’une seule caméra, le DVR émettra l’audio de ce canal-là uniquement. Programmation de l’aperçu de mise en page : cadre carré divisé en plusieurs fenêtres. Si vous sélectionnez le mode aperçu 4 écrans, ce cadre est divisé en 4 fenêtres. Chaque fenêtre représente une caméra. Vous pouvez déplacer la case active entre les fenêtres. Une barre se trouve sous le carré afin d’afficher l’ordre d’aperçu de toutes les caméras. D’abord sélectionnez le plus grand mode d’aperçu, par exemple, pour le DVR à 4 canaux, sélectionnez le mode de prévisualisation 4 écrans afin que toutes les fenêtres soient affichées dans le carré. Ensuite, déplacez la case active sur une de ces fenêtres, appuyez sur les touches numériques afin de saisir le numéro de caméra. La petite fenêtre affiche le numéro de cette caméra-là. De cette manière vous pouvez modifier l’ordre d’affichage. Si vous appuyez sur 0, la fenêtre reliée n’affiche pas de vidéo en temps réel. Suite à la configuration de l’ordre d’aperçu des caméras, vous pouvez sélectionner le mode d’aperçu le mieux adapté à vos besoins. Sauvegarder la configuration : appuyez sur la touche “Confirm” pour sauvegarder les propriétés d’aperçu. Appuyez sur la touche “Cancel” ou 【ESC】pour annuler. 59 QH32DVR4C Manuel d’utilisateur 5.12 Programmation d’enregistrements Dans le menu principal se trouve une icône appelée “Recording” (enregistrement). Vous pouvez accéder au menu d’enregistrement comme suit : Schéma 5.20 Configuration du canal d’enregistrement Description du menu “Recording” (enregistrement) : Si le disque dur est complet : il existe deux options: “Overwrite” (écrasement) et “Stop recording” (arrêt d’enregistrement). Si vous sélectionnez l’option d’écrasement, lorsque le disque dur du DVR est complet, le DVR écrase les fichiers vidéo enregistrés plus tôt et continue à enregistrer. Si vous sélectionnez l’option arrêt d’enregistrement, lorsque le disque dur est complet, le DVR traite cela comme une exception de disque dur complet “Hard Disk Full”, veuillez vous reporter au Chapitre 5.17 pour le menu d’exception. Sélection de la caméra : ici tous les canaux sont énumérés. Vous pouvez utiliser les touches 【↑】【↓】pour en sélectionner un. Stream Type (Type de Flux) : il existe deux options, le flux “Audio&Video” et le flux “Video” seul. Si vous désirez enregistrer vidéo et audio, veuillez sélectionner l’option “Audio&Video”, sinon vous pouvez sélectionner l’option “Video” pour n’enregistrer que l’image vidéo. Remarque : si vous modifiez cette option, veuillez redémarrer le DVR pour que ce paramètre prenne effet. 60 QH32DVR4C Manuel d’utilisateur Résolution : plus grande est la résolution, plus nette est l’image. Les options de résolution de bas à élevé sont : QCIF et CIF. Remarque : si vous modifiez l’option de résolution, veuillez redémarrer le DVR pour qu’elle prenne effet. Type de débit binaire : Le DVR utilise le débit binaire fixe pour comprimer l’image. La vitesse du débit binaire est définie par l’option de débit binaire “Bit Rate”. À l’aide de cette option nous pouvons calculer la taille du fichier enregistré et la largeur de la bande réseau dont nous avons besoin. La sélection maximale de débit binaire est directement liée à la résolution. Si vous sélectionnez une haute résolution, vous devez sélectionner un débit binaire élevé en conséquence. Pour la résolution CIF, le débit binaire maximum est typiquement entre 384 et 768 Kbps. Bien entendu, vous sélectionnez le débit binaire maximum correct basé sur la caméra, l’arrière plan et la qualité d’image requise. Débit binaire : vous pouvez sélectionner la taille du débit binaire pour un type de débit binaire fixe. Ceci est la même que “Max Bit Rate” (débit binaire maximum). Rythme de défilement des images : nombre d’images par seconde. Les options sont : 25 (PAL)/30(NTSC) 20, 16, 12, 10, 8, 6, 4, 2, 1. Pour un rythme lent, vous pouvez sélectionner la vitesse de débit binaire lent, ceci permettra de maximaliser la consommation du disque dur. Temps de pré-enregistrement : lorsque vous activez l’enregistrement par détection de mouvement ou l’enregistrement par alarme externe, vous pouvez programmer le temps de pré-enregistrement. Les options sont : No PreRecord (aucun pré-enregistrement), 5 secondes (sélection par défaut), 10 secondes, 15 secondes, 20 secondes, 25 secondes, 30 secondes et Pré-enregistrement maximal. Le Pré-enregistrement maximal (MaxPrerecord) est utilisé dans la sauvegarde de toutes les données dans la mémoire de pré-enregistrement. Le temps de pré-enregistrement est lié au débit binaire. Plus le débit binaire est maintenu bas, plus le temps de pré-enregistrement sera long. Si le débit binaire maximal (Max bit rate) est réglé très bas et que vous sélectionnez le temps de pré-enregistrement “PreRecord Time” à 5 secondes, le temps de pré-enregistrement réel pourrait être de plus de 5 secondes au total. À l’inverse, si le débit binaire est élevé et que vous configurez le temps de pré-enregistrement à 30 secondes, le temps de pré-enregistrement réel pourrait être de moins de 30 secondes. Temps de “post-enregistrement” : lorsque l’alarme externe ou l’alarme de mouvement est arrêtée, le DVR continue l’enregistrement. Les options sont : 5 secondes (par défaut), 10 secondes, 30 secondes, 1 minute, 2 minutes, 5 minutes et 10 minutes. Activer l’enregistrement “Enable Rec” : activer ou désactiver la fonction d’enregistrement de la caméra sélectionnée. “×” signifie désactivé et “9” activé. Horaire : lorsque vous activez la fonction d’enregistrement, vous pouvez programmer l’horaire d’enregistrement. Remarque : lorsque l’horaire d’enregistrement de la caméra est modifié, vous devez redémarrer le DVR pour qu’il prenne effet. 61 QH32DVR4C Manuel d’utilisateur Programmation d’enregistrement d’une journée entière : 1 : entrez dans le menu horaire d’enregistrement Dans le menu enregistrement, utilisez les touches 【ENTER】ou【EDIT】 pour activer la fonction enregistrement (la balise “9”), appuyez sur la touche horaire “Schedule” pour accéder au menu horaire d’enregistrement. 2 : sélectionnez un jour et activez l’option enregistrement d’une journée entière Pour jour “Day”, les options sont : Monday (lundi), Tuesday (mardi), Wednesday (mercredi), Thursday (jeudi), Friday (vendredi), Saturday (samedi) et Sunday (dimanche). Utilisez les touches 【↑】 【↓】 pour sélectionner un jour. Déplacez la case active sur la case à cocher située à droite de “All Day” (toute la journée), appuyez sur la touche 【ENTER】ou【EDIT】pour activer l’option “All Day” (toute la journée). “×” signifie désactivé et “9” activé. 3 : type d’enregistrement Pour le type d’enregistrement “Rec Type”, les options sont : tout le temps, par détection de mouvement, par alarme, mouvement|alarme et mouvement&alarme, commande. Pour le mode enregistrement d’une journée entière, seul un type d’enregistrement peut être sélectionné. 4 : copier à d’autres jours Vous pouvez répéter les étapes 2 et 3 pour la programmation d’autres jours. Vous pouvez également copier le jour actuel à d’autres jours. 5 : sauvegarder Appuyez sur “Confirm” pour retourner au menu enregistrement “Recording”. Appuyez à nouveau sur “Confirm” pour sauvegarder les paramètres et retourner au menu principal. Programmation d’enregistrement à mi-temps 1 : entrez dans le menu horaire d’enregistrement Dans le menu d’enregistrement, utilisez la touche 【ENTER】ou【EDIT】pour activer la fonction d’enregistrement (la balise “9”), appuyez sur la touche horaire “Schedule” pour accéder au menu horaire d’enregistrement. 2 : sélectionnez un jour et désactivez l’option d’enregistrement d’une journée entière Pour jour “Day”, les options sont : Monday (lundi), Tuesday (mardi), Wednesday (mercredi), Thursday (jeudi), Friday (vendredi), Saturday (samedi) et Sunday (dimanche). Utilisez les touches 【↑】【↓】pour sélectionner un jour. Déplacez la case active sur la case à cocher située à droite de toute la journée “All Day”, appuyez sur la touche 【ENTER】ou 【EDIT】 pour désactiver l’option toute la journée “All Day”. “×” signifie désactivé et “9” activé. 62 QH32DVR4C Manuel d’utilisateur 3 : programmation de la période de temps et le type d’enregistrement Il existe 4 périodes de temps dans un jour, et pour chacune d’entre elles peut être sélectionné un type différent d’enregistrement. Entrez l’heure du début et de la fin de chaque période de temps et sélectionnez le type d’enregistrement pour chaque période. Les options de type d’enregistrement sont : tout le temps, par détection de mouvement, par alarme, mouvement&alarme et mouvement|alarme, commande. Remarque : les périodes de temps en une journée ne peuvent être répétées. 4 : copier à d’autres jours Vous pouvez répéter les étapes 2 et 3 pour la programmation d’autres jours. Vous pouvez également copier les jours actuels à d’autres jours. 5 : sauvegarder Appuyez sur “Confirm” pour le retour au menu enregistrement “Recording”. Appuyez à nouveau sur “Confirm” pour sauvegarder les paramètres et retourner au menu principal. Remarques : 1) Si le type d’enregistrement se trouve en position détection de mouvement “Motion Detect” ou autre type semblable, vous devez programmer la détection de mouvement “Motion Detection” afin de déclencher l’enregistrement de mouvement (cf. Chapitre 5.10). 2) Si le type d’enregistrement se trouve en position “Alarme” ou autre type semblable, vous devez programmer les alarmes “Alarms” afin de déclencher l’enregistrement d’alarme (cf. Chapitre 5.13). 3) La période de temps est située entre 00:00—24:00. 5.13 Entrée alarme externe et sortie relais Pour le modèle QSC26404 il y a 4 ports d’entrée alarme et 1 port sortie relais. Dans le menu alarmes “Alarms”, vous pouvez programmer chaque entrée d’alarme externe. Dans le menu principal, déplacez la case active sur l’icône alarme “Alarms” et appuyez sur la touche 【ENTER】pour accéder au menu alarmes comme illustré par le schéma 5.22 63 QH32DVR4C Manuel d’utilisateur 5.22 Programmation alarmes Programmation de l’entrée alarme externe : 1 : sélectionnez une entrée alarme Utilisez les touches 【↑】 【↓】 pour sélectionner une entrée alarme. 2 : type d’alarme Ceci est du type « détecteur ». Vous pouvez sélectionner normal ouvert “Normal Open” ou normal fermé “Normal Close” suivant le type de détecteur. 3 : entrez dans le sous-menu Traitement de l’ entrée alarme “Alarm in Handling” Dans le menu alarmes “Alarms”, il existe deux options pour le traitement d’alarme “Alarm Handling”. L’une est appelée ne pas reconnaître “Ignore” et l’autre traiter “Handle”. Si vous sélectionnez l’option traiter “Handle”, vous pouvez appuyer sur les touches pour activer les règles “Policy” et le lien panorama, inclinaison et zoom “PTZ Linkage” situées sur le côté droit. Déplacez la case active sur la touche “Policy” et appuyez sur la touche 【ENTER】pour accéder au sous-menu traitement de l’entrée alarme “Alarm in Handling” illustré par le schéma 5.23 64 QH32DVR4C Manuel d’utilisateur Schéma 5.23 Configuration du traitement d’entrée alarme 4 : configuration du canal d’enregistrement du déclenchement alarme Vous pouvez sélectionner les canaux pour enregistrer chaque entrée alarme. Dans le sous menu, vous pouvez utiliser la touche 【ENTER】ou【EDIT】pour activer le canal d’enregistrement. “×” signifie désactivé et “9 activé. Remarque : afin de déclencher l’enregistrement par le canal, vous devez activer l’enregistrement et sélectionner alarme “Alarm” comme type d’enregistrement ou autre type semblable situé dans le menu enregistrement. Veuillez vous reporter au Chapitre 5.12. 5 : horaire pour le traitement alarme Lorsqu’une alerte d’alarme externe survient dans un horaire en cours, le DVR réagit suivant les méthodes de traitement. 6 : méthode de traitement alarme Vous pouvez sélectionner une ou plusieurs méthodes de traitement : avertissement à l’écran “On Screen Warning”, avertissement sonore “Audible Warning”, téléchargement au centre “Upload to Center” et déclenchement sortie alarme “Trigger Alarm Output”. Description : dans le cas où l’avertissement à l’écran “On Screen Warning” est activé, lorsqu’une alerte externe survient et que le DVR est en mode aperçu, le DVR affiche la caméra correspondante. Si vous déclenchez plus d’une caméra, le DVR les affiche une par une toutes les 10 secondes. Lorsque l’alerte externe prend fin, le DVR repasse en mode aperçu. 65 QH32DVR4C Manuel d’utilisateur 7 : sauvegarder la configuration Dans le sous menu de traitement alarme “Alarm in Handling”, appuyez sur la touche “Confirm” pour retourner au menu alarmes “Alarms”. Dans le menu alarmes “Alarms”, appuyez sur la touche “Confirm” pour sauvegarder les paramètres. 8 : le lien panorama, inclinaison et zoom, “PTZ Linkage” Déplacez la case active sur la touche de lien panorama, inclinaison et zoom “PTZ Linkage”, appuyez sur la touche 【ENTER】 pour accéder au menu de programmation du lien panorama, inclinaison et zoom “PTZ Linkage” comme illustré par le schéma 5.24 Schéma 5.24 Programmation du lien panorama, inclinaison et zoom D’abord, sélectionnez une caméra, ensuite sélectionnez une des options de lien panorama, inclinaison et zoom (PTZ linkage) : z Préréglage : changez la balise en “9” dans la case à modifier afin d’activer le préréglage, ensuite entrez un chiffre déjà préréglé qui a été programmé au préalable. Veuillez vous reporter au Chapitre 5.15 pour la configuration préréglage. z Séquence : changez la balise en “9” afin d’activer la séquence et entrez un chiffre de séquence qui a déjà été configuré au préalable. Veuillez vous reporter au Chapitre 5.15 pour la configuration de la séquence. z Régulateur automatique « Cruise » : changez la balise en “9” afin d’activer le régulateur automatique « cruise ». Veuillez vous reporter au Chapitre 5.15 pour la configuration de régulateur automatique. Appuyez sur la touche “Confirm” pour sauvegarder et le retour au menu “Alarms”. Appuyez sur la touche “Cancel” ou 【ESC】 pour annuler et retourner au menu “Alarms”. 66 QH32DVR4C Manuel d’utilisateur Remarque : veuillez vous assurer que la caméra (PTZ) panorama, inclinaison et zoom que vous utilisez est compatible avec les fonctions : préréglage, séquence et régulateur automatique (cruise). Une alarme externe peut déclencher le lien panorama, inclinaison et zoom (PTZ linkage) de plusieurs caméras. 9 : copier les paramètres vers d’autres entrées d’alarmes externes : vous pouvez copier les paramètres de l’entrée alarme actuelle vers d’autres entrées externes. 10 : sauvegarder la configuration : dans le menu “Alarms”, appuyez sur la touche “Confirm” pour sauvegarder les paramètres. Appuyez sur la touche “Cancel” (annuler) ou la touche【ESC】pour abandonner. Programmation de relais de sortie alarme 1 : dans le menu “Alarms”, utilisez les touches 【↑】 【↓】 pour sélectionner une sortie alarme. 2 : sélectionner le temps de réaction à retardement Le temps de réaction à retardement signifie que la sortie alarme continue son temps de réaction lorsque l’alarme prend fin. Les options de temps de réaction à retardement sont : 5 secondes, 10 secondes, 30 secondes, 1 minute, 2 minutes, 5 minutes, 10 minutes et arrêt manuel. Si vous sélectionnez l’option manuelle “Manual’, la sortie alarme ne s’arrête pas tant que vous n’avez pas appuyé sur la touche annuler émission “Clear Alarm” dans le menu autres paramètres “Utilities”. Le temps actuel de sortie alarme est constitué du temps d’entrée alarme et ce temps de réaction à retardement. 3 : entrer dans l’horaire de sortie alarme Vous pouvez configurer l’horaire pour rendre la sortie alarme efficace. Déplacez la case active sur la touche horaire “Schedule” située à droite du temps de sortie alarme “Alarm Out Time”, appuyez sur la touche 【ENTER】 pour accéder au menu horaire correspondant comme illustré par le schéma 5.25 67 QH32DVR4C Manuel d’utilisateur Schéma 5.25 Horaire sortie alarme 4 : configuration de l’horaire de sortie alarme Comme d’autres configurations d’horaire, vous pouvez programmer 4 périodes de temps pour un jour et 7 jours pour une semaine. Suite à la configuration, appuyez sur la touche “Confirm” pour retourner au menu “Alarms”. 5 : copier les paramètres d’une alarme à d’autres sorties alarmes Dans le menu “Alarms”, vous pouvez copier les paramètres de la sortie d’alarme actuelle à d’autres sorties alarme. 6 : sauvegarder la configuration Suite à la configuration, dans le menu “Alarms”, appuyez sur la touche “Confirm” pour sauvegarder tous les paramètres. Remarque : au cas où un horaire quelconque est modifié, vous devez redémarrer le DVR pour que la modification prenne effet. Exceptions Les exceptions actuellement prises en charge comprennent : disque dur complet, erreur du disque dur, accès illégal, conflit d’adresse IP, panne de réseau et différence NTSC/PAL. Entrer dans le menu “Exceptions” comme illustré par le schéma 5.26 68 QH32DVR4C Manuel d’utilisateur Schéma 5.26 Configuration d’Exceptions Comprend les méthodes de traitement suivantes : Avertissement sonore : le DVR émet une alarme sonore. Téléchargement au central : envoi des informations d’exception à l’ordinateur hôte central. Déclenchement de sortie d’alarme : déclenche la sortie relais locale. Vous pouvez sélectionner plus d’une méthode de traitement. Suite à la configuration, appuyez sur la touche “Confirm” pour sauvegarder les paramètres. Appuyez sur la touche “Cancel” ou la touche 【ESC】pour annuler. 5.14 Paramètres du réseau Si vous désirez avoir accès au DVR via un réseau vous devez programmer des paramètres de réseau. Remarque : au cas où n’importe quel paramètre est modifié, vous devez sauvegarder et redémarrer le DVR pour que cela prenne effet. Dans le menu principal, déplacez la case active sur l’icône réseau “Network” et appuyez sur 【ENTER】pour accéder au menu réseau “Network” comme illustré par le schéma 5.27 69 QH32DVR4C Manuel d’utilisateur Schéma 5.27 Configuration réseau Description du menu réseau “Network” : Adresse IP : cette adresse IP ne doit en aucun cas entrer en conflit avec une autre adresse IP sur le routeur. S’il y a un serveur DHCP dans le réseau, vous pouvez établir l’hôte Internet (IP) comme suit : “0.0.0.0”, sauvegarder et redémarrer le DVR. Pendant la procédure de redémarrage, le DVR cherche le serveur DHCP et obtient une adresse IP dynamique. Cette rubrique affiche l’adresse IP dynamique. Si le DVR utilise la fonction PPPoE et qu’il possède un composeur, cette rubrique affiche l’adresse IP dynamique. Port : le numéro de point d’accès au réseau doit être supérieur à 2000. Masque : ceci est le masque de sous-réseau. Passerelle (Gateway) : le central terminal de l’hôte Internet (IP) est utilisé pour la communication entre les différents segments de réseau, c’est le réseau de l’hôte Internet auquel est connecté le routeur du DVR. L’hôte Internet à distance et port : si vous établissez ces IP et port, lorsqu’une alerte et exception surviennent, le DVR envoie l’information à cet hôte IP. Le central possédant cet IP peut recevoir des informations concernant l’alarme et l’exception du DVR. Vous pouvez utiliser une trousse de développement logiciel (SDK) afin de développer ce logiciel pour le central. 70 QH32DVR4C Manuel d’utilisateur HttpPort : ce port sert au navigateur Web. La valeur par défaut est de 80. Elle peut être modifiée. Paramètres avancés : déplacez la case active sur “Advanced” puis appuyez sur “enter” pour accéder à l’interface de configuration comme illustré par le schéma 5.28 Schéma 5.28 Paramètres avancés du réseau Description des paramètres avancés : Type de carte de réseau (NIC) : l’option par défaut est “10M/100M Auto”, les autres options sont : 10 M Bidirectionnel à l’alternat, 10 M Bidirectionnel simultané, 100 M Bidirectionnel à l’alternat et 100 M Bidirectionnel simultané. Adresse serveur IP : si le DVR utilise le protocole PPPoE, il peut obtenir une adresse IP dynamique. Si vous établissez le système de noms de domaine (DNS) IP avec une adresse fixe IP, le DVR envoie certaines informations tels que le nom du DVR, le nombre ordinal du DVR, l’hôte Internet actuel à l’adresse fixe IP du DVR. On appelle cette adresse fixe IP : le nom de domaine IP. Le serveur de noms de domaine (DNS) ayant cette adresse fixe IP peut recevoir les informations en provenance du DVR et les utiliser afin de résoudre l’adresse IP dynamique du DVR. Ce serveur IP est un logiciel spécial et non pas le serveur de noms de domaine habituel. Vous pouvez utiliser la SDK disponible pour développer ce logiciel de serveur de noms de domaine (DNS). DNS IP (Hôte Internet serveur de noms de domaine) : obtenez votre DNS IP auprès de votre fournisseur de services Internet. Complétez cet article afin d’obtenir l’accès à un serveur à distance et un nom de domaine. Multicast IP (Hôte Internet multi-diffusion) : il s’agit d’une adresse IP de classe D, de 224.0.0.0 à 239.255.255.255. Si vous n’utilisez pas la fonction multi-diffusion, vous n’avez nul besoin de la configurer. Certains routeurs interdisent la fonction multi-diffusion en cas de « network storm » (encombrement du réseau). 71 QH32DVR4C Manuel d’utilisateur PPPoE : le DVR est compatible avec l’accès par ligne commutée du protocole PPPoE. Exemple : comment utiliser le protocole PPPoE 1 : entrez dans le menu réseau “Network”. 2 : sélectionnez le type de carte de réseau (NIC). 3 : introduisez le numéro de port. Dans la case pour modifier le port, utilisez les touches numériques pour introduire le numéro de port. Il doit être supérieur à 2000. 4 : introduisez le serveur IP : introduisez une adresse fixe IP où le logiciel d’analyse IP est exécuté (IPServer). 5 : introduisez les paramètres du protocole PPPoE. Utilisez la touche 【ENTER】ou 【EDIT】pour activer le protocole PPPoE (changez la balise PPPoE à “√”). Introduisez le nom d’utilisateur du protocole PPPoE, le mot de passe et vérifiez le mot de passe fourni par le fournisseur de services Internet. 6 : sauvegarder les paramètres. Dans le menu réseau “Network”, appuyez sur “Confirm” pour sauvegarder les paramètres. Redémarrez le DVR pour que les paramètres prennent effet. Pendant la procédure de redémarrage, le DVR entame l’accès par ligne commutée du protocole PPPoE. Si le DVR réussit à atteindre Internet via l’accès par ligne commutée, le DVR affiche l’adresse IP dynamique dans le menu réseau “Network”. DDNS (Serveur de noms de domaines dynamique) : cette fonction n’est pas disponible sur ce modèle. Email : cette fonction n’est pas disponible sur ce modèle. 72 QH32DVR4C Manuel d’utilisateur 5.15 Accès au DVR via un réseau Pour accéder au DVR par le biais d’un ordinateur, il faut vous assurer que la passerelle par défaut du DVR est la même que l’adresse IP de votre routeur, mais également que les trois premières rangées de chiffres de l’adresse IP du DVR sont identiques à celles de l’adresse IP du routeur. Exemple : si la passerelle par défaut de votre routeur est 192.168.1.1 alors la passerelle par défaut du DVR doit être paramétrée à 192.168.1.1 et les trois premières rangées de chiffres de l’adresse IP du DVR doivent être 192.168.1. La dernière série de chiffres doit être différente de ceux de tout autre matériel relié au routeur afin d’éviter des conflits. Le sous-réseau du DVR doit également être identique à celui du routeur exemple : si le sous-réseau du routeur est 255.255.255.0, celui du DVR doit être 255.255.255.0. Pour envoyer la passerelle par défaut et le sous-réseau du routeur vers un ordinateur relié au même routeur que le DVR, cliquez sur la touche de démarrage, puis sur exécuter, puis tapez cmd dans l’espace libre de la case et cliquez sur OK. La passerelle par défaut et le sous-réseau s’affichent dans la fenêtre ipconfig. Vous pouvez accéder au DVR par le biais d’une fenêtre de navigateur Web IE ou par le biais du logiciel client inclus. Accès au DVR par le biais d’un moteur de recherche sur Internet : une fois le paramétrage réseau du DVR configuré pour être identique à celui de votre routeur, il est nécessaire de modifier les actions de votre moteur de recherche. Vous devez autoriser les fenêtres publicitaires intempestives. Pour cela, allez dans la barre de tâche d’Internet Explorer et sélectionnez l’option "Outils", puis sélectionnez l’option "Bloqueur de fenêtres publicitaires intempestives" et enfin, sélectionnez "Désactiver le bloqueur de fenêtres publicitaires intempestives”. Vous devez également activer les contrôles ActiveX. Pour cela, allez dans la barre de tâche d’Internet Explorer et sélectionnez l’option "Outils", puis "Options Internet" et "Sécurité", cliquez ensuite sur le bouton "Personnaliser le niveau…" et sélectionnez l’option pour activer les Contrôles ActiveX et Plugins. Ensuite, vous pouvez accéder au DVR en ouvrant une fenêtre de recherche et en entrant l’adresse IP du DVR dans la fenêtre de recherche. Un écran de connexion dans lequel vous devrez entrer vos nom d’utilisateur et mot de passe (admin et 12345 par défaut) s’affiche. Lors de votre première connexion, un programme de webcam est téléchargé sur votre système et vous pouvez recevoir un message indiquant qu’un contrôle ActiveX de la page peut ne pas être sûr, vous pouvez alors cliquer sur « Oui » pour télécharger le contrôle et le programme. Vous serez ensuite redirigé vers un écran Internet Explorer Webcam. Cliquez alors sur l’icône en forme de caméra pour afficher les caméras. Consultez le Manuel Explorer IE qui contient des informations sur la façon d’utiliser le programme. 73 QH32DVR4C Manuel d’utilisateur 5.16 Accès au DVR depuis un ordinateur distant En plus de toutes les étapes décrites ci-dessus, avant de pouvoir accéder au DVR depuis un ordinateur à distance, il est indispensable de transférer les ports 80 et 8000 sur le routeur relié au DVR à l’adresse IP du DVR. Le mode de transfert dépend de la marque et du modèle du routeur. Vous pouvez vous rendre sur www.portforward.com pour obtenir des instructions sur le transfert de ports sur les routeurs les plus utilisés. Pour accéder au programme de votre routeur, ouvrez une fenêtre de recherche Internet et entrez la passerelle par défaut dans la barre d’adresse en haut de la fenêtre. Ensuite suivez les instructions concernant votre routeur. Vous pouvez accéder au DVR par le biais d’une fenêtre de navigateur Web IE ou par le biais du logiciel client inclus. Accès au DVR par le biais d’Internet Explorer : une fois le paramétrage réseau du DVR configuré pour être identique à celui de votre routeur, il est nécessaire de modifier les actions de votre moteur de recherche. Vous devez autoriser les fenêtres publicitaires intempestives. Pour cela, allez dans la barre de tâche d’Internet Explorer et sélectionnez l’option "Outils", puis sélectionnez l’option "Bloqueur de fenêtres publicitaires intempestives" et enfin, sélectionnez "Désactiver le bloqueur de fenêtres publicitaires intempestives ”. Vous devez également activer les contrôles ActiveX. Pour cela, allez dans la barre de tâche d’Internet Explorer et sélectionnez l’option "Outils", puis "Options Internet" et "Sécurité", cliquez ensuite sur le bouton "Personnaliser le niveau…" et sélectionnez l’option pour activer les Contrôles ActiveX et Plugins. Pour connecter votre DVR à un ordinateur à distance, ouvrez ensuite le programme client ou une fenêtre de recherche Internet, allez dans l’onglet de paramétrage et entrez l’Internet IP de votre routeur. Pour obtenir l’Internet IP de votre routeur, allez à www.myipaddress.com depuis l’ordinateur relié au même routeur que le DVR. Accédez ensuite au DVR en ouvrant une fenêtre de recherche et en entrant l’adresse IP obtenue sur ce site Web www.myipaddress.com dans la fenêtre de recherche (Exemple: http://70.69.120.123). Un écran de connexion dans lequel il vous faut entrer les nom d’utilisateur et mot de passe (admin et 12345 par défaut) s’affiche. Lors de la première connexion, un programme webcam est téléchargé sur votre système et vous pouvez recevoir un message indiquant qu’un contrôle ActiveX de la page peut ne pas être sûr, vous pouvez alors cliquer sur « Oui » pour télécharger le contrôle et le programme. Vous serez ensuite redirigé vers un écran Internet Explorer Webcam. Cliquez alors sur l’icône en forme de caméra pour afficher les caméras. Consultez le Manuel Explorer IE qui contient des informations sur la façon d’utiliser le programme. . 74 QH32DVR4C Manuel d’utilisateur 5.17 Panorama, inclinaison et zoom (PTZ) Sur le panneau arrière du DVR se trouve un port RS-485 utilisé pour la commande panorama, inclinaison et zoom (PTZ) de la caméra. Vous pouvez configurer des paramètres RS-485 pour qu’ils s’accordent avec ceux de votre protocole panorama, inclinaison et zoom (PTZ). Dans le menu principal, déplacez la case active sur l’icône « PTZ » et appuyez sur la touche 【ENTER】, vous accèdez au menu panorama, inclinaison et zoom (PTZ) comme illustré par le schéma 5.29 Schéma 5.29 paramétrage panorama, inclinaison et zoom Description du menu panorama, inclinaison et zoom (PTZ) Sélectionnez le canal : sélectionnez une caméra PTZ. Paramètres RS-485 : comprend le débit en bauds, bit de données, « stop bit », la parité, contrôle du flot, etc. Ces paramètres doivent être identiques au protocole PTZ. Adresse PTZ : chaque caméra PTZ possède une adresse différente. Type de PTZ : le DVR est compatible avec les protocoles PTZ suivants : YouLi, LinLin-1016, LinLin-820, Pelco-p, DM DynaColor, HD600, JC-4116, Pelco-d WX, Pelco-D, VCOM VC-2000, NetStreamer, SAE/YAAN, Samsung, Kalatel-312, CELOTEX, TLPelco-p, TLHHX-2000, BBV, RM110, KC3360S, ACES, ALSON, INV3609HD, Howell, Tc Pelco P, Tc Pelco D, AUTO-M, AUTO-H, ANTEN, CHANGLIN, DeltaDome, XYM-12, ADR8060, EVI-D30, DEMO-SPEED, DM-PELCO-D, ST832, LC-D2104, HUNTER, A01, TECHYIN, WEIHAN, LG, D-MAX, Panasonic, KTD-348, infinova, PIH-7625, LCU, DennarDome, etc. D’autres protocoles PTZ peuvent être ajoutés lors de mise à niveau du micrologiciel. 75 QH32DVR4C Manuel d’utilisateur Remarque : dans le menu “PTZ” du DVR, si vous sélectionnez le protocole Pelco-P lorsque vous configurez l’adresse PTZ, veuillez ajouter ou soustraire uneé unité par rapport au numéro d’identité de la caméra. Par exemple, si le no. d’identité de la caméra est 2, l’adresse PTZ du DVR doit être 3. Configuration préréglage : le préréglage utilise un chiffre pour représenter la position de la caméra, du zoom, du foyer et de l’iris. Déplacez la case active sur la touche configuration “Setup” située sur le côté droit de préréglage “Preset”, appuyez sur la touche 【ENTER】pour accéder au menu de configuration de préréglage. Vous pouvez sauvegarder 128 chiffres de préréglage. Veuillez vous assurer que la caméra PTZ que vous utilisez est compatible avec la fonction de préréglage avant sa configuration. Configuration de séquence : chaque séquence est constituée de plusieurs points régulateurs automatiques « cruise ». Chaque point régulateur automatique comprend un chiffre préréglé et un temps et vitesse de retards programmés. Veuillez vous assurer que la caméra PTZ que vous utilisez est compatible avec la fonction de séquence avant d’entamer la programmation. Vous pouvez sauvegarder 16 séquences. Configuration de “Cruise” - régulateur automatique : le régulateur automatique « cruise » mémorise le tracé de mouvement du panorama, inclinaison et zoom (PTZ). Veuillez vous assurer que la caméra PTZ que vous utilisez est compatible avec la fonction de régulateur automatique « cruise ». Configuration préréglage Dans le menu “PTZ”, déplacez la case active sur la touche configuration “Setup” située sur le côté droit de préréglage “Preset”, appuyez sur 【ENTER】, vous pouvez accéder au menu “Preset” comme illustré par le schéma 5.30 76 QH32DVR4C Manuel d’utilisateur Schéma 5.30 Programmation préréglage PTZ Ajout d’un chiffre préréglé : vous pouvez ajouter un chiffre préréglé (entre 1 et 128) dans la case à modifier. Ensuite appuyez sur la touche régler “Adjust” pour accéder à l’interface de commande PTZ. Dans l’interface de commande PTZ, vous pouvez utiliser les touches directionnelles pour régler la position du PTZ et utiliser les touches 【IRIS+】 【IRIS-】 【FOCUS+】 【FOCUS-】 【ZOOM+】 【ZOOM-】 pour régler l’iris, le foyer et le zoom. Suite au réglage, appuyez sur 【ENTER】, puis appuyez sur la touche sauvegarder “Save” pour enregistrer le chiffre préréglé. Vous pouvez répéter cette étape pour configurer d’autres chiffres préréglés. Suite à la configuration de tous les chiffres préréglés, appuyez sur la touche “Return” pour retourner au menu “PTZ”. Dans le menu “PTZ”, appuyez sur la touche “Confirm” pour sauvegarder tous les paramètres. Supprimer le chiffre préréglé : dans le menu “Preset”, introduisez un chiffre préréglé, appuyez sur la touche “Delete”, vous supprimez ainsi ce chiffre préréglé. Après l’avoir supprimé, appuyez sur la touche “Return” pour retourner au menu “PTZ”. Dans le menu “PTZ”, appuyez sur la touche “Confirm” pour sauvegarder toutes les modifications. Remarque : veuillez vous assurer que la caméra PTZ que vous utilisez est compatible avec la fonction de préréglage « preset ». 77 QH32DVR4C Manuel d’utilisateur Configuration de séquence Dans le menu “PTZ”, appuyez sur la touche configuration “Setup” située sur le côté droit du No. de séquence pour accéder au menu de séquence comme illustré par le schéma 5.31 Schéma 5.31 Configuration de séquence PTZ Dans le menu de configuration de séquence, entrez d’abord le chiffre de séquence. La séquence est de 1 à 16. Chaque séquence est constituée de points régulateurs automatiques “cruise” et chaque point régulateur automatique comprend un chiffre préréglé et des temps et vitesse de retards programmés. Le temps de retard programmé est le temps passé en demeurant à ce chiffre préréglé. La vitesse de retard programmé est la vitesse à laquelle la caméra PTZ est déplacée vers ce chiffre préréglé. Appuyez sur la touche “Add” pour ajouter un point régulateur automatique « cruise » supplémentaire. Appuyez sur la touche “Confirm” pour sauvegarder le point régulateur « cruise » à la séquence. Suite à la configuration de chiffre préréglé, appuyez sur “StartSeq” pour la vérification de la séquence en cours. Appuyez sur la touche “StopSeq” pour arrêter la vérification. Vous pouvez supprimer les points régulateurs automatiques dans une séquence. Suite à la configuration de la séquence, appuyez sur la touche “Return” pour retourner au menu “PTZ”. Dans le menu “PTZ”, appuyez sur la touche “Confirm” pour sauvegarder les modifications. Remarque : veuillez vous assurer que la caméra PTZ que vous utilisez est compatible avec la fonction de séquence. 78 QH32DVR4C Manuel d’utilisateur Configuration de “Cruise” – régulateur automatique Dans le menu “PTZ”, appuyez sur la touche configuration “Setup” située sur le côté droit de “Cruise”, vous accédez au menu de configuration du régulateur automatique “Cruise” comme illustré par le schéma 5.32 Schéma 5.32 Configuration de régulateur automatique (Cruise) Appuyez sur la touche “RecCru” pour accéder à l’interface de commande de panorama, inclinaison et zoom “PTZ control”. Vous pouvez entamer la commande du PTZ en utilisant les touches directionnelles, appuyez sur 【ENTER】pour sauvegarder le parcours opérationnel et retourner au menu de programmation régulateur automatique “Cruise”. Appuyez sur la touche “StartCru” pour répéter le parcours du PTZ jusqu’à l’endroit souhaité, puis appuyez sur la touche arrêt “Stop”. Appuyez sur la touche “Return” pour retourner au menu “PTZ”. Dans le menu “PTZ”, appuyez sur la touche “Confirm” pour sauvegarder ce régulateur automatique (cruise). Remarque : veuillez vous assurer que la caméra PTZ que vous utilisez est compatible avec la fonction « cruise ». 79 QH32DVR4C Manuel d’utilisateur Chapitre 6 : Autres paramètres Il y a beaucoup d’outils dans le menu autres paramètres “Utilities” comprenant “SavePara” (enregistrer paramètres), “RestorePara” (restaurer paramètres), “Upgrade” (mise à niveau), “Hard Disk” (disque dur), “Stop Alarm Out” (arrêt sortie alarme), “Reboot” (redémarrer), “Power Off” (éteindre), “View Log” (afficher historique) et “System Info” (infos sur le système). Entrez dans le menu “Utilities” comme illustré par le schéma 6.1 Schéma 6.1 Autres paramètres 6.1 Restauration des paramètres Restauration des paramètres usine pour le DVR. L’adresse IP, la passerelle et le numéro de port ne peuvent pas être restaurés. Illustré par le schéma 6.2 Schéma 6.2 Restauration des paramètres 80 QH32DVR4C Manuel d’utilisateur 6.2 Mise à Niveau Vous pouvez utiliser cette fonction pour la mise à niveau du micrologiciel. Appuyez sur l’icône “Upgrade”, dans la fenêtre de dialogue qui apparaît, vous pouvez sélectionner soit le mode de mise à niveau “FTP” soit “USB” comme illustré par le schéma 6.3 Schéma 6.3 Mise à niveau Si vous sélectionnez le mode “FTP”, vous accédez au menu mise à niveau FTP “FTP Upgrade”: Schéma 6.4 Configuration du FTP IP Entrez le serveur IP ftp et appuyez sur la touche 【ENTER】. Le DVR se connecte avec le serveur FTP par le biais du réseau et télécharge le fichier micrologiciel. Si vous sélectionnez le mode “USB”, veillez à ce que vous connectiez une clé USB à mémoire flash au DVR et que le fichier micrologiciel se trouve dans le répertoire racine du disque dur à mémoire flash. Redémarrez suite à la mise à niveau réussie, le système utilise dorénavant le nouveau micrologiciel. 81 QH32DVR4C Manuel d’utilisateur 6.3 Gestion du disque dur Schéma 6.5 Configuration du disque dur Vérifier l’état opérationnel du disque dur Capacité, espace libre, en attente ou non, état normal ou non. Formater le disque dur Avant de formater, cessez tout enregistrement. Après avoir formaté, vous devez redémarrer le DVR, sinon le DVR ne fonctionne pas correctement. 6.4 Arrêt d’alarme sortie Dégagez la sortie alarme manuellement. 6.5 Redémarrer Redémarrer le DVR. 6.6 Mise hors tension Éteignez le DVR. 82 QH32DVR4C Manuel d’utilisateur 6.7 Historique de commande Affiche l’historique des enregistrements sur le disque dur du DVR. Dans le menu “Utilities”, appuyez sur afficher historique “View Log” pour accéder au menu du historique “Log” comme illustré par le schéma 6.6 Schéma 6.6 Afficher l’historique Si vous désirez afficher l’historique basé sur l’option par défaut, il vous suffit d’appuyer sur la touche 【ENTER】. Le DVR énumère toutes les informations correspondantes. Vous pouvez également sélectionner l’option de recherche “By Type” (par type), “By Date” (par date) ou “By Type&Date” (par type&date). Par Type Afficher l’historique par type d’informations souhaité. Le type est divisé en “Major type” (type principal) et “Minor type” (type secondaire). Le type principal comprend l’opération, l’alarme, l’exception. En ce qui concerne le type principal d’opération, il comprend plusieurs types secondaires, y compris Power On (allumer), Shut Down (arrêter), Abnormal Shut (arrêt anormal), Panel Login (connexion panneau), Panel Logout (déconnexion panneau), Panel Config (configuration panneau), Panel File Play (Lecture fichiers panneau), Panel Time Play (durée lecture panneau), Local Start Record (démarrer enregistrement local), Local Stop Record (arrêt enregistrement local), Panel PTZ (panorama, inclinaison et zoom panneau), Panel Preview (aperçu panneau), Panel Set Time (programmation heure panneau), Local Upgrade (mise à niveau locale), Net Login (connexion 83 QH32DVR4C Manuel d’utilisateur Net), Net Logout (déconnexion Net), Net Start Record (démarrer enregistrement Net), Net Stop Record (arrêt enregistrement Net), Net Start Transparent Channel (démarrer canal transparent Net), Net Stop Transparent Channel (arrêter canal transparent Net), Net Get Parameter (obtenir paramètre Net), Net Config (configuration Net), Net get Status (obtenir état Net), Net Alert On (alerte allumée Net), Net Alert Off (alerte éteinte Net), Net Reboot (redémarrer Net), BiComStart (démarrer BiCom), BiComStop (arrêter BiCom), Net Upgrade (mise à niveau Net), Net File Play (lecture fichier Net), Net Time Play (durée lecture Net), Net PTZ (panorama, inclinaison et zoom Net). En ce qui concerne le type principal d’alarme, les types secondaires comprennent : External Alarm In (entrée alarme externe), External Alarm Out (sortie alarme externe), Motion Detect Start (démarrer détection mouvement), Motion Detect Stop (arrêter détection mouvement), View Tamper Start (démarrer vision interférence), View Tamper Stop (arrêter vision interférence). En ce qui concerne le type principal d’exception, le type secondaire comprend : Video Signal Loss (perte signal vidéo), Illegal Access (accès illégal), Hard Disk Error (erreur disque dur), Hard Disk Full (disque dur complet), IP Conflict (conflit IP), DCD Lost (perte de données de détection transporteur). Par exemple : étapes pour visionner l’historique des alarmes. 1 : pour la rubrique requête “Query”, sélectionnez depuis par type “By Type” jusqu’aux rubriques type principal “Major Type” et type secondaire “Minor Type” en activité. 2 : pour l’option type principal “Major Type”, sélectionnez l’option “Alarm”. Pour l’option de type secondaire “Minor Type”, sélectionnez parmi les options suivantes : All (toutes), External Alarm In (entrée alarme externe), External Alarm Out (sortie alarme externe), Motion Detect Start (démarrer détection mouvement), Motion Detect Stop (arrêter détection mouvement), View Tamper Start (démarrer vision interférence), View Tamper Stop (arrêter vision interférence). 3 : déplacez la case active sur la touche recherche historique “Search Log”, appuyez sur 【ENTER】pour lancer la recherche. 4 : lorsque la recherche est terminée, le DVR énumère toutes les informations correspondantes concernant l’alarme. Dans la fenêtre, l’information comprend : Index, Occur Time (heure de l’évènement), Major Type (type principal), Minor Type (type secondaire), Panel User (utilisateur panneau), Net User (utilisateur Net), Host Address (adresse hôte), Para. Type (type de paramètre), Channel No (no. de canal), HDD No (no. de disque dur), Alarm In and Alarm Out (entrée et sortie alarme). Vous pouvez appuyer sur la touche plus d’infos “More Info” pour obtenir des renseignements supplémentaires, sélectionnez également le numéro de page pour voir plus d’informations. 5 : appuyez sur la touche “Return” pour retourner au menu “Utilities”. 84 QH32DVR4C Manuel d’utilisateur Par Heure Afficher l’historique en une période de temps. 1 : sélectionnez par heure “By Time” pour l’option requête “Query” les rubriques heure de début “Start Time” et heure d’arrêt “Stop Time” en activité. 2 : entrez les heures de début et de fin. 3 : déplacez la case active sur la touche recherche historique “Search Log” et appuyez sur la touche 【ENTER】pour lancer la recherche. 4 : suite à la recherche, le DVR énumère les informations correspondantes. 5 : appuyez sur la touche “Return” pour retourner au menu “Utilities”. Par Type&Date Visionner un type d’historique de la période de temps désignée. 1 : sélectionnez par type&heure “By Type&Time” comme option de requête “Query” jusqu’aux rubriques en activité “Major Type” (type principal), “Minor Type” (type secondaire) “Start Time” (heure début) et “Stop Time” (heure fin). 2 : sélectionnez “Operation” pour le type principal et une option secondaire. 3 : entrez les heures de début et de fin. 4 : déplacez la case active sur la touche “Search Log” et appuyez sur la touche【ENTER】pour lancer la recherche. 5 : suite à la recherche, le DVR énumère la liste correspondante. 6 : appuyez sur la touche retour “Return” pour retourner au menu “Utilities”. 85 QH32DVR4C Manuel d’utilisateur 6.8 Valeur associée au système Appuyez sur l’icône “System Info” (infos système) dans le menu “Utilities” pour obtenir des informations sur le système DVR comme illustré par le schéma 6.7 Schéma 6.7 Informations sur le système 86 QH32DVR4C Manuel d’utilisateur Chapitre 7: Mise à niveau du micrologiciel Le micrologiciel du DVR est stocké dans la mémoire flash (FLASH ROM). Vous pouvez utiliser la fonction de mise à niveau du DVR pour retranscrire le fichier micrologiciel (digicap) à la fonction FLASH. Il existe deux cas où la mise à niveau du micrologiciel DVR s’avère nécessaire. Le premier pour la mise à niveau d’un micrologiciel dépassé, l’autre lorsque le code de la mémoire FLASH du DVR a planté. Remarque : assurez-vous que vous êtes en train d’utiliser le bon micrologiciel pour votre modèle DVR avant de procéder à la mise à niveau. 7.1 Installation du Serveur FTP Vous pouvez télécharger le logiciel de serveur FTP via Internet. Ici nous utilisons wftpd32.exe à titre d’exemple : 1. Exécutez wftpd32.exe (logiciel serveur FTP). Comme illustré par le schéma 7.1 Schéma 7.1 Interface 2. Sélectionnez “Logging” depuis le menu,choisissez les options Log dans le sous menu, et cochez les cases ci-après : 87 QH32DVR4C Manuel d’utilisateur Schéma 7.2 Paramètres de configuration 3. Sélectionnez “Users/rights” sous la rubrique du menu “Security”. La fenêtre suivante s’affiche. Schéma 7.3 Nom d’Utilisateur: installation 4. Créez un nouvel utilisateur. Cliquez sur “new user’ (nouvel utilisateur). Une fenêtre de nouvel utilisateur s’affiche. Entrez le nom d’utilisateur “target”. Cliquez sur “OK”. Schéma 7.4 Nom d’utilisateur 5. Dans la fenêtre de mot de passe, tapez “target” dans les deux espaces vides “New Password” et “Verify Password”. Cliquez sur “OK” pour enregistrer et quitter la fenêtre. Schéma 7.8 Mot de Passe 6. Dans la fenêtre “User/Rights Security” sélectionnez “User Name” comme “target”. Dans l’espace vide “Home Directory”, tapez le chemin d’accès de l’emplacement du fichier micrologiciel (digicap). Ensuite appuyez sur “Done” pour quitter. 88 QH32DVR4C Manuel d’utilisateur Schéma 7.9 Installation “home directory” 7. La fois suivante, vous n’avez pas besoin de l’installer à nouveau, il vous suffit de double-cliquer et d’ouvrir “wftpd32.exe” pour la mise à niveau du micrologiciel DVR/DVS. 7.2 Mode de mise à niveau 1. Utilisez le logiciel client pour la mise à niveau du fichier micrologiciel. Vous n’avez pas besoin d’utiliser le logiciel du serveur ftp. Veuillez vous reporter au manuel d’utilisateur pour le mode d’emploi du logiciel client. 2. Utilisez la fonction “FTP” du sous menu “Upgrade” depuis le menu “Utilities”. Vous avez besoin d’un ordinateur hôte pour l’exécution du logiciel du serveur FTP, capable de détenir le fichier micrologiciel (digicap) et d’assurer que le DVR et l’ordinateur figurent dans le même sous-réseau. 3. Utilisez la fonction “USB” du sous-menu “Upgrade” dans le menu “Utilities”. Assurez-vous que le fichier micrologiciel (digicap) soit placé dans le répertoire racine de la clé USB à mémoire flash. 89 QH32DVR4C Manuel d’utilisateur Annexe A: Fonction de commande de la souris 1. Dans l’interface d’aperçu Double-clic de la touche gauche 1. Passer à la plupart des images lors de la vue d’une seule image 2. Passer en mode plein écran lors du visionnement d’images multiples. Retour aux images multiples lors d’une répétition du double-clic. Roulette de défilement en avant Passer à l’écran précédent Roulette de défilement en arrière Passer à l’écran suivant Clic de la touche droite Menu local de fonction comprenant le menu principal “main menu” “single picture 1-4ch” “multi picture 1/4” “next preview” “ PTZ control” “manual record” “close status” 2. Interface PTZ (panorama, inclinaison et zoom) Double-clic de la touche gauche Déplacement au centre de l’écran (protocole SAE\YAAN) Glissé de la touche gauche Sélectionnez une zone pour zoomer dessus (protocole SAE\YAAN) Clic de la touche gauche Si vous avez sélectionné une zone pour le zoom de cette manière, la position est sauvegardée sous No.60 et zoome dans la zone (protocole SAE\YAAN) Roulette de défilement en avant Passer au canal précédent Roulette de défilement en arrière Passer au canal suivant 3. Nom du canal ou l’interface de configuration de la position affichage à l’écran Glissé de la touche gauche Un cadre rectangulaire suivi par curseur Clic de la touche gauche Menu local comprenant “confirm & cancel” – confirmer & annuler 4. Interface de la configuration de la zone Clic droit Menu local comprenant confirm (confirmer), cancel (annuler), clear (dégager), full (complet) (cette dernière n’apparaît que dans la configuration de la zone de détection de mouvement) Faire glisser la touche gauche Agrandir ou rétrécir une zone Déplacement Le quadrillage primaire suivi du curseur 90 QH32DVR4C Manuel d’utilisateur 5. Interface de test de données Clic de la touche gauche 1. clavier virtuel 2. saisie de texte 3. sauvegarder et quitter Clic de la touche droite Annuler le texte et quitter l’édition Roulette de défilement en avant Le cureur passe au caractère en tête 6. Interface de la liste de diffusion Clic de la touche gauche Sélectionner le fichier à copier ou annuler Roulette de défilement en avant Sélectionner le fichier en tête Roulette de défilement en arrière Sélectionner le fichier suivant “Signal-clic” de la touche droite Annuler et retour à l’interface de prévisualisation. Double-clic de la touche gauche Lecture du fichier sélectionné 7. Interface de l’utilisateur Double-clic de la touche gauche Entrer dans l’interface de configuration des privilèges de l’utilisateur sélectionné Clic de la touche droite Annuler l’opération que vous venez d’effectuer et retour à l’interface précédente Roulette de défilement en avant Sélectionner le fichier précédent Roulette de défilement en arrière Sélectionner le fichier suivant Glissé de la touche gauche Sélectionner une zone pour zoomer dessus (protocole SAE\YAAN) 91 QH32DVR4C Manuel d’utilisateur Annexe B: Calcul de la capacité du disque dur Afin de calculer la capacité totale requise de chaque DVR (enregistreur vidéo numérique) par rapport à l’enregistrement vidéo (type d’enregistrement vidéo et fichier mémoire temps vidéo). 1 : utilisez la formule (1) afin de calculer la capacité de mémoire (q i) ce qui est la capacité de chaque canal requise pour chaque heure : unité Mo. qi = d i ÷ 8 × 3600 ÷ 1024 (1) Dans la formule: d i signifie le débit binaire, unité Kbps 2 : après avoir confirmé le temps d’enregistrement vidéo, d’après la formule (2) pour calculer la capacité de stockage mi, quel est le stockage requis pour chaque canal : unité Mo. mi = qi × hi × Di (2) Dans la formule : hi représente le temps d’enregistrement pour chaque jour (heure) Di représente le nombre de jours pendant lesquels la vidéo est conservée. 3 : utilisez la formule (3) pour calculer la capacité totale (accumulation) qT requise pour tous les canaux dans le DVR pendant l’enregistrement vidéo programmé. c qT = ∑ m i (3) i =1 Dans la formule : c représente le nombre de canaux du DVR 4 : utilisez la formule (4) pour calculer la capacité totale (accumulation) qT nécessaire pour tous les canaux du DVR pendant l’enregistrement alarme vidéo (y compris la détection de mouvement). c qT = ∑ mi ×a% i =1 Dans la formule :a% représente le taux d’événements d’alarme. 92 (4) QH32DVR4C Manuel d’utilisateur Annexe C: Câble de connexion du DVR : Définition 1 Connexion câble RS-485 : instructions et pratique Matériel et outils Un câble torsadé (8 broches), un connecteur standard RJ45 et un outil spécial pour RJ45. Introduction au RJ45 Définition des broches Fabriquez le câble de connexion d’après ce qui suit ; situé au point gauche de la tête du RJ45, er les 1 et 2eme câbles sont l’anode et la cathode pour l’envoi, les 3eme et 4eme câbles sont l’anode et la cathode pour le réception, 7 est le trajet en commun de mise à la terre : Définition des broches pour le RS-485 Standard, plug-in port série RJ45 2 Câble de réseau Ethernet 10Base-T : instructions et pratique Matériel et outils Un câble torsadé (à 8 broches, longueur pouvant aller jusqu’à 100 m), 2 têtes standard RJ45, un outil pour RJ45. Suggestion : ayez un outil de test de réseau disponible afin de tester chaque câble fait. Définition des broches Pour fabriquer le câble réseau basé sur vos besoins réels il existe deux options : (1) Utilisez la méthode suivante pour fabriquer un câble réseau lorsque le DVR se trouve connecté à un interrupteur ou centre réseau. 93 QH32DVR4C Manuel d’utilisateur 1 (blanc-orange) (blanc-orange) 1 2 (orange) (orange) 2 3 (blanc-vert) (blanc-vert) 3 4 (bleu) (bleu) 4 5 (blanc-bleu) (blanc-bleu) 5 6 (vert) (vert) 6 7 (blanc-marron) (blanc-marron) 7 8 (marron) (marron) 8 Le rapport correspondant du câble direct (2) Utilisez la méthode suivante pour fabriquer le câble “cross network“ (réseau croisé) lorsque le DVR se trouve directement connecté avec le PC du côté client. Le rapport correspondant du câble croisé 94 QH32DVR4C Manuel d’utilisateur Annexe D: fiche technique du DVR Nom du modèle QSC26404 Compression vidéo Résolution aperçu Résolution lecture Entrée vidéo Sortie vidéo composite Sortie vidéo Spot Rythme de défilement des images maximal Compression audio Entrée audio Sortie audio Type de flux Débit binaire maxmal Interface disque dur IDE Interface réseau H.264 PAL : 352*288 (CIF), NTSC : 352*240 (CIF) PAL : 352*288 (CIF), NTSC : 352*240 (CIF) 4-ch BNC (tension : 1,0 V p-p, résistance : 75 Ω) 1-ch, BNC (tension : 1,0 V p-p, résistance : 75 Ω) 1-ch, BNC (tension : 1,0 V p-p, résistance : 75 Ω) PAL : 25FPS, NTSC : 30FPS OggVorbis 16 Kbps 1-canal RCA (tension : 2,0Vp-p, résistance : 1 000 Ω) 1-canal RCA (tension linéaire, résistance : 600 Ω) Vidéo/Vidéo&Audio 32 Kbps—2 Mbps, auto-défini 1 interface IDE, 1support disque dur IDE (2 000 Go maximum) 1 RJ45 10 M/100 M auto-adaptation Interface Ethernet Interface USB 1 USB 2.0, prend en charge lecteur falsh USB/HDD, graveur USB DVD/CDRW Interface VGA 1 interface VGA, Résolutions prises en charge : 800×600/60 Hz, 1024×768/60 Hz, 1280 ×1024/60 Hz Entrée alarme externe Sortie relais Commande PTZ Voix Flux binaire Alimentation Consommation Température d’utilisation Humidité d’utilisation Dimensions 4 1 T+, T-, R+, RIdem à entrée et sortie audio Oui 12 V CC Moins de 10 W (sans disque dur) -14 F--+131 F 10%--90% 12,5 in x 9 in x 2 in PAL : 176*144(QCIF), 352*288(CIF), 704*288(2CIF), 528*384(DCIF), 704*576(4CIF); NTSC : 176*120(QCIF), 352*240(CIF), 704*240(2CIF), 528*320(DCIF), 704*480(4CIF). 95 QH32DVR4C Manuel d’utilisateur Annexe D : fiche technique des caméras MODÈLES QOCDC60 QOCDC36 Appareils de lecture d’images Capteur photographique 1/4" Élément d’images NTSC : 510(H) X 492(V) Mode Synchro Synchronisation interne Résolution horizontale 420 lignes TV Sortie vidéo 1,0 V p-p, 75 ohms Rapport signal sur bruit >48 dB Caractéristique gamma 0,45 Équilibre blanc Auto Lentille 2 avec 6 mm / 2 avec 3.6 mm Illumination minimale 0 Lux (avec DEL infrarouge) Extinction électronique Auto : 1/60 à 1/100.000 secondes Alimentation 12 V CC 10% Température d’opération 32 F à 104 F – humidité : 95 % max Température d’entreposage -4 F à 140 F - humidité 95 % max 96 QH32DVR4C Manuel d’utilisateur Annexe E : Dépannage Défaillance Raisons Possibles Après avoir branché le courant et allumé l’interrupteur de 1) Câble courant, la lumière “POWER” du panneau avant ne s’allume endommagé. pas et le ventilateur ne fonctionne pas. 2) de courant est courant est Alimentation endommagée. Après avoir branché le courant et allumé l’interrupteur de 1) courant, la lumière “POWER” du panneau avant devient verte, Câble du panneau avant est endommagé. mais le ventilateur ne fonctionne pas. 2) Après avoir branché le courant et allumé l’interrupteur de La fiche ATX du panneau principal Ventilateur cassé. courant, la lumière “POWER” du panneau avant devient verte, n’est pas bien attachée. les lumières d’indication du panneau s’allument en même temps, mais le ventilateur ne fonctionne pas. Le DVR redémarre à répétition suite au démarrage, et produit 1) un son comme “di” chaque 10 secondes. Mise à niveau par micrologiciel incorrecte 2) Le panneau à compression a des problèmes 3) Le panneau de commande a des problèmes. Pas d’images sur le moniteur/écran connecté avec VOUT suite 1) au démarrage du DVR. Câble connecté au moniteur est endommagé. 2) Le panneau propre du DVR a des problèmes. 3) Le panneau de commande du DVR a des problèmes. Disque dur introuvable pendant la procédure de redémarrage. 1) Le câble du disque dur est endommagé. 2) Le câble d’alimentation au disque dur n’est pas connecté. Le DVR ne peut contrôler le panorama, inclinaison et zoom 3) Disque dur endommagé. 1) Câble PTZ via le point d’accès RS-485. RS-485 correctement pas connecté ou endommagé. 2) Erreur des paramètres DVR. 3) Port RS-485 du DVR endommagé. Logiciel Client ne peut visionner l’image du DVR en direct. 1) Erreur de réseau. 2) Mauvaise installation DVR (mauvaise IP, no. de port, nom d’utilisateur ou mot de passe, etc.). 3) 97 Lecteur SDK usé (playm4.dll) QH32DVR4C Manuel d’utilisateur N.B. : 1) Placez le DVR dans un lieu bien aéré pour qu’il puisse fonctionner dans les champs recommandés de température et d’humidité comme indiqués dans la documentation. 2) Si la carte de circuit devient mouillée, la poussière peut provoquer un court-circuit. La carte de circuit, la fiche et le support, le couvercle de ventilateur et le couvercle doivent être nettoyés à la brosse. 98 QH32DVR4C Manuel d’utilisateur Annexe F : Entretien de l’appareil Merci d’avoir choisi l’un de nos produits. Tous nos produits sont sous garantie conditionnelle d’un service de réparation gratuite de matériel dans les 12 mois suivant la date d’achat, ainsi que d’un service d’échange d’un mois (valable pour les défauts de fabrication). Un service de mise à niveau à vie est fourni en ce qui concerne le logiciel. Exclusions de responsabilité : Tous dysfonctionnements, anormalités de fonctionnement ou dommages causés pour les raisons suivantes ne font pas partie intégrale du service gratuit qu’offre notre société. Veuillez sélectionner un service payant. (1) Dommages causés à l’appareil par une opération abusive. (2) L’environnement ou des conditions incorrects dans lesquels le matériel opère, par exemple, courant incorrect, température de l’environnement, humidité et coup de foudre, etc. qui peuvent occasionner des dommages au matériel. (3) Dégâts causés par des catastrophes naturelles : séismes, incendies, etc. (4) Dégâts du matériel causés par l’entretien réalisé par des individus non autorisés par notre société. (5) Produit vendu il y a plus de 12 mois. Dans le but de vous offrir des services divers, veuillez compléter la procédure d’inscription suivant l’achat de notre produit. Coupez ou copiez la carte d’informations client et faxez- ou envoyez-la nous une fois complétée. Contactez-nous : Produits Q-See 8015 E. Crystal Dr Anaheim, CA 92807 Site web : http://www.q-see.com Service client : Téléphone : 877-998-3440 x 538 Email : [email protected] Assistance technique : Téléphone : 877-998-3440 x 539 Email : [email protected] Télécopie : 714-998-3509 99 QH32DVR4C Manuel d’utilisateur Annexe G : Carte d’informations client Nom M./Mme Nom de Société Adresse postale Code Postal No. de téléphone E-mail No. de Modèle du produit No. de série du produit Date d’achat Distributeur Notes : 100