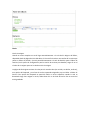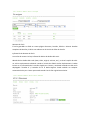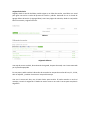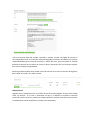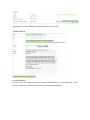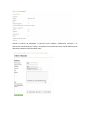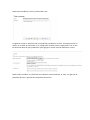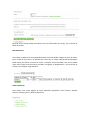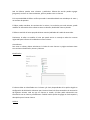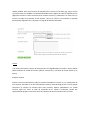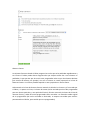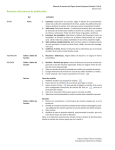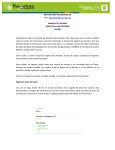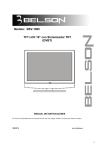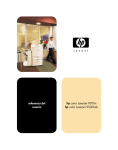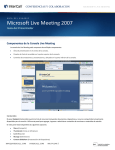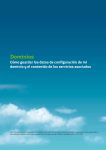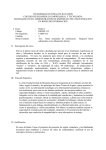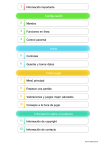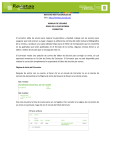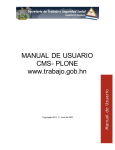Download REVISTAS INSTITUCIONALES UIS Sitio: http://revistas.uis.edu.co
Transcript
REVISTAS INSTITUCIONALES UIS Sitio: http://revistas.uis.edu.co/ MANUAL DE USUARIO ROLES DE LA PLATAFORMA EDITOR El Editor supervisa el proceso completo de revisión, edición y publicación. El Editor, trabajando con el Gestor de Revista, típicamente establece las políticas y procedimientos para la revista. En el proceso editorial, el Editor asigna envíos a los Editores de Sección para ver a través de Revisión de Envíos y Edición de Envíos. El Editor observa el proceso de envío y asiste con cualquier dificultad. Una vez la revisión se completa, el Editor típicamente ve los envíos a través del proceso de Edición (incluyendo corrección, corrección de pruebas y edición de composición), aún cuando en algunas revistas esta responsabilidad es solo para el Editor de Sección a cargo del proceso de revisión de envíos El Editor puede también interpretar el rol de Editor de Sección en el Proceso de Edición, viendo envíos aceptados a través de los procesos de corrección, galerada, y corrección de pruebas. Nota: El Editor y Editor de Sección comparten muchas opciones. Debido a que el proceso de Revisión y Edición pueden ser manejados por ambos roles, serán solo tratados en la sección de para el Editor de Sección. Contenido exclusivo para el editor se encontrará a continuación. Páginas del Editor Puedes llegar a la Página de Inicio del Editor ingresando al sitio web y haciendo clic en el vínculo de Editor desde la Página de Inicio del Usuario. Note los vínculos rápidos que le llevarán directamente a diferentes tareas (Crear Tema, Notificar a Usuario, etc.) La Página de Inicio del Editor está dividida en tres secciones diferentes: la sección de Envíos, con colas de Sin Asignar, En Revisión y En Edición y un enlace a Archivos de envíos; una sección de búsqueda de envíos; y la sección de Números, donde puedes programar y publicar nuevos números y editar contenido previamente publicado. Envíos Envíos sin asignar Cuando un autor completa un envío llega automáticamente a la cola de Sin Asignar del Editor, disponible desde la página de inicio del editor. Si el envío fue hecho a una sección de la revista que posee un Editor de Sección, el envío pasará directamente a la cola de Revisión para el Editor de Sección (vea la opción de configuración para la sección de revistas para detalles). Haga clic en el vínculo de sin asignar para ver la cola de envíos sin asignar. La página de Sin Asignar contiene vínculos para el resto de colas (en revisión, en edición, archivos), una opción de búsqueda, y una lista de envíos esperando asignación para un Editor o Editor de Sección. Esta opción de búsqueda te permitirá hallar un envio específico cuando la cola es demasiado larga. Para asignar un envío, debes hacer clic en el título del envío. Esto te enviará al envío guardado. Resumen de Envío El envío guardado se divide en cuatro páginas: Resumen, Revisión, Edición e Historia. Detalles completos de Revisión y Edición son cubiertos en la Sección de Editor de Sección. Información de Resumen de Envío La sección de resumen incluye información básica de detalles del envío. Además de los detalles del envío (autor, título, original, archivos, etc.), se tiene la opción de subir un archivo suplementario adicional usando el vínculo de Añadir Archivo Suplementario. Puedes incluso ver la información de la sección elegida por el Autor y cambiarla haciendo uso del menú desplegable “Cambiar a” y haciendo clic en el botón Registro. Puede también ver cualquier comentario hecho por el autor para usted cuando el envío fue originalmente hecho. Asignación de Envío Seguido, desde la sección de Editor podrás asignar a un Editor de sección, otro Editor o a usted para guiar este envío a través del proceso de revisión y edición. Haciendo clic en el vínculo de Agregar Editor de Sección (o Agregar Editor) traerá una página de selección, desde la cual podrás buscar un usuario y asignarlo al envío. Editores Asignando Editores Una caja de correo se abrirá, direccionando al asignado, de parte de usted, con el texto mostrado por la plantilla apropiada. En este punto, podrá cambiar la dirección de correo de los campos de sección de Para, CC, ó CCO, subir un adjunto, y cambiar el asunto o el cuerpo del mensaje. Una vez el correo esté listo, use el botón Enviar para enviarlo. El botón cancelar no envía el mensaje y cancela la asignación. El botón No enviar correo‐e no envía el correo pero completa la asignación. Una vez el mensaje haya sido enviado, cancelado, u omitido, volverás a la página de resumen. Si has completado el envío, el nombre de usuario del asignado se mostrará. Por defecto, Se le dará la responsabilidad de guiar el proceso de revisión y edición del envío, pero esto puede ser limitado quitando la selección de las casillas de revisión y edición. Recuerde hacer uso del botón registrar para que sus cambios sean guardados. Desde aquí puede también hacer uso del vínculo de eliminar para revertir el proceso de asignación de un editor de sección, otro editor o usted. Estado de Envío Seguido, verás el Estado del envío. Si un Editor de sección ha sido asignado, el envío estará listado como “En Revisión”. Si el envío es claramente no apto y no debería ser enviado a través del proceso de revisión por pares, puede usar el botón Rechazar y Archivar Presentación para enviarlo inmediatamente a Archivos (donde será listado como Rechazado). Esto generará un correo (basado en la plantilla existente) para el autor. Envío de Metadatos: La sección final de la página de resumen contiene los Metadatos de Envío. Desde aquí, puede revisar los metadatos y modificarlos usando el vínculo de editar metadatos. Usando la Edición de Metadatos le permite hacer cualquier modificación necesaria a la información suministrada por el Autor, incluyendo la información del autor. Puede añadir autores adicionales usando el botón de añadir autor. Puede incluso modificar el título y resumen del envío. La siguiente sección le permitirá subir una pequeña portada para el envío. Esta aparecerá con el artículo en la tabla de contenidos (y en la página de resumen) sobre la publicación. Este es una característica adicional, pero puede servir para agregar un interés visual al diseño de su revista. Puede incluso modificar la información de indexación suministrada por el autor, las agencias de patrocinio del autor y opciones de visualización del artículo. Recuerde usar el botón Grabar meta‐datos. Para más información con envíos, vea la sección de Editor de Sección. Buscando Envíos Como editor, puedes hacer una búsqueda de todos los envíos desde la Página de Inicio de Editor. Entre la cola de tus envíos y las opciones de Temas hay un campo comprensible de búsqueda: puede usarlo para buscar un envío por título, o cualquier usuario asociado a este envío; puedes usarlo incluso para envíos que fueron enviados, corregidos, en diagramación, o en corrección de prueba, ente cualquier rango temporal. Temas o Números Como editor tiene cuatro páginas de temas específicas disponibles: Crear números, Notificar Usuarios, Números futuros, Números anteriores. Solo los Editores pueden crear números y publicarlos. Editores de sección pueden agregar (programar) envíos a un número existente, pero no pueden crear un número. Es la responsabilidad del Editor verificar que todo el contenido editado sea revisado por el autor y un corrector de pruebas. El Editor puede reordenar las secciones de la revista y los artículos para cada número; puede modificar la información de los números como su volumen, detalles del número y demás. El Editor es también el único que pude eliminar material publicado de la tabla de contenidos. Finalmente, el editor es también el único que puede enviar un mensaje a todos los Lectores registrados para informar de la salida de un nuevo número. Crear Número Para crear un número, debes seleccionar el vínculo de crear número. La página resultante tiene tres secciones: Identificación, Acceso y Cubierta. Identificación El número debe ser identificado con el número y/o título, dependiendo de la opción elegida en Configuración de Publicación. Mientras que el sistema llenará de forma automática la numeración del siguiente número cada vez que un número es creado, el Editor podrá sobrescribir esta información con un número y año diferente. También está la opción de agregar un título especial y descripción para el nuevo número. Cubierta Puedes también subir una ilustración de portada para la revista, en formato .jpg, .png o archivo .gif. Este archivo será añadido a la Tabla de Contenido como la página de cubierta. Aparecerá en la página de inicio de la revista mientras sea el número corriente, y puede hacer clic sobre ella y le llevará a la tabla de contenidos de ese número. Una vez el número sea archivado, la portada permanecerá disponible con el número a lo largo de la tabla de contenidos. Acceso Si la revista tiene activa la opción de suscripciones, verá seguidamente la sección e Acceso, donde podrá establecer el estado del número (abierto, suscripción) y una fecha de acceso abierto (si se aplica), Notificar Usuarios Puedes enviar una notificación a todos los usuarios asociados a la revista, o a un subconjunto de esos usuarios, haciendo clic en el link de Notificar Usuarios. Antes de elegir enviar el correo, puedo seleccionar el conjunto de usuarios tales como Lectores, Autores publicadores, etc. Puede inclusive optar por incluir la tabla de contenido de un número. Finalmente, tendrá una oportunidad de preparar el correo a partir de la plantilla de correo antes de enviar el correo. Números Futuros Los números futuros es donde el Editor programa los envíos que serán publicados seguidamente y en el futuro. El editor puede desear asegurarse de que siempre existan dos o tres números no publicados, lo que permite que los envíos sean programados sobre un par de números adelante (por razones de balance, por ejemplo). Una vez un número es creado, aparecerá en la lista de Números Futuros. Un número planeado especial es otro ejemplo de un número futuro. Cada entrada en la lista de Números Futuros mostrará el título de los números y si fue creado por el Editor y si aparece en línea; el número de temas (envíos enviados que han sido programados para ese número particular; y una opción de Eliminar). Eliminar removerá el número de la lista de números futuros, y todos los envíos programados serán revertidos a su forma de estado original de sin programación (No serán archivados o eliminados, ni tampoco reenviados para revisión: permanecerán en Edición, pero tendrán que ser reprogramados). Tabla de Contenidos Haciendo clic en el título de un número en la lista de Números Futuros te llevará a la Tabla de Contenido del número, Datos del Número y Páginas de Vista Previa. Haciendo clic en el link de Tabla de Contenidos mostrará todos los envíos programados para ese número, envueltos en sus respectivas secciones de revista (ej. Artículos, comentarios, etc.). Por defecto, las secciones de la revista son ordenadas como han sido ordenadas por el Gestor de Revista en la sección de configuración de páginas de la revista; los artículos son ordenados por la fecha en la que han sido programados. Puede reorganizar el orden de ambos, las secciones de la revista y de los artículos, al hacer clic en las flechas abajo y arriba junto a cada ítem o haciendo clic simple y arrastrando el elemento con su mouse. Reordenar las secciones en un número no afectará el orden de los números ya publicados, y los números futuros seguirán usando el orden prescrito por defecto del Gestor de Revista. Después de hacer cambios, asegúrese de hacer clic en el botón Guardar en la parte inferior de la página. Cada entrada de envío en la Tabla de Contenidos mostrará el título del envío como un vínculo: al hacer clic en el te llevará al resumen del envío, revisión, edición y páginas de historial. También hay una caja de selección que puedes activar para remover el envío de ese número particular. Remover el envío de un número no eliminará o archivará el envío: solo quedará “desprogramado”, y tendrás que reprogramarlo desde la página del Editor, l archivarlo desde la página de Resumen. La columna “Aprobado” mostrará cuáles envíos han sido aceptados en la galerada final vía el proceso de corrección de pruebas. Su revista podrá no depender de este proceso en línea, pero esta es una prueba muy útil para ver qué autores han dicho finalmente acerca de cómo su trabajo ha sido representado. Finalmente, tienes el botón de Publicar Número en la parte inferior de la Tabla de Contenidos sin publicar. Al hacer clic se publicará el número, moviéndolo desde Números Futuros hasta Números Previos y promoviendo su estado actual a activo en el sitio web. El número será también listado en la página de Archivos de la Revisa. Datos del Número La página de Datos del Número le permite editar cualquier información que se haya ingresado al momento de crear el número. Previsualización del Número Puede previsualizar el diseño de un número y la información asociada haciendo clic en el vínculo de Previsualizar Número. Debes hacer esto para verificar doblemente que el artículo y el orden de la sección se vea bien, y que la información del número esté como debe ser. Números Anteriores La página de Números Anteriores lista los números que ya han sido publicados, incluyendo el número en curso. Hay tres diferencias entre esta página y el listado de la página de Números Futuros: esta página muestra las fechas de publicación de los números; usted puede reordenarlos (lo cual afectará el orden en que son mostrados en Archivos); y puede asignar números publicados como números en curso eligiendo del menú desplegable cerca de la parte inferior de la página y aceptando dándole al botón de Registro. Hacer clic en el título de cualquier número de la lista de Números Anteriores te llevará a la página de la Tabla de Contenidos, la cual es exactamente igual que la Tabla de Contenidos disponible para Números Futuros. Similarmente, tendrás acceso a la página de Información de Números. Como los números han sido ya publicados, no necesitas – o tienes – la opción de previsualización de los números.