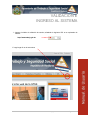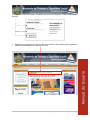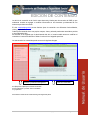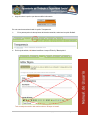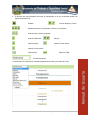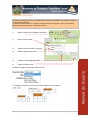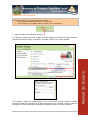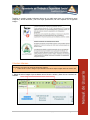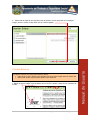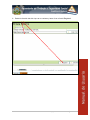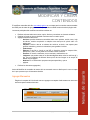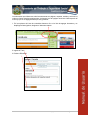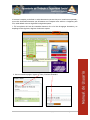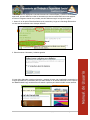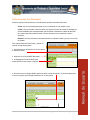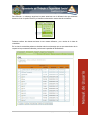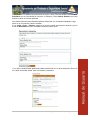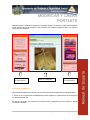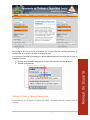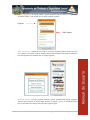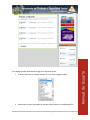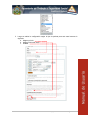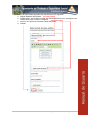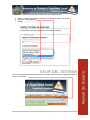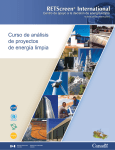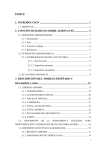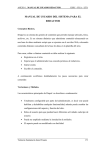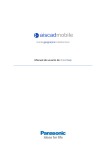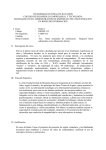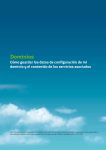Download MANUAL DE USUARIO CMS- PLONE www.trabajo.gob.hn
Transcript
MANUAL DE USUARIO CMS- PLONE www.trabajo.gob.hn Tegucigalpa M. D. C., Junio de 2009 Que es un CMS Un sistema de administración de contenido (CMS por sus siglas en ingles) es un programa para organizar y facilitar la creación de documentos y otros contenidos de forma colaborativa. Estos pueden ser usados para almacenar en un solo repositorio manuales técnicos, guías, etc. Un Sistema de Administración de Contenido puede ser empleado para: construir portales sitios webs corporativos sitio de noticias servidor de extranet o intranet sistema de publicación repositorio de documentos herramienta groupware e-commerce o comercio electrónico. El portal web de la Secretaría de Trabajo (www.trabajo.gob.hn) fue construido con un CMS llamado Plone que es una herramienta de uso gratuito que provee mucha facilidad en su uso para el usuario final. Plone provee: Distintos tipos de contenido Herramientas para administración de usuarios Workflows Etc. Este manual es una guía para el usuario final del CMS de la Secretaría de Trabajo que llevará paso a paso a cada uno de ellos para la edición, creación y administración del contenido del sitio www.trabajo.gob.hn. Manual de Usuario Final del Sistema de Administración de Contenidos www.trabajo.gob.hn Página 1 de 25 VALIDACIÓ N E INGRESO AL SISTEMA 1.- Ingrese al módulo de validación de usuario, señalando la siguiente URL en su explorador de Internet: http://www.trabajo.gob.hn Y luego haga clic en el texto entrar Manual de Usuario Final del Sistema de Administración de Contenidos www.trabajo.gob.hn Página 2 de 25 2.- Ingrese el nombre de usuario y contraseña que se le ha sido asignado, y luego presione “Entrar”: 3.- Aparecerá un mensaje como el que se indica a continuación; esto significa que ha ingresado al Sistema de Administración de Contenido con éxito. Manual de Usuario Final del Sistema de Administración de Contenidos www.trabajo.gob.hn Página 3 de 25 EDICION DE CONTENIDO La edición de contenido es la función mas elemental y básica para los usuarios del CMS ya que solamente consiste en agregar o modificar información en los elementos ya existentes de una estructura previamente creada El sitio www.trabajo.gob.hn provee distintos tipos de contenido con diferentes funcionalidades, vistas y propósitos. Cada tipo de contenido tiene sus propios campos, vistas y además puede estar asociado a portlets y otros objetos del sitio. De acuerdo al rol asignado por el administrador del sitio, el usuario tendrá acceso a modificar el contenido o la estructura del sitio o fólder al cual se le han asignado permisos. La estructura de los contenidos puede ser como la siguiente imagen: Portlets y Tabs de Navegación Área de Contenido Son “pequeñas cajitas” que muestran información de forma dinámica o proveen una funcionalidad muy específica. Para editar el contenido de la estructura siga los siguientes pasos Manual de Usuario Final del Sistema de Administración de Contenidos www.trabajo.gob.hn Página 4 de 25 1. haga clic sobre la opción que desea modifica información: En este caso hemos seleccionado la opción Transparencia. 1.- En la parte superior de las opciones del área de contenido, seleccione la opción “editar”: 2.- En la hoja de edición, NO deberá modificar el campo “Título” y “Descripción”. Todo el trabajo de edición debe realizar sobre el “Cuerpo del texto”. Manual de Usuario Final del Sistema de Administración de Contenidos www.trabajo.gob.hn Página 5 de 25 3.- El “Cuerpo del texto” presenta una barra de herramienta en la que se pueden realizar las siguientes operaciones: Guardar Letra en Negrita y Cursiva Alineación de texto a la Izquierda, al Centro y a la Derecha Lista numérica y lista no ordenada Lista de definiciones Sangría Insertar Imagen Insertar vínculo interno Insertar vínculo externo Insertar tabla Editar en HTML Formato de párrafo A continuación se presentan los formatos de párrafo de acuerdo y en orden de la lista Manual de Usuario Final del Sistema de Administración de Contenidos www.trabajo.gob.hn Página 6 de 25 Disposición de Tablas Las tablas en las páginas web, se usan cotidianamente. Muchas de estas tablas no las podemos visualizar, ya que se encuentran invisibles. La utilidad de las tablas radica en que estas nos permiten disponer de imágenes y texto en forma tabular (dando la apariencia de columnas o celdas tipo periódico). i) Haga clic sobre el icono “insertar una tabla” ii) Elija la clase de tabla iii) Señale el número de filas y columnas iv) Señale si desea crear títulos: v) Presione el botón “Agregar tabla” vi) Presione el botón cerrar Las clases de tabla que podemos insertar en son Y su apariencia con titulo y sin titulo en el orden respectivo es la siguiente Manual de Usuario Final del Sistema de Administración de Contenidos www.trabajo.gob.hn Página 7 de 25 Disposición de Imágenes Para disponer imágenes en el cuerpo del documento, deberá : § haber cargado las imágenes previamente o en el momento § Colocar la imagen en una tabla invisible si se desea (lo mas recomendado) 1.- Haga clic sobre el icono “insertar imagen” 2.-Al abrirse la ventana de Insertar Imagen, si se había cargado previamente la imagen solamente se debe seleccionar la imagen, la ubicación, el tamaño y hacer clic en el botón registrar. Si la imagen no había sido cargada hacer clic en el botón Subir imagen se abrirá la ventana siguiente, se debe ubicar la imagen en el fólder actual, hacer clic en examinar y ubicar el archivo de la imagen en la computadora con el explorador de Windows, asignar un nombre y registrar. Manual de Usuario Final del Sistema de Administración de Contenidos www.trabajo.gob.hn Página 8 de 25 También se pueden insertar imágenes dentro de una tabla para tener una combinación entre imágenes y textos tabulados y con una mejor presentación, tal como aparece en la siguiente imagen. Vínculos Internos Para disponer vínculos en el cuerpo del documento, deberá : § haber escrito un texto o imagen al que deseamos vincular un objeto cargado dentro de nuestro sitio 1. Marcar el texto o imagen al que se desea crear el vínculo o enlace y hacer clic en el símbolo de cadenas Manual de Usuario Final del Sistema de Administración de Contenidos www.trabajo.gob.hn Página 9 de 25 2.- Seleccionar el objeto al que se quiere hacer el enlace o vinculo que puede ser una pagina, imagen, noticia o evento y luego hacer clic en el botón registrar Vínculos Externos Para disponer externos en el cuerpo del documento, deberá : § haber escrito un texto o imagen al que deseamos vincular un objeto cargado dentro de nuestro sitio § saber la URL del sitio al que se quiere enlazar o hacer referencia 1. Marcar el texto o imagen al que se desea crear el vínculo o enlace y hacer clic en el símbolo de mundo Manual de Usuario Final del Sistema de Administración de Contenidos www.trabajo.gob.hn Página 10 de 25 2.- Escribir la dirección del sitio al que se va a enlazar y hacer clic en el botón “Registrar” Manual de Usuario Final del Sistema de Administración de Contenidos www.trabajo.gob.hn Página 11 de 25 MODIFICAR Y CREAR CONTENIDOS El modificar contenidos del sitio www.trabajo.gob.hn es una tarea para los usuarios mas avanzados del CMS pues de trata de agregar elementos que pueden modificar la estructura de la página web. Las tareas principales del modificar contenidos consisten en: · · · Realizar acciones tales como cortar, copiar, eliminar y renombrar un elemento existente Cambiar la forma en que se visualizan los elementos en nuestro portal. Agregar elementos tales como: - Archivos: permite almacenar contenidos tales como película, sonido, texto, hoja de cálculo, archivo comprimido o cualquier otra cosa que se quiera subir a la página web. - Carpetas: similar a las de un sistema de archivos, es decir, una carpeta para guardar contenido y proveer un mecanismo para guardar el mismo. - Colecciones: - Enlaces: Es un link o vínculo a una URL o dirección, posee los campos titulo, descripción y URL, el cual puede ser un enlace interno o externo. - Eventos: Un evento a realizarse, como reuniones, conferencias, etc. - Imágenes: que pueden estar en los formatos digitales tales como los archivos gif y jpg que se visualizan de diferente forma que la de una imagen en el cuerpo de edición de una pagina - Noticias: Es un documento que posee campos especiales y que se - páginas. · Publicar los elementos agregados.| Antes de Modificar el contenido de nuestro sitio es necesario crear un diseño previo o sea un mapa de lo que queremos que el internauta visualice. Agregar Elementos Elegimos la carpeta de inicio donde vamos a agregar una carpeta donde crearemos una nueva estructura para nuestros elementos. Manual de Usuario Final del Sistema de Administración de Contenidos www.trabajo.gob.hn Página 12 de 25 Los elementos que utilizaremos más frecuentemente son páginas, carpetas, noticias y archivos los cuales ya fueron descritos anteriormente, el elemento que se agregue creara una vista temporal del mismo ya que no se agregara hasta que sea guardado. 1. En las opciones del área de contenidos hacemos clic en la lista de agregar elementos y se despliega la lista siguiente, elegimos el elemento carpeta. 2. Ingrese el Título 3. Presione “Guardar” Manual de Usuario Final del Sistema de Administración de Contenidos www.trabajo.gob.hn Página 13 de 25 Al crearse la carpeta, por defecto no existe documento que sea visto por el usuario como portada y que oculte los demás elementos que utilizaremos en la carpeta como archivos e imágenes; para ello, usted deberá crear uno siguiendo los siguientes pasos: 1. En las opciones del área de contenidos hacemos clic en la lista de agregar elementos y se despliega la lista siguiente, elegimos el elemento carpeta. 2. Una vez creada la pagina, Ingrese el Título y Presione “Guardar” Manual de Usuario Final del Sistema de Administración de Contenidos www.trabajo.gob.hn Página 14 de 25 Una vez que hemos agregado los demás elementos de nuestra carpeta y queremos cambiar la apariencia, primero debemos ocultar los elementos que hemos creado tales como otras páginas, archivos e imágenes creando una portada, para ello debemos seguir los siguientes pasos: 1. Hacer clic en la opción “Visualizar” del área de contenidos y luego en la lista elegir “Seleccione un elemento de contenido como vista por defecto”. 2. Seleccionamos el elemento y le damos guardar Al tener bien elaborados nuestros elementos y seguros de tener una visualización correcta de los mismos procedemos a publicarlos para que sean visibles en el Internet haciendo clic en la opción de “Estado” donde luego cambiaremos ese estado a publicar para hacerlo visible a otros usuarios. Manual de Usuario Final del Sistema de Administración de Contenidos www.trabajo.gob.hn Página 15 de 25 Otras Acciones Con Elementos Podemos realizar otras acciones con los elementos que hemos creados tales como: - Cortar: nos sirve principalmente para mover un elemento de una carpeta a otra, - Copiar: como su nombre lo dice nos sirve para copiar un elemento creado sin embargo no es recomendable pues crea duplicados que aumentan el tamaño de la base de datos del sitio, para estos casos podemos crear vínculos internos que nos muestren el mismo elemento. - Eliminar: nos sirve para borrar permanentemente un elemento creado y que ya no nos sea de utilidad. Para realizar estas acciones Cortar y Copiar se realizan los siguientes pasos: 1. Nos ubicamos en el elemento en el que vamos a realizar la acción. 2. Hacemos clic en la pestaña “Acciones” 3. Al desplegarse la lista de “Acciones” seleccionamos la que vamos a realizar. 4. Nos movemos a la carpeta donde queremos ubicar nuestro elemento y en acciones aparecerá una nueva opción que es “Pegar”, hacemos clic en esa opción. Manual de Usuario Final del Sistema de Administración de Contenidos www.trabajo.gob.hn Página 16 de 25 Para Eliminar un elemento seguimos los pasos anteriores con la diferencia de que solamente haremos clic en la opción Eliminar y el elemento se borrara de nuestra área de contenidos Podemos realizar las mismas acciones de una manera diferente y es a través de la vista de contenidos. En la vista de contenidos podemos visualizar todos los elementos que se encuentran dentro de la carpeta en la que estamos ubicados y seleccionar la pestaña de “Contenidos” Manual de Usuario Final del Sistema de Administración de Contenidos www.trabajo.gob.hn Página 17 de 25 Como podemos ver además de las acciones de Copiar, Cortar y Eliminar también tenemos las de Renombrar que es para cambiar el nombre a un elemento y la de Cambiar Estado que es para publicar o retirar un elemento publicado. Para realizar estas acciones solamente debemos seleccionar el o los elementos deseados, luego hacer clic en la opción de la acción a realizar. Si es Copiar, Cortar y Eliminar seguimos los mismos pasos anteriormente descritos, para la acción de Renombrar se refiere a cambiarle nombre al archivo físico. Y por ultimo Cambiar Estado igualmente podemos seleccionar uno o varios elementos y hacer clic en el botón de cambiar estado, hacer los cambios y Guardarlos Manual de Usuario Final del Sistema de Administración de Contenidos www.trabajo.gob.hn Página 18 de 25 MODIFICAR Y CREAR PORTLETS Además podemos cambiar la apariencia de nuestra carpeta, por defecto el CMS esta constituido por el área de edición de contenido y dos columnas con cuadros llamados portlets y en algunos casos tabs de navegación Portlest y Tabs de Navegación Área de Contenido Portlest y Tabs de Navegación Modificando la Apariencia Para cambiar la apariencia y dejar de ver los portlets por defectos seguimos los siguientes pasos 1. Hacer clic en el hipervínculo de “Administrar Portlets situado en la parte inferior de las columnas en ambos lados del sitio. Se abrirá una página que contiene los controles para configuración de los portlets y alguna información referente Manual de Usuario Final del Sistema de Administración de Contenidos www.trabajo.gob.hn Página 19 de 25 Para configurar la forma de ver las columnas del sitio ya sea la izquierda o derecha utilizaremos la configuración de los portlets de cada una respectivamente. Si no queremos visualizar las columnas por defecto debemos bloquear los portlets esto se hace de la siguiente manera: a. Bloquear el portlets padre desplegando la lista y seleccionando la opción “Bloquear. b. “Guardar configuración” Agregar Portlets y Tabs de Navegación Existen diferentes tipos de portlets sin embargo por política y uniformidad solamente utilizaremos tres de estos tipos: Manual de Usuario Final del Sistema de Administración de Contenidos www.trabajo.gob.hn Página 20 de 25 - Tabs de Navegación: este tipo de portlets se genera automáticamente de acuerdo a la organización de nuestras carpetas y sub carpetas como lo indica la imagen siguiente: Carpetas Sub Carpetas - Static Text Portlets: o Portlets de texto estático, en este tipo de portlets podemos insertar texto para crear vínculos ya sea interno o externo además podemos insertar imágenes todo dentro de tablas para tener una apariencia mas ordenada como en la figura siguiente: - - Portlets de Noticias: Este tipo de portlets también se genera automáticamente cuando agregamos elementos del tipo noticia en nuestra carpeta de Prensa y Difusión y nos las va ordenando desde la mas reciente hasta la mas antigua como presenta la siguiente figura: Manual de Usuario Final del Sistema de Administración de Contenidos www.trabajo.gob.hn Página 21 de 25 Para agregar portlets sencillamente se siguen los siguientes pasos: 1. Se selecciona el tipo de portlets haciendo clic en el control Agregar Portlets 2. Seleccionamos el tipo de portlests en este caso seleccionaremos el de “Navegación” Manual de Usuario Final del Sistema de Administración de Contenidos www.trabajo.gob.hn Página 22 de 25 3. Luego se realiza la configuración según el tipo de portlets para este caso haremos lo siguiente. a. Asignar un titulo b. Asignar “1” al nivel inicial c. Guardar Manual de Usuario Final del Sistema de Administración de Contenidos www.trabajo.gob.hn Página 23 de 25 Si el portlets es de texto estático los pasos mas importantes son los siguientes a. Asignar “Cabecera del Portlets” b. Introducir texto, aquí podemos realizar las mismas acciones que en una página o sea: insertar tablas, texto, vinculos e imágenes. c. Activar o no si queremos visualizar el borde del portlets d. Guardar Manual de Usuario Final del Sistema de Administración de Contenidos www.trabajo.gob.hn Página 24 de 25 Finalmente si el portlets es de Noticias los pasos para su configuración son: a. Indicar el número de elementos o noticias que se desean mostrar en el portlets b. Asignar el estado publicado c. Guardar SALIR DEL SISTEMA Una vez que hemos realizado todas las tareas, la manera correcta de salir del sistema es haciendo clic en el texto “Salir” Manual de Usuario Final del Sistema de Administración de Contenidos www.trabajo.gob.hn Página 25 de 25