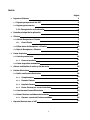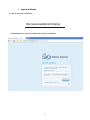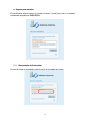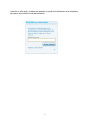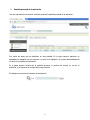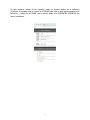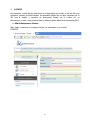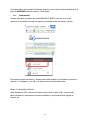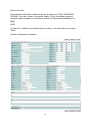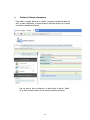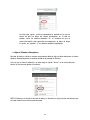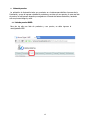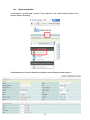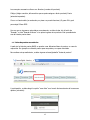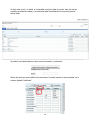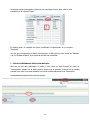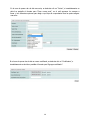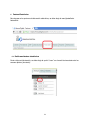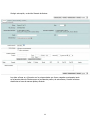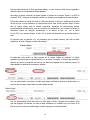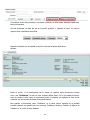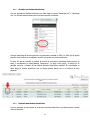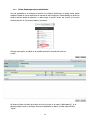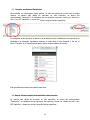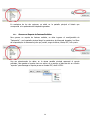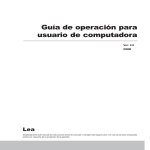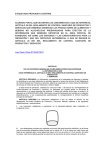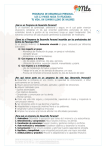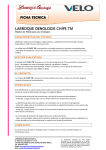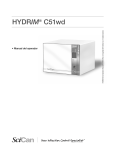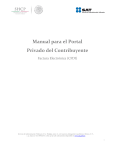Download MANUAL CFDI
Transcript
MANUAL DE USUARIO 1 ÍNDICE: Página 3 1. Ingreso al Sistema 1.1. Ingreso para personal del SAT 3 1.2. Ingreso para usuarios 4 4 1.2.2. Recuperación de Contraseña 2. Pantalla principal de la aplicación 5 3. Clientes 7 7 3.1. Alta de Receptores o Clientes 8 3.1.1. Crear Cliente 3.2. Editar datos de Receptores o Clientes 10 3.3. Baja de Receptores o Clientes 11 11 4. Listas de precios 11 4.1. Lista de precios base 12 4.1.1. Crear un producto 13 4.2. Listas de precios secundarias 5. Alta de certificados de sellos y alta de series 15 6. Factura Electrónica 16 16 6.1. Emitir una Factura Electrónica 6.1.1. Complementos 20 6.1.2. Guardar Factura 21 6.1.3. Imprimir Factura 21 6.1.4. Enviar Factura por correo electrónico 22 6.2. Cancelar una Factura Electrónica 23 6.3. Buscar Facturas emitidas anteriormente 23 6.3.1. Generar reporte de Facturas emitidas 24 25 7. Reporte Mensual para el SAT 2 1. Ingreso al Sistema La ruta de acceso a la aplicación: https://www.einovadigital.com/crm/login.jsp Inmediatamente se abrirá la pantalla para ingreso a la aplicación: 3 1.1. Ingreso para usuarios: El contribuyente deberá ingresar su nombre de usuario (e‐mail) junto con su contraseña, previamente asignados por INNOVA DIGITAL. 1.2.2. Recuperación de Contraseña: En caso de olvidar su contraseña, existe la opción en la pantalla de ingreso. 4 Al dar clic en esta opción, se abrirá otra pantalla, en la cuál se le solicitará su correo electrónico, para que le sea enviada su contraseña al mismo: 5 2. Pantalla principal de la aplicación Una vez ingresada la información solicitada, aparece la pantalla principal de la aplicación: Son varias las áreas que se identifican en esta pantalla. En la parte superior izquierda, se despliegan las pestañas con las opciones o menús de la aplicación. El ingreso automáticamente se hace en la pestaña de Facturación. En la parte superior derecha de la pantalla aparecen el nombre del usuario en uso de la aplicación, y las opciones de configuración para la misma. Por debajo se encuentra el buscador de la aplicación: 6 De lado izquierdo, debajo de las pestañas, están los accesos rápidos de la aplicación (shortcuts) El recuadro tiene el nombre de ACCIONES para crear o editar algún elemento de la aplicación; y debajo de ACCIONES, está el acceso rápido a los ELEMENTOS RECIENTES que fueron consultados. 7 3. CLIENTES Para comenzar a emitir facturas electrónicas es indispensable que primero se den de alta a los receptores (clientes) de dichas facturas. Es importante señalar que los datos requeridos por el SAT para la emisión o recepción de documentos fiscales son el nombre con su denominación o razón social, domicilio fiscal y clave del registro federal de contribuyentes (RFC) 3.1. Alta de Receptores o Clientes Altas, bajas o ediciones de receptores fiscales, se administran en el módulo CLIENTES: 8 En la parte inferior de la pestaña de Clientes, aparece el menú shortcuts (accesos rápidos) En la parte de ACCIONES, aparece la opción: “Crear cliente” 3.1.1. “Crear cliente” Al elegir esta opción se pueden dar de alta NUEVOS CLIENTES, al dar clic en la opción aparecerá en la pantalla el formato de captura para detallar el alta del receptor (cliente). El formato de captura consiste en 2 bloques para llenado de datos, la información que tiene un asterisco * es obligatoria, y sin ella no se puede emitir una factura electrónica. Bloque 1, Información del cliente. Datos obligatorios: RFC y Nombre del cliente (nombre fiscal o razón social), el resto de los datos solicitados en este bloque son números telefónicos, correos electrónicos, página de internet, etc. 11 Bloque 2, Dirección. Datos solicitados: Alias (título o detalle de qué tipo de domicilo es, FISCAL, PARA ENVÍOS, SUCURSAL, etc), calle y número, país, estado, ciudad, C.P, etc. Las ciudades, regiones y municipios están precargados en el sistema de acuerdo a la lista completa publicada por el INEGI. NOTA: La “Dirección 1” deberá ser el domicilio fiscal de su cliente, y como alias debe poner el título “FISCA. Formato de Captura de Información: 12 3.2. Edición de Clientes o Receptores Para editar o agregar datos de un cliente o receptor previamente dado de alta, se debe seleccionar el mismo desde la lista que aparece en la parte central de la pantalla de Clientes. Una vez que se hace la selección, se debe elegir la opción “editar” en el menú Acciones dentro de los accesos rápidos (shortcuts): 13 Al elegir esta opción, se abre nuevamente la pantalla en la que se dieron de alta los datos del cliente inicialmente, en la cuál se pueden hacer los cambios deseados. En el momento en que la nueva información esté capturada correctamente, se debe de elegir la opción de “guardar” y los cambios quedarán registrados. 3.3. Baja de Clientes o Receptores Para dar de baja un cliente o receptor previamente dado de alta, se debe seleccionar el mismo desde la lista que aparece en la parte central de la pantalla de Clientes. Una vez que se hace la selección, se debe elegir la opción “borrar” en el menú Acciones dentro de los accesos rápidos (shortcuts): NOTA: El eliminar un cliente de la base de datos, no elimina por ningún motivo las facturas que se hayan emitido a su nombre anteriormente. 14 4. Listas de precios: La aplicación de facturación todos sus productos en el sistema para facilitar el proceso de la Facturación, ya que al ingresar a detalle los productos y servicios con sus precios, se crea una lista de precios, la cual aparece después pre-cargada en el formato de factura electrónica, haciendo esto un proceso integral y veloz. 4.1. Lista de precios BASE: Para dar de alta una lista de productos y sus precios, se debe ingresar al menú/pestaña MRP: 15 4.1.1. Crear un producto: A continuación, se debe elegir la opción “crear producto” en el menú Acciones dentro de los accesos rápidos (shortcuts): Inmediatamente se abre en la pantalla el formulario para el llenado de cada producto: 16 Los conceptos necesarios a llenar son: Nombre (nombre del producto) Código (código numérico, alfa numérico que se quiera asignar a dicho producto) Precio (antes de impuestos). Si es o no fraccionable (se vende solo por pieza o se puede fraccionar) Si grava IVA y qué porcentaje Si lleva IEPS. Una vez que se ingresaron estos datos correctamente, se debe de dar clic al botón de “Guardar” o al de “Guardar & Nuevo” si se quiere ingresar otro producto. Este procedimiento crea la Lista de precios base. 4.2. Listas de precios secundarias A partir de la Lista de precios BASE, se pueden crear diferentes listas de precios, en caso de requerirlas. Por ejemplo una lista de precios para mayoristas y una para minoristas. Para realizar este procedimiento, se debe ingresar al menú/pestaña “Listas de precios”: A continuación, se debe elegir la opción “crear lista” en el menú Acciones dentro de los accesos rápidos (shortcuts): 17 Al elegir esta opción, se abrirá en la pantalla principal la lista de precios base (la lista de productos previamente creada), y tres columnas para la modificación de los precios para las nuevas listas. Se pueden crear tantas listas de precios como se necesiten, y nombrarlas. Existen dos opciones para modificar los precios base. Se puede ingresar la nueva cantidad, en la columna llamada “Modificado” 18 La segunda opción es aumentar o disminuir por porcentaje el precio base, esto se hace ingresando en la columna “Factor” En ambos casos, el resultado del precio modificado irá apareciendo en la columna “Propuesto” Una vez que se ingresaron los datos correctamente, se debe de dar clic al botón de “Guardar” o al de “Guardar & Nuevo” si se quiere dar de alta una nueva lista. 5. Alta de Certificados de Sellos y Alta de Series Para dar de alta más certificados de sellos o más series se debe ingresar al menú de “Configuración” ubicado en la parte superior derecha de la pantalla. Se abrirá en la pantalla principal otro menú con varias pestañas, en la cual se debe seleccionar la de “Facturación”. Inmediatamente aparecerán las opciones a elegir. 19 En el caso de querer dar de alta una serie, se debe dar clic en “Series”, e inmediatamente se abrirá en pantalla el formato para “Crear nueva serie”, en el cuál aparecen los campos a llenar y las diferentes opciones para elegir a qué tipo de comprobante fiscal se quiere asignar una serie: En el caso de querer dar de alta un nuevo certificado, se debe dar clic en “Certificados”, e inmediatamente se abrirá en pantalla el formato para “Agregar certificado”: 20 6. Factura Electrónica Para ingresar a las opciones de facturación electrónica, se debe elegir el menú/pestaña de facturación. 6.1. Emitir una factura electrónica: Dentro del menú facturación, se debe elegir la opción “crear” en el menú Acciones dentro de los accesos rápidos (shortcuts): 21 Al elegir esta opción, se abrirá el formato de factura: Los datos a llenar en el formato son los mismos datos que fueron cargados previamente tanto en la base de datos de Clientes como en las listas de precios, de esta manera, el emitir la factura electrónica se hace de manera rápida y eficiente. 22 Primero debe seleccionar la Serie que desea utilizar, en caso de tener varias series asignadas a diferentes tipos de comprobantes fiscales digitales. Para elegir el cliente a facturar, se puede ingresar el nombre en el campo “cliente” o el RFC en el campo “RFC”, al hacerlo se mostrará una lista con los datos pre‐cargados en la base de datos. El formato presenta la opción de elegir la “fecha de emisión” el cual por default arroja la fecha del día en que se está realizando el comprobante fiscal. Esta opción permite elegir la fecha que se desea utilizar para la factura electrónica, siguiendo las disposiciones fiscales correspondientes de facturación, esto es, los folios son consecutivos, por lo tanto las fechas de facturación deben ser también consecutivas, si se factura el folio A‐1, con la fecha 01‐ene‐2010, por razones fiscales, el folio A‐2 no puede ser facturado con una fecha anterior a esta. El siguiente paso es describir el o los productos que se desean facturar, para ello se debe seleccionar el botón “Agregar producto de catálogo” Al seleccionar esta opción, se debe ingresar en el campo “código de producto” el código asignado al producto que se desea facturar o en el campo “concepto” el nombre del producto a facturar, al hacerlo se mostrará una lista con los datos pre‐cargados en las listas de precios. Se elige también la cantidad de productos a facturar. Una vez seleccionado el producto, se debe elegir desde cuál lista de precios se desea tomar, en caso de que se tengan varias listas de precios dadas de alta: Una vez seleccionada la lista de precios, se debe elegir el botón “agregar este producto”, para que sea agregado a la factura, en caso de estar facturando un producto que no se tiene en la lista de precios, entonces se debe elegir el botón “agregar un concepto aislado” 23 Si se desean incluir más productos o conceptos a facturar, se debe repetir este paso hasta tener todos los deseados. Una vez terminado, se debe dar clic en la opción “guardar” o “guardar & nuevo” en caso de requerir emitir otra factura electrónica. Aparecerá entonces en la pantalla principal la vista de la factura electrónica emitida: Existe la opción, si el contribuyente así lo desea, de guardar dicho documento primero como una “Prefactura”, la cuál no tiene ninguna validez fiscal, por lo que puede funcionar, como su nombre lo dice, como un documento previo a la factura, por ejemplo en caso de ser necesario que sea enviado al cliente para su autorización. Para guardar el documento como “Prefactura” en la parte inferior derecha de la pantalla principal, aparece una pestaña con tres opciones, Prefactura, Factura y Plantilla, se elige la de Prefactura y se da clic al botón Guardar. 24 Una vez creado el documento de Prefactura, existe la opción de editarla, o convertirla en Factura: Nota: Al hacer la conversión de “Prefactura” a “Factura” quedará con la fecha en que se haga dicha conversión y NO la fecha en que se hizo la prefactura. 6.1.1. Complementos: Los llamados Complementos son otro tipo de comprobantes fiscales aparte de las facturas, como lo son las “Donatarias” o comprobantes fiscales por donativos; “Impuestos Locales” o comprobante por impuestos locales; “Detallista” o comprobante del sector de ventas al detalle. Para generar dichos complementos, desde el menú/pestaña Facturación se elige la opción “Crear” en el menú Acciones dentro de los accesos rápidos (shortcuts), se abrirá en la pantalla principal el formato de factura, en el cual aparece otra pestaña llamada “Complementos”, se debe seleccionar y aparecerá el formato para llenado del comprobante, primero debe seleccionar el tipo de complemento que requiere y después llenar el formato siguiendo los mismos pasos del llenado de la factura electrónica. 20 6.1.2. Guardar una factura electrónica: Una vez generada la factura electrónica, se debe elegir la opción “descargar pdf” o “descargar xml” en el menú Acciones dentro de los accesos rápidos (shortcuts): Al elegir cualquiera de las dos opciones, se generará en pantalla un PDF o un XML que se puede guardar como archivo en su máquina, imprimir y/o enviar por correo electrónico. En caso de querer consultar o guardar el archivo de una factura generada anteriormente, se debe ir nuevamente al menú/pestaña “facturación”, al elegir esta opción, se abrirá en la pantalla principal, el listado de las últimas facturas electrónicas emitidas. En este listado se debe elegir la factura electrónica que se desea guardar dando clic en el número de folio deseado: 6.1.3. Imprimir una factura electrónica: Una vez guardado en su máquina el archivo de la factura electrónica, se puede imprimir cuantas veces se necesite. 21 6.1.4. Enviar factura por correo electrónico: Una vez guardado en su máquina el archivo de la factura electrónica, se puede enviar desde cualquier cuenta de correo electrónico a manera de archivo adjunto. Existe también la opción de enviar el archivo desde la aplicación, se debe elegir la opción “enviar por e‐mail” en el menú Acciones dentro de los accesos rápidos (shortcuts): Al elegir esta opción, se abrirá en la pantalla principal el formato de envío por e‐mail: Se deben de llenar los datos de a quién se envía el correo en el campo “destinatario(s)”, si se desea se puede incluir un mensaje. Una vez completados los datos, se debe elegir el botón “enviar” 22 6.2. Cancelar una Factura Electrónica: Para cancelar un comprobante digital emitido, se debe de seleccionar el folio que se desea eliminar. La manera más rápida de encontrar un folio específico, es dentro del menú/pestaña “Facturación” en cualquiera de las siguientes opciones, buscar por número de folio o por RFC específico, o buscar por fecha o rango de fechas específicas: En cualquiera de las opciones, se abrirá en la pantalla principal el listado que corresponda a los parámetros de búsqueda ingresados, entonces se debe elegir el folio deseado y dar clic al botón “Cancelar” en el menú Acciones dentro de los accesos rápidos (shortcuts): Este procedimiento cancela una factura electrónica. 6.3. Buscar Facturas electrónicas emitidas anteriormente: La manera más rápida de encontrar un folio específico, es dentro del menú/pestaña “Facturación” en cualquiera de las siguientes dos opciones, buscar por número de folio o por RFC específico, o buscar por fecha o rango de fechas específicas: 23 En cualquiera de las dos opciones, se abrirá en la pantalla principal el listado que corresponda a los parámetros de búsqueda ingresados. 6.3.1. Generar un Reporte de Facturas Emitidas: Para generar un reporte de facturas emitidas, se debe ingresar al menú/pestaña de “Facturación”, y en la pantalla principal elegir los parámetros de búsqueda deseados, los filtros de búsqueda que el sistema arroja son por periodo, rango de fechas, cliente, RFC, folio y serie. Una vez seleccionados los datos, en la misma pantalla principal aparecerá el reporte solicitado. Para guardar el reporte como un archivo en su equipo, se debe dar clic en el botón “exportar” para descargar el reporte ya sea en formato PDF, excel o HTML: 24