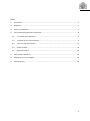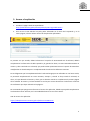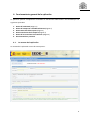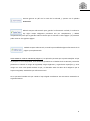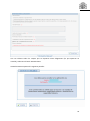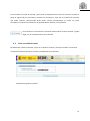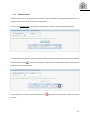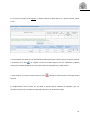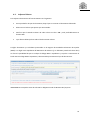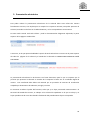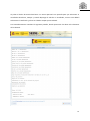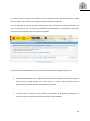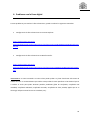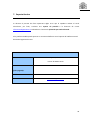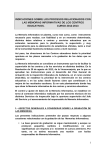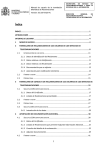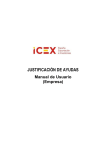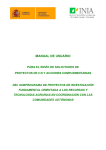Download Instrucciones para utilizar el programa
Transcript
SUBSECRETARÍA SUBDIRECCIÓN GENERAL DE TECNOLOGÍAS DE LA INFORMACIÓN Y DE LAS COMUNICACIONES MANUAL DE USUARIO DE LA APLICACIÓN PARA LA PRESENTACIÓN DE SOLICITUDES DE AYUDAS A LA PREVENCIÓN DE RIESGOS Y SEGURIDAD MINERA, EN EL ÁMBITO DE UNA MINERÍA SOSTENIBLE, DE LAS ACTIVIDADES MINERAS NO ENERGÉTICAS Fecha: 16/11/2015 Versión: 1.0 c www.minetur.gob.es PASEO DE LA CASTELLANA, 160 MADRID Índice 1. Introducción .................................................................................................................................... 3 2. Requisitos ........................................................................................................................................ 4 3. Acceso a la aplicación ...................................................................................................................... 5 4. Funcionamiento general de la aplicación ........................................................................................ 6 4.1. La ventana de la aplicación ..................................................................................................... 6 4.2. Creación de una nueva solicitud ............................................................................................. 9 4.3. Abrir una solicitud creada ..................................................................................................... 11 4.4. Rellenar tablas ....................................................................................................................... 13 4.5. Adjuntar ficheros ................................................................................................................... 15 5. Presentación electrónica ............................................................................................................... 16 6. Problemas con la firma digital ....................................................................................................... 19 7. Soporte técnico ............................................................................................................................. 20 2 1. Introducción Estas instrucciones se refieren exclusivamente al uso del programa informático disponible para cumplimentar la aplicación de solicitud de ayudas a la prevención de riesgos y seguridad minera, en el ámbito de una minería sostenible, de las actividades mineras no energéticas. Las explicaciones generales sobre la ayuda, los tipos de proyecto subvencionables, posibles beneficiarios, conceptos susceptibles de ayuda, etc. se encuentran en el Portal de Ayudas, disponible en: http://www.minetur.gob.es/PortalAyudas/ayudas-seguridad-minera Para enviar la solicitud y su documentación asociada es necesario seguir los siguientes pasos: a) Acceder a la aplicación informática para cumplimentar la solicitud. b) Cumplimentar todos los datos y no contemplar ningún error en la solicitud. Todos los campos en amarillo son obligatorios. c) Preparar la documentación que deba adjuntar junto con la solicitud (memoria, poderes,…). d) Proceder al envío electrónico de la solicitud y su documentación asociada. El envío electrónico debe realizarse con firma electrónica. Ver apartado 5 de este documento. 3 2. Requisitos Para poder realizar el envío electrónico usando su certificado o firma electrónica es necesario que se cumplan los siguientes requisitos: 1. Estar en posesión de un certificado electrónico válido y reconocido por el Ministerio. Si no tiene certificado puede solicitarlo a través de esta página: https://sede.minetur.gob.es/es-ES/firmaelectronica/Paginas/certificadoFNMT.aspx 2. Tener instalado en el PC desde el que se quiere realizar el proceso de firma una versión válida de la máquina virtual de Java. Las versiones admitidas actualmente son: a. Java 1.6 (java 1.6.0_7 o superior) b. Java 1.7 (hasta java 1.7.0_13 y java 1.7.0_51 o superior), no son válidas las versiones intermedias a las indicadas, por ejemplo: 1.7.0_20, 1.7.0_25 o 1.7.0_40, en caso de disponer de alguna de estas versiones deberá actualizar a la última versión a través de la página www.java.com c. Java 1.8 Si desconoce cuál es su versión, puede comprobarlo en la página www.java.com, en el enlace “¿Tengo Java?” 3. Usar uno de los siguientes sistemas operativos admitidos: Windows XP, Windows Vista, Windows 7, Windows 8, Windows 8.1 y Windows 10. 4. Usar alguna de las siguientes versiones admitidas del navegador Internet Explorer: 8, 9, 10 y 11 o Mozilla Firefox. 5. Adobe Acrobat Reader 8 o superior, o cualquier programa que permita leer documentos en formato PDF. Puede obtener gratuitamente la versión de Acrobat Reader más adecuada para su equipo en la siguiente dirección: http://www.adobe.es/products/acrobat/readstep2.html 4 3. Acceso a la aplicación 1. Acceda a la página web correspondiente: http://www.minetur.gob.es/PortalAyudas/ayudas-seguridad-minera 2. Una vez en el sitio web de la ayuda, pulse Solicitudes en el menú de la izquierda y, en la nueva página, utilice el enlace Acceso de la aplicación informática. La primera vez que acceda, deberá seleccionar la opción de Presentación de la Solicitud, deberá cumplimentar la información de dicha pantalla y al guardar los datos, se creará automáticamente un usuario y clave vinculada a su solicitud, que podrá utilizar posteriormente en la opción de Consulta o modificación de la Solicitud para ir cumplimentando la solicitud en diferentes sesiones. No es obligatorio que la cumplimentación de la solicitud tenga que ser rellenada en una única sesión, se permitirá cumplimentarla en varias sesiones, siempre y cuando se haya creado la solicitud, es decir, se haya obtenido el usuario y clave, que se obtiene cuando se cumplimenta la primera página de la solicitud. El usuario y la clave también se envían por correo electrónico a la dirección a efectos de notificación que haya indicado en la página 1. Se recomienda que ponga como favoritos el acceso a la aplicación, debido a que podrá cumplimentar la solicitud en varias sesiones, sin la necesidad de hacerlo en una única sesión. URL de acceso a la aplicación: https://sedeaplicaciones.minetur.gob.es/SubvencionesMineras 5 4. Funcionamiento general de la aplicación La aplicación permite cumplimentar el modelo de solicitud de subvenciones. Está formada por los siguientes apartados: 1. 2. 3. 4. 5. 6. Datos de la Solicitud (Página 1) Datos de la Empresa o Entidad Solicitante (Página 2) Datos Generales del Proyecto (Página 3) Datos Económicos de la Empresa (Página 4) Datos de las inversiones o actuaciones (Página 5) Documentación a presentar 4.1. La ventana de la aplicación La ventana de la aplicación consta de varias partes: 6 En la parte superior aparece un menú con siete opciones que podrá ir seleccionando para la cumplimentación de la solicitud. Estas opciones son: Menú Inicio.- Mediante esta opción, abandonará la solicitud y le ubicará en la página de acceso a la solicitud. Página 1…Página 5.- Mediante estas opciones irá cumplimentando toda la información de su solicitud. Las páginas posteriores a la actual en la que se encuentre, se irán habilitando en orden, es decir, siempre y cuando la anterior página tenga cumplimentada la información que se considera como obligatoria, será en ese momento cuando le permita cambiar de opción o de página. Sí le permitirá moverse entre las páginas anteriores cumplimentadas, para realizar cualquier modificación o visualización de la información introducida. Documentación a Presentar.- Se habilitará cuando estén rellenas todas las páginas. Siempre tendrá por cada pantalla o página los siguientes botones: 7 Permite generar un pdf con la visión de la solicitud, y aparece con la palabra BORRADOR. Deberá siempre seleccionarlo para guardar la información incluida, le indicará si hay algún campo obligatorio pendiente aún por cumplimentar, y deberá cumplimentarlo para que se guarden todos los datos que se solicitan en dicha página y le permitirá poder avanzar a la siguiente página. Deberá siempre seleccionarlo, cuando haya modificado alguna información de la página ya cumplimentada. NOTA SOBRE EL TIPO DE PROYECTO (Página 1): La aplicación permite que se pueda modificar el tipo de proyecto ,si se ha confundido, entre Actuación formativa en el ámbito de la ITC 02.1.02 y Actuación formativa en relación a riesgos de seguridad, riesgos higiénicos y ergonómicos específicos, y otros riesgos. En estos casos podrá cambiar el tipo y se borrarán todos los datos de la Página 5 que se hayan consignado, teniéndolos que rellenar de nuevo. No se permitirá cambiar de tipo cuando el tipo elegido inicialmente sea Inversiones materiales en seguridad minera. 8 4.2. Creación de una nueva solicitud Cuando se crea una nueva solicitud, se debe introducir la información de la página 1. 9 Una vez rellenos todos los campos que se requieran como obligatorios (los que aparecen en amarillo), seleccione el botón Guardar datos. Automáticamente aparecerá la siguiente pantalla: 10 De este modo ha creado su solicitud, y para poder cumplimentarla en sucesivas sesiones, siempre en plazo de vigencia de la convocatoria, accederá con el usuario y clave que se le facilita por pantalla, que podrá Imprimir, seleccionando dicho botón, aunque paralelamente se remite un correo electrónico en la dirección indicada en el apartado Datos relativos a la notificación. Para confirmar la creación de la solicitud, deberá pulsar el botón Aceptar y podrá seguir con la cumplimentación de la solicitud. 4.3. Abrir una solicitud creada Se debe haber creado la solicitud, y obrar en su poder el usuario y clave para acceder a la solicitud. Accederá mediante la opción de Consulta y modificación de la solicitud: Visualizará la siguiente pantalla: 11 Deberá indicar el usuario y contraseña que ha visualizado por pantalla y que ha recibido por correo electrónico, seguidamente pulse el botón Aceptar. Y accederá a su solicitud para seguir con la cumplimentación de la solicitud. Recuerde que para pasar de páginas, previamente debe de estar cumplimentada. Y deberá siempre aceptar el mensaje, para que se guarden los posibles cambios: 12 4.4. Rellenar tablas Las tablas aparecen en el apartado 2.4 para insertar la Localización de actuaciones/inversiones y en la Página 5 para insertar las actuaciones de formación. En el caso del apartado 2.4, ha de rellenar la localización y pulsar el botón Añadir Localización: • Para modificar los datos de una línea existente debe seleccionar el botón que se encuentra ubicado a la derecha de la línea .Se cargará la línea en la tabla para ser modificado y deberá seleccionar el botón con el icono del disquete: • Para eliminar una línea se seleccionará el icono , ubicado a la derecha de la línea que desea eliminar. 13 En el caso de las tablas de la Página 5, se deben rellenar los datos del curso y pulsar el botón Añadir Curso: • Para modificar los datos de una línea existente debe seleccionar el botón que se encuentra ubicado a la derecha de la línea .Se cargará la línea en la tabla superior para ser modificada y deberá seleccionar el botón Modificar Curso para que los datos se guarden en la tabla inferior: • Para eliminar una línea se seleccionará el icono , ubicado a la derecha de la línea que desea eliminar. El desplazamiento entre casillas de una tabla se puede realizar mediante el tabulador que nos permite movernos por las tablas de izquierda a derecha y de arriba hacia abajo. 14 4.5. Adjuntar ficheros Para adjuntar documentos el funcionamiento es el siguiente: Tiene que definir el tipo de documento, bajo el que va a anexar el documento elaborado. Seleccionar el archivo que quiere que sea anexado. Verificar que el tamaño máximo de cada archivo sea de 5 MB y esté preferiblemente en formato PDF. Y por último deberá pulsar sobre el botón Anexar Fichero. Si algún documento ya se hubiese presentado en el Registro de Entidades Solicitantes de Ayudas (RESA) o en algún otro expediente del Ministerio de Industria (y no hubiesen pasado más de 5 años) se ofrece la posibilidad de que se indique el Código RESA o expediente y se pulse a continuación el botón Anexar código RESA o expediente, seleccionando previamente el tipo de documento: IMPORTANTE: Para poder enviar la solicitud es obligatorio subir la Memoria del proyecto. 15 5. Presentación electrónica Para poder realizar la presentación electrónica de la solicitud debe estar rellena de manera formalmente correcta, esto implica que se cumplen los requisitos mínimos para poder presentar la solicitud, marcados a tal efecto en la Orden de Bases y en la correspondiente convocatoria. De este modo cuando esté todo relleno y toda la documentación obligatoria adjuntada, la parte superior de las páginas cambiará de: A este otro, en el que aparece habilitada la opción de Envío Electrónico con Firma en la parte superior de todas las páginas de la solicitud y el estado de la solicitud es COMPLETADA-PENDIENTE ENVÍO CON FIRMA: La presentación electrónica ha de hacerse con firma electrónica para lo que se requiere que la persona que presenta la solicitud en nombre de la empresa la firme con su certificado digital de usuario. Este certificado debe haber sido emitido por un prestador de servicios de certificación aceptado por el Ministerio de Industria, Energía y Turismo. Es necesario acreditar el poder del firmante, salvo que ya se haya presentado anteriormente a la Secretaría de Estado de Turismo, se indique en la solicitud el expediente en el que se incluyó y no hayan pasado más de cinco años desde la finalización del procedimiento al que corresponde. 16 Al pulsar el botón de Envío Electrónico con Firma aparecerá una pantalla para que seleccione su certificado electrónico, siempre y cuando disponga de más de un certificado, en este caso deberá seleccionar el certificado y pulsar en el botón Aceptar que visualizará. Casi automáticamente visualizará la siguiente pantalla, donde aparecerán los datos más relevantes de la solicitud. 17 Si la información que visualiza es correcta y está de acuerdo con ella, deberá seleccionar el botón Firmar y Enviar, que visualizará en la esquina inferior derecha de la pantalla. Una vez finalizado el proceso de firma electrónica con éxito, visualizará la siguiente pantalla, en la que se confirma el envío y se ofrece la posibilidad tanto de obtener un comprobante del mismo, como de imprimir los datos que se muestran en pantalla. La presentación queda finalizada y podrá consulta el expediente en el Registro Electrónico. El botón Recibo firmado por el registro electrónico de esta pantalla le permite descargar un fichero ZIP que puede guardar en su disco duro y le servirá como justificante ante la Administración de haber hecho la presentación electrónica. Si intenta volver a presentar una solicitud ya presentada, el programa lo detectará y le volverá a mostrar la pantalla de confirmación de los datos recibidos. 18 6. Problemas con la firma digital Si tiene problemas para realizar la firma electrónica, puede consultar los siguientes manuales: Configuración de firma electrónica en Internet Explorer: https://sede.minetur.gob.es/esES/procedimientoselectronicos/Documents/ConfiguracionFirmaINTERNETEXPLORERplataformaS RX.pdf Configuración de firma electrónica en Mozilla Firefox: https://sede.minetur.gob.es/esES/procedimientoselectronicos/Documents/ConfiguracionFirmaMOZILLAFIREFOXplataformaSRX. pdf IMPORTANTE: En estos manuales se indica cómo puede probar su firma electrónica días antes de realizar el envío. Le recomendamos que realice estas pruebas lo antes posible en el PC desde el que va a realizar el envío para poder detectar posibles problemas (falta de certificado, certificado mal instalado, certificado caducado, certificado revocado, certificado sin clave privada, applet que no se descarga, máquina virtual de Java no instalada, etc.). 19 7. Soporte técnico Si durante el proceso de firma apareciera algún error que le impidiera realizar el envío electrónico, por favor, envíenos una captura de pantalla a la dirección de correo [email protected] indicando en el Asunto la aplicación que está utilizando. Si lo prefiere también puede ponerse en contacto telefónico con el soporte de la Oficina Virtual dentro del siguiente horario: Oficina Virtual - Informática Horario De lunes a jueves, de 9:00 a 17:30 viernes de 9:00 a 15:00 Horario de verano De lunes a viernes de 8:00 a 15:00 (julio y agosto): Teléfono: Correo electrónico: 91 349 40 05 [email protected] 20