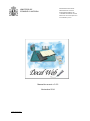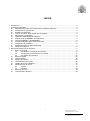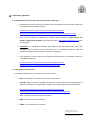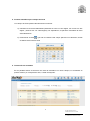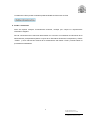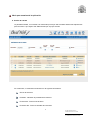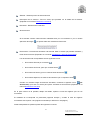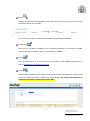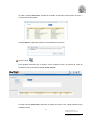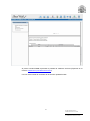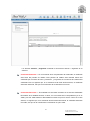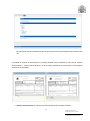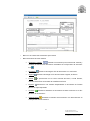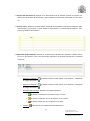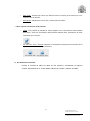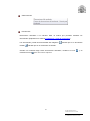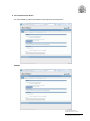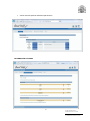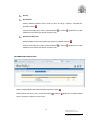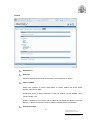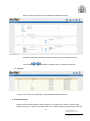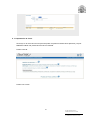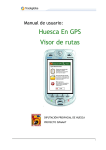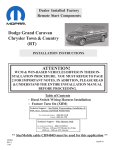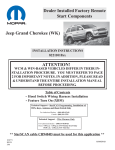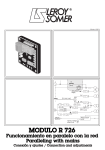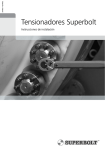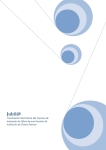Download Manual de usuario v.3.2.2 Noviembre 2014
Transcript
MINISTERIO DE ECONOMÍA Y HACIENDA SECRETARÍA DE ESTADO DE PRESUPUESTOS Y GASTOS INTERVENCIÓN GENERAL DE LA ADMINISTRACIÓN DEL ESTADO Subdirección General de Aplicaciones de Contabilidad y Control Manual de usuario v.3.2.2 Noviembre 2014 CORREO ELECTRÓNICO [email protected] ÍNDICE Introducción ........................................................................................................................................ 2 Cuestiones generales ......................................................................................................................... 3 Requerimientos para la firma electrónica mediante certificado ............................................... 3 Formato de los documentos ..................................................................................................... 3 Entrada a la aplicación ............................................................................................................. 4 Tiempo de sesión. Desconexión por inactividad ...................................................................... 4 Navegación por pantallas ......................................................................................................... 4 Significado estándar de las imágenes ...................................................................................... 4 Estructura de las pantallas de la aplicación ............................................................................. 5 Campos habilitados y deshabilitados ....................................................................................... 5 Formato automático para campos de fecha ............................................................................. 6 Ordenación de resultados ........................................................................................................ 6 Validaciones para los datos de la firma .................................................................................... 7 Dudas e incidencias ................................................................................................................. 8 Menú para usuarios de la aplicación .................................................................................................. 9 Buzón de entrada ..................................................................................................................... 9 ► Visualización y Firma de documentos....................................................................... 14 ► Visualización de documentos en paralelo ................................................................. 17 ► Ver detalle de la solicitud .......................................................................................... 21 Buzón de salida ...................................................................................................................... 22 Nueva solicitud ....................................................................................................................... 25 Agregar documento ................................................................................................................ 26 Personalización del buzón ...................................................................................................... 28 Listado de Envíos CORINTO ................................................................................................. 34 Administración de centro ........................................................................................................ 34 ► Centros ...................................................................................................................... 34 ► Usuarios .................................................................................................................... 36 Buzones de Firma: ................................................................................................................. 36 Comprobación de Firma: ........................................................................................................ 38 1 SECRETARÍA DE ESTADO DE PRESUPUESTOS Y GASTOS INTERVENCIÓN GENERAL DE LA ADMINISTRACIÓN DEL ESTADO Introducción DocelWeb es un portafirmas electrónico bajo arquitectura web concebido como herramienta corporativa a disposición de todos los usuarios internos de la Administración Presupuestaria y, también, de aquellos otros usuarios externos que lo requieran a efectos de la documentación tramitada por aplicaciones de la Administración Presupuestaria. Este portafirmas puede recibir solicitudes de firma procedentes de aplicaciones de la Administración Presupuestaria o del propio usuario del portafirmas. Cada solicitud de firma puede comprender uno o varios documentos, al menos uno de ellos objeto de firma. La utilización de la aplicación DocelWeb se plantea desde dos posibles escenarios: El procedimiento habitual tiene su origen en otros sistemas de información que se han integrado con DocelWeb como IRIS Intervención, Sorolla2, etc. Desde dichas aplicaciones relacionadas con la gestión, se envía una solicitud de firma de uno o varios documentos. Es a partir de ese momento cuando el usuario entra en DocelWeb, revisa su Bandeja de Entrada, procediendo a tramitar (firma o rechazo implícito) aquellos documentos que corresponda, pudiendo mantenerlos en su bandeja de entrada el tiempo necesario. Una vez tramitada la correspondiente solicitud, el usuario Devuelve la solicitud a la aplicación origen, que continúa la tramitación (bien como solicitud firmada, o como solicitud rechazada). En este proceso de devolución, la solicitud pasa de la Bandeja de Entrada a la Bandeja de Salida. DocelWeb también permite la incorporación de solicitudes de firma por parte del propio usuario. En este caso, el proceso comienza con una Nueva Solicitud que da de alta el usuario, asociando uno o varios documentos a dicha solicitud. Una vez grabada la solicitud, se muestra en la Bandeja de Entrada, permitiendo la firma por parte del propio usuario de los documentos asociados a la solicitud. Tras la firma de los documentos de la solicitud, el propio usuario puede descargarlos, continuando la tramitación de la solicitud por el mecanismo que corresponda (correo electrónico u otros), Después de la tramitación, el usuario puede pasar la solicitud de la Bandeja de Entrada a la Bandeja de Salida a través del proceso de Devolución. 2 SECRETARÍA DE ESTADO DE PRESUPUESTOS Y GASTOS INTERVENCIÓN GENERAL DE LA ADMINISTRACIÓN DEL ESTADO Cuestiones generales Requerimientos para la firma electrónica mediante certificado Certificado electrónico reconocido, expedido por los prestadores de servicios de certificación comprendidos en la siguiente relación: http://www.oficinavirtual.pap.minhap.gob.es/sitios/oficinavirtual/esES/SolicitudAccesoSistemas/paginas/relacionprestadoresservicioscertificacion.aspx Para el uso del DNIe sin problemas, se requiera tener instalada la última versión del módulo criptográfico del DNIe, que puede encontrar en http://www.dnielectronico.es/ (área de descargas). Importante: Por requisitos funcionales, para asegurar que sólo puede firmar quien está conectado, sólo se permite la firma electrónica con un certificado electrónico cupo DNI asociado coincida con el del usuario conectado a la aplicación. Para asegurar la correcta ejecución del applet de firma electrónica, comprobar la matriz de compatibilidad siguiente: http://www.oficinavirtual.pap.minhap.gob.es/sitios/Oficinavirtual/esES/SolicitudAccesoSistemas/Paginas/firmaelectronica.aspx Formato de los documentos Los formatos admitidos de los documentos electrónicos serán: PDF. Compatibles con la última versión de la especificación TELCON. Para documentos contables, de acuerdo con las especificaciones establecidas al efecto en la Instrucción de Operatoria Contable para la Administración General del Estado. http://www.oficinavirtual.pap.minhap.gob.es/sitios/oficinavirtual/esES/InformacionComplementaria/ClnEspecificaciones/Paginas/Default.aspx TXT. Texto plano para documentos sin formato XML. Para documentos estructurados HTML. 4.01. Documentos con formato 3 SECRETARÍA DE ESTADO DE PRESUPUESTOS Y GASTOS INTERVENCIÓN GENERAL DE LA ADMINISTRACIÓN DEL ESTADO DOC. Compatible con la versión Microsoft Office 2003 (sin macros) La firma electrónica reconocida de aquellos documentos que la incorporen será conforme a la especificación ETSI TS 101 903. Entrada a la aplicación Se accederá directamente a la aplicación DocelWeb asumiendo el usuario previamente validado por Integración de Sistemas. Tiempo de sesión. Desconexión por inactividad Pasadas 3 horas sin actividad se producirá la desconexión automática del usuario. Para reanudar el trabajo deberá cerrar el navegador y efectuar una nueva conexión. Navegación por pantallas La navegación a través por las pantallas de DocelWeb se realizará exclusivamente a través de los botones de flechas propios de la aplicación: Desconectar Volver Por tanto, NO SE DEBEN UTILIZAR las flechas de desplazamiento a las ventanas anteriores o siguientes incluidas en el propio navegador. Los campos de obligatorio cumplimiento vendrán señalados por (*). Significado estándar de las imágenes Cada imagen del botón muestra, al situar el cursor encima de él, una leyenda descriptiva de la función que realiza. El significado general de las imágenes utilizadas es el siguiente: ALTA ANULAR AÑADIR ARCHIVAR AYUDA BUSCAR BUZÓN DE SUGERENCIAS CALENDARIO COPIA IMPRIMIBLE DESCARGAR DESCONECTAR DEVOLVER 4 SECRETARÍA DE ESTADO DE PRESUPUESTOS Y GASTOS INTERVENCIÓN GENERAL DE LA ADMINISTRACIÓN DEL ESTADO DOCUMENTO ADJUNTO DOCUMENTO FIRMADO DOCUMENTO SIN FIRMAR Y CON FIRMAS ENVIAR FIRMAR FIRMA PENDIENTE GRABAR INICIO LIMPIAR OBSERVACIONES ORIGINAL PRIORIDAD ALTA VALIDAR VER DOCUMENTOS VOLVER O QUITAR ANTERIOR SIGUIENTE DOCUMENTO SIN FIRMAR Y SIN FIRMAS BANDEJA DE ENTRADA VISOR DOBLE Estructura de las pantallas de la aplicación Las pantallas de la aplicación DocelWeb están divididas en dos zonas: En la parte superior se encuentran los botones que realizan alguna acción En la parte inferior están los datos propios de la pantalla a la que se haya accedido Entre las dos zonas existe una franja, de color anaranjado que mostrará a la izquierda en qué pantalla de la aplicación se encuentra el usuario y a la derecha el usuario conectado Campos habilitados y deshabilitados Cuando los usuarios accedan a la aplicación tendrán una serie de permisos. Los campos que su acceso sea de solo lectura aparecerán deshabilitados sin que se pueda trabajar sobre ellos. 5 SECRETARÍA DE ESTADO DE PRESUPUESTOS Y GASTOS INTERVENCIÓN GENERAL DE LA ADMINISTRACIÓN DEL ESTADO Formato automático para campos de fecha Los campos de fecha podrán rellenarse de dos maneras: a) Introduzca la secuencia ddmmaaaa (donde dd es el día con dos dígitos, mm el mes con dos dígitos y aaaa el año con cuatro dígitos), sin separadores; la aplicación formateará la fecha automáticamente. b) Presionando el botón , que está a la derecha del campo aparecerá un calendario, donde se deberá seleccionar la fecha Ordenación de resultados En las pantallas donde se devuelva una lista de resultados con varios campos, los resultados se pueden ordenar por cualquiera de ellos, si están subrayados. 6 SECRETARÍA DE ESTADO DE PRESUPUESTOS Y GASTOS INTERVENCIÓN GENERAL DE LA ADMINISTRACIÓN DEL ESTADO Validaciones para los datos de la firma La primera vez que se vaya a firmar un documento aparecerá la pantalla de firma, en la que aparecerán todos los datos, para posteriormente pulsar el botón Pantalla de firma: Las siguientes veces que se vaya a firmar, la aplicación mostrará los datos ya seleccionados anteriormente. 7 SECRETARÍA DE ESTADO DE PRESUPUESTOS Y GASTOS INTERVENCIÓN GENERAL DE LA ADMINISTRACIÓN DEL ESTADO Los datos de la firma podrán cambiarse pulsando Modificar información de firma Dudas e incidencias Antes de reportar cualquier funcionamiento anómalo, verifique que cumple los requerimientos informáticos exigidos. Para la comunicación de incidencias relacionadas con el acceso a los sistemas de información de la Administración presupuestaria (ámbito conjunto de la Secretaría General de Presupuestos y Gastos –SGPG- y de la Intervención General de la Administración del Estado –IGAE-) se debe utilizar el procedimiento establecido. 8 SECRETARÍA DE ESTADO DE PRESUPUESTOS Y GASTOS INTERVENCIÓN GENERAL DE LA ADMINISTRACIÓN DEL ESTADO Menú para usuarios de la aplicación Buzón de entrada La pantalla mostrará, en una tabla, las solicitudes que hayan sido enviadas desde otras aplicaciones para el usuario o que hayan sido dadas de alta por el propio usuario Por cada línea, se mostrará una solicitud con la siguiente información: Check de selección Prioridad - Indicador de prioridad de la solicitud Fecha límite - Fecha límite de firma Fecha de alta - Fecha de entrada de la solicitud 9 SECRETARÍA DE ESTADO DE PRESUPUESTOS Y GASTOS INTERVENCIÓN GENERAL DE LA ADMINISTRACIÓN DEL ESTADO Sistema - Sistema que dio de alta la solicitud Descripción de la solicitud - Será un enlace que permitirá ver el detalle de la solicitud. (Explicado en el manual Detalle de la solicitud) Remitente - Remitente de la solicitud Observaciones Si la solicitud contiene observaciones realizadas bien por los remitentes o por el usuario aparecerá la imagen y al pulsar sobre ella mostrará la información. Documentos - Documentos asociados a la solicitud. Será un enlace que permitirá visualizar y firmar los documentos (Explicado en el manual Visualización y firma de documentos). Los documentos irán acompañados de los siguientes iconos: Documentos firmado por el usuario: Documentos sin firmar, pero que contiene firmas: Documento sin firmas y que no contiene firmas anteriores: Documentos adjuntos, se tratan de documentos que no requieren firma: Cuando una solicitud tenga documentos asociados, mostrará el siguiente icono: (ver documentos), que será un enlace para poder visualizar los documentos (Explicado en el manual Detalle de la solicitud). En la parte inferior de la pantalla, debajo del listado, aparece el total de registros que se han encontrado. El resultado de la búsqueda se presentará paginado siempre y cuando el total de registros encontrados sea superior a 20 (registros mostrados por defecto en una página). Desde esta pantalla se podrán ejecutar las siguientes acciones: 10 SECRETARÍA DE ESTADO DE PRESUPUESTOS Y GASTOS INTERVENCIÓN GENERAL DE LA ADMINISTRACIÓN DEL ESTADO Buscar Al buzón de entrada de las solicitudes, se les puede aplicar un filtro por alguno de los campos de la parte superior de la pantalla Una vez seleccionadas las condiciones de filtrado se pulsará el botón Buscar Limpiar filtro Para volver a visualizar la totalidad de las solicitudes existentes en el buzón de entrada, después de haber solicitado un filtro, se pulsará el botón Limpiar Firmar Una vez seleccionado el o los documentos, se pulsará el botón Firmar (Explicado en el manual Visualización y firma de documentos). Enviar Para aquellas solicitudes que se quieren enviar a otros usuarios del portafirmas, se marcará la casilla de verificación para a continuación pulsar Enviar. No utilice este botón en la tramitación asociada a la aplicación Fondos 2007. 11 SECRETARÍA DE ESTADO DE PRESUPUESTOS Y GASTOS INTERVENCIÓN GENERAL DE LA ADMINISTRACIÓN DEL ESTADO Al pulsar el botón Seleccionar, aparecerá un listado de Usuarios pertenecientes al centro y con permisos en DocelWeb. Al pulsar Enviar, la aplicación pedirá la conformidad de la operación Enviar Corinto Para aquellas solicitudes que se quieren enviar mediante Corinto, se marcará la casilla de verificación para a continuación pulsar Enviar Corinto. Al pulsar el botón Seleccionar, aparecerá un listado de centros a los cuales podemos enviar mediante Corinto 12 SECRETARÍA DE ESTADO DE PRESUPUESTOS Y GASTOS INTERVENCIÓN GENERAL DE LA ADMINISTRACIÓN DEL ESTADO Al pulsar Enviar, la aplicación pedirá la conformidad de la operación Devolver Para aquellas solicitudes que se quieran devolver, se marcará el check y posteriormente se pulsará el botón Devolver. La aplicación solicitará confirmación, pudiendo incluir observaciones al remitente original. 13 SECRETARÍA DE ESTADO DE PRESUPUESTOS Y GASTOS INTERVENCIÓN GENERAL DE LA ADMINISTRACIÓN DEL ESTADO Archivar El usuario dará por archivada una solicitud, cuando éste sea el propietario de la solicitud y considere que no va a llevar a cabo ninguna otra tramitación con la misma y por ello desea que no se siga visualizando en el buzón de entrada como si estuviera aún pendiente. Anular El usuario podrá anular solicitudes. Esta anulación conllevará la anulación de los documentos originales, por ello es imprescindible que ninguno de los documentos de la solicitud se encuentre firmado. ► Visualización y Firma de documentos La firma de documentos puede ser múltiple o individual. FIRMA MÚLTIPLE Al marcar el check de varios documentos, se procederá a la firma de todos ellos. Al pulsar el botón Firmar, aparecerá la pantalla de validación de firma (Explicado en el manual: Validaciones para datos de la firma), e igualmente mostrará todos aquellos documentos que vayan a ser firmados. Para aumentar la velocidad de la firma, sobre todo al firmar solicitudes con muchos documentos o al firmar muchas solicitudes a la vez, la última parte se realiza en diferido. De esta forma al firmar, automáticamente redirige a la bandeja de entrada para poder continuar con otras operaciones mientras que la firma se termina en segundo plano. Si se quieren visualizar los documentos firmados muy rápidamente puede ocurrir que el proceso de firma no haya terminado y aparezca un mensaje de que el fichero se está almacenando. Si transcurrido un minuto, el mensaje sigue apareciendo se ha producido algún error en la firma, y habrá que contactar con portafirmas como indica el mensaje de la pantalla. FIRMA INDIVIDUAL Al pulsar sobre el nombre de un documento sin firmar se accede a la pantalla de visualización y firma de documentos. 14 SECRETARÍA DE ESTADO DE PRESUPUESTOS Y GASTOS INTERVENCIÓN GENERAL DE LA ADMINISTRACIÓN DEL ESTADO Al pulsar el botón Firmar, aparecerá la pantalla de validación de firma (Explicado en el manual: Validaciones para datos de la firma). Una vez seleccionado el certificado el documento quedará firmado 15 SECRETARÍA DE ESTADO DE PRESUPUESTOS Y GASTOS INTERVENCIÓN GENERAL DE LA ADMINISTRACIÓN DEL ESTADO Los botones Anterior y Siguiente mostrarán el documento anterior o siguiente de la solicitud. Certificado Caducado -> En el momento de la comprobación del certificado, el certificado está fuera del periodo de validez. Este periodo de validez está indicado dentro del certificado por una fecha de inicio y otra de fin, y se genera en el momento de creación del certificado. Esto no significa que, en el momento de la firma del documento, el certificado estuviese caducado, sólo que en el momento de la verificación sí lo esta. Certificado Revocado -> El certificado se encuentra revocado en la Lista de Certificados Revocados de la entidad emisora, es decir, en el momento de la comprobación ya no es válido, pero fue válido hasta un determinado momento en que se revocó. Como en el caso anterior, no significa que, en el momento de la firma del documento, el certificado estuviese revocado, sólo que en el momento de la verificación sí que lo está. 16 SECRETARÍA DE ESTADO DE PRESUPUESTOS Y GASTOS INTERVENCIÓN GENERAL DE LA ADMINISTRACIÓN DEL ESTADO Certificado no válido, el certificado no es de confianza. -> El certificado no pertenece a una entidad emisora de certificados, de la que se tiene instalado el certificado público de la entidad en el repositorio de Entidades emisoras de certificados raíz de confianza del navegador, contra el que se pueda comprobar que el certificado no ha sido modificado. Certificado no validado. CRL caducada. -> Este mensaje indica que al intentar verificar el estado del certificado contra la Lista de Certificados Revocados, donde se comprueba si el certificado está revocado o no, la lista obtenida está caducada, es decir, no tenemos datos actualizados, fiables, de los que podamos saber si el certificado es correcto o está revocado. Cuando se muestre este mensaje avise a su administrador para que actualicen las listas. Certificado no validado. Sin conexión a la CRL. -> Este mensaje indica que por algún motivo no se ha podido obtener la Lista de Certificados Revocados (CRL) con la que comprobar si el certificado es correcto o está revocado. Generalmente este mensaje aparece cuando no tenemos conexión a la red y, por tanto, la aplicación no puede conectarse y obtener la lista con la que comprobar la validez del certificado. Certificado no validado -> Este mensaje indica que como existe un error en alguno de los certificados o firmas anteriores, no se ha podido comprobar el estado del certificado actual. ► Visualización de documentos en paralelo Para la visualización de documentos en paralelo en primer lugar hay que activar la casilla en Personalización de buzón Otros Visualizar los documentos en paralelo 17 SECRETARÍA DE ESTADO DE PRESUPUESTOS Y GASTOS INTERVENCIÓN GENERAL DE LA ADMINISTRACIÓN DEL ESTADO De esta forma cuando la solicitud tenga mas de un documento se mostraran dos documentos a la vez. La pantalla de revisión de documentos en ventanas paralelas está compuesta por cinco áreas: ventana del documento 1, ventana del documento 2, área de notas, Explorador de documentos y barra superior de botones de la pantalla. Ventana del documento 1. Situada en la mitad izquierda de la pantalla contiene: 18 SECRETARÍA DE ESTADO DE PRESUPUESTOS Y GASTOS INTERVENCIÓN GENERAL DE LA ADMINISTRACIÓN DEL ESTADO o Barra con el nombre del documento que muestra. o Barra de botones de esta ventana. Siguiente y anterior. Cambia el documento que muestra esta ventana y actualiza el indicador de documento visualizado en el ‘Explorador de documentos’. Descargar. Original. Permite la descarga al PC del documento original, sin firmas. Firmas. Al posicionarse con el cursor encima del botón, si está firmado, Permite la descarga al PC del documento con sus firmas. muestra información del nombre del certificado de firma. Imprimir. Muestra en una ventana independiente un documento en formato pdf con la Copia imprimible. Correcto. Actualiza el indicador de documento revisado conforme en el ‘Ex- plorador de documentos’. Observaciones. Actualiza el indicador de documento con observaciones en el ‘Explorador de documentos’. 19 SECRETARÍA DE ESTADO DE PRESUPUESTOS Y GASTOS INTERVENCIÓN GENERAL DE LA ADMINISTRACIÓN DEL ESTADO Ventana del documento 2. Situada en la mitad derecha de la pantalla contiene los mismos elementos que la ventana del documento 1 pero referidos al documento presentado en esta ventana. Área de notas. Situada en la mitad inferior izquierda de la pantalla consta de dos columnas (descripción/valor) para escribir o copiar desde los documentos, y posteriormente comparar, información de distintos documentos. Explorador de documentos. Situado en la mitad inferior derecha de la pantalla, contiene una lista con los documentos. Para cada documento tendremos la siguiente información en distintas columnas: o Mostrar en ventana 1. la imagen del botón a o o . Mostrar en ventana 2. la imagen del botón a o Al pulsarlo muestra el documento en la ventana 1, cambiando Al pulsarlo muestra el documento en la ventana 2, cambiando . Resultado de la revisión. Muestra una imagen indicativa. El usuario ha marcado el documento como correcto. El usuario ha indicado que el documento no es correcto. El sistema indica que hay incidencia con la firma. Firmado. Indica que el documento tiene firma electrónica. 20 SECRETARÍA DE ESTADO DE PRESUPUESTOS Y GASTOS INTERVENCIÓN GENERAL DE LA ADMINISTRACIÓN DEL ESTADO o Para firmar. Columna tipo check que deberá marcar el usuario para indicar que el documento va a ser firmado. o Descripción. Identificación con la ruta y nombre del documento. Barra superior de botones de la pantalla. o Firmar. Nos presenta la pantalla de ‘Firma múltiple’ con los documentos seleccionados para firmar. Todos los documentos seleccionados deberán tener ‘Información de firma’ confirmada por el usuario. o Ver sólo doc. izda. y derecha. Muestra la visualización individual del documento de la izquierda o de la derecha respectivamente. ► Ver detalle de la solicitud Permite la consulta de todos los datos de una solicitud y actualización de algunos campos, dependiendo si se accede desde el Buzón de entrada o el Buzón de salida. 21 SECRETARÍA DE ESTADO DE PRESUPUESTOS Y GASTOS INTERVENCIÓN GENERAL DE LA ADMINISTRACIÓN DEL ESTADO Buzón de salida Aquellas solicitudes que hayan sido devueltas, enviadas o archivadas por el usuario o anuladas por el remitente pasarán a la Bandeja de salida. (Pantalla de solicitudes devueltas) En la parte superior, se encuentran los parámetros por los que se puede filtrar la consulta. 22 SECRETARÍA DE ESTADO DE PRESUPUESTOS Y GASTOS INTERVENCIÓN GENERAL DE LA ADMINISTRACIÓN DEL ESTADO Dependiendo de la elección realizada por el usuario en el parámetro solicitudes, la búsqueda devolverá aquellas solicitudes que hayan sido devueltas, anuladas, enviadas o archivadas a una fecha o durante la última semana. En la parte inferior de la pantalla, debajo del listado, aparece el total de registros que se han encontrado. El resultado de la búsqueda se presentará paginado siempre y cuando el total de registros encontrados sea superior a 20 (registros mostrados por defecto en una página). El usuario, navegará sobre las diferentes páginas para poder consultar el listado completo. De cada solicitud se mostrarán los siguientes datos: Fecha entrada Fecha devolución / anulación / envío / archivo (dependiendo del estado) Sistema Fecha notificación (para solicitudes devueltas) Correo (para solicitudes devueltas) Cuando el remitente de la solicitud tenga asociada una cuenta de correo, aparecerá la imagen para correos enviados correctamente ó para correos fallados Descripción de la solicitud Remitente (para solicitudes devueltas, anuladas o archivadas) Destinatario ((para solicitudes enviadas) 23 SECRETARÍA DE ESTADO DE PRESUPUESTOS Y GASTOS INTERVENCIÓN GENERAL DE LA ADMINISTRACIÓN DEL ESTADO Observaciones Documentos Documentos asociados a la solicitud. Será un enlace que permitirá visualizar los documentos. (Explicado en el manual Visualización y firma de documentos) Los documentos, podrán llevar asociadas dos imágenes: firmado, indicará que es un documento indicará que es un documento no firmado. Cuando una solicitud tenga varios documentos asociados, mostrará el icono mostrará el icono , y se para documentos adjuntos. 24 SECRETARÍA DE ESTADO DE PRESUPUESTOS Y GASTOS INTERVENCIÓN GENERAL DE LA ADMINISTRACIÓN DEL ESTADO Nueva solicitud En esta pantalla se permite añadir una nueva solicitud, con los siguientes campos: Descripción Observaciones Indicador de Prioridad alta Documentos Se pulsará Crear Documento y se indicará si Necesita firma, o bien se pulsará Crear Carpeta para indicar una ruta. Para eliminar el documento se pulsará Eliminar Documento 25 SECRETARÍA DE ESTADO DE PRESUPUESTOS Y GASTOS INTERVENCIÓN GENERAL DE LA ADMINISTRACIÓN DEL ESTADO NOTA: En las solicitudes se debe incluir, al menos, un documento que requiera firma y NUNCA se podrá eliminar el directorio raíz (por defecto). Las nuevas solicitudes, una vez grabadas, pasarán al Buzón de Entrada. Si el usuario pulsa la opción ‘Grabar y enviar’ una vez grabada la solicitud, se le muestra la página de envío para que la pueda delegar a quien corresponda. Agregar documento En esta pantalla se permite añadir un documento a una solicitud existente: Descripción de la solicitud existente (no se podrá modificar) Observaciones (para justificar la adición del fichero a la solicitud) 26 SECRETARÍA DE ESTADO DE PRESUPUESTOS Y GASTOS INTERVENCIÓN GENERAL DE LA ADMINISTRACIÓN DEL ESTADO Indicador de Prioridad alta (no se podrá modificar) Lista de documentos existentes Tabla para agregar nuevos documentos a la solicitud La funcionalidad de dicha tabla es la misma que en el caso de nueva solicitud Se pulsará Crear Documento y se indicará si Necesita firma, o bien se pulsará Crear Carpeta para indicar una ruta. Para eliminar el documento se pulsará Eliminar Documento 27 SECRETARÍA DE ESTADO DE PRESUPUESTOS Y GASTOS INTERVENCIÓN GENERAL DE LA ADMINISTRACIÓN DEL ESTADO Personalización del buzón En esta pantalla se podrán personalizar ciertos aspectos de la aplicación. BUZÓN 28 SECRETARÍA DE ESTADO DE PRESUPUESTOS Y GASTOS INTERVENCIÓN GENERAL DE LA ADMINISTRACIÓN DEL ESTADO Notificación Solicitar que se reciba un correo electrónico, en la dirección que se indique, cuando se reciban solicitudes de firma para el usuario. Agrupar todas las notificaciones en un solo correo diario Se incluye un botón para comprobar que el envío de los correos funciona para la cuenta que se indique. Copias imprimibles Se recibirán las copias imprimibles en el buzón especificado en Notificación Fuera de Oficina Si un usuario desea enviar o devolver una solicitud a otro usuario que tiene indicado un período de ausencia, la aplicación le mostrara un mensaje por pantalla al primero y no le permitirá llevar a cabo dicha acción. 29 SECRETARÍA DE ESTADO DE PRESUPUESTOS Y GASTOS INTERVENCIÓN GENERAL DE LA ADMINISTRACIÓN DEL ESTADO REVISORES Si un usuario tiene definido un revisor, este segundo recibirá todas aquellas solicitudes dirigidas al primero en su bandeja de entrada y una vez las haya aceptado o rechazado vuelven a ser dirigidas al buzón de entrada del primer usuario. La figura del revisor es simplemente un usuario que a modo de recomendación, le indicará a otro usuario si es conveniente aceptar o rechazar la solicitud. Además dicho revisor, puede encargarse de todas las solicitudes del usuario revisado o de determinadas solicitudes, dependiendo de la aplicación de la cual provenga la solicitud. El usuario puede no tener revisor: Un revisor para todas las solicitudes: 30 SECRETARÍA DE ESTADO DE PRESUPUESTOS Y GASTOS INTERVENCIÓN GENERAL DE LA ADMINISTRACIÓN DEL ESTADO Varios revisores para las diferentes aplicaciones: INFORMACIÓN DE FIRMA 31 SECRETARÍA DE ESTADO DE PRESUPUESTOS Y GASTOS INTERVENCIÓN GENERAL DE LA ADMINISTRACIÓN DEL ESTADO Acción Rol firmante Podrán añadirse distintos textos para los roles de Cargo, Unidad u Organización, pulsando el botón . Cuando exista más de un texto, podrán eliminarse y ordenar . Igualmente se podrá señalar que se muestre por defecto el primer texto. Información adicional Podrán añadirse textos para Información Adicional, pulsando el botón Cuando exista más de un texto, podrán eliminarse y ordenar . . Igualmente se podrá señalar que se muestre por defecto el primer texto. INFORMACIÓN DE SOLICITUD Podrán añadirse textos para Observaciones, pulsando el botón Cuando exista más de un texto, podrán eliminarse y ordenar . . Igualmente se podrá señalar que se muestre por defecto el primer texto. 32 SECRETARÍA DE ESTADO DE PRESUPUESTOS Y GASTOS INTERVENCIÓN GENERAL DE LA ADMINISTRACIÓN DEL ESTADO OTROS Visualización Permisos Sistemas asignados para recibir documentos y centro asignado al usuario. Versión XAdES Desde este apartado el usuario podrá definir la versión XAdES que desea utilizar durante el proceso de firma. Actualmente ofrece 3 valores diferentes: Versión por defecto, Versión XAdES 1.2.2 y Versión XAdES 1.3.2. Todos los usuarios en el momento que son dados de alta tendrá asociada la versión por defecto y si ellos lo consideran oportuno podrán modificarla desde esta pantalla. Formato descarga 33 SECRETARÍA DE ESTADO DE PRESUPUESTOS Y GASTOS INTERVENCIÓN GENERAL DE LA ADMINISTRACIÓN DEL ESTADO Desde este apartado el usuario podrá definir la versión de descarga para las copias imprimibles que desea utilizar: Por defecto, XADES-A, XADES-X-L Listado de Envíos CORINTO Permite consultar todos los envíos que ha hecho el usuario mediante Corinto. El botón permite obtener el detalle de una solicitud. Administración de centro ► Centros Permite consultar y modificar los centros a los que está asignado un usuario. 34 SECRETARÍA DE ESTADO DE PRESUPUESTOS Y GASTOS INTERVENCIÓN GENERAL DE LA ADMINISTRACIÓN DEL ESTADO Se mostrará, por un lado, una lista con los centros y por otro los usuarios asignados a cada centro. Centros Será un enlace que permitirá ir a la pantalla de detalles del centro Pulsando en el centro se accede a la pantalla “Consulta de centros y usuarios. Modificación de centro”. Se mostrarán dos tablas: a la izquierda los usuarios que no están asignados al centro y a la derecha los usuarios ya asignados. Los botones y asociarán o quitarán usuarios al centro. Posteriormente se pulsará el botón Grabar para realizar los cambios. Usuarios 35 SECRETARÍA DE ESTADO DE PRESUPUESTOS Y GASTOS INTERVENCIÓN GENERAL DE LA ADMINISTRACIÓN DEL ESTADO Será un enlace que permitirá ir a la pantalla de detalles del usuario Se podrá modificar la información relativa al usuario o bien dar de baja al mismo. Los botones y asociarán o quitarán Centros o Sistemas al usuario. ► Usuarios El login será un enlace que permitirá ir a la pantalla de detalles del usuario. Buzones de Firma: Permite el envío de solicitudes a buzones genéricos, en lugar de a un usuario concreto. Estos buzones incluyen a un grupo de usuarios, todos ven la misma solicitud y pueden actuar sobre ella. 36 SECRETARÍA DE ESTADO DE PRESUPUESTOS Y GASTOS INTERVENCIÓN GENERAL DE LA ADMINISTRACIÓN DEL ESTADO Para envíar una solicitud a un buzón de firma el procemiento es igual que envíar la solicitud a un usuario concreto pero escribiendo o seleccionando el buzón concreto. El nombre de todos los buzones empieza por GF- . Al enviar una solicitud a un buzón en firma, todos los usuarios del buzón tendrán acceso a esa solicitud y los cambios realizados por uno de los usuarios del buzón aparecerá reflejado en las solicitud del resto de los integrantes del buzón pudiendo firmar la solicitud, devolverla, anularla, archivarla etc… - Envíos de correo de solicitudes que se envían a un buzón de firma : El buzón de firma es configurable de forma que se puede indicar una dirección de correo propia del buzón, de forma que cuando se envía la solicitud a un buzón se envía a esa dirección de correo el mensaje de nueva solicitud de firma. Si no se indica dirección de correo propia del buzón, se enviará un correo a cada uno de los integrantes del buzón, respetando la configuración de correos propia de cada usuario, si quiere recibir correo o no, si lo quiere agrupado etc… - Envíos como buzón de firma : Se permite el envío de una solicitud como buzón de firma, para los usuarios que estén incluidos en algún buzón de firma. Se muestra un combo en la pantalla de envío de solicitud, pudiendo elegir el envío como usuario (envío normal) o bien como buzón de firma. Al usuario destinatario en el campo Notas le aparecerá un texto que indica Solicitud enviada en nombre de –Nombre Usuario- de –Nombre Buzón- 37 SECRETARÍA DE ESTADO DE PRESUPUESTOS Y GASTOS INTERVENCIÓN GENERAL DE LA ADMINISTRACIÓN DEL ESTADO Comprobación de Firma: Se incluye en el menú de inicio la opción de poder comprobar el estado de la aplicación y la posibilidad de realizar una prueba de firma de una solicitud. Prueba correcta: Prueba con errores: 38 SECRETARÍA DE ESTADO DE PRESUPUESTOS Y GASTOS INTERVENCIÓN GENERAL DE LA ADMINISTRACIÓN DEL ESTADO 39 SECRETARÍA DE ESTADO DE PRESUPUESTOS Y GASTOS INTERVENCIÓN GENERAL DE LA ADMINISTRACIÓN DEL ESTADO