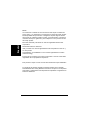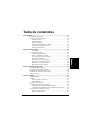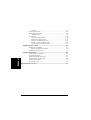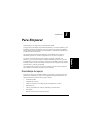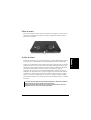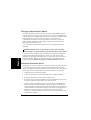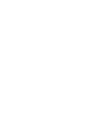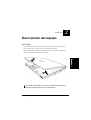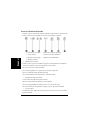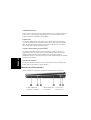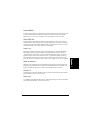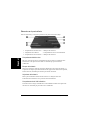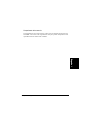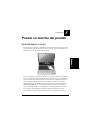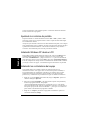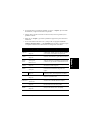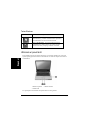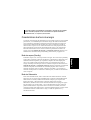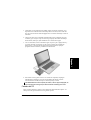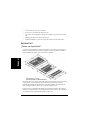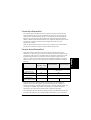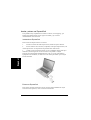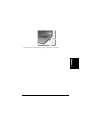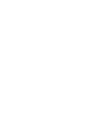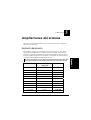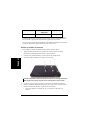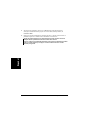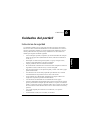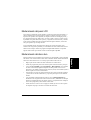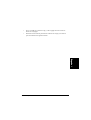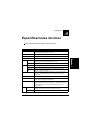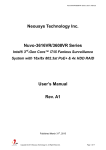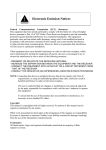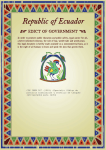Download Manual de Usuario
Transcript
Manual de Usuario Notebook N930R Laptop PC Ordenador Portátil PC Portable Portatile Computador Portatil www.airis.es Manual de usuario Modelo N930R Español Aviso La información contenida en este documento está sujeta a cambios sin previo aviso, y no representa un compromiso por parte de Infinity System. Queda prohibida la reproducción o divulgación de parte alguna de este documento en cualquier formato o medio, ya sea electrónico o mecánico, incluida la fotocopia o grabación, para cualquier fin sin el permiso escrito de infinity System. Español Microsoft, MS-DOS y Windows son marcas registradas de Microsoft Corporation. Reservados todos los derechos. Intel y Pentium son marcas registradas de Intel Corporation en EE.UU. y en otros países. Sound Blaster, Sound Blaster Pro son marcas registradas de Creative LabsTechnology. El resto de los productos son marcas comerciales o marcas comerciales registradas de sus propietarios respectivos. Este producto cumple con las normas de la Directiva Europea 1999/5/EC. Por medio de la presente Intel(R) Corporation declara que el Intel(R) PRO/Wireless 802.11a/b/g Network Connection cumple con los requisitos esenciales y cualesquiera otras disposiciones aplicables o exigibles de la Directiva 1999/5/CE. Índice ii Tabla de contenidos 1 Para Empezar.............................................................................................. 1-1 Desembalaje del equipo..........................................................................1-1 Puesta en marcha del equipo ..................................................................1-2 Instalar la batería ..............................................................................1-2 Retirar la batería ...............................................................................1-3 Sustituir la batería.............................................................................1-3 Prolongar la autonomía de la batería...............................................1-4 Conectar la alimentación de red ......................................................1-4 Estado de batería baja ......................................................................1-5 2 Descripción del equipo ............................................................................... 2-1 3 Puesta en marcha del portátil ................................................................... 3-1 Encender/Apagar el equipo ....................................................................3-1 Ajustando los controles de pantalla........................................................3-2 Instalando Windows XP desde un CD...................................................3-2 Instalando los controladores del equipo.................................................3-2 Apagar el equipo .....................................................................................3-4 4 Usando el equipo ......................................................................................... 4-1 Sistema operativo....................................................................................4-1 Teclado ....................................................................................................4-1 Teclas especiales de función............................................................4-3 Teclas Windows ...............................................................................4-4 Utilizando el panel táctil.........................................................................4-4 Configurando la presentación gráfica ....................................................4-5 Configuraciones posibles de la presentación ..................................4-6 Cambiando las propiedades de la visualización en Windows........4-6 Características de ahorro de energía ......................................................4-7 Modo de espera (Standby) ...............................................................4-7 Modo de Hibernación.......................................................................4-7 Índice i Español Abrir la tapa......................................................................................2-1 Descripción del equipo ...........................................................................2-2 Componentes del portátil .................................................................2-2 Iconos e indicadores de estado ........................................................2-4 La función de los botones rápidos ...................................................2-5 Elementos del frontal .......................................................................2-6 Elementos en la parte posterior........................................................2-6 Elementos en el lateral izquierdo.....................................................2-7 Elementos en el lateral derecho .......................................................2-8 Elementos en la parte inferior........................................................2-10 Apagado ........................................................................................... 4-8 El disco duro interno .............................................................................. 4-8 Manejo del lector óptico......................................................................... 4-8 Cuidados del CD.............................................................................. 4-9 ExpressCard.......................................................................................... 4-10 ¿Qué es una ExpressCard? ............................................................ 4-10 Formato de la ExpressCard ........................................................... 4-11 Conexión de bus ExpressCard....................................................... 4-11 Insertar y extraer una ExpressCard ............................................... 4-12 Usando tarjetas de memoria Flash ................................................ 4-13 5 Ampliaciones del sistema ...........................................................................5-1 Ampliación de memoria......................................................................... 5-1 Instalar un módulo de memoria....................................................... 5-2 Ampliación de disco duro ...................................................................... 5-3 Español 6 Cuidados del portátil ..................................................................................6-1 Instrucciones de seguridad ..................................................................... 6-1 Limpieza del equipo ............................................................................... 6-2 Mantenimiento del panel LCD............................................................... 6-3 Mantenimiento del disco duro ............................................................... 6-3 Cuidado de la batería.............................................................................. 6-4 A la hora de viajar .................................................................................. 6-4 Especificaciones técnicas ............................................................................... A-1 Índice ii CAPÍTULO 1 Para Empezar Enhorabuena por la compra de su portátil modelo N930R. El equipo incorpora amplias capacidades multimedia, y contiene las últimas y más avanzadas tecnologías. Además de contar con potentes características preparadas para gestionar las actuales aplicaciones multimedia, el N930R está preparado para el avanzado software del futuro. Este modelo aporta la libertad, flexibilidad y funcionalidad que los usuarios demandan, logrando un excelente equipamiento con un precio competitivo. Este capítulo cubre los pasos necesarios para la puesta en marcha del portátil, así como detalla los elementos principales que lo componen. Desembalaje del equipo El equipo se entrega en un sólido embalaje que garantiza el transporte seguro del portátil. Tras desembalar el equipo de su empaquetado original, deberá tener los siguientes elementos, además de esta guía de usuario: l Ordenador portátil l Adaptador de corriente l l Cable de conexión a la red eléctrica para el adaptador de corriente Batería de Lítio l CD con controladores de software, utilidades y documentación l Guía rápida Manual de instrucciones (Guía de usuario) l Para empezar 1-1 Español Se trata de un sistema dotado de una completa circuitería, compatible con Windows y que incorpora la última tecnología multimedia para crear un perfecto acompañante en todo tipo de trabajos y situaciones. El N930R es capaz de ejecutar todo tipo de aplicaciones, desde productividad personal a programas empresariales, entretenimiento y software profesional. Compruebe que tiene todos estos elementos. Si aprecia que falta alguno o que aparece dañado o defectuoso, notifíquelo inmediatamente a su distribuidor. Conserve el embalaje original para el caso de que necesite enviar o almacenar el equipo. El embalaje protege al equipo frente a golpes ante cualquier situación de transporte, evitando que resulte dañado. Puesta en marcha del equipo El portátil puede operar alimentado con una de estas dos formas de alimentación: l El adaptador de corriente conectado a un enchufe de la red eléctrica. l La batería interna de Lítio (Li-Ion). Español Se aconseja emplear el adaptador de corriente alterna, CA, tanto como sea posible, dejando la batería para cuando no haya corriente eléctrica. Así, en cualquier momento se garantiza que el nivel de carga es el máximo, y por tanto se cuenta con la máxima autonomía posible para el portátil cuando realmente se necesita utilizar el equipo en modo independiente. Más adelante, en esta misma sección, se indica el procedimiento adecuado para la conexión del alimentador de corriente. Instalar la batería La forma de instalar la batería del portátil es realmente sencilla. Primero, coloque el equipo boca abajo, orientado a la parte posterior. Luego, basta con alinear el bloque de la batería con la ranura y empujar a fondo hasta que encaje. 1-2 Descripción del equipo Retirar la batería Para retirar la batería, deslice el bloqueo situado en la izquierda (1), luego el de la derecha (2), para dejar libre la batería. Después, simplemente deslice la batería hacia fuera con el dedo. Sustituir la batería Cuando se consume mucha energía, debido al uso del sistema de audio, las ranuras PCMCIA, el disco duro y el lector óptico, el portátil pueda agotar la energía de la batería antes de lo esperado. Siempre se debe responder a la indicación de batería conectando el alimentador de corriente alterna, o colocando el equipo en suspensión. Si no se hace así, el sistema automáticamente realizará un proceso automático de suspensión a disco y luego se apagará. El contenido de la memoria se almacena en el disco duro. Tras ello no se podrá encender de nuevo el equipo hasta que se conecte el alimentador de corriente o se instale una batería cargada. Para sustituir la batería, revise la sección anterior de “Instalar la batería” e “Instalar la batería”. En el sistema operativo Windows XP, los modos de Suspensión e Hibernación se gestionan desde las Opciones de energía, situadas en el Panel de Control. Asegúrese de salvar los datos en el disco duro, antes de cambiar la batería o conectar la alimentación de red. En caso contrario puede perder datos. Para empezar 1-3 Español El sistema controla el nivel de carga de la batería, y notifica mediante una serie de avisos acústicos cuando estima que sólo quedan algunos minutos de autonomía. Prolongar la autonomía de la batería Para lograr la máxima autonomía, primero descargue completamente la batería antes de proceder a la recarga inicial. Para hacer esto, desconecte el adaptador de corriente, desactive las prestaciones de gestión de energía (tanto en el BIOS Setup como en Windows), y encienda el sistema. Una vez que la batería esté completamente descargada, conecte el alimentador de corriente y recargue la batería. También puede hacer esto mediante la función de refresco de batería (Battery Refresh) del BIOS Setup. Si no se descarga completamente la batería, esta no se cargará al 100% de su capacidad. Español ATENCION: La batería de Lítio es muy vulnerable. No la recargue con otro alimentador diferente al original, o un repuesto autorizado, ya que esto podría hacerla explotar o dañarla. Es importante conocer algunas formas sencillas para extender la autonomía del equipo operando desde batería mientras se está de viaje. Para empezar debe localizarse un sitio donde la luz ambiente no sea muy intensa, para así reducir el brillo de la pantalla. También se recomienda escoger el modo apropiado en la gestión de energía (Opciones del energía) del Panel de control de Windows. Conectar la alimentación de red El adaptador de corriente suministra la energía para alimentar el portátil, así como para recargar la batería al mismo tiempo. El diseño del alimentador le permite operar con cualquier enchufe que suministre una tensión entre 100 y 240 voltios de alterna. Para conectar el alimentador siga los pasos detallados a continuación: 1. Compruebe que el portátil está apagado. 2. Conecte el extremo del conector hembra del cable de red al alimentador 3. Enchufe el extremo de conector macho a la toma de red. 4. Enchufe el cable de salida del adaptador a la toma de alimentación del equipo, situado en la parte lateral izquierda, casi en la parte trasera. 5. Cuando se conecta el adaptador de red, la energía eléctrica es suministrada desde la toma de corriente al adaptador, y de ésta al equipo. El indicador de carga se ilumina en naranja. El equipo está listo para proceder al encendido. Se recomienda mantener enchufado el equipo a la red eléctrica para garantizar el máximo de carga en la batería y así lograr la mayor autonomía cuando realmente se necesita. El indicador se pone en verde un vez que la batería está completamente cargada. 1-4 Descripción del equipo Nota: Verifique que el enchufe y el cable soportan la corriente necesaria. Antes de limpiar el equipo, compruebe que ha desconectado la alimentación de red. Cuando la carga de la batería esté baja, aparecerá un mensaje de notificación. Si no responde al mensaje de batería baja, la batería continuará descargándose hasta que esté demasiado baja para funcionar. Cuando esto ocurra, su PC portátil entrará en modo de Suspensión. No hay garantías de que los datos se salven si el portátil alcanza este punto. Una vez que su ordenador portátil esté en modo de suspensión por aviso de batería baja, no podrá volver a trabajar con él hasta que conecte una fuente de alimentación de un adaptador o una batería cargada. Cuando tenga alimentación, puede pulsar el botón suspender/reanudar para reanudar la operación. En el modo de Suspensión, sus datos se mantienen durante algún tiempo, pero si la fuente de alimentación no se conecta rápidamente, el indicador de alimentación dejará de parpadear y se apagará, en cuyo caso habrá perdido los datos que no estuviesen guardados. Cuando haya suministrado alimentación, podrá continuar usando el ordenador mientras el adaptador carga la batería. Para empezar 1-5 Español Estado de batería baja CAPÍTULO 2 Descripción del equipo Abrir la tapa Para abrir la tapa, deslice el bloqueo frontal hacia al derecha y luego levante la tapa. Cuando la cierre, asegúrese de no golpearla bruscamente. Ajuste la inclinación de la tapa hacia delante o atrás para obtener el ángulo que ofrezca una visualización óptima y contrastada. Español Nota: La pantalla de cristal líquido, TFT, es un elemento delicado del equipo. Trátelo con cuidado para evitar daños que alteren su correcto funcionamiento. Descripción del equipo 2-1 Descripción del equipo Componentes del portátil Español El portátil es un compacto equipo con características repartidas en cada parte de la carcasa. Para empezar a continuación está la descripción de los elementos principales del equipo, así como de sus principales características. 1. Pantalla panorámica LCD color 2 y 7. Altavoces estéreo integrados 3. Teclado 4. Dispositivo apuntador TouchPad 5. Botones rápidos “Easy Buttons” 6. Botón de encendido/Reanudar 8. Indicadores LED l Pantalla LCD panorámica El ordenador incorpora una pantalla LCD con bisagra para ajustar el ángulo óptimo de visión. El panel LCD TFT con tecnología LVDS color tiene un tamaño de 15,4 pulgadas y una resolución de 1.280 x 800 puntos (formato panorámico Wide XGA con relación 16:10). 2-2 Descripción del equipo Las principales cualidades de este panel son: Panel LCD TFT con tecnología LVDS color, tamaño de 15,4 pulgadas y resolución de 1.280 x 800 puntos (formato panorámico Wide XGA con relación 16:10) Capaz de mostrar 16 millones de colores (32 bit, color verdadero) en cualquier tamaño. Ajuste del brillo de la visualización mediante el teclado. Presentación simultánea en el LCD y en un monitor externo. l Altavoces estéreo integrados Mini altavoces integrados, en zona izquierda y derecha, para salida de audio o música, apropiado para presentaciones multimedia o escucha de canciones. l Teclado Teclado estándar QWERTY con 86/87/88 teclas, incluyendo teclas especiales de Windows, teclado numérico integrado, 3 teclas rápidas, teclas de cursores y teclas. l Dispositivo apuntador Compatible con ratón Microsoft, con dos botones Touchpad. Los dos botones de selección situados a cada lado soportan funciones de selección y de arrastre. Estos botones funcionan como los equivalentes de un ratón convencional. Simplemente mueva el dedo sobre el Glide Pad para controlar la posición del cursor. Use los botones de selección bajo el Glide Pad para seleccionar los elementos de un menú. l Botones rápidos (Easy Buttons ) Hay tres botones rápidos empleados para controlar la velocidad del procesador, acceder a Internet y controlar las funciones de la red inalámbrica de forma directa y fácil. La descripción de estos botones aparece con más detalle en otro apartado, más adelante en esta misma sección. l Botón de encendido y reanudar Control para encender y apagar el equipo, o reanuda el equipo si está en el modo de suspensión o de hibernación. l Indicadores LED Proporciona información acerca del estado de operación y alimentación del equipo. La descripción de cada uno de estos iconos de estado se indica en el apartado siguiente, en esta misma sección. Descripción del equipo 2-3 Español Amplio espacio delante del teclado para apoyo de las muñecas o las manos, a fin de escribir más cómodamente. Iconos e indicadores de estado Español El panel con los Led de estado notifica la situación de alimentación y operación del portátil. Cada luz está etiquetada con un icono que identifica su función. 1. Indicador de encendido 2. Indicador de carga de la batería 3. Acceso al disco 4. Acceso a la LAN inalámbrica 5. Bloqueo de mayúsculas 6. Bloqueo de desplazamiento 7. Bloqueo numérico l Indicador de encendido Permite conocer que se ha encendido el equipo. Este led indicador está situado de manera sea visible tanto si el panel está abierto como cerrado. fl Luz en verde con el sistema encendido. fl Luz verde parpadeante si el equipo está en modo de suspensión. fl La luz en amarillo cuando la batería está baja. fl Luz naranja cuando el nivel de batería es críticamente bajo. l Indicador de carga de la batería Luz que indica el estado de carga de la batería. fl La luz naranja indica que la batería se está cargando. fl La luz naranja parpadeante señaliza un error en el proceso de carga. fl En verde indica que está totalmente cargada, o que no hay batería instalada. l Acceso al disco Este indicador, azul, brilla cada vez que hay un acceso al disco duro o a la unidad óptica del portátil. 2-4 Descripción del equipo l Acceso a la LAN inalámbrica El indicador se ilumina en azul cuando el módulo LAN inalámbrica está activado. Si la luz está apagada indica que la función está desactivada. l Bloqueo de mayúsculas Esta luz se ilumina, en azul, indicando que se ha activado la tecla de bloqueo de mayúsculas. Si está activa, todas las teclas alfanuméricas que se pulsen aparecerán en mayúsculas o letra capital. l Bloqueo de desplazamiento Esta luz se ilumina, en azul, indicando que se ha activado la tecla de bloqueo de desplazamiento. La tecla de bloqueo de desplazamiento tiene diferente función dependiendo de la aplicación que esté activa. l Bloqueo numérico Esta luz se ilumina, en azul, indicando que se ha activado la tecla de bloqueo numérico. Si está iluminado, el teclado numérico integrado quedará activo. La función de los botones rápidos Español 1. Velocidad de CPU inalámbrica l 2. Botón de Internet 3. Botón LAN Velocidad de CPU Pulse este botón para disminuir la velocidad de operación del procesador a fin de economizar energía y prolongar la autonomía operando con batería. Adicionalmente se reduce el calor generado por el equipo. l Botón de Internet Descripción del equipo 2-5 Este elemento está diseñado para facilitar el acceso a la conexión de Internet, sin más que oprimir un botón. Al pulsarlo, se abre directamente el navegador Internet Explorer. l Botón LAN inalámbrica Mediante este botón se activa o desactiva la LAN inalámbrica. Al ser activada, la circuitería LAN interna buscará, si se ha instalado el controlador, una señal de red WiFi para conectarse a ella. Español Elementos del frontal La tapa, que contiene el panel LCD, está bloqueada en la posición de cerrada. Para abrirla, deslice hacia la derecha el bloqueo de la tapa y luego tire suavemente hacia arriba de la tapa. Elementos en la parte posterior 1. Puertos USB 2.0 2. Salida VGA 3. Agujero de bloqueo Kensington Puertos USB Los puertos USB permiten conectar dispositivos de Bus Serie Universal (USB, Universal Serial Bus) como impresoras, escáner, PDA o reproductores musicales MP3. Los puertos del equipo soportan la versión 2.0 del estándar USB, que admite tasas de intercambio de datos de hasta 480 Mb/s. 2-6 Descripción del equipo Salida VGA para monitor externo El puerto para monitor externo permite conectar un monitor externo o un proyector. El controlador de vídeo admite que tanto el panel LCD como el monitor estén mostrando la información de forma simultánea. El cambio de la salida hacia uno, otro o ambos se realiza mediante pulsación de una tecla, <Fn>+<F3>. Ranura de bloqueo Kensington La ranura de bloqueo Kensington está diseñada para fijar su portátil a un objeto fijo mediante un cable de seguridad opcional. Esto ancla físicamente el portátil en un sitio. Elementos en el lateral izquierdo En la zona izquierda del equipo se encuentran los siguientes elementos: Español 1. Entrada de alimentación CC 2. Puerto de módem 3. Unidad de disco óptico 4. Puertos USB 2.0 5. Conector de auriculares 6. Conector de micrófono Entrada de alimentación CC La clavija de entrada de corriente continua, CC, toma la salida del alimentador de corriente CA para suministrar la energía de operación y cargar la batería de litio. Puerto de módem El equipo cuenta con un módem/fax interno de 56K, que se utiliza para lograr comunicaciones de datos a través de una línea de teléfono. Descripción del equipo 2-7 Unidad de disco óptico Lector de disco óptico para cargar programas desde un CD, o reproducir discos de audio, CDs, y de vídeo, DVDs. Según la opción de su modelo, también admite grabación de discos CD-R/RW y/o DVD-R/RW. Puertos USB Los puertos USB permiten conectar dispositivos de Bus Serie Universal (USB, Universal Serial Bus) como impresoras, escáner, PDA o reproductores musicales MP3. El puerto del equipo soporta la versión 2.0 del estándar USB, que admite tasas de intercambio de datos de hasta 480 Mb/s. Conector de auriculares (con toma SPDIF) Español La clavija de auriculares permite conectar auriculares o altavoces externos y amplificadores a través de una conexión estéreo estándar de tipo jack. La toma SPDIF transmite el audio en forma digital a través de una fibra óptica. El amplificador externo es capaz así de recoger la mejor calidad de audio sin pérdidas causadas por el cableado. Conexión de micrófono La clavija de micrófono permite conectar un micrófono externo, monoaural, para grabar sonido en el ordenador o dictar mensajes. Elementos en el lateral derecho Estos los elementos y conexiones presentes en el lateral derecho del portátil. 2-8 1. Ranura PCMCIA 2. Puerto IEEE 1394 3. Lector 4 en 1 4. Rejilla de ventilación 5. Conexión TV 6. Puerto LAN Descripción del equipo Ranura PCMCIA La ranura para tarjeta PC Card/PCMCIA permite instalar diversas tarjetas PC Card de tipo II, como tarjetas de memoria o tarjetas de conexión. Esta ranura admite tarjetas de 3 y 5 V de 32 bit, CardBus, así como tarjetas PC Card de 16 bits. Puerto IEEE 1394 El puerto IEEE 1394, también conocido como FireWire o i.Link, es un canal de comunicación de alta velocidad, que se emplea utiliza para conectar el ordenador y un periférico como una cámara digital de vídeo o un disco duro externo. Es capaz de transferir datos a una tasa de 100, 200, or 400 Mbit/s. Lector 4 en 1 Rejilla de ventilación Salida de calor, impulsado por un ventilador dentro del portátil. Esto mantiene la temperatura interna dentro de los límites de funcionamiento. Preste atención a no tapar esta salida para mantener el equipo sin acumular un calor excesivo. Conexión TV Preparado para conectar la salida a la toma S-vídeo de una televisión para mostrar presentaciones o para ver VCD o DVD. Puerto LAN Un módulo interno Ethernet Base-Tx de 10/100 preparado para conectar, mediante una clavija estándar RJ45, a una red local, LAN. Descripción del equipo 2-9 Español El lector de tarjetas de memoria soporta memorias flash con formato SD, MMC, MS (Memory Stick) y MS_Pro (Memory Stick Profesional). Puede colocarse cualquiera de los 4 tipos para usar como memoria adicional o cargar y descargar para otros dispositivos, como cámaras de fotos y reproductores MP3. Por favor, preste atención a la posición correcta a la hora de insertar una tarjeta en el lector. Para más detalles acerca de las tarjetas flash, vea en la página 4-13, de este manual. Elementos en la parte inferior Estos los elementos y conexiones presentes en la parte inferior del equipo. 1. Compartimento del disco duro 2. Bloqueo de la batería 3. Alojamiento de la batería 4. Compartimento de la LAN inalámbrica 5. Compartimento de la memoria 6. Bloqueo de la batería Español Compartimento del disco duro Hay que retirar la tapa de este compartimento para acceder a la unidad de disco duro interna. Esta operación sólo debe ser efectuada por personal técnico cualificado. Bloqueo de la batería Mueva las retenciones hacia la posición de desbloqueo para extraer la batería, o a la posición de bloqueo para funcionamiento del equipo. Debe mantenerse apretado, hacia la derecha, el desbloqueo derecho para extraer la batería. Alojamiento de la batería Hueco para acomodar la batería de litio interna. Los bloqueos descritos anteriormente la mantienen en su posición de funcionamiento. Compartimento de la LAN inalámbrica Este hueco interno acoge el módulo de la LAN inalámbrica WiFi. Esta operación sólo debe ser efectuada por personal técnico cualificado. 2-10 Descripción del equipo Compartimento de la memoria El compartimiento de la memoria tiene espacio para dos módulos de memoria tipo SO DIMM. Uno de ellos está originalmente vacío para permitir la ampliación de la capacidad inicial de memoria del ordenador. Español Descripción del equipo 2-11 CAPÍTULO 3 Puesta en marcha del portátil Encender/Apagar el equipo El interruptor para encender y reanudar se encuentra situado en la parte superior de cuerpo del portátil. Basta usar el botón para arrancar el equipo y comprobar que se ilumina la luz verde del indicador de encendido. Español Tras unos segundos, la pantalla del equipo se encenderá y comenzará a ejecutar los procesos iniciales de verificación (POST, Power On Self Test) para confirmar que todos los componentes del sistema operan correctamente. Si durante la prueba se encuentra algún problema, se mostrará un mensaje y sonará un aviso acústico. Finalizada la prueba, la pantalla mostrará un mensaje con la indicación "Press <F2> to enter SETUP". No se necesita de momento ejecutar este programa, ya que el equipo llega de fábrica preconfigurado con valores óptimos de operación. Una vez que se ha completado el chequeo, el portátil comenzará a buscar el sistema operativo para arrancar desde el disco duro. Normalmente el equipo se Puesta en marcha del portátil 3-1 entrega con Windows como sistema operativo. Consulte el manual de Windows acerca de cómo usar el programa. Ajustando los controles de pantalla El ajuste del brillo se controla mediante las teclas <Fn> +<F8> y <Fn> + <F9> para subir y bajar el nivel, respectivamente. Utilice el ajuste de brillo hasta lograr una visualización cómoda. Aunque el ajuste de brillo controla el nivel de iluminación del panel, éste no llega a estar completamente oscuro o brillante. Se trata de proporcionar suficiente luz para equilibrar la luminosidad ambiente. Cuanta más luz ambiente, mayor brillo se necesita en la visualización para tener una presentación cómoda. Español Instalando Windows XP desde un CD Para instalar Windows XP directamente desde el CD, vaya al menú Boot dentro del BIOS Setup (pulsando <F2> durante el arranque). Use los cursores para seleccionar "CD-ROM Drive", y luego las teclas "+" o "-" para moverlo hasta la parte superior de la lista. Vaya al menú Exit y seleccione "Exit Saving Changes". Tras esto, simplemente coloque el disco de instalación de Windows XP en el lector y arranque o reinicie el equipo. A continuación siga las instrucciones en pantalla. Instalando los controladores del equipo Este portátil emplea un avanzado conjunto de elementos internos con características únicas. Si el equipo viene con el sistema operativo instalado, es aconsejable instalar los controladores específicos que permiten sacar el mejor partido de los elementos particulares de este modelo y con ello mejorar las prestaciones y rendimiento. El procedimiento a seguir se detalla a continuación: 1. Haga clic en el botón Inicio de Windows XP, luego en Ejecutar. Aparece el cuadro de diálogo de Ejecutar. 2. Pulse sobre el botón Examinar, y navegue hasta la carpeta correspondiente y localice el programa indicado. Por ejemplo "E:\Drivers\WinXP\Chipset\Setup.exe", suponiendo que “E:” es la unidad óptica. Para Windows XP, todos los controladores necesarios se encuentran en las carpetas que parten de "E:\Drivers\WinXP\...”, por lo que no se indica esta parte común en la indicación de programa en la tabla. 3. Haga clic en "Aceptar" para lanzar el programa de instalación. Aparece la ventana de Instalación (Setup). 3-2 Puesta en marcha del portátil 4. En general avance a la siguiente pantalla, con clic en "Aceptar" para continuar la instalación, o siga las instrucciones en pantalla. 5. Indique “Si” to aceptar el acuerdo con la Licencia (License Agreement) si la pantalla lo solicita. 6. Haga clic en "Aceptar" y apruebe los parámetros propuestos para continuar la instalación. 7. En los controladores marcados con *, indique “Si” a la pregunta “Si, deseo reiniciar mi equipo ahora.", y pulse Finalizar para reiniciar el sistema. Espere a completar el reinicio antes de continuar con el siguiente controlador. Nombre Carpeta/Programa \WinXP\Chipset\ Driver Video * \WinXP\VGA\ Azalia Hotfix Driver WinXP\Audio\MSHDQFE\ win2k_xp\us\ Audio Azalia * \WinXP\Audio\ Módem Azalia \WinXP\modem\ Teclado * Setup.exe Setup.exe kb888111.exe Setup.exe ssetup.exe \WinXP\KBC\ Setup.exe Touchpad * \WinXP\Touch Pad\ Setup.exe Wireless LAN driver \Winxp\Wireless LAN\ Autorun.exe driver LAN \Winxp\LAN\ Setup.exe Card Reader \ Winxp\Card Reader\ Setup.exe Puesta en marcha del portátil Asegura el pleno funcionamiento del resto de controladores. Instale este driver antes de proceder con el resto de controladores de dispositivos. Instala el controlador de video para seleccionar modos de alta resolución y gran número de colores. Empleado por el audio Azalia y módem Azalia. Antes de instalar los controladores de Azalia audio y módem, hay que instalar el Azalia Hotfix Driver Instala el controlador de audio Azalia para el subsistema de audio integrado. Instala el controlador de módem Azalia que activa las funciones de módem/fax integrado en el equipo. Controlador de teclado para Windows XP. Debe instalarse primero, antes del puntero TouchPad. Instala el controlador del TouchPad ALPS para el dispositivo apuntador táctil. Instala el controlador de WLAN para el Intel Pro Wireless LAN 2200 BG Mini PCI Adapter Instala el controlador de LAN que gestiona la funcionalidad de red local del portátil. Instala el controlador de CardReader para el lector de tarjetas de memoria 4 en 1 del equipo. 3-3 Español Drivers Chipset * Descripción Módulo Silent \WinXP\Silent Mode\ Instalación del controlador para el módulo Silent. PM_setup.exe Los controladores marcados con * indican que se necesita un reinicio para que tome efecto el software instalado. Proceda con cada reinicio, a medida que lo indique el final de la instalación de cada apartado. ATENCION: Antes de instalar cualquiera de los controladores desde el CD de utilidades, proceda a la instalación del controlador del Chipset. No retire el CD con los drivers durante el proceso de instalación. Antes de instalar los controladores, consulte o verifique si el fabricante o distribuidor ha instalado ya dichos controladores. Español Debido a la función de los controladores, hay que seguir el orden señalado en la tabla que se indica a continuación. En caso contrario, por ejemplo instalar antes el controlador del panel táctil que el de teclado, pueden ocurrir situaciones de bloqueo o funcionamiento errático del equipo. Apagar el equipo Si no se va a usar el equipo durante un buen rato, es mejor apagar el sistema. Antes de apagarlo, se necesita, en general cerrar todas las aplicaciones y programas. Salvo que se use uno de los modos de Suspensión o Hibernación. Una vez apagado el equipo, tome la costumbre de dejar abierto en panel LCD durante un cierto tiempo. Esto permite que se refrigeren los componentes del equipo, lo cual redunda en una mayor duración del equipo. Cerrar la tapa con el equipo caliente hace que el calor se acumule sobre el panel LCD, lo cual puede acabar degradando el panel. Todavía más importante, NUNCA cierre el panel LCD durante mucho rato con el equipo en marcha si se han desactivado las funciones de ahorro de energía. Vea los consejos de “Mantenimiento del panel LCD” en el capítulo 6, páginas 6-3 para más detalles al respecto. 3-4 Puesta en marcha del portátil CAPÍTULO 4 Usando el equipo Este capítulo muestra cómo emplear de la mejor manera las prestaciones únicas del portátil. Es interesante familiarizarse con las características de este modelo para sacar el mejor partido posible en cada situación. Las siguientes secciones mostrarán no sólo las prestaciones básicas sino también algunas de las características avanzadas que se obtienen con este modelo. Sistema operativo El sistema operativo más popular actualmente es Microsoft Windows. Debe tener instalado un sistema operativo por su distribuidor, salvo que sea un usuario experto capaz de realizar la tarea por sí mismo, o desee un sistema operativo particular. Una vez instalado un sistema operativo en su portátil, tan pronto como se encienda el sistema arrancará y quedará rápidamente en situación de ejecutar las aplicaciones deseadas. Consulte el manual de operación de su sistema operativo para más detalles de manejo y funcionamiento. Teclado Este modelo viene dotado de un teclado de 86/87/88 teclas, que aporta la misma funcionalidad que el teclado extendido de 101/102 teclas de un ordenador convencional de sobremesa. Además de las teclas estándar de un ordenador, este teclado incluye una serie de características adicionales y teclas de funciones, así como teclas especiales, incluyendo las características de Windows. El teclado incluye un teclado numérico integrado, que aprovecha, mediante una función especial, un bloque de teclas contiguas en la parte derecha del teclado convencional alfanumérico. A esta sección numérica, marcada en azul, se accede mediante una tecla especial que se describe a continuación. Usando el equipo 4-1 Español El sistema operativo es uno de los elementos básicos para usar el portátil. Sin un sistema operativo, este modelo resulta simplemente un conjunto de circuitos inteligentes, sin ninguna organización. El sistema operativo es la plataforma necesaria para que funcione todo el software de aplicaciones que se desea ejecutar. Español 1. Teclas de Función 2. Teclas de control 3. Tecla Logo Windows 4. Teclas de control 5. Tecla Aplicación de Windows 6. Teclas de control de cursor l Teclas de Función El portátil cuenta con 12 teclas de función, F1 a F12. Las funciones asignadas a las teclas son dependientes de la aplicación activa en cada momento. Estas teclas, junto con la tecla Fn están preparadas para una función especial, marcada en azul sobre cada tecla, como se describe más adelante. l Teclas de control Las teclas de control, Ctrl, Alt, Fn, y Shift, son teclas auxiliares que modifican el comportamiento normal de la tecla con la cual se pulsa a la vez. Para usar las teclas de control, pulse y mantenga la tecla correspondiente y luego pulse, y suelte, la tecla. Así, para pulsar “Ctrl+C” significa mantener pulsada la tecla “Ctrl” y pulsar sobre la tecla “C”. Algunas combinaciones de teclas funcionan siempre de la misma manera, mientras que otras combinaciones dependen de la aplicación activa. l Tecla Logo Windows La tecla de Logo de Windows abre el menú de Inicio, así como realiza otras funciones especiales, en combinación con ciertas teclas del teclado. Por ejemplo, Logo+R, abre el menú ejecutar (Run). l 4-2 Tecla Aplicación de Windows Usando el equipo Proporciona acceso a los menús de contexto. La tecla de Aplicación de Windows tiene habitualmente el mismo efecto que pulsar el botón derecho del ratón y despliega el menú contextual. Teclas especiales de función El teclado del portátil tiene una serie de teclas especiales de función para activar características especiales. Al pulsarlas junto con la tecla <Fn> estas teclas activan ciertas funcionalidades del equipo. Teclas Descripción de la función + Cambia la visualización entre LCD, CRT, o LCD y CRT simultáneamente. + Apaga completamente, pone en silencia, o reactiva el sistema de sonido integrado. Español Incrementa el brillo de panel LCD. + Disminuye el brillo de panel LCD. + Disminuye el volumen del sonido. + Incrementa el volumen del sonido. + Usando el equipo 4-3 Teclas Windows Tecla Descripción de la función Tecla <Inicio>. La tecla de Logo de Windows abre el menú de Inicio, y realiza ciertas funciones especiales, en combinación con otras teclas del teclado. Tecla <clic derecho>. La tecla de Aplicación tiene habitualmente el mismo efecto que pulsar el botón derecho del ratón y despliega el menú contextual. Utilizando el panel táctil Español Este portátil incorpora un puntero táctil que se encuentra situado en el centro del espacio para apoyo de las manos o las muñecas. La forma de empleo se describe a continuación: 1. Botón izquierdo 2. Botón derecho 3. Panel táctil Las principales características del panel táctil son las siguientes: 4-4 Usando el equipo 1. El área rectangular actúa como un duplicado del área de la pantalla. Para mover el puntero, coloque el dedo sobre la superficie sensible y muévalo en la dirección deseada. Si se alcanza el borde del panel, levante el dedo y sitúelo de nuevo en le otro extremo para tener espacio en la dirección indicada. 2. Para seleccionar un elemento, haga clic con el botón izquierdo, o de un único y suave golpe sobre la superficie sensible. Para activar o ejecutar un elemento o selección, pulse dos veces el botón derecho o de dos golpes sobre el panel. 3. Para simular el arrastre con el botón del ratón pulsado (arrastrar un icono o elemento seleccionado), use el gesto de pulsar y arrastrar. Esto es parecido al gesto de doble clic, pero el dedo permanece sobre el panel tras el segundo golpe: golpe, levantar, golpe, mantener y mover. El botón simulado permanece pulsado mientras se mantenga el dedo sobre el panel táctil. 4. Al pulsar a la vez el botón izquierdo y el derecho se activa la función de auto desplazamiento. Evite derramar cualquier líquido sobre el panel táctil y mantenga limpia su superficie. Procure no tener los dedos con sudor o manchados a la hora de usar el panel táctil. Por último, evite acercar cualquier objeto magnético a su superficie. El panel táctil funciona a todos los efectos como un ratón convencional empleado bajo el entorno Windows. Esto permite que el controlador normal resulte compatible con el panel táctil para un funcionamiento estándar. De esta forma, si no se instala el controlador específico, se cuenta ya con un puntero perfectamente operativo. Sin embargo, si desea aplicar las prestaciones avanzadas hay que instalar el driver específico que añade funcionalidades que mejoran el uso del panel táctil y aprovechan al máximo este puntero. Configurando la presentación gráfica La visualización gráfica de este portátil está basada en un controlador de bus local AGP de altas prestaciones que es totalmente compatible con el estándar VGA. Este controlador ofrece un amplio número de funciones extendidas y elevadas resoluciones que resultan especialmente útiles cuando se conecta a un monitor externo de alta resolución y alta frecuencia, ya sea de tipo CRT o LCD. Usando el equipo 4-5 Español El panel táctil ofrece un cierto número de opciones personalizables. Para acceder a estas funciones, localice el Panel de control y haga doble clic en icono Mouse (ratón). Las opciones permiten controlar el tamaño y color del cursor, la velocidad de desplazamiento, la rapidez del doble clic y la función precisa de los botones. Por favor, lea la sección “Instalando el controlador de video”, en el capítulo 3, para conocer cómo instalar el controlador VGA para Windows. Una vez instalado, ya será posible configurar la resolución de la visualización. Este portátil tiene una pantalla panorámica de 15,4” con resolución 1.280 x 800 (Wide XGA). Configuraciones posibles de la presentación La tabla que se muestra a continuación indica las posibles resoluciones que se pueden ajustar tanto en el panel LCD como en un monitor externo CRT: Pantalla Resolución posible Máximo número de colores Panel LCD panorámico 1.280 x 800 1.280 x 768 1.280 x 720 1.280 x 600 1.024 x 768 800 x 600 800 x 600 1.024 x 768 1.152 x 768 16 16 16 16 16 16 16 16 16 16 15.4” 1.280 x 800 Español WXGA LCD Sólo en CRT 1.280 x 1.024 millones millones millones millones millones millones millones millones millones millones de de de de de de de de de de colores colores colores colores colores colores colores colores colores colores El modo de 65.536 o 64 K colores es también equivalente a 16 bits de color, mientras que 16 millones de colores es equivalente a 32 bits, o color real (true color). Puede emplear la tecla rápida <Fn> + <F3> para cambiar la presentación entre visión sólo en el LCD, sólo en el CRT o en ambos, CRT y LCD, de forma simultánea. Cambiando las propiedades de la visualización en Windows Para cambiar las propiedades de la pantalla en Windows, simplemente haga clic con el botón derecho mientras el cursor está en una zona libre, sin ventanas ni iconos, del escritorio, o vaya a Inicio – Panel de control - Pantalla. En ambos casos aparece la ventana de las Propiedades de Pantalla. Seleccione la pestaña Configuración para colocar la resolución deseada. Verifique que el valor coincide con alguno de los mostrados en la tabla anterior de resoluciones posibles. 4-6 Usando el equipo Si no puede configurar las propiedades de la presentación, compruebe que se ha añadido antes el controlador apropiado, tal como se ha indicado en el apartado “Instalando el controlador de video”, en el capítulo 3, de este manual. Características de ahorro de energía Una de las características más importantes de este portátil, junto con sus avanzadas prestaciones, es su habilidad para economizar energía. El sistema está diseñado con la inclusión de avanzadas e inteligentes funciones de ahorro de energía que desconectan la alimentación de la mayor parte de los componentes cuando el sistema está en espera o sin uso. Estas características no sólo proporcionan una mayor autonomía, sino un menor calentamiento del equipo y sus componentes. Para más información acerca de cómo controlar las prestaciones de ahorro de energía, revise las Opciones de energía en el Panel de control de Windows. Las definiciones de los modos de Espera (Standby), Hibernación y Apagado son: Modo de espera (Standby) Modo de Hibernación En el modo de Hibernación, todo el contenido de la memoria RAM se vuelca al disco duro, tras lo cual se apaga completamente el sistema. El modo Hibernación elimina todo el consumo, a diferencia del modo de Espera, pero requiere más tiempo para entrar y salir del mismo. Cuando el portátil entra en modo Hibernación, Windows salva todo el estado del sistema antes de apagar el equipo. De esta forma no se necesita salvar y cerrar cada documento antes de colocar el portátil en Hibernación. Al apretar de nuevo el botón de encendido, el sistema recupera los datos desde el disco duro. Al terminar la Hibernación el equipo vuelve exactamente al mismo estado donde se dejó, con todas las aplicaciones y documentos abiertos. Usando el equipo 4-7 Español El modo de espera es un recurso para ahorrar energía. Al ser activado, la pantalla y el disco duro se apagan y todos los documentos y aplicaciones se almacenan en la memoria RAM. Esto permite que el portátil se despierte de forma rápida para volver a un estado normal, pero mientras tanto que consuma un bajo nivel de energía. El tiempo necesario para entrar en el modo de Espera se determina en las Opciones de energía en el Panel de control de Windows. Mientras el portátil está en modo de Espera, el led indicador de encendido parpadea. Para volver a la situación de trabajo, basta con pulsar el botón de encendido, y así retornar a la situación normal previa a la entrada en el modo Espera, con todos los documentos como se dejaron. La Hibernación está activada por omisión. Para verificar que está habilitada, haga clic en Inicio – Panel de control – Opciones de energía. Seleccione la pestaña Hibernación y compruebe que está marcada la casilla Habilitar hibernación. Apagado En este modo se desconecta toda la energía del portátil. Esto quiere decir que no se consume ninguna corriente, ni de la batería ni del alimentador de corriente. Al encender el equipo, se inicia el sistema operativo, con todas las comprobaciones básicas. Esto requiere un elevado tiempo, y al terminar no hay ninguna aplicación, ni documento, abierto, lo que obliga a lanzar las aplicaciones y seleccionar cada documento necesario. A cambio, no hay consumo de energía durante el apagado. El disco duro interno Español Este portátil está equipado con un disco duro IDE de 2,5” de alta capacidad, para almacenar el sistema operativo, así como las aplicaciones y sus datos. Antes de comenzar a usar el disco, primero hay que darle formato. Tras el formato, o formateo, el disco duro queda asignado normalmente como unidad C:. También puede hacerse una partición con que el disco tendría también una unidad o disco D:. Como el portátil admite disco de alta capacidad, hasta 80 Gb, se necesitará verificar que el ajuste del BIOS Setup es el adecuado. Como este modelo soporta la autodetección del disco duro, no es necesario ajustar manualmente el tipo de disco, ya que el distribuidor lo habrá seleccionado apropiadamente. Para aumentar el espacio de almacenamiento del sistema, basta con cambiar la unidad de disco duro con otra de mayor capacidad. Si desea sustituir el disco duro, consulte con su distribuidor para más información acerca de los modelos apropiados y cómo sustituirlo. Siempre apague el equipo antes de retirar el disco duro. En caso contrario puede provocar daños irreparables al portátil y/o al disco duro. Evite zarandear o mover el equipo mientras hay accesos al disco duro, ya que puede dañarse. Manejo del lector óptico Su equipo lleva incluido una unidad de disco óptica, presente en el lateral izquierdo de la carcasa. Esta unidad se empleará para instalar el sistema operativo así como las aplicaciones. Para insertar o remover el disco en la unidad, siga estos pasos: 4-8 Usando el equipo 1. Compruebe que el portátil está encendido. Pulse el botón de expulsión, en la tapa del lector. El mecanismo de la bandeja del CD se abrirá, tras lo cual sólo hay que tirar suavemente hasta desplegar hacia el exterior la bandeja en toda su extensión. 2. Coloque el disco con la serigrafía mirando hacia arriba. Compruebe que está centrado y que encaja en el eje central. Luego empuje suavemente la bandeja hacia adentro, hasta que quede totalmente en el interior del equipo. 3. Una vez insertado, el disco comenzará a girar. Espere a que se apague la luz y ya puede comenzar a acceder el CD. Si el disco contiene un programa de autojecución, y está activada la opción del sistema operativo, el propio programa del CD arrancará y mostrará sus indicaciones. Español 4. Para retirar el disco, pulse de nuevo en el botón de expulsión, despliegue manualmente la bandeja y saque el CD, tomándolo del borde y tirando suavemente hacia arriba, hasta que se desencaje del eje central. Si está deshabilitada la función de expulsión por software, o bien el equipo está apagado, use el orificio de expulsión de emergencia para abrir manualmente la bandeja y retirar el CD. Cuidados del CD Estos consejos también se aplican a otros medios de almacenamiento óptico. Al manejar los CDs, preste atención a los siguientes puntos: Usando el equipo 4-9 l Levante siempre el CD por los bordes. l Evite rayar o ensuciar ambos lados del CD. l No escriba con un bolígrafo de punta dura o aplique etiquetas en la cara del CD. l Mantenga el CD lejos de la luz solar directa. l Limpie las huellas o el polvo de la superficie del CD con un paño suave. ExpressCard ¿Qué es una ExpressCard? Español Las tarjetas ExpressCard son un nuevo tipo de PC Card, con un conector de 26 patillas y una capacidad de transferencia bidireccional de 250 Mb/s (500 Mb/s en total) empleando un enlace de un solo carril PCI Express. Su tamaño físico es un 40 por ciento más reducido que una PC Card convencional, lo que permite que estos módulos sean incluidos en sistema más pequeños. Diseñada para sistema de sobremesa así como para portátiles, ExpressCard usa tanto tecnología USB 2.0 como la de un solo carril PCI Express. ExpressCard es un estándar desarrollado por los mismos miembros de la norma PCMCIA, incluyendo líderes en tecnología, fabricantes de tarjetas, de ordenadores y de otras áreas de la industria relacionada con PC Card. 4-10 Usando el equipo Formato de la ExpressCard Las actuales tarjetas CardBus PC tienen un ancho de 54 mm. Las ExpressCard están divididas en dos categorías, dependiendo del ancho. La mayor parte de los diseños usan el formato ExpressCard 34, con un ancho de 43 mm. Para algunas aplicaciones, como tarjetas de WAN (Wide Area Network, tarjetas de red local amplia) o GPRS (General Packet Radio Services) emplean el formato ExpressCard 54, dado que es capaz de manejar la mayor disipación térmica que estas aplicaciones requieren. Todas las tarjetas ExpressCard tienen un grosor de 5 mm, pero la norma también permite a los creadores de tarjetas construir módulos más gruesos. Conexión de bus ExpressCard PC Card (CardBus, Tipo II) ExpressCard/54 ExpressCard/34 Tasa de transferencia 132 Mbps 500 Mbps (o 250 Mbps en cada dirección) Patilla de conexión 68 26 Tipo de puerto Paralelo Serie Dimensiones Ancho x Alto x Grueso 54 x 86 x 5 mm 54 x 75 x 5 mm 34 x 75 x 5 mm Para soportar el mayor número posible de aplicaciones, hay dos tamaños de módulos. Ambos son más pequeños que las actuales tarjetas PC CardBus. El tamaño más pequeño, el módulo ExpressCard/34, es como la mitad de tamaño que una tarjeta PC CardBus. Este tamaño es adecuado para un amplio margen de aplicaciones que cubren desde comunicaciones a propósitos generales. Tanto Windows XP como Windows 2000 soportan la especificación ExpressCard, al contrario que Windows 98 y Windows Millennium Edition que no la soportan. Usando el equipo 4-11 Español ExpressCard soporta tanto la los interfaces USB 2.0 como PCI Express. Los fabricantes son libres de elegir cual es el bus más adecuado para su aplicación: las prestaciones de PCI Express o el amplio rango de soluciones soportado por USB. La plataforma principal ya no necesita tener una circuitería de puente entre el chipset y el conector. Las ranuras PC ExpressCard admiten tarjetas que soporten ambos interfaces. ExpressCard y USB 2.0 son totalmente enchufables en caliente, hot-plug. Insertar y extraer una ExpressCard Este portátil incluye capacidades de cambio en caliente, “hot swapping”, que admite intercambiar tarjetas con el equipo encendido y que se inicien inmediatamente tras la inserción. Insertando una ExpressCard Para insertar una ExpressCard en el conector: 1. Localice la ranura del zócalo ExpressCard, situado en la parte derecha. 2. Inserte el lado de los conectores, 26 patillas, de la tarjeta ExpressCard, en la ranura ExpressCard. La etiqueta de la tarjeta debe mirar hacia arriba. Español 3. Cuando se haya insertado la tarjeta casi en su totalidad, empuje firme pero lentamente, hasta asegurar la correcta conexión en el portátil. La tarjeta ExpressCard será detectada automáticamente y una vez que los controladores apropiados estén instalados, se emitirá un corto sonido para indicar que la tarjeta ha sido detectada. Extraer una ExpressCard Para extraer una ExpressCard del conector, primero debe deshabilitar la tarjeta desde el sistema operativo, como se indica a continuación: 4-12 Usando el equipo 1. Haga doble clic en el icono de ExpressCard, situado en la parte derecha de la barra de tareas. 2. Seleccione de la lista que se muestra la tarjeta que desea extraer, y pulse sobre el botón Detener. El sistema deshabilita la tarjeta y la deja lista para su extracción. 3. Cuando la tarjeta asome fuera de la ranura, tómela de los bordes y retírela completamente. El consumo de corriente de una ExpressCard/54 es unos 2,1 W, mientras que el de una ExpressCard/34 se reduce a 1,3 W. Para ahorrar energía, pulse el botón de desconexión mientras no se requiera la función asociada. Español Usando tarjetas de memoria Flash El formato Flash Memory es un medio de almacenamiento basado en memoria. Este formato es empleado por la mayor parte de las cámaras digitales y supone la sustitución del tradicional disquete. Las tarjetas de memoria Flash están creadas con un tamaño diferente, más pequeño que las de tipo PCMCIA. Este portátil admite la mayoría de las tarjetas de Usando el equipo 4-13 memoria gracias a su lector 4 en 1, incluyendo SD, MMC, MS (Memory Stick), y MS_Pro. Al tener una sola ranura, sólo se admite a la vez uno de los tipos de tarjetas soportados. Insertar una tarjeta Flash Memory La inserción de una tarjeta de memoria Flash es similar a la de las tarjetas ExpressCard. Únicamente debe prestarse atención a insertar la tarjeta por el lado correcto. Para las tarjetas MMC y SD, hay que posicionar el lado de los conectores de cobre en la parte del fondo. Las tarjetas Memory Stick deben insertarse con el lado de cobre hacia arriba. Para la inserción, todos los tipos de tarjeta deben estar situados en el centro de la ranura. Conector Orientación del conector Al fondo Al fondo Hacia arriba Hacia arriba Español 4 en 1 Tipo de tarjeta SD (Secure Digital) MMC (MultiMedia Card) MS (Memory Stick) MS_Pro Al ser una ranura compartida sólo se puede insertar una tarjeta a la vez en el lector 4 en 1. Si no se logra insertar la tarjeta o ésta no es reconocida, extráigala y vuelva a insertarla. Para evitar daños tanto a la tarjeta como al lector, nunca fuerce la entrada de una tarjeta insertada incorrectamente. Extraer la tarjeta de memoria El proceso de extracción es similar al indicado para las tarjetas ExpressCard. Primero hay que deshabilitar la tarjeta desde el sistema operativo, como se indicó en la sección anterior. 4-14 Usando el equipo Luego, basta tirar de la tarjeta, ya que no hay botón de expulsión. Español Usando el equipo 4-15 CAPÍTULO 5 Ampliaciones del sistema Esta sección proporciona información acerca de cómo aumentar las capacidades del portátil en varias áreas. Ampliación de memoria Este portátil se entrega con una configuración inicial de 256, 512 o 1.024 Mb de RAM dinámica (SDRAM) síncrona de alta velocidad instalada de fábrica. Para aumentar la capacidad de memoria del portátil (hasta un máximo de 2 Gb), puede instalar un módulo de ampliación de memoria. La ampliación de memoria debe ser un módulo DDR2 SDRAM (SODIMM) dual en línea. Memoria base Memoria adicional Total 256 Mb 0 Mb 256 Mb 256 Mb 256 Mb 512 Mb 256 Mb 512 Mb 768 Mb 256 Mb 1.024 Mb 1.280 Mb 512 Mb 0 Mb 512 Mb 512 Mb 256 Mb 768 Mb 512 Mb 512 Mb 1.024 Mb 512 Mb 1.024 Mb 1.536 Mb 1.024 Mb 0 Mb 1.024 Mb 1.024 Mb 256 Mb 1.280 Mb 1.024 Mb 512 Mb 1.536 Mb Ampliaciones del sistema 5-1 Español Consulte con su distribuidor el tipo de módulo apropiado para la expansión de memoria. Esta es una operación delicada y no debe abordarse sin los adecuados conocimientos técnicos. Memoria base Memoria adicional Total 1.024 Mb 1.024 Mb 2.048 Mb La máxima garantía en cuanto a funcionamiento es acudir al distribuidor para la ampliación de memoria, o solicitar el equipo con la cantidad deseada de memoria. De esta forma se garantiza la idoneidad del equipamiento del portátil. No quite ningún tornillo del compartimento del módulo de ampliación de memoria excepto los mostrados específicamente en estas instrucciones. Instalar un módulo de memoria Para instalar un módulo de ampliación de memoria siga estos pasos: Apague la alimentación de su PC portátil con el interruptor de encendido, desconecte el adaptador de alimentación y quite la batería. 2. Coloque su PC portátil bocabajo en una superficie de trabajo limpia. 3. Quite los tornillos señalados en la figura y retire la tapa. Español 1. El módulo de ampliación de memoria puede dañarse seriamente por descarga electroestática (ESD). Asegúrese de estar bien conectado a tierra cuando manipule e instale el módulo. 4. Localice el conector vacío (el equipo se entrega con un módulo de memoria). 5. Inserte el módulo de ampliación de memoria en la ranura libre. Verifique que la ranura de orientación del zócalo y de la memoria coinciden. l 5-2 Coloque el módulo en un ángulo de 30º y presiónelo con firmeza en el conector. Ampliaciones del sistema l Presione el módulo de ampliación de memoria hasta que quede bloqueado en el clip de retención en ambos lados. Escuchará un clic cuando esté encajado. 6. Vuelva a colocar la tapa y los tornillos que quitó anteriormente. La instalación del nuevo módulo de memoria se ha completado. 7. Encienda el equipo y compruebe que la verificación inicial de componentes señala la nueva capacidad ampliada de memoria en el sistema. Ampliación de disco duro Este portátil se entrega con un disco duro de 2,5” y 9,5 mm de grosor. Si esta unidad no conviene a sus necesidades o falla, podrá actualizarla con otra nueva. Para ello proceda como se indica en las siguientes instrucciones: Apague la alimentación de su PC portátil con el interruptor de encendido, desconecte el adaptador de alimentación y quite la batería. 2. 3. Coloque su PC portátil bocabajo en una superficie de trabajo limpia. Quite el tornillo indicado en la figura, para retirar la tapa del hueco del disco. 4. Extraiga con cuidado el disco duro. 5. 6. Quite, tirando suavemente, el conector del disco duro. Retire los tornillos que fijan el disco duro al soporte. 7. 8. Coloque el nuevo disco en el soporte y atorníllelo. Enganche el conector de cinta plana al disco. 9. Coloque el disco duro en su compartimento. Español 1. 10. Sitúe la tapa y fije el tornillo de sujeción. Ampliaciones del sistema 5-3 11. Al arrancar el ordenador, coloque en el BIOS Setup como dispositivo de arranque la unidad CD/DVD y ajuste en el disco duro (Primay Master) la modalidad Auto. 12. Inserte un CD para instalación de sistema operativo y siga las instrucciones en pantalla. El proceso le indicará cómo formatear el nuevo disco. Español Atornille los tornillos de fijación en los lados del disco duro antes de ponerlo en marcha. Cualquier vibración puede dañar el disco duro cuando está en marcha. Por favor, contacte con un distribuidor autorizado o servicio técnico cualificado para cambiar el disco. Los daños sufridos por el equipo si el usuario cambia el disco duro no están cubiertos por la garantía. 5-4 Ampliaciones del sistema CAPÍTULO 6 Cuidados del portátil Instrucciones de seguridad Un ordenador portátil recibe en general un trato duro por parte de los usuarios. Esta sección ofrece información detallada acerca de cómo mantener un entorno seguro de operación al emplear este equipo. Siguiendo las indicaciones de esta sección podrá mantener sus prestaciones y rendimiento. Por favor léalas con cuidado para asegurar la máxima seguridad. Antes de limpiar el portátil, compruebe que está desenchufado de cualquier fuente de energía externa (alimentador de alterna, toma del encendedor de coche, etc.). l Para limpiar no utilice detergentes líquidos o en spray. En lugar de ello, emplee un trapo humedecido o un paño de limpieza. Aleje el portátil de sitios excesivamente húmedos. l Español l l El enchufe donde se alimenta de la red eléctrica debe cumplir las normas de seguridad en cuanto a toma de tierra y corriente entregada. l Deje el equipo siempre en una superficie plana y estable. Una caída o golpe puede causar heridas. l Las aberturas en la carcasa están preparadas para salida de aire, evitando sobrecalentamiento del portátil. NUNCA cubra estas ranuras. l Tenga cuidado con el alimentador empleado para recargar la batería. El equipo tiene requisitos específicos de alimentación. l Use únicamente el alimentador de red suministrado con el equipo. l Aunque el alimentador está preparado para tensiones universales de entrada, aptas en prácticamente cualquier parte del mundo, se requiere un suministro estable y continuo de energía. Compruebe cuáles son los valores en cada país. En caso de duda consulte los datos acerca de los valores locales de tensión y potencia. l Use el cable original para conexión a la red eléctrica, o un repuesto autorizado. Al desenchufar el cable, tire de enchufe, no del cable. l Cuidados del portátil 6-1 Español l Compruebe que el cable empleado, así como cualquier prolongador, admite la carga de corriente necesaria. l Coloque le cable de red de manera que no entorpezca el paso y que nadie lo pise. No coloque ningún objeto sorbe el mismo. l Si el portátil no va a ser empleado por un tiempo prolongado, desconéctelo de la corriente para evitar posibles sobrecargas o parásitos de la red. l Nunca vierta ningún líquido por las aberturas ya que esto puede provocar fuego o descargas eléctricas. l Nunca abra el cuerpo del portátil. Por motivos de seguridad, el portátil sólo debe ser abierto por personal de un servicio técnico cualificado. l Lleve el portátil a un servicio técnico cualificado en caso de que suceda alguna de estas situaciones: ß El cable de alimentación se ha dañado. ß Ha entrado algún líquido en el interior del equipo. ß El portátil ha sido expuesto a una elevada humedad. ß El equipo no funciona en absoluto o fallan algunas características. ß La carcasa ha sufrido algún golpe y está dañado. ß Hay signos evidentes de rotura en el equipo. l No deje el portátil en un entorno hostil. Una temperatura de almacenamiento superior a 60 ºC (140 ºF) puede dañar el equipo. l Para evitar cualquier daño a los componentes internos, hay que desconectar el adaptador de corriente y retirar la batería del interior del equipo antes de reemplazar cualquier dispositivo interno. Limpieza del equipo Cuando sea necesario limpiar la carcasa de plástico o el teclado, use un suave paño, sin hilos ni pelusas, ligeramente humedecido con algún detergente suave o use el contenido de cualquier conjunto de limpieza específico para informática. Nunca use alcohol, disolventes derivados del petróleo, o detergentes agresivos para limpiar el portátil. De igual forma, nunca pulverice un líquido directamente sobre la carcasa del portátil, su teclado o la pantalla. Si el panel LCD está manchado o con polvo, limpie la pantalla aplicando un limpiacristales suave sobre un paño, y frote delicadamente la pantalla. Nunca aplique directamente líquidos sobre la superficie de la pantalla. Tampoco use toallas de papel para limpiar la pantalla, ya que podría rayar su superficie. 6-2 Cuidados del portátil Mantenimiento del panel LCD En lo relativo a problemas con la pantalla, el calor juega una parte importante. La práctica habitual, tras una larga sesión de trabajo, es apagar el equipo y cerrar la tapa. Pero la superficie de la pantalla, no importa cual sea su tecnología precisa, y los componentes internos radian calor. Al cerrar la tapa se encierra el calor contra la pantalla. Esto puede deteriorar el panel, y degradar sus características y calidad. Tome como costumbre dejar la tapa abierta durante algunos minutos, como unos diez, para permitir que se disipe el calor. Es recomendable activar las funciones de ahorro de energía del equipo, para desactivar la energía de la pantalla y la controladora de vídeo cuando esté inactivo durante cierto tiempo. Añadir un programa salvapantallas también es aceptable. Siga las indicaciones precedentes acerca de cómo limpiar la pantalla. Mantenimiento del disco duro l l Haga copias de los ficheros de datos contenidos en el disco duro. Instale un programa de protección antivirus para evitar infecciones y ataques. l Use la utilidad Scandisk (menú Propiedades – Herramientas, con la unidad de disco seleccionada) regularmente para descubrir posible errores en los directorios y las tablas de asignación de archivos (FAT). Esto también ayuda a liberar espacio de sectores no utilizados. l Nunca mueva o levante el equipo mientras el disco duro está siendo accedido, y sobre todo no sacuda el disco duro, ya que ello puede provocar el fallo del mismo. l Use programas de mantenimiento de disco, como el Defragmentador de Windows. Esto reorganiza los archivos del disco duro, eliminando los bloques dispersos (fragmentación) de un mismo archivo, y mejorando así el tiempo de acceso a los programas y datos desde el disco duro. l Instale una clave de acceso en su equipo, de forma que otros no sean capaces de emplear el equipo ni acceder a los datos del disco duro. Cuidados del portátil 6-3 Español Perder los datos tiene las mismas consecuencias que una pérdida o rotura completa del sistema. Los usuarios deben tomar como costumbre realizar mantenimiento del disco duro cada semana o así. Los consejos para realizar esta tarea son: Cuidado de la batería Español La batería suministrada requiere un cuidado razonable y un uso que garantice un eficiente funcionamiento y la máxima vida útil. Como en toda batería, hay riesgo de fuego o quemadura química si es manipulada indebidamente. Para asegurar que la batería resiste un ciclo normal de vida, observe siempre las siguientes precauciones: l Manipule la batería con cuidado. No la desarme, aplaste, pinche, abra, deje caer, rompa, cortocircuite los terminales externos, ni coloque en agua o eche al fuego, ni tampoco la exponga a temperaturas mayores de 60 ºC. l Recargue la batería tal como se describe en este manual y sólo en áreas ventiladas y únicamente con su cargador original, o con un repuesto autorizado. l No deje la batería dentro del portátil durante más de un mes sin enchufar el alimentador para que se recargue. l No deje la batería en almacenamiento durante más de dos meses sin recargarla o evitar que se descargue. Una descarga excesiva podría dañar la batería. l Siempre deseche la batería de acuerdo con las normas de protección del medio ambiente para su reciclado. Las baterías contienen productos químicos peligrosos y no deben ser arrojadas a la basura doméstica o de la oficina. l Siempre debe descargar la batería antes de proceder a la recarga, en cualquiera de estas dos situaciones: Primero, es la primera vez que se enciende el portátil. Segundo, no ha cargado la batería durante un periodo de unos dos meses. l Para descargar la batería, siga las indicaciones de la función Refresco de batería, contenida en la utilidad de BIOS Setup. A la hora de viajar Por seguridad y conveniencia, a la hora de viajar, siga estas instrucciones: 6-4 l Haga una copia de seguridad de su disco duro antes de emprender el viaje. Lleve también software de copias de seguridad (backup). l Recargue la batería la noche anterior para asegurar que cuenta con la batería totalmente cargada antes de desconectar. l No olvide llevar el adaptador de corriente y, si es posible, una batería adicional. l Verifique los valores de alimentación de red en el sitio de destino. Si el enchufe o el cable es diferente, necesitará agenciarse uno apropiado. Cuidados del portátil l Lleve el portátil en su bolsa de viaje y como equipaje de mano. Nunca lo facture en el equipaje. l Recuerde activar todas las prestaciones de ahorro de energía y las técnicas para economizar la energía de la batería. Español Cuidados del portátil 6-5 APÉNDICE A Especificaciones técnicas NOTA: Las especificaciones están sujetas a cambio sin previo aviso. Componente Procesador Especificaciones Procesador Intel Dothan 1.60 GHz o superior (Procesador Intel Pentium M 710~770) Núcleo lógico Chipset Intel 915GM Integrada 2 Mbytes Caché L2 ROM BIOS 512K Flash ROM, incluyendo BIOS del sistema y BIOS VGA RAM Sistema Dos conectores 200-pin para expansiones SO DIMM, 256 Mb hasta un máximo de 2 Gb, SDRAM DDR2, 533MHz Video Hasta 128 MB UMA (compartida con la memoria total del sistema) Display Panel Español Memoria Caché L2 15,4” W TFT-LCD WXGA, 1.280x800 puntos, 16,7M colores Controlador Controladora gráfica integrada Intel 915GM Puertos de video 1 puerto VGA port/Mini D-sub de 15 contactos para monitor externo, 1 salida de S-Vídeo Teclado estándar con numérico integrado, 12 teclas de funciones, una tecla especial Fn (Función), 2x teclas Windows y una de aplicación Teclado Dispositivo apuntador Panel táctil con 2 botones Unidad de disco duro Un HDD IDE de 2,5” 9,5mm con Ultra DMA ATA 150, SATA150. Capacidades soportadas de 40/60/80 Gb Unidad óptica Un dispositivo de almacenamiento óptico de 5,25”/12,7mm, fácilmente extraíble (opcional de fábrica), 24/10/8/24X Combo CD-RW+DVD, Super Multi DVD RW (dependiendo de su configuración) Audio Prestaciones Audio 16 bits estéreo, Sound Blaster compatible, dos altavoces estéreo incorporados y control de volumen en teclado Puertos Audio 2 jack, Entrada de micrófono, salida de altavoz (salida SPDIF) Apéndice A A-1 Componente Especificaciones ExpressCard Una ranura 54mm, 26-patillas Lector tarjetas Lector de tarjetas de memoria 4 en 1. Soporte para SD, MMC, Memory Stick y MS_Pro. Puertos E/S 4 puertos USB (v2.0) Módem Módem/Fax integrado 56 Kbps V.90/92, MDC, conector RJ11 LAN Ethernet 10/100 Base T incorporada, conector RJ45 Wireless LAN Antena de doble banda incorporada para WLAN Energía Alimentador CA Entrada: 100~240V AC, 50/60Hz Universal LAN Inalámbrica 2200BG, IEEE 802.11b+g (opcional) Batería Tamaño (An_F_Al) Salida: 20 Vcc; 3,42A; 65W Paquete de baterías de Li-Ion de 6 elementos de 2200 mAh y duración de unas 3 horas, con función Smart Battery 357 (An) x 271 (F) x 39 (Al) mm 3.0 Kg (con LCD WTFT de 15,4”; unidad combo) Entorno Temperatura Funcionamiento: 0 °C (32 °F) to 35 °C (95 °F) Almacenamiento: –20 °C (–4 °F) to 60 °C (140 °F) Español Peso Humedad Funcionamiento: 10 % to 90 % sin condensación Almacenamiento: 5 % to 95 % sin condensación Este producto cumple con las normas de la Directiva Europea 1999/5/EC. © Infinity System, Copyright 2005, todos los derechos reservados. Se prohíbe la reproducción total o parcial de este documento sin la autorización expresa y por escrito de Infinity System. A-2 Cuidados del portátil www.airis.es