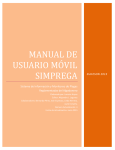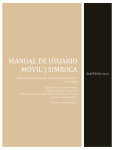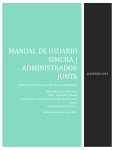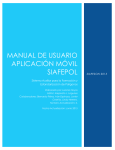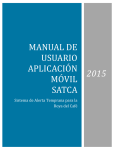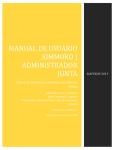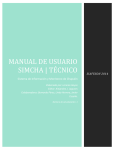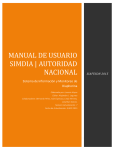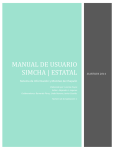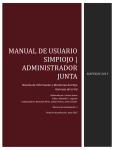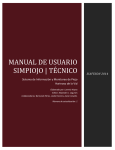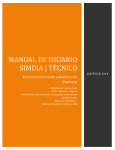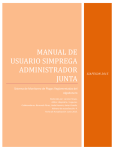Download MANUAL DE USUARIO MÓVIL | SIMCHA
Transcript
MANUAL DE USUARIO MOVIL | SIMCHA Sistema de Información y Monitoreo de Chapulín Elaborado por: Lorenia Hoyos Editor: Alejandro J. Lagunes Colaboradores: Bernardo Pérez, Iván Espinoza, Linda Herrera, Javier Ceseña. Número Actualización: 3 Fecha de Actualización: Junio 2015 SIAFESON 2015 TABLA DE CONTENIDO I. INTRODUCCIÓN ........................................................................................................................ 2 II. REQUERIMIENTOS ...................................................................................................................... 2 III. INSTALACIÓN ............................................................................................................................ 3 IV. USO DE LA APLICACIÓN SIMCHA .......................................................................................... 4 V. ENVÍO DE DATOS QUE NO FUERON INSERTADOS EN LÍNEA DESDE EL CAMPO ............ 27 SUBIR DATOS ............................................................................................................................... 28 REVISAR ....................................................................................................................................... 31 ACTUALIZACIÓNES .................................................................................................................... 32 VI. CONSIDERACIONES FINALES. ............................................................................................... 33 1|Página I. INTRODUCCIÓN El Smartphone o teléfono inteligente ha probado su eficiencia en diferentes tareas de oficina, pues soporta a un cliente de correo electrónico con la funcionalidad completa de un organizador personal. La característica más notable del Smartphone es que éste permite la instalación de programas para incrementar el procesamiento de datos y la conectividad. Las aplicaciones que pueden ser desarrolladas por el fabricante del dispositivo, por el operador o por un tercero, permiten que casi cualquier usuario de un Smartphone satisfaga completamente sus necesidades de comunicación y transferencia de datos. La inclusión del GPS y de los navegadores en el Smartphone ha hecho que éste último sea auxiliar en las diferentes tareas empresariales dando una respuesta óptima y efectiva a las necesidades propias de cada empresa. Particularmente, el Comité Estatal de Sanidad Vegetal de Sonora (CESAVESON) en conjunto con el departamento de Sistema de Alerta Fitosanitaria del Estado de Sonora (SIAFESON), preocupados por estar a la vanguardia y ocupados de hacer más eficiente el trabajo de campo han venido trabajando en la inclusión del Smartphone en sus actividades diarias. Es así como ha invertido los recursos necesarios para el desarrollo de aplicaciones que permitan agilizar el proceso de la captura de datos de las bitácoras de campo y evitar el “doble trabajo”. Es decir, con el uso del Smartphone se busca que los técnicos eviten el trabajo del registro en papel. Este manual proporciona los detalles y requerimientos para el uso de la aplicación móvil conocida como SIMCHA. La aplicación tiene por objeto ser la herramienta auxiliar que permita registrar los datos del muestreo del chapulín y evitar así el trabajo de gabinete. REQUERIMIENTOS II. Los requerimientos mínimos para que la aplicación SIMCHA funcione correctamente, son los siguientes: 1) 2) 3) 4) Sistema operativo Android (4.1 o mayor) Procesador de 400 MHz Memoria RAM de 256 Mb Chip de Geo posicionamiento autónomo (GPS). Deseable que también incluya GLONASS. 5) Conectividad ( 3G y/0 WIFI) 6) Aplicación de terceros: Lector de códigos QR BARCODE SCANNER (Desarrollado por zxing team); disponible en Google Play Store. Es preciso seleccionar como lenguaje predeterminado del teléfono móvil: Español (Estados Unidos). 2|Página III. INSTALACIÓN Para instalar la aplicación SIMCHA, es necesario descargarla desde Google Play Store. Una vez que se haya descargado la aplicación, es necesario ubicar el ícono ejecutable de la aplicación SIMCHA en el área de descargas o en el menú de aplicaciones del móvil. Una vez que se descarga la aplicación en el teléfono, la instalación de la misma se realiza de manera automática. No se olvide descargar e instalar de google play store la aplicación BARCODE scanner ya que es necesaria para la lectura de los códigos QR. Una vez que las dos aplicaciones se han instalado correctamente es preciso ubicar los íconos ejecutables de ambas aplicaciones descargadas dentro del menú donde se muestran las aplicaciones del móvil para asegurarse que están instaladas. Para hacer uso de la aplicación SIMCHA, sólo es necesario tocar el icono de la aplicación para abrirla y empezar a trabajar con ella. La siguiente figura 1 muestra la ubicación de los iconos de las aplicaciones instaladas ya en el móvil. Fig. 1. Pantalla en el teléfono que muestra el ícono de la aplicación SIMCHA. 3|Página IV. USO DE LA APLICACIÓN SIMCHA Al ubicar el ícono de la aplicación SIMCHA en el menú de aplicaciones o en las pantallas del teléfono y presionar sobre la aplicación y ésta se iniciará de manera automática. Si el GPS se encuentra desactivado, la pantalla de inicio se verá tal y como se muestra en la Fig. 2. En este momento no podrás trabajar con la aplicación, pero no es un problema de instalación o de la aplicación, ¡ no te preocupes ! Como te podrás dar cuenta el botón de “Leer QR” se encuentra inactivo y las ubicaciones asignadas no aparecen en la parte inferior de la aplicación, la misma aplicación solicitará habilitar el sensor GPS. Fig. 2. Pantalla de inicio de la aplicación SIMCHA (con GPS Inactivo). Este tipo de validación es necesaria ya que para trabajar con el sistema de captura SIMCHA es preciso tener encendido el sensor GPS. La recomendación para todo el personal técnico es al momento de iniciar sus actividades se habilite el GPS de tal modo que se encuentre activo en todo momento, el GPS puede activarse en las configuraciones del móvil, la Figura 3 muestra la ubicación para activar GPS inactivo. 4|Página Fig. 3. Ubicación de la opción para habilitar el GPS. Si el dispositivo GPS se encuentra encendido (como se recomienda desde el inicio), se observará en el menú de la pantalla de configuración el botón activo en color verde como se ilustra en la Figura 4. Fig. 4. Ícono indicando que el GPS se encuentra activo. 5|Página La aplicación móvil SIMCHA cuenta con dos opciones para realizar los registros de muestreo dentro de las huertas asignadas para cada técnico, las opciones para muestreo son las siguientes: Leer Código QR. Selección manual de Ubicaciones. En las siguientes secciones se explicará a detalle los pasos a seguir en cada opción. LEER CODIGO QR La primera opción para registro de muestreo del chapulín dentro de la aplicación SIMCHA es la lectura del código QR del huerto ya registrado. Al momento de abrir la aplicación después de seguir correctamente los pasos descritos anteriormente, la aplicación está lista para usarse y se encuentra en espera de que presiones el botón "Leer QR" e iniciar el proceso de la captura de datos, la ubicación del botón lo muestra la Figura 5. Fig. 5. Pantalla que se observa cuando el GPS está activo y la aplicación está en espera de la lectura del QR. 6|Página Al presionar el botón "Leer QR", se abrirá una pantalla en el teléfono como se observa en la Figura 6Fig. 6, donde aparecerá el texto: “Coloque un código de barras en el interior del rectángulo del visor para escanear” esto para registrar dentro del huerto correcto la información correspondiente. Fig. 6. Pantalla que se observa previo a la lectura del QR. Al enfocar el QR dentro de la pantalla del visor deberás observar que el teléfono se encuentra escaneando el QR hasta hacer coincidir los puntos de seguridad (son los puntitos verdes que se observan en la figura 7). Recuerda no hacer nada, sólo dejar que la aplicación trabaje por ti. Una vez que la aplicación realizó el escaneo completo, se escuchará en tu teléfono un sonido similar a cuando se toma una fotografía y en la pantalla se observará un texto que muestra la notificación de “Texto encontrado”, lo cual indica que el QR ha sido leído satisfactoriamente. Fig. 7. Pantalla que se observa cuando se coloca un QR en el visor del teléfono. 7|Página Cuando la lectura del código QR haya finalizado, resaltan tres puntos en la pantalla principal: 1) En la parte superior aparecerá un texto notificando la precisión con la cual se encuentra su móvil, estas pueden ser: “Esperando mayor precisión del GPS”; Si por alguna razón la precisión no baja a menos de 20, la aplicación no te permitirá registrar ningún dato. De lo contrario si la precisión es menor de 20 mostrará el mensaje: “Listo para Enviar”, notificando que se encuentra lista para realizar el muestreo requerido. 2) La aplicación muestra información general del predio tal como el nombre del predio, el nombre del cultivo del cual se hará el muestreo, la superficie registrada, la posición geográfica de ubicación y distancia aproximada en metros. 3) En la parte inferior se muestra cierta información como la longitud, latitud y el registro de precisión el cual se adquiere gracias al GPS activado. ¡¡¡ Recuerda que es importante encender tu dispositivo y habilitar el GPS desde que inicias tus actividades !!! Es muy importante esperar a que la precisión de la aplicación baje a menos de 20, con la precisión del GPS menor a 20 m se habilitarán los campos para la captura de datos. Una vez que el GPS adquiere precisión, verás una pantalla como la que se muestra en la figura 8¡Error! No se encuentra el origen de la referencia.. Automáticamente se registrará en la aplicación el nombre del predio que se encuentra registrado con el QR leído anteriormente, mostrando la clave y la referencia de la misma. Fig. 8. Pantalla que muestra precisión menor de 20 con casillas activas listas para registrar información. 8|Página La primera opción de captura para el registro del muestreo del chapulín en la aplicación móvil SIMCHA es el apartado para el tipo de fenología encontrada dentro del cultivo, para seleccionar la opción correcta selecciona el apartado el cual despliega los tipos de fenologías registrados dentro de la aplicación para seleccionar la opción correspondiente. La figura 9 muestra el menú desplegable para seleccionar el tipo de fenología. Fig. 9. Pantalla que muestra ubicación del botón para seleccionar tipo de fenología. Posteriormente abajo encontraras la casilla para seleccionar el tipo de especie encontrada dentro del cultivo, el cual es necesario para el registro, está desplegará un menú con opciones diferentes para elegir la opción correspondiente. La ubicación se muestra a continuación en la figura 10. 9|Página Fig. 10. Pantalla que muestra ubicación del botón para seleccionar el tipo de especie muestreada. Seguidamente de la opción para seleccionar el estado biológico del cultivo muestreado, de la misma manera de las opciones anteriores al seleccionar la opción donde muestra “Adulto” desplegará un menú con la información correspondiente a muestrear, la figura 11 muestra la ubicación con menú desplegable de “Estado Biológico”. 10 | P á g i n a Fig. 11. Pantalla que muestra ubicación del botón para seleccionar el estado biológico. Posteriormente abajo encontraras las casillas para introducir el número de individuos muestreados, una vez de seleccionar la casilla para ingresar el número de individuos se activará la casilla correspondiente el cual despliega el teclado en pantalla para teclear el numero registrado en el monitoreo elaborado. La aplicación muestra por default un “0” al activar el teclado para registrar el número de individuos encontrados, es muy importante borrar el número “0” que aparece automáticamente para ingresar la información correcta. La ubicación y el teclado activado con número ingresado automáticamente lo muestra la figura 12. 11 | P á g i n a Fig. 12. Casillas para registrar “Numero de Individuos”. Cuando se haya realizado el muestreo correspondiente, cada punto registrado deberá ser almacenado de manera individual por lo que hay que presionar el botón verde: “Guardar” cada vez que se captura un registro nuevo. Una vez que presionamos el botón verde “Guardar”, el registro capturado se insertará en la parte inferior de la pantalla registrándolo en una tabla. La primera vez que presionamos el botón guardar, el sistema mandara el mensaje “Insertado”; la segunda vez que guardemos un registro diferente, el sistema enviará un mensaje de “Actualizado” registrando la información en la tabla que se muestra en la parte inferior de la aplicación. La siguiente figura 13 muestra las pantallas con las notificaciones de “insertado” y “actualizado”. 12 | P á g i n a Fig. 13. Pantalla al registrar datos con la aplicación SIMCHA, el sistema mostrará mensajes de “insertado” y “actualizado”. Una vez que hayamos presionado el botón Guardar no significa que el registro se enviará al sistema SIMCHA automáticamente, esta acción solo guardará los datos monitoreados dentro del teléfono, es decir, los dejará listos para que posteriormente sean enviados. Durante la captura de los datos, el sistema validará en la medida posible, que el punto ingresado en el sistema no tenga la misma ubicación del punto anterior. Los puntos guardados en la aplicación móvil se irán almacenando en una tabla en la parte inferior de la aplicación. Si tuviste un error en la captura de los datos, la aplicación muestra la opción para eliminar un registro dentro de la tabla de registros antes de realizar el envío, solo es necesario presionar el botón rojo para eliminar el punto muestreado, una vez de seleccionarlo mostrará una notificación de “Actualizado” para notificar que la información capturada se ha eliminado de forma correcta. La figura 14 muestra la ubicación del botón “Eliminar puntos”. 13 | P á g i n a Fig. 14. Pantalla que muestra botón para eliminar captura de datos registrados. Es muy importante cuando decidas eliminar un registro debes tomar en cuenta la ubicación dentro del predio, ya que por cada dato ingresado la aplicación almacena las coordenadas de cada punto. Es por eso que será necesario ubicarse en el punto exacto donde se realizó la captura para generar el nuevo registro de datos con la ubicación correcta. Una vez que finaliza el muestreo con los registros requeridos dentro de la aplicación, es necesario enviar los datos capturados al sistema SIMCHA. Para realizar él envió de datos es necesario ubicar el botón azul “Guardar Registro” ubicado en la parte inferior de la pantalla, por lo que será necesario tocar la pantalla de la aplicación y deslizarla hacia arriba para mostrar el botón. Ver figura 16 para la ubicación del botón “Guardar Registro”. 14 | P á g i n a Fig. 15. Ubicación del botón “Guardar Registro” para él envió a SIMCHA. Una vez de presionar el botón “Guardar Registro”, el sistema móvil almacena en el celular la información dentro de una base de datos para posteriormente enviarla al sistema web. Cuando el sistema móvil no encuentra señal de datos para enviar la información, arrojará un mensaje de “insertado local” como se muestra en la figura 16 panel izquierdo. Cuando el sistema cuenta con señal de datos al momento de guardar el registro, mandará el mensaje mostrado anteriormente seguido del mensaje de “Insertado local y en línea”, ver figura 16 panel derecho. 15 | P á g i n a Fig. 16. Ejemplos de pantalla, indicando que el envío de datos permitió la inserción de los datos de manera local (panel izquierdo) y tanto local como en línea (panel derecho). Una vez que el sistema nos manda este mensaje significa que nuestro dato ha sido enviado con éxito al sistema web SIMCHA, por lo que podemos proceder con el siguiente predio para su monitoreo siguiendo de nuevo los pasos ya mencionados en éste capítulo. 16 | P á g i n a SELECCIÓN MANUAL DE UBICACIONES La aplicación tiene como segunda opción registrar el monitoreo dentro de la aplicación SIMCHA seleccionando de forma manual las ubicaciones cercanas sin necesidad de leer código QR para registro de capturas. Al momento de abrir la aplicación se observa en pantalla la opción para leer QR como lo mencionamos en el capítulo anterior, o bien en la parte inferior de la aplicación se muestran las ubicaciones que se tienen asignadas a cada técnico con el IMEI del teléfono establecido mostrando así las ubicaciones cercanas ubicadas a menos de 200 metros, cuando se encuentre cerca o dentro del predio asignado. La figura 17 muestra ubicación las huertas cercanas de los campos que han sido asignados. Fig. 17. Pantalla que muestra ubicaciones asignadas para registro de monitoreo. Para empezar a realizar las capturas de las ubicaciones asignadas, seleccionar el nombre del predio una sola vez, una vez seleccionada la ubicación deseada despliega en pantalla el registro de información correspondiente. 17 | P á g i n a La aplicación muestra en pantalla la información general del predio registrado: En la parte superior aparecerá un texto notificando la precisión con la cual se encuentra su móvil, estas pueden ser: “Esperando mayor precisión del GPS”; Si por alguna razón la precisión no baja a menos de 20, la aplicación no te permitirá registrar ningún dato. De lo contrario si la precisión es menor de 20 mostrará el mensaje: “Listo para Enviar”, notificando que se encuentra lista para realizar el muestreo requerido. Dentro del mismo apartado se encuentra la información del predio seleccionado para registro de información correspondiente, mostrando en si el nombre del campo como se encuentra registrado dentro del sistema, seguido del nombre del cultivo que existe en el predio, la superficie, geo posicionamiento de donde se encuentra ubicada la misma, seguido de la distancia aproximada en metros, finalizando con la longitud, latitud y precisión de la misma. Es muy importante esperar a que la precisión de la aplicación baje hasta menos de 20 para que las casillas se activen automáticamente para ingresar la información correspondiente. Una vez que el GPS adquiere precisión verás una pantalla como la que se muestra en la figura 18. Si la precisión del GPS es igual o menor a 20 m, las casillas para introducir datos se habilitarán para permitir la captura de datos. Fig. 18. Pantalla que muestra notificación cuando se encuentra listo para enviar. 18 | P á g i n a La primera opción de captura para el registro del muestreo del chapulín en la aplicación móvil SIMCHA es el apartado para el tipo de fenología encontrada dentro del cultivo, para seleccionar la opción correcta selecciona el apartado el cual despliega los tipos de fenologías registrados dentro de la aplicación para seleccionar la opción correspondiente. La figura 19 muestra el menú desplegable para seleccionar el tipo de fenología. Fig. 19. Pantalla que muestra ubicación del botón para seleccionar tipo de fenología. Posteriormente abajo encontraras la casilla para seleccionar el tipo de especie encontrada dentro del cultivo, el cual es necesario para el registro, está desplegará un menú con opciones diferentes para elegir la opción correspondiente. La ubicación se muestra a continuación en la figura 20. 19 | P á g i n a Fig. 20. Pantalla que muestra ubicación del botón para seleccionar tipo de especie. Seguidamente de la opción para seleccionar el estado biológico del cultivo muestreado, de la misma manera de las opciones anteriores al seleccionar la opción donde muestra “Adulto” desplegará un menú con la información correspondiente a muestrear, la figura 21 muestra la ubicación con menú desplegable de “Estado Biológico”. 20 | P á g i n a Fig. 21. Pantalla que muestra ubicación del botón para seleccionar el estado biológico. Posteriormente abajo encontraras las casillas para introducir el número de individuos muestreados, una vez de seleccionar la casilla para ingresar el número de individuos se activará la casilla correspondiente el cual despliega el teclado en pantalla para teclear el numero registrado en el monitoreo elaborado. La aplicación muestra por default un “0” al activar el teclado para registrar el número de individuos encontrados, es muy importante borrar el número “0” que aparece automáticamente para ingresar la información correcta. La ubicación y el teclado activado con número ingresado automáticamente lo muestra la figura 22. 21 | P á g i n a Fig. 22. Casillas para registrar “Número de individuos”. Cuando se haya realizado el muestreo correspondiente, cada punto registrado deberá ser almacenado de manera individual por lo que hay que presionar el botón verde: “Guardar” cada vez que se captura un registro nuevo. Una vez que presionamos el botón verde “Guardar”, el registro capturado se insertará en la parte inferior de la pantalla registrándolo en una tabla. La primera vez que presionamos el botón guardar, el sistema mandara el mensaje “Insertado”; la segunda vez que guardemos un registro diferente, el sistema enviará un mensaje de “Actualizado” registrando la información en la tabla que se muestra en la parte inferior de la aplicación. La siguiente figura 23 muestra las pantallas con las notificaciones de “insertado” y “actualizado”. 22 | P á g i n a Fig. 23. Pantalla al registrar datos con la aplicación SIMCHA, el sistema mostrará mensajes de “insertado” y “actualizado”. Una vez que hayamos presionado el botón Guardar no significa que el registro se enviará al sistema SIMCHA automáticamente, esta acción solo guardará los datos monitoreados dentro del teléfono, es decir, los dejará listos para que posteriormente sean enviados. Durante la captura de los datos, el sistema validará en la medida posible, que el punto ingresado en el sistema no tenga la misma ubicación del punto anterior. Los puntos guardados en la aplicación móvil se irán almacenando en una tabla en la parte inferior de la aplicación. Si tuviste un error en la captura de los datos, la aplicación muestra la opción para eliminar un registro dentro de la tabla de registros antes de realizar el envío, solo es necesario presionar el botón rojo para eliminar el punto muestreado, una vez de seleccionarlo mostrará una notificación de “Actualizado” para notificar que la información capturada se ha eliminado de forma correcta. La figura 24 muestra la ubicación del botón “Eliminar puntos”. 23 | P á g i n a Fig. 24. Pantalla que muestra botón para eliminar captura de datos registrados. Es muy importante cuando decidas eliminar un registro debes tomar en cuenta la ubicación dentro del predio, ya que por cada dato ingresado la aplicación almacena las coordenadas de cada punto. Es por eso que será necesario ubicarse en el punto exacto donde se realizó la captura para generar el nuevo registro de datos con la ubicación correcta. Una vez que finaliza el muestreo con los registros requeridos dentro de la aplicación, es necesario enviar los datos capturados al sistema SIMCHA. Para realizar él envió de datos es necesario ubicar el botón azul “Guardar Registro” ubicado en la parte inferior de la pantalla, por lo que será necesario tocar la pantalla de la aplicación y deslizarla hacia arriba para mostrar el botón. Ver figura 25 para la ubicación del botón “Guardar Registro”. 24 | P á g i n a Fig. 25. Ubicación del botón “Guardar Registro” para él envió a SIMCHA. Una vez de presionar el botón “Guardar Registro”, el sistema móvil almacena en el celular la información dentro de una base de datos para posteriormente enviarla al sistema web. Cuando el sistema móvil no encuentra señal de datos para enviar la información, arrojará un mensaje de “insertado local” como se muestra en la figura 26 panel izquierdo. Cuando el sistema cuenta con señal de datos al momento de guardar el registro, mandará el mensaje mostrado anteriormente seguido del mensaje de “Insertado local y en línea”, ver figura 26 panel derecho. 25 | P á g i n a Fig. 26. Ejemplos de pantalla indicando que el envío de datos permitió la inserción de los datos de manera local (panel izquierdo) y tanto local como en línea (panel derecho). Una vez que el sistema nos manda este mensaje significa que nuestro dato ha sido enviado con éxito al sistema web SIMCHA, por lo que podemos proceder con el siguiente predio para su monitoreo siguiendo de nuevo los pasos ya mencionados en éste capítulo. 26 | P á g i n a V. ENVÍO DE DATOS QUE NO FUERON INSERTADOS EN LÍNEA DESDE EL CAMPO Es común que en los sitios monitoreo (campos) donde se utilice la aplicación no exista la señal de internet, por eso aunque se tenga contratado el plan de datos, la aplicación sólo se insertará en la base de datos del teléfono. Es decir, la carencia de conexión a internet no impide que hagas uso del Smartphone, ya que la aplicación guardará toda la información que vayas capturando, sólo recuerda que debes asegurarte de ver el letrero de “Insertado local” cada vez que utilices la aplicación. La siguiente imagen (Figura 27) muestra donde se encuentran ubicados los botones de “MENÚ” la cual estando dentro de la aplicación esta tecla permite acceder a opciones de la misma para enviar los datos capturados al sistema web, este botón se encuentra en la parte inferior izquierda del móvil, así mismo se encuentra el botón de “RETURN” el cual permite volver a la pantalla anterior, este botón se encuentra en la parte inferior derecha de su dispositivo móvil. Tecla Menú: cuando estás dentro de una aplicación ésta tecla te permite acceder a las opciones de la aplicación. Tecla Return: Permite volver a la pantalla anterior. Fig. 27. Localización de las teclas menú y return en el teléfono Samsung Galaxy S3. 27 | P á g i n a Para subir datos ingresa a la aplicación como si fueras a capturar datos, es decir, presionando sobre el ícono de la aplicación SIMCHA. Una vez que accediste a la aplicación, presiona la tecla de Menú (Figura 27) y verás una pantalla como la figura 28. Si presionas la opción “Menú” dentro de la aplicación SIMCHA, se mostrará en pantalla un menú desplegable de la aplicación la cual tendrá como opciones: Subir datos, Revisar información registrada, Actualizar tablas, Actualizar ubicaciones registradas y Salir de la aplicación móvil. La siguiente figura 28 muestra el menú principal de la aplicación móvil. Fig. 28. Pantalla que muestra menú dentro de la aplicación SIMCHA. SUBIR DATOS Al momento de seleccionar la opción para “Subir Datos” dentro del menú de la aplicación, Se despliega una nueva pantalla en la cual se observa en la parte superior un texto que indica cuántos registros existen en el teléfono que no se han subido a la base de datos del sistema. 28 | P á g i n a Una vez de estar seguro que los registros sin subir son correctos, presionar el botón “Subir Datos” para que los registros sean enviados al sistema web SIMCHA correctamente. La pantalla que muestra la selección de este botón se muestra en la Figura 29. Fig. 29. Pantalla que muestra la opción de subir los datos al sistema SIMCHA. Si no se cuenta con acceso a internet al momento de presionar el botón “SUBIR DATOS”, se observará un mensaje en la pantalla como el que se muestra en el panel izquierdo de la figura 30 (No hay conexión a internet, favor de revisar la configuración). Por el contrario, si cuentas con acceso a internet, observarás una pantalla como la del panel derecho en la figura 30, como se observa la barrita se va llenando de otro color indicando el avance del proceso de subir los datos al sistema web SIMCHA. 29 | P á g i n a Fig. 30. Pantalla que muestra la opción de cargar los datos del teléfono a la base de datos (Panel Derecho) y notificación cuando el móvil no cuenta con acceso a internet (Panel Izquierdo). Una vez que se han insertado los datos correctamente, verás una pantalla como la figura 31, en donde mostrará un texto que indica cuántos fueron los registros que se insertaron correctamente al sistema web a través de la aplicación móvil, y cuantos registros quedan sin subir, esto se muestra en la parte centro de la pantalla. 30 | P á g i n a Fig. 31. Pantalla que se observa cuando los registros se han insertado correctamente. REVISAR La aplicación SIMCHA móvil cuenta en su menú con la opción para verificación de los registros en las tablas mostrando la información general de los registros, la opción se muestra presionando el botón “Revisar” en el menú del móvil. La figura 32 muestra la ubicación del botón y la pantalla que muestra las tablas para revisión de información muestreada. Dentro de la tabla que se muestra para la revisión de la información del muestreo registrado, se muestra la información por filtros de registro, así como el registro de fecha capturada, mostrando como primer opción el ID con el cual fue ingresado el registro, se muestra también la latitud y longitud con la cual fue registrado cada punto ingresado dentro de la tabla de registros, la ubicación dentro de la cual se hiso el muestreo realizado, el número total de individuos registrados, promedio de infestación registrada dentro de cada punto. Así como también se muestra el status con el cual cuenta el muestreo registrado: 31 | P á g i n a Registro Pendiente: Cuando un registro se encuentra generado pero no se insertó correctamente dentro del sistema web este se encuentra pendiente de envió al sistema web, el registro se muestra de color “Azul”. Registro por Enviar: Cuando un registro se encuentra generado correctamente y está en proceso para él envió de la información para ser ingresado correctamente dentro del sistema, este registro se muestra de color “Amarillo”. Registro Enviado: Cuando un registro de muestro se encuentra generado correctamente y esté se encuentra insertado con éxito dentro del sistema web, este registro se muestra de color “Verde” dentro de la tabla de revisión de la información Fig. 32. Pantalla que muestra ubicación de la opción “Revisar” panel izquierdo y pantalla que muestra tabla de registros para revisión de los datos que se han insertado. ACTUALIZACIÓNES La tercera opción dentro del menú es para actualizar las tablas registradas las cuales se encuentran en la aplicación SIMCHA. Siguiendo con la opción para actualizar las ubicaciones, basta con seleccionar cualquier opción para que la aplicación actualice de forma 32 | P á g i n a automática la opción correspondiente mostrando en pantalla una notificación informando que las tablas y/o ubicaciones han sido actualizadas correctamente. En la figura 33 se muestra la pantalla señalando la ubicación del enlace para actualización, de tablas y / o ubicaciones. Fig. 33. Pantallas que muestra la ubicación del botón para Actualizar tablas y / o Ubicaciones. VI. CONSIDERACIONES FINALES. El éxito de una aplicación como la que aquí se presenta radica en la sencillez que represente su uso. Sin embargo, una vez que la aplicación cumple con este requisito de sencillez y practicidad, el éxito de su uso consistirá en la apropiación que el usuario haga de ella. Es por eso que a ti como profesional, te invitamos a darle la oportunidad a esta aplicación de que sea una herramienta de utilidad para ti y que te facilite las labores que arduamente desempeñas cada día. Cabe mencionar, que ésta aplicación se pensó en facilitarte tus tareas, asimismo y a diferencia de otras, en el diseño participaron profesionales técnicos que nos han ayudado a mejorar el diseño y la practicidad. 33 | P á g i n a