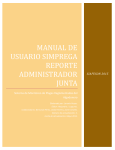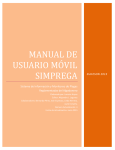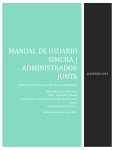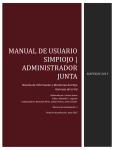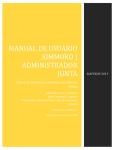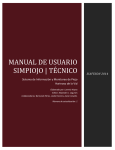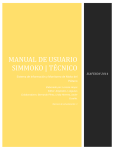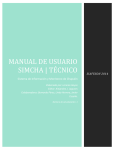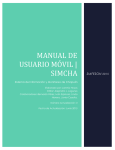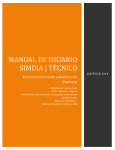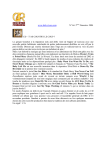Download Manual de Usuario SIMPREGA administrador Junta
Transcript
MANUAL DE USUARIO SIMPREGA ADMINISTRADOR JUNTA Sistema de Monitoreo de Plagas Reglamentadas del Algodonero Elaborado por: Lorenia Hoyos. Editor: Alejandro J. Lagunes. Colaboradores: Bernardo Pérez, Linda Herrera, Javier Ceseña. Número de actualización: 4. Fecha de Actualización: Junio 2015. SIAFESON 2015 TABLA DE CONTENIDO I. INTRODUCCIÓN .......................................................................................................................................... 2 II. REQUERIMIENTOS ...................................................................................................................................... 2 III. SITIO WEB .................................................................................................................................................. 2 IV. INICIAR SESIÓN .......................................................................................................................................... 3 V. REGISTROS DE CAPTURAS .......................................................................................................................... 6 VI. UBICACIONES .......................................................................................................................................... 17 VII. REGISTRAR REVISADAS ............................................................................................................................ 19 VIII. WEEVIL ..................................................................................................................................................... 26 IX. REPORTE DE AVANCE ............................................................................................................................... 32 X. GENERAR QR’S ......................................................................................................................................... 38 XI. GENERAR ETIQUETAS ............................................................................................................................... 41 XII. RECUPERAR REGISTROS ........................................................................................................................... 43 XIII. PANTALLA COMPLETA .............................................................................................................................. 45 XIV. SALIR ........................................................................................................................................................ 46 1|Página I. INTRODUCCIÓN El presente manual está diseñado para facilitar el trabajo dentro de la página web SIMPREGA, este facilita el manejo de las áreas citadas y las funciones disponibles dentro del sitio, permitiendo el dominio de todas sus características. Esté muestra los pasos que como administrador de junta debes seguir en las tareas que tengas que realizar dentro del portal. El documento proporciona los detalles y requerimientos para el uso de la aplicación web y muestra los pasos a seguir para realizar todas las tareas a nivel “Administrador Junta” dentro del sistema web SIMPREGA. Esto con la finalidad de brindar al usuario una herramienta que asegure el uso correcto del sistema. II. REQUERIMIENTOS Los requerimientos mínimos para que el sistema de captura web SIMPREGA funcione correctamente, son los siguientes: Computadora portátil o de escritorio: 1) Conexión a internet. 2) Navegador web (Última versión de Google Chrome, Mozilla Firefox, Safari, Opera, Etc.). 3) Sistema Operativo de 32 o 64 bits (Windows XP o superior, Linux, Mac OS, Etc.) 4) Memoria RAM 512 MB. 5) Cuenta de Usuario (Asignada por el administrador del sitio). III. SITIO WEB Para acceder a la página principal deberemos indicarle a nuestro navegador la siguiente dirección http://www.siafeson.com/simprega.php. Para ingresar correctamente al sistema web SIMPREGA. 2|Página 1 2 3 Fig. 1. Primera pantalla dentro del sistema SIMPREGA. Como se aprecia en la figura 1, la página inicial de la web se ha estructurado en 3 partes básicas bien localizadas: 1. Cabecera en la parte superior. 2. Menú de navegación en la parte izquierda. 3. Contenidos en la parte central, formados por una breve explicación de SIMPREGA con noticias destacadas. IV. INICIAR SESIÓN Dentro del menú de navegación en la parte izquierda del sitio web SIMPREGA. Es necesario ubicar y dar clic en el enlace para “Iniciar Sesión” que se encuentra ubicado en la parte inferior izquierda del menú de la página principal. La ubicación del botón se muestra en la figura 2. Fig. 2. Ubicación del botón para “Iniciar Sesión” dentro del sistema SIMPREGA. 3|Página Una vez de seleccionar el botón de “Iniciar Sesión”, el sistema desplegará en una nueva pantalla un recuadro en donde permite ingresar los datos de usuario para iniciar sesión dentro del sitio, esto se muestra en la figura 3. A continuación deberá Introducir el nombre de usuario, contraseña que ha sido asignada y presionar el botón verde “Entrar” ubicado en la parte inferior derecha del recuadro de inicio de sesión. El sistema comprobará si los datos introducidos coinciden con que existen en la base de datos del sistema. Fig. 3. Pantalla de inicio de sesión. En caso de existir un error, el sitio lo hará saber con mensajes como el que se muestra en la Fig. 4. De ser así, deberá ingresar nuevamente los datos de inicio de sesión. Fig. 4. Ejemplo de un inicio de sesión erróneo. 4|Página Una vez que los datos se ingresaron al sistema correctamente, el sistema re direccionará al apartado correspondiente. Si los datos de inicio de sesión son correctos, el sistema llevará a la siguiente pantalla donde en la parte superior derecha mostrará el nombre del usuario con el cual se está ingresando al sistema. Una vez dentro del sistema, puede visualizar el menú que se tiene disponible en la pantalla. Dentro del sistema SIMPREGA en el apartado superior derecho del sitio muestra el nombre de usuario con el cual se ingresó al sistema, al colocar el mouse en el mismo despliega un menú con opciones y funciones diferentes; Entre las opciones del menú del sitio se encuentran: “Registros de Captura”, “Registrar Revisadas”, “Weevil”, “Reporte de Avance”, “Generar QR’s”, “Generar Etiquetas” y “Recuperar Registros”. Dentro del menú principal que se muestra en la parte izquierda de la pantalla es posible ingresar a los documentos registrados dentro de la pagina, fichas tecnicas, enlaces de interes, al oficio que muestra el protocolo donde se visualiza a detalle las reglas de formalidad establecidas, así mismo se visualizan los manuales que existen para cada nivel dentro del Sistema web SIMPREGA. Figura 5. Fig. 5. El sistema reconoce el usuario y muestra las opciones permitidas dentro del nivel ingresado. 5|Página V. REGISTROS DE CAPTURAS El sitio SIMPREGA dentro del nivel de administrador junta cuenta con el modulo que muestra los registros de capturas realizados desde la aplicación móvil registrando la información ingresada dentro del sitio web, la finalidad de este apartado es verificar los registros ingresados del predio asignado para ver si los registros se encuentran correctamente registrados. Para ingresar al área de “Registros de capturas” es necesario seleccionar la primera opción del menú desplegable que muestra el sistema, la cual se encuentra ubicada en la parte superior de la página tal y como se muestra a continuación en la figura 6. Fig. 6. Sección en el menú desplegable para ingresar a “Registros de Capturas”. Al momento de ingresar a la opción de registros de capturas dentro del sistema se muestra en pantalla una tabla mostrando los datos registrados ingresados dentro de la semana en curso, y así mismo esta tiene la opción para ver los registros de capturas de la semana anterior. La tabla con la información registrada muestra la fecha con la cual se hiso el registro de captura, el nombre de la trampa donde se realizó el monitoreo, se muestra también el nombre del técnico que realizo la actividad, tipo de plaga detectada, tipo de actividad realizada, número total de capturas registradas, se visualiza también si hubo cambio de atrayente en el trampeo realizado, si hubo aplicación de insecticida, se muestra el tipo de fenología encontrada, y el código de esta. Se muestra también el método de inserción con la cual se hiso el registro y muestra si la información ha sido enviada al servidor de SICAFI, así mismo si el registro no ha sido enviado al servidor de SICAFI este cuenta con la opción para editar y / o eliminar el registro. 6|Página La opción donde se muestran los registros ingresados se visualizan dentro de la figura 7. Fig. 7. Pantalla que muestra los “Registro de Capturas” por semana registrada. REGISTRAR REVISADAS El sistema web tiene la opción de registrar los datos capturados via web, existen dos formas de registrar esta información dentro del sistema, registros via web y por la aplicación móvil, asi mismo dentro del sistema web la primera opcion de registros es por las trampas que han sido “Revisadas”. El registro para las trampas revisadas es permitido cuando se pudo acceder a la respectiva trampa para registrar los datos. Para entrar a este apartado, tendrás que ubicar el botón de “Registrar” y dar clic sobre el enlace “Registrar Revisadas”, la ubicación de este enlace dentro del apartado de “Registros de Capturas” se visualiza en la parte superior de la tabla de registros, mostrándose dentro de un botón de color verde, esto se muestra en la figura 8. 7|Página Fig. 8. Ubicación del botón para “Registrar Trampas Revisadas”. REGISTRAR REVISADAS El sistema mostrará en una nueva pantalla el formulario donde podrá introducir la información solicitada para el registro de las trampas que fueron revisadas correctamente, el sistema solicita ingresar información tal como la fecha de revisión, el técnico asignado a esta, la trampa que ha sido revisada dentro del monitoreo correspondiente, tipo de actividad que se realizó, solicita también la fenología registrada y el motivo por el cual se registró la información vía web. Dentro de la figura 9 se muestra el formulario para registrar la información de captura para realizar el registro correspondiente. 8|Página Fig. 9. Pantalla que muestra formulario para “Registrar Revisadas”. A continuación se explica a detalle la solicitud de información de cada casilla dentro del formulario de registro. La primera información que solicita el sistema para el registro de captura es la fecha de captura del monitoreo realizado, para seleccionar una fecha deberás dar clic en el cuadro de texto de fecha, en este momento se desplegará un calendario en el cual podrás seleccionar la fecha correspondiente (como se muestra dentro de la figura 10). Las fechas que se pueden seleccionar corresponden a la semana anterior, no se podrán hacer capturas con fechas de la semana actual solamente serán fechas de la semana anterior. El calendario desplegable para seleccionar la fecha se muestra dentro de la figura 10. 9|Página Fig. 10. El calendario se despliega al dar clic en el cuadro de texto de fecha. Técnico: La siguiente información requerida es el nombre del técnico dentro del cual se realizará el registro de información, la casilla despliega un menú en el cual le mostrará los técnicos que se tienen asignados a la junta correspondiente. Deberá seleccionar el nombre de uno de los técnicos que se tiene asignado dentro del administrador de junta correspondiente. Para elegirlo es necesario dar clic en “--Seleccione--”, una vez de seleccionar la casilla se despliega el listado que muestra el total de técnicos asignados a la junta para elegir al conveniente. Una vez de elegir al técnico conveniente deberás seleccionar la trampa que ha sido revisada del técnico seleccionado anteriormente. Para seleccionar una trampa es necesario dar clic en “--Seleccione--”, se desplegará el listado en el cual puedes seleccionar una de las trampas que se encuentran registradas. Las trampas que se pueden seleccionar corresponden a las trampas que se asignaron a cada técnico determinado de la junta correspondiente y que además aún no se han capturado en la semana actual. En la figura 11 se muestra el ejemplo de despliegue de casilla. 10 | P á g i n a Fig. 11. Menú desplegable para seleccionar “Trampa Revisada”. Una vez de seleccionar la trampa que fue revisada correctamente, el sistema solicita indicar el tipo de actividad que se realizó dentro del campo asignado, dependiendo del tipo de actividad seleccionada el formulario de captura desplegará en pantalla nuevas casillas para registro de información, solicitando por actividad la siguiente información como se muestra a continuación: Remover: Dentro de esta actividad es necesario ingresar el número de capturas realizadas dentro de la actividad correspondiente, de igual manera es preciso indicar el tipo de fenología y el motivo por el cual se realizó el registró vía web. Inspección: Es necesario ingresar el numero de capturas registradas dentro de la actividad, indicar si fue necesario realizar un cambio de atrayente, indicar si hubo aplicación de kill stripe, de igual manera es necesario indicar el tipo de fenología registrado y el motivo por el cual se realizo el registró vía web. No Funcional: Dentro de esta actividad es preciso indicar si fue necesario realizar un cambio de atrayente, indicar también si hubo aplicación de kill stripe, seleccionar el tipo de fenología registrada y el motivo por el cual se realizó el registro vía web. Remplazar: Ingresar manualmente el código de barras correspondiente, seleccionar el tipo de fenología registrada y el motivo por el cual se realizó el registro vía web. Extraviada: Dentro de esta actividad seleccionamos unicamente el tipo de fenología registrada y el motivo por el cual se realizó el registro vía web. Instalación: Ingresar manualmente el código de barras correspondiente, seleccionar el tipo de fenología registrada y el motivo por el cual se realizó el registro vía web. La ubicación de la casilla para seleccionar tipo de actividad se muestra dentro de la figura 12. 11 | P á g i n a Fig. 12. Menú desplegable para seleccionar tipo de “Actividad” realizada. Ejemplo de Actividad seleccionada: “Remover”. A continuación se visualiza dentro de este apartado en ejemplo la selección de actividad: “Remover”. Dentro de esta actividad se solicita ingresar manualmente el número de capturas realizadas dentro del trampeo realizado. Así mismo se solicita seleccionar el tipo de fenología que ha sido muestreada dentro del campo asignado. El apartado de fenología cuenta con un menú desplegable para seleccionar el tipo de fenología con la cual se encontraba el cultivo en el monitoreo realizado. Motivo web: Los registros deben ingresarse por medio del teléfono, por lo que al registrar por web se debe justificar la razón del porque se hiso la captura por el sitio web, así mismo el formulario muestra un listado de opciones disponibles para seleccionar la correspondiente. Deberás seleccionar el motivo por el cual se hiso la inserción vía web, para seleccionar un motivo es necesario dar clic en “--Seleccione--”, se desplegará el listado en el cual puedes seleccionar el correspondiente. Dentro de la figura 13 se muestran las casillas mostradas una vez de seleccionar la actividad de “Remover”. 12 | P á g i n a Fig. 13. Ubicación de las casillas para ingresar información solicitada al seleccionar –Remover— Actividad. Una vez que has capturado todos los campos del formulario de registro, es necesario ubicar y dar clic en el botón “Enviar” para que el sistema guarde el registro automáticamente y se refleje la información registrada dentro de la lista de registros totales. A continuación se muestra la ubicación del botón para guardar el registro capturado correctamente, el cual se encuentra ubicado en la parte inferior del formulario de registro. Fig. 14. Ubicación del botón para “Enviar” registro capturado. 13 | P á g i n a Si en dado caso de olvidar llenar un campo o se introdujo información incorrecta dentro del formulario, al momento de guardar el registro de captura el sistema le notificará que el campo es requerido para hacer el registro correctamente dentro del sitio, en este caso deberá corregir el campo o los campos correspondientes donde se muestre el mensaje de alerta mostrado. Una vez se haya guardado el registro con éxito automáticamente se mostrará en la parte superior la notificación informando que el registro ha sido guardado correctamente. Fig. 15. Pantalla que muestra registro insertado correctamente. ENVIAR A SICAFI Para esta acción es necesario estar en el apartado de “Registros de Capturas”. Una vez que se tengan los registros listos, es momento de enviarlos al servidor, esta acción se divide solamente en dos partes: 1. Deberá verificar el total de los registros de capturas ingresados al sitio que ya se encuentran listos para subir al servidor SICAFI. 2. Una vez teniendo los registros comprobados deberá dar clic en el botón “Enviar a SICAFI” que se encuentra situado en la parte superior derecha de la tabla de registros ubicado dentro del menú de “Opciones”. Fig. 16. Ubicación en la tabla del botón para “Enviar a SICAFI” información registrada. 14 | P á g i n a Al dar clic en el botón “Enviar a SICAFI” automáticamente se empezarán a subir al servidor todos los registros ingresados dentro del sitio web. Al finalizar se mostrará en pantalla una confirmación indicando que los registros han sido enviados satisfactoriamente al servidor. EXPORTAR A EXCEL El sistema cuenta con la opción para exportar la información registrada a un archivo en formato de Excel para la verificación a detalle de registros ingresados dentro del sitio, la opción se muestra en la figura 17. Fig. 17. Ubicación en la tabla del enlace para exportar registros a Excel. Una vez de seleccionar la opción para exportar los registros a un formato en Excel se muestra en pantalla en la parte inferior la descarga del documento de registros correctamente. BUSCAR INFORMACION Se pueden localizar los registros ingresados dentro del sitio de una manera rápida y eficaz. Para realizar una búsqueda de uno o varios registros almacenados en el sistema web se puede hacer uso de un filtro diseñado para tal efecto. Una vez que se haya capturado la palabra clave que se quiere para efectuar la búsqueda en la ventana correspondiente y se haya establecido el filtro pulsando el botón “Búsqueda”: se listarán aquellos registros que cumplen las condiciones impuestas (en caso de que existan). La ubicación de este apartado lo muestra a continuación la figura 18. 15 | P á g i n a Fig. 18. Ubicación en la tabla del enlace para buscar registros capturados. 16 | P á g i n a VI. UBICACIONES Dentro del sistema se pueden visualizar el total de ubicaciones que se encuentran dadas de alta y actualmente se encuentren activas dentro del sistema por la junta correspondiente para cada técnico registrado dentro de esta. Para verificar las ubicaciones asignadas a la junta correspondiente la opción se encuentra dentro del menú principal donde se maneja el sistema, para realizar esta acción es necesario seleccionar la opción de “Ubicaciones” que se encuentra ubicada dentro del menú principal del sistema el cual se encuentra en la parte superior derecha como segunda opción, tal como se muestra en la figura 19. Fig. 19. Ubicación del enlace para visualizar las ubicaciones registradas. Una vez de ingresar dentro de esta opción se visualiza en pantalla un listado del total de ubicaciones registradas dentro de la junta correspondiente, mostrando la información general de estas tal como: El número de siembra ID de cada registro, el registro de la huerta ingresada, el nombre registrado de “thue”, el registro del campo completo, código asignado, la latitud y longitud de cada ubicación, total de la superficie muestreada, tipo de plaga y finalmente el nombre del técnico correspondiente. El listado con la información registrada se muestra dentro de la figura 20 como se muestra a continuación. 17 | P á g i n a Fig. 20. Tabla que muestra listado de las ubicaciones registradas dentro de la junta correspondiente. 18 | P á g i n a VII. REGISTRAR REVISADAS El sistema web dentro del nivel de administrador de junta tiene la opción de registrar los datos capturados via web, existen dos formas de registrar esta información dentro del sistema, registros via web y por la aplicación movil, así mismo dentro del sistema web la primera opción de registros es por las trampas que han sido “Revisadas”. El registro para trampas revisadas es permitido cuando se pudo acceder a la respectiva trampa para registrar los datos obtenidos del día al momento de realizar la actividad correspondiente. Para entrar a este apartado, tendrás que ubicar el enlace “Registrar Revisadas” el cual se encuentra ubicado dentro del menú desplegable que se muestra al seleccionar el usuario con el cual se ingresó al sistema, esto se muestra en la figura 21. Fig. 21. Ubicación en la tabla del botón para “Registrar Trampas Revisadas”. El sistema mostrará en una nueva pantalla el formulario donde podrá introducir la información solicitada para el registro de las trampas que fueron revisadas correctamente, el sistema solicita ingresar información tal como la fecha de revisión, el técnico asignado a esta, la trampa que ha sido revisada dentro del monitoreo correspondiente, tipo de actividad que se realizó, solicita también la fenología registrada y el motivo por el cual se registró la información vía web. Dentro de la figura 22 se muestra el formulario para registrar la información de captura para realizar el registro correspondiente. 19 | P á g i n a Fig. 22. Pantalla que muestra formulario para “Registrar Revisadas”. A continuación se explica a detalle la solicitud de información de cada casilla dentro del formulario de registro. La primera información que solicita el sistema para el registro de captura es la fecha de captura del monitoreo realizado, para seleccionar una fecha deberás dar clic en el cuadro de texto de fecha, en este momento se desplegará un calendario en el cual podrás seleccionar la fecha correspondiente (como se muestra dentro de la figura 23). Las fechas que se pueden seleccionar corresponden a la semana anterior, no se podrán hacer capturas con fechas de la semana actual solamente serán fechas de la semana anterior. El calendario desplegable para seleccionar la fecha se muestra dentro de la figura 23. 20 | P á g i n a Fig. 23. El calendario se despliega al dar clic en el cuadro de texto de fecha. Técnico: La siguiente información requerida es el nombre del técnico dentro del cual se realizará el registro de información, la casilla despliega un menú en el cual le mostrará los técnicos que se tienen asignados a la junta correspondiente. Deberá seleccionar el nombre de uno de los técnicos que se tiene asignado dentro del administrador de junta correspondiente. Para elegirlo es necesario dar clic en “--Seleccione--”, una vez de seleccionar la casilla se despliega el listado que muestra el total de técnicos asignados a la junta para elegir al conveniente. Una vez de elegir al técnico conveniente deberás seleccionar la “Trampa” que ha sido revisada del técnico seleccionado anteriormente. Para seleccionar una trampa es necesario dar clic en “--Seleccione--”, se desplegará el listado en el cual puedes seleccionar una de las trampas que se encuentran registradas. Las trampas que se pueden seleccionar corresponden a las trampas que se asignaron a cada técnico determinado de la junta correspondiente y que además aún no se han capturado en la semana actual. En la figura 24 se muestra el ejemplo de despliegue de casilla. 21 | P á g i n a Fig. 24. Menú desplegable para seleccionar “Trampa Revisada”. Una vez de seleccionar la trampa que fue revisada correctamente, el sistema solicita indicar el tipo de actividad que se realizó dentro del campo asignado, dependiendo del tipo de actividad seleccionada el formulario de captura desplegará en pantalla nuevas casillas para registro de información, solicitando por actividad la siguiente información como se muestra a continuación: Remover: Dentro de esta actividad es necesario ingresar el número de capturas realizadas dentro de la actividad correspondiente, de igual manera es preciso indicar el tipo de fenología y el motivo por el cual se realizó el registró vía web. Inspección: Es necesario ingresar el numero de capturas registradas dentro de la actividad, indicar si fue necesario realizar un cambio de atrayente, indicar si hubo aplicación de kill stripe, de igual manera es necesario indicar el tipo de fenología registrado y el motivo por el cual se realizo el registró vía web. No Funcional: Dentro de esta actividad es preciso indicar si fue necesario realizar un cambio de atrayente, indicar también si hubo aplicación de kill stripe, seleccionar el tipo de fenología registrada y el motivo por el cual se realizó el registro vía web. Remplazar: Ingresar manualmente el código de barras correspondiente, seleccionar el tipo de fenología registrada y el motivo por el cual se realizó el registro vía web. Extraviada: Dentro de esta actividad seleccionamos unicamente el tipo de fenología registrada y el motivo por el cual se realizó el registro vía web. Instalación: Ingresar manualmente el código de barras correspondiente, seleccionar el tipo de fenología registrada y el motivo por el cual se realizó el registro vía web. La ubicación de la casilla para seleccionar tipo de actividad se muestra dentro de la figura 25. 22 | P á g i n a Fig. 25. Menú desplegable para seleccionar tipo de “Actividad” realizada. Ejemplo de Actividad seleccionada: “Remover”. A continuación se visualiza dentro de este apartado en ejemplo la selección de actividad: “Remover”. Dentro de esta actividad se solicita ingresar manualmente el número de capturas realizadas dentro del trampeo realizado. Así mismo se solicita seleccionar el tipo de fenología que ha sido muestreada dentro del campo asignado. El apartado de fenología cuenta con un menú desplegable para seleccionar el tipo de fenología con la cual se encontraba el cultivo en el monitoreo realizado. Motivo web: Los registros deben ingresarse por medio del teléfono, por lo que al registrar por web se debe justificar la razón del porque se hiso la captura por el sitio web, así mismo el formulario muestra un listado de opciones disponibles para seleccionar la correspondiente. Deberás seleccionar el motivo por el cual se hiso la inserción vía web, para seleccionar un motivo es necesario dar clic en “--Seleccione--”, se desplegará el listado en el cual puedes seleccionar el correspondiente. Dentro de la figura 26 se muestran las casillas mostradas una vez de seleccionar la actividad de “Remover”. 23 | P á g i n a Fig. 26. Ubicación de las casillas para ingresar la información solicitada al seleccionar – Actividad – Remover. Una vez que has capturado todos los campos del formulario de registro, es necesario ubicar y dar clic en el botón “Enviar” para que el sistema guarde el registro automáticamente y se refleje la información registrada dentro de la lista de registros totales. A continuación se muestra la ubicación del botón para guardar el registro capturado correctamente, el cual se encuentra ubicado en la parte inferior del formulario de registro. Fig. 27. Ubicación del botón para “Enviar” registro capturado. 24 | P á g i n a Si en dado caso de olvidar llenar un campo o se introdujo información incorrecta dentro del formulario, al momento de guardar el registro de captura el sistema le notificará que el campo es requerido para hacer el registro correctamente dentro del sitio, en este caso deberá corregir el campo o los campos correspondientes donde se muestre el mensaje de alerta mostrado. Una vez se haya guardado el registro con éxito automáticamente se mostrará en la parte superior la notificación informando que el registro ha sido guardado correctamente. Fig. 28. Pantalla que muestra registro insertado correctamente. 25 | P á g i n a VIII. WEEVIL El sistema tiene como opción dentro del nivel de administrador de junta exportar e importar la información, para esto es necesario ingresar a la opción “Weevil” que se encuentra dentro del menú principal, tal como se muestra dentro de la figura 29. La ubicación del enlace para ingresar a la importación y exportación de archivos se encuentra ubicada dentro del menú principal del sitio web SIMPREGA, como a continuación se muestra dentro de la figura 29. Fig. 29. Sección en el menú desplegable para ingresar al apartado de “Weevil”. Una vez de seleccionar la opción “Weevil” se visualizan en pantalla dos secciones para importar y exportar información de información dentro del sitio web. A continuación se explica a detalle función de cada uno de los apartados. EXPORTAR El sistema permite exportar la información de polígonos registrados para almacenamiento o para un análisis más detallado de la información registrada. Los datos que se encuentran registrados dentro del sitio web SIMPREGA, pueden ser exportados en archivos TXT para su uso exterior. Dentro de la opción principal de weevil se muestra la opción para la exportación de informacion ingresada, esto se descarga automáticamente a un archivo en formato TXT. Los pasos a seguir se muestran a continuación: 26 | P á g i n a Pasos para exportar los datos de un registro es necesario: 1. Haz clic en el botón “Weevil” dentro del menú principal. 2. Seleccionar al técnico del cual se desea exportar información. 3. Seleccionar “Año” de registro. 4. Seleccionar semana dentro de la cual se desea exportar datos, es necesario seleccionar “Desde” el dia exacto “Hasta” la fecha que se requiere información. 5. Ingresar manualmente el kilometraje. 6. Haz clic en “Enviar” para finalizar la exportación de información. Dentro de la siguiente figura 30 se muestra la pantalla para exportacion de informacion dentro del sistema web SIMPREGA. Fig. 30. El sistema solicita la siguiente información para exportación de registros. Una vez de haber ingresado la información correctamente es necesario seleccionar la opción “Enviar” para mandar la información al sistema web y esta a su vez exporte de manera automática la información solicitada. Al momento de enviar la información al sitio web se muestra en pantalla una notificación indicando que la información se envió de manera correcta y así mismo se descarga en la parte inferior de la pantalla un archivo en formato TXT con la información solicitada. 27 | P á g i n a El archivo generado se muestra dentro de la figura 31. Fig. 31. Archivo TXT generado correctamente. IMPORTAR El sitio web SIMPREGA muestra dentro de la seccion de “Weevil” el apartado para la importación de archivos de registros. Esta área permite al administrador importar y visualizar los registros desde el sitio web para un análisis más detallado de la información ingresada dentro del sistema web. Dentro de esta área el sitio web muestra el apartado para la importación de archivos, a continuación se muestra el procedimiento para la importación de información. En la figura 32 se muestra en pantalla la ubicación para los archivos importados correspondientes. 28 | P á g i n a Fig. 32. El sistema solicita la siguiente información para importación de registros. Pasos para importar los datos de un registro es necesario: 1. Haz clic en el botón “Weevil” dentro del menú principal. 2. Ubicar la sección de importación ubicada en la parte derecha en pantalla. 3. Seleccionar al técnico al cual se le asignará el registro a importar. 4. Seleccionar archivo que quieras importar haciendo clic en “Seleccionar Archivo”. 5. Haz clic en “Enviar” para finalizar importación de registros. Dentro de la siguiente figura 33 se muestra la pantalla para importar archivos dentro del sitio web SIMPREGA. 29 | P á g i n a Fig. 33. Cuadro de descarga para importación de registros. Si la información del técnico seleccionada para la importación de registros no concuerda con el archivo “Weevil” no podrá ser posible importarlo, es preciso que la información que será importada coincida con el técnico seleccionado anteriormente, de no ser así se mostrará un mensaje en la parte superior de la pantalla notificando “El número de empleado del archivo no coincide con el técnico seleccionado”, figura 34. Si no es posible importar la información es necesario ingresar de nuevo la información solicitada anteriormente. Fig. 34. Notificación de error para importación de registros. 30 | P á g i n a Una vez de cargar el proceso correctamente, el sistema automáticamente desplegará en pantalla la notificación informando que los registros se ingresaron correctamente dentro del sitio. La notificación se visualiza de color verde y esta le muestra el texto que indica que se insertaron el número de registros correctos dentro del sistema web al técnico correspondiente. Una vez que el sitio muestre notificación de confirmación, esta puede ser visualizada dentro del apartado “Registro de Capturas”. La figura 35 muestra notificación de registros insertados correctamente. Fig. 35. Notificación cuando los registros se importaron de manera correcta. 31 | P á g i n a IX. REPORTE DE AVANCE El sistema tiene como opción dentro del nivel de administrador junta verificar el reporte de avance de los datos que han sido ingresados al sitio durante la semana transcurrida, dentro del apartado se muestran los reportes de captura ingresados dentro del sitio de los técnicos asignados a la junta correspondiente, para ingresar a este apartado deberá dar clic en el botón de “Reporte de Avance”. En la figura 36 muestra la ubicación del botón ubicado dentro del menú principal del sitio web. Fig. 36. Sección en el menú desplegable para ingresar a “Reporte de Avance”. Al hacer selección en este apartado se desplegará en pantalla un reporte en una tabla con la información general de los avances por semana correspondiente registrada dentro del sistema SIMPREGA. Los apartados de este reporte son los siguientes (Figura 37): 1. Semana Actual Picudo del Algodonero: Este apartado muestra un resumen general de los registros ingresados del picudo del algodonero dentro de la semana en curso dentro del sistema, mostrando el año y semana transcurrida, el número de trampas asignadas, número de trampas que fueron registradas, asi mismo de estas las que fueron revisadas correctamente y las que no fueron registradas, número total de capturas, las trampas las cuales se registraron con picudos, muestra tambien los porcentajes registrados dentro del sitio “SIMPREGA” Y porcentaje enviado al servidor de SICAFI. 2. Semana Actual Gusano Rosado: El siguiente apartado muestra un resumen general de los registros ingresados del gusano rosado dentro de la semana en curso del sistema, mostrando el año y semana transcurrida, el numero de trampas asignadas a los tecnicos registrados, numero de trampas que fueron registradas, asi mismo de estas las que fueron revisadas correctamente y las que no fueron registradas, se 32 | P á g i n a 3. 4. 5. 6. muestran tambien el numero total de capturas, las trampas las cuales se registraron con gusanos rosados y se muestran tambien los porcentajes de envio al sistema SIMPREGA y el porcentaje enviado al servidor de SICAFI. Avance de SIMPREGA: Muestra porcentaje en gráficas de los datos faltantes y de los datos que ya se encuentran registrados dentro del sitio web SIMPREGA. Avance a SICAFI: Muestra porcentaje en gráfica de los datos faltantes y de los datos que ya se encuentran registrados en el servidor de SICAFI. Avance Técnico Picudo del Algodonero: Muestra en tabla la información por técnico de los registros ingresados en el sistema unicamente del picudo del algodonero. Avance Técnico del Gusano Rosado: Muestra en tabla la información por técnico de los registros ingresados en el sistema unicamente del gusano rosado. 1 33 | P á g i n a 2 3 4 5 34 | P á g i n a 6 Fig. 37. “Reporte de Avance”. REPORTE TECNICO Dentro del reporte de avance visualizado anteriormente es posible verificar a detalle el reporte por cada técnico de los datos que han sido ingresados al sitio durante la semana transcurrida de ellos mismos. La información es posible visualizarla por tipo de reporte, ya sea “Picudo del Algodonero” o “Gusano Rosado”. Para ingresar a este apartado es necesario ubicar la tabla que se visualiza como “Avance Técnico Picudo del Algodonero” y “Avance Técnico Gusano Rosado” y seleccionar al técnico correspondiente del reporte que sea necesario. Deberá seleccionar el enlace donde se muestre el nombre del técnico. En la figura 38 muestra la ubicación del enlace. Fig. 38. Sección en el menú desplegable para ingresar a “Reporte por Técnico”. Al hacer selección de un técnico en específico se desplegará en pantalla un reporte en una tabla con la información general de los avances por semana correspondiente registrada dentro del sistema SIMPREGA únicamente del técnico seleccionado anteriormente. Los apartados de este reporte son los siguientes (Figura 39): 1. Información General: Este apartado muestra un resumen general de los registros ingresados del tecnico mostrando la informacion registrada por semana transcurrida, asi mismo se muestra el numero total de trampas registradas durante la semana y los 35 | P á g i n a 2. 3. 4. 5. 6. registros que fueron revisadas y / o no revisadas, y los porcentajes enviados dentro del sitio web SIMPREGA y al servidor de SICAFI. Método de Inserción: Dentro de esta tabla es posible visualizar el metodo de insercion por el cual ingresaron la informacion al sistema web SIMPREGA, donde se puede ver la semana en curso, el numero de registros insertados por la aplicación movil, el numero total de registros ingresados por web, y los registros que fueron eliminados. Avance SIMPREGA: Muestra porcentaje en gráficas de los datos faltantes y de los datos que ya se encuentran registrados dentro del sitio web SIMPREGA. Avance a SICAFI: Muestra porcentaje en gráfica de los datos faltantes y de los datos que ya se encuentran registrados en el servidor de SICAFI. Trampas Registradas por Web: Tabla que muestra la información de las trampas que han sido revisadas, mostrando los datos por la fecha de revisión, el nombre de la huerta la cual fue visitada, tipo de observación y el número total de estas. Trampas Registradas por Web (No Revisadas): Dentro de esta tabla se muestra la información de los registros de trampas que no pudieron ser revisadas. 1 2 36 | P á g i n a 3 4 5 6 Fig. 39. “Reporte por Técnico”. 37 | P á g i n a X. GENERAR QR’s El portal web cuenta a su vez con la opción para generar e imprimir los códigos QR de los campos asignados al técnico correspondiente, para así facilitar el muestreo en campo. Para poder visualizar y generar los códigos QR asignados al técnico correspondiente es necesario seleccionar el enlace que se muestra con el nombre “Generar Qr’s” el cual se encuentra ubicado dentro del menú principal del sitio tal como se visualiza a continuación en la figura 40. Fig. 40. Sección en el menú desplegable para ingresar a la sección de “Generar códigos QR’s”. Una vez de ingresar a la opción para generar los códigos QR se muestra en pantalla un listado de los técnicos registrados a la junta correspondiente. Dentro de la tabla se visualiza el nombre del técnico registrado y asignado a la junta y así mismo se muestra el botón para generar los códigos correspondientes, para esto deberá seleccionar al técnico del cual se requiera generar y visualizar los códigos QR correspondientes a él, es preciso seleccionar la opción “Generar” para crear los códigos QR correspondientes. La siguiente figura 41 muestra la ubicación del botón que se muestra como “Generar” para crear el código QR y así mismo se visualiza también el listado de los técnicos asignados a la junta conveniente. 38 | P á g i n a Fig. 41. Listado de técnicos para la generación de “Códigos QR”. Posteriormente una vez que se generaron los QR’s se despliegan en pantalla la muestra de estos. La Figura 46 muestra los QR’s generados, como se muestra el nombre de la trampa se imprime en la parte superior del QR. En la parte superior central de la pantalla se encuentra el botón para imprimir los códigos QR generados, posterior enseguida del mismo se encuentra el botón el cual proporciona la opción de regresar a la página anterior. Esto lo muestra la siguiente figura 42. Fig. 42. QR generado. 39 | P á g i n a IMPRIMIR Esta operación está asociada a los registros generados del QR solicitado anteriormente. Para realizar esta gestión es necesario ubicarse en el apartado “Generación de QR”. Para imprimir Los QR generados será necesario dar clic en el icono que se visualiza como “Imprimir ” esta opción se muestra en la parte superior del formato para imprimir los registros correspondientes. Una vez de seleccionar el botón “Imprimir” se muestra el asistente de impresión del navegador utilizado tal como se muestra en la figura 43. Fig. 43. Asistente de la impresora que muestra QR’s generados listos para imprimir. 40 | P á g i n a XI. GENERAR ETIQUETAS Dentro del menú principal del sitio se muestra la opción para crear las etiquetas asignadas para cada técnico dentro de los predios determinados, para ingresar a “Generar Etiquetas” es necesario encontrarse en el apartado donde se despliega el menú principal del sitio y seleccionar la opción correspondiente, la ubicación para ingresar a esta sección se muestra a continuación en la siguiente figura 44. Fig. 44. Sección del menú desplegable para “Generar Etiquetas” de códigos QR. Una vez dentro de este apartado, se despliega en pantalla un botón para “Generar” un listado con la información de las etiquetas de los técnicos establecidos. Fig. 45. Pantalla que muestra listado de técnicos y opción para “Generar” etiquetas. 41 | P á g i n a Después de seleccionar la opción “Imprimir” se descarga automáticamente un archivo PDF dentro del cual se encuentran generadas las etiquetas correspondientes asignadas al técnico que solicita la generación de estas. El cuadro de descarga se muestra dentro de la figura 46. Fig. 46. Pantalla que muestra PDF con etiquetas creadas. El sistema genera un archivo PDF con las etiquetas correspondientes, mostrando con el código QR generado el nombre del campo, así como el nombre del técnico y la fecha correspondiente. Fig. 47. Pantalla que muestra etiquetas generadas. 42 | P á g i n a XII. RECUPERAR REGISTROS El sitio SIMPREGA ofrece la opción para recuperar registros del móvil que no se ven reflejados dentro del sistema. Para recuperar registros seleccionar dentro del menú principal del sistema la opción “Recuperar Registros”, esta opción se encuentra ubicada dentro del menú en la parte superior derecha del sitio, esto lo muestra la figura 48. Fig. 48. Sección en el menú desplegable para ingresar a “Recuperar Registros”. La finalidad de este apartado es recuperar registros capturados por la aplicación móvil que por algún problema de conexión no se hayan enviado al sistema WEB correctamente. Cuando un técnico asegura que leyó el QR correspondiente, pero al hacer él envió no se registró la totalidad de sus capturas. Así mismo, una vez que se ingresó al módulo para recuperar registros este despliega en pantalla un formulario el cual solicita ingresar tres registros para la recuperación de datos. Tales como técnico seleccionado, IMEI del móvil y la base de datos de la cual se hará la búsqueda de información, para ello seleccionamos los recuadros correspondientes. A continuación se puede observar los pasos que la misma página solicita que tomentos en consideración antes de hacer él envió de registros al sistema. 1. Paso 1: Desde el teléfono celular del técnico que realizo el registro móvil deberá ingresar a la pantalla de capturas dentro de SIMPREGA móvil, presionar el botón “Menú” del celular para acceder a la venta que muestra la opción de “Subir Datos”. Deberá asegurarse que no haya ningún registro pendiente por subir. La leyenda que debe aparecer es “Hay un total de 0 registros sin subir”. 2. Paso 2: dentro de la misma pantalla en la cual nos encontramos es necesario presionar nuevamente el botón menú del celular, aparecerá en la parte inferior del teléfono un 43 | P á g i n a enlace que dice “Subir Archivo”, presionar este nuevo botón y esperar que el archivo se envié. 3. Paso 3 (TÉCNICO): Una vez enviado el archivo desde la aplicación móvil deberá actualizar el navegador para visualizar la nueva base de datos que se acaba de subir dentro de la página y seleccionar al ténico correspondiente del cual se despliega del listado que despliega la opcion de “Técnicos”. 4. Paso 4 (IMEI): Una vez de seleccionar al técnico correspondiente es necesario seleccionar el “IMEI” del móvil con el cual se esta trababajando, Esto porque hay técnicos que utilizan varios IMEI, el usuario deberá seleccionar el IMEI con el que realizó el paso 1 y 2 para poder seleccionar la base de datos con la información correcta. 5. Paso 4 (BASE DE DATOS): Una vez de seleccionar el IMEI del telefono asignado es necesario seleccionar el archivo que corresponde a la fecha con el cual fue enviado al sistema, al momento de hacer la selección automaticamente el sistema tomará los registros faltantes en la pagina web que esten almacenados en la aplicación movil y no se hayan subido anteriormente dentro del sistema. Fig. 49. Ubicación de las opciones disponibles: Técnico, IMEI y la base de datos para la recuperación de registros. 44 | P á g i n a XIII. PANTALLA COMPLETA Para ingresar al apartado de pantalla completa del sitio web SIMPREGA es necesario seleccionar del menú superior derecho la opción de “Pantalla Completa” como se muestra en la figura 50. Fig. 50. Sección en el menú desplegable para ver “Pantalla Completa” del sitio web. Al seleccionar la opción de pantalla completa el navegador del sistema se mostrará como pantalla completa en su ordenador. Como lo muestra la notificación de la figura 51 que notifica que el sistema web SIMPREGA se muestra ahora en pantalla completa. Fig. 51. Pantalla Completa del sistema “SIMPREGA”. 45 | P á g i n a XIV. SALIR Hacer clic en “Salir” para cerrar sesión del sitio web SIMPREGA. Al cerrar la sesión, se asegura que se ha cerrado de forma correcta y segura su conexión al sistema, y que ningún usuario no autorizado pueda acceder al sitio, después de cerrar sesión, volverá a aparecer la página de identificación. Es necesario dar clic en el botón “Salir” que se encuentra ubicado en la parte superior derecha del sitio tal como lo muestra la figura 52. Fig. 52. Ubicación del enlace para cerrar sesión dentro del sitio web. 46 | P á g i n a