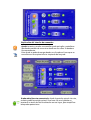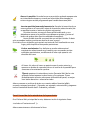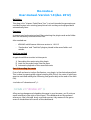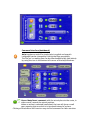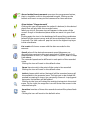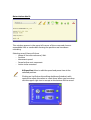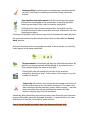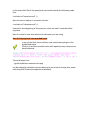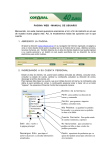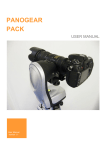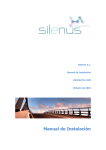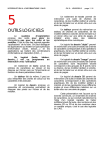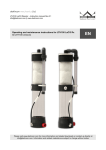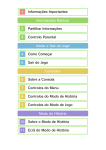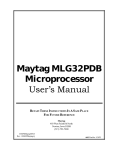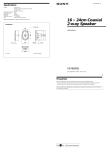Download Do-route-e Manual de usuario version 1.0 (dic. 2012)
Transcript
Do-route-e Grabador de rutas para Krpano tools/Pano Tour Route recorder plug-in for Krpano tools/Pano Tour Contenido de este documento: In this document: Manual de usuario. Versión 1.0 (dic. 2012) User manual. Version 1.0 (dic. 2012) http://doroutee.difractia.com [email protected] Do-route-e Manual de usuario version 1.0 (dic. 2012) Definición Este plug-in para “Krpano Tools/Pano Tour” es una herramienta de generación de rutas preprogramadas a partir de una panorámica o visita virtual de modo que después se puedan ejecutar de modo automático. Contenido Un fichero xml comprimido y protegido que contiene el código del plug-in, y una carpeta con los iconos utilizados y otros archivos necesarios. Para su funcionamiento en local son necesarias Las licencias de KRPANO. La versión de Krpano-tools mínima para su funcionamiento es la: 1.0.8.15 Los plug-in 'combo-box' y textfield'. Los plug-in deben estar en la misma carpeta que el XML. Modo de funcionamiento La operativa de trabajo consiste en tres fases: 1) captura de la ruta con el plugin 2) inserción de la ruta dentro de la panorámica 3) ejecución automática de la ruta capturada Fase I: Captura de la ruta. Lo primero que debemos hacer es incluir Do-Route-e, nuestro plugin, en la ruta de panorámicas ya realizada.. En el fichero XML de inicio de la ruta virtual sobre la que se quiere trabajar se incluye la siguiente línea, preferiblemente al final del fichero <include url=”doroutee.xml” /> Tras grabar los cambios y recargar la página en el navegador, aparecerá en la parte derecha de la pantalla un interfaz con los controles del programa. Se puede recolocar en cualquier lugar (clic-arrastrar) y ocultar o recuperarlos mediante la flecha verde de la esquina inferior izquierda. Explicación del interfaz de comandos Ayuda: muestra y oculta una sencilla ayuda en inglés y castellano (pudiendo cambiar de una a otra dando un clic sobre la bandera correspondiente. Esta ayuda se pude descargar dando un clic sobre el icono que se encuentra en la esquina inferior izquierda de la ayuda. Grabar dato/Insertar comentario: añade la posición actual a la ruta, es decir graba la posición actual. Si se hace clic en el globito se insertará un texto de fácil localización en ese lugar, para simplificar búsquedas posteriores. En el caso de que se haya seleccionado una acción (ver más abajo) aparecerá un engranaje al lado del icono, que indica que vamos a grabar una acción. Grabar acción/Insertar comando: ejecuta la acción programada en el hot-spot de la ruta, es decir, hace clic en el hotspot. Si se hace clic en el globito se insertará un texto de fácil localización en ese lugar, para simplificar búsquedas posteriores. Colocar botón “Realizar autoruta” Coloca el código de un botón para la ejecución del movimiento programado en el lugar que deseemos. Al pulsar sobre el icono aparece este mismo icono en el centro de la pantalla, pudiendo arrastrarlo a la posición donde queramos que posteriormente aparezca en nuestra 'pano'. Al hacer clic de nuevo clic sobre el icono se memoriza la posición para la generación del nuevo XML. Dicha posición se memoriza tomando como referencia la esquina más cercana de la pantalla. Además el icono se sitúa en la capa más elevada, es decir, queda colocado encima de cualquier otra capa. Listar ruta: despliega una pantalla con los datos tomados de la ruta hasta el momento Velocidad: valor de la velocidad de desplazamiento en grados por segundo entre puntos de la ruta. La variación tiene tramos de variación de 0.01 entre 0 y 0.1, 0.1 entre 0.1 y 0.5, y 0.5 en adelante. Hacer clic sobre este icono reinicia al valor por defecto la velocidad. Pausa: tiempo de espera que se desea en el punto de la ruta Hacer clic sobre este icono pone el tiempo de pausa por defecto. Acción: elegir qué acción (hot-spot) se ejecutará de entre las disponibles. El hot-spot seleccionado en el combo triplicará su tamaño para poder identificarlo con facilidad. En caso de ser un hot-spot poligonal, se resaltarán los bordes. Hacer clic sobre este icono recarga los hot-spots de la escena que estamos visualizando. En la derecha del combo hay una lupa que centra en pantalla el hot-spot seleccionado Iteraciones: número de veces que se repetirá la ruta. Hacer clic sobre este icono pone el número de repeticiones por defecto. Explicación de la ventana de datos Este menú, que se encuentra en la parte superior izquierda de la pantalla, muestra en primer lugar un desplegable o combo con las posiciones que hemos ido grabando. Al seleccionar una, informa de sus datos: Nombre de la escena/XML Posición Velocidad de giro Tiempo de pausa antes de continuar el movimiento. Acciones que se ejecutarán tras la pausa. Editar la posición es posible para ajustar los valores de velocidad y tiempo de pausa de la posición seleccionada en el combo. Al pulsar sobre el lápiz aparece una ventana de edición con dos iconos para aceptar los cambios en la parte superior derecha o cancelarlos y cerrar la ventan en la parte inferior derecha. Borrar la posición. Permite borrar una posición grabada aunque esta sea intermedia siempre y cuando en la posición seleccionada no exista ninguna acción programada que cambie de escena/XML. Insertar posición/comando/comentario. Permite la inserción de un nuevo punto en el recorrido, antes de la posición seleccionada. (No es posible insertar si están en distinta secuencia). Al pulsar insertar se carga la Escena/XML adecuado, y nos deberemos mover a la posición que deseemos grabar, y pulsar el botón de grabar dato (que ha cambiado de aspecto). No es posible insertar una posición con acción incluida. Es decir solo se pueden insertar posiciones dentro de una 'escena'. Si se hace clic en el globito se insertará un texto de fácil localización en ese lugar, para simplificar búsquedas posteriores. Probar movimientos. Por defecto se prueba solamente el movimiento seleccionado en el combo, pero se pueden probar múltiples movimientos, modificando el valor que aparece a la derecha del icono Al hacer clic sobre el icono se posiciona en el punto anterior, y aparece un botón de reproducción en el centro de la pantalla para comenzar el movimiento a probar. Tijeras: muestra el contenido en texto (formato XML) de la ruta grabada. Seleccionamos todo el texto y lo copiamos. Como probablemente el texto sobrepase el tamaño del panel, es mejor usar botón derecho > seleccionar todo. Ahora creamos un archivo de texto con nuestro editor favorito (gEdit, comodo, notepad, wordpad…) llamado, por ejemplo, autoruta.xml y pegamos todo el contenido dentro de él. Grabamos y salimos. Fase II: Inserción de la ruta dentro de la panorámica En el fichero XML principal de la ruta, debemos incluir la siguiente línea: <include url=”autoruta.xml” /> Ahora comentamos o eliminamos la línea <include url=”doroutee.xml” /> que habíamos puesto al principio, pues ya no precisamos del editor. Grabamos y recargamos la página en el navegador. Fase III: Ejecución automática de la ruta programada En nuestra ruta virtual aparecerá un nuevo plugin (botón) en el lugar que habíamos predefinido. Al pulsarlo comienza el movimiento que hemos programado, y que se repetirá el número de veces que hayamos indicado. Si durante el movimiento damos un clic sobre la ventana, se interrumpe el movimiento, pudiendo realizarse otras acciones. Hacer clic de nuevo en el icono, continuará desde el punto en que se había detenido. Se puede editar este gráfico ../graficos/boton-comenzar-ruta.png para adecuarlo a las necesidades estéticas de cada página. Las condiciones son no alterar el tamaño, no alterar el nombre y usar el formato PNG que admite transparencias. Do-route-e User manual. Version 1.0 (dec. 2012) Definition This plug-in for “Krpano Tools/Pano Tour” is a tool intended to generate prerecorded routes in an existing pano/virtual visit so they can be played back automatically later. Contents A compressed and protected xml file containing the plugin code and a folder with the necessary icons and other files. Also needed are: KRPANO valid license. Mininum version is 1.0.8.15 'Combo-box' and 'Textfield' plugins placed in the same folder xml resides. Working method A typical workflow consists in trhee parts: 1) Recording the route using this plugin 2) Inset the recorded route into the pano 3) Automatic playback of the recorded route Part I: Recording the route First of all we hava to incluye Do-Route-e, our plugin, in the desired pano/visit. This is done by opening the original starting XML file of the route in which we want to work and adding the following line (preferrably at the end of the XML file). <include url=”doroutee.xml” /> After saving changes and reloading the page in your browser, you´ll notice a small interface in the right of the screen. This dashboard can be replaced where you like (click and drag) and hide-recover it by means of the green arrow in the bottom left corner of the dashboard. Command interface (dashboard) Help: toggles on and off a simple help in english and spanish. Languages can be changed by clicking the flags sequantilly. The file you´re reading now can be downloaded locally (see below) by using the icon in the bottom left corner of the help Windows. Record data/Insert comment: adds the actual place to the route, in other words, records the actual position. When an action is selected (see below) the icon will show a small gear meaning that an action is to be saved instead of a place. Clicking on the balloon will insert an easy-to-find comment for later searches. Record action/Insert comment: executes the programmed action, that is, simulates a click in the selected hotspot. Clicking on the balloon will insert an easy-to-find comment for later searches. Place buttom “Play autoroute” Clicking this icon will generate the code of a buttom (in the desired place) that will play back the recorded route. When you click it, the same icon will appear in the center of the screen. Drag it to the desired place where we want it in your final pano. Clicking again the icon in the dashboard will record the coordinates (related to the nearest corner and will be recalculated if the screen is resized). The XML code will pop the icon to the highest top layer in that coordinate. List route: will show a screen with the data recorded to the moment. Speed: value of the desired movement speed (degreees per second) when moving to the next route point. Values vary in 0.01 steps between 0 and 1, 0.1 steps between 0.1 and 0.5, and 0.5 steps from above. The recorded speed can be different in each point of the recorded route. Clicking the icon will reset to the default value. Pause: time to wait in the point of the route to be recorded. Clicking the icon will reset to the default value. Action: choose which action (hot-spot) will be executed among all the available in the presente pano. The hot-spot to be clicked will marked increasing its size so you can easilly choose it. In polygonal hot-spots, the borders will be bolded. Clicking on the icion will reload the existing hot-spots in the actual scene. On the right, the magnifier icon will center the screen in the selected hot-spot. Iterations: number of times the recorded route will be placed back later. Clicking the icon will reset to the default value. Data window details This window appears in the upper left corner of the screen and shows a expandable liste or combo-box showing the positions we have been recording. Selecting one of them will show: Name of the referred scene / XML Position Movement speed Pause before next movement Action to be executed Edit position: allow to edit the speed and pause time in the selected position. Clicking on it will show the editing dashboard (window) with controls to adjust the values or reset them. When your are done click the upper right icon to accept or the bottom left to cancel. Delete position: use this buttom to delete any recorded position you like. Code lines in including scene/XML change cannot be erased. Insert position/action/comment: will allow inserting new points before the one selected in the combo-box. It won't be possible inserting new lines if they refer to another scene/XML. Clicking on the insert buttom will load the scene/XML and the record buttom will show a small blue arrow to indicate we are now inserting a position. Clicking on the balloon will insert an easy-to-find comment for later searches. We can then move to the desired placed and click on the modified “Record data” buttom. Positions including actions cannot be recorded, in other words, you can only insert points in the same scene/XML. Test movements: this buttom will play the selected movement. By default only one movement will be played. If you want to test a fews, please modify the value on the right. Clicking this icon will position the screen in the previous movement showing a “play” in the center of the screen to try the number of desired. Copy codes: the scissors icon shows the generated code (XML) of the recorded route so we can select and copy it. This code is the data containing all the positions, puses, scene changes… we have been recording. Use mouse right buttom>select all>right buttom>copy to copy it to the clipboard. Inmediatly after that action proceed to create a text file using your favourite program like gEdit, Komodo, Notepad, Wordpad… Paste the text on it, save and name it as you like, for instance “autoruta.xml”. Part II: Inserting the recorded route into the pano/virtual visit In the main XML file of the pano/visit we should include the following code line: <include url=”autoruta.xml” /> Now its time to delete or comment the line <include url=”doroutee.xml” /> inserted in the beggining of the proccess, since we won't need the editor anymore. Now it is time to save and reload in the browser you are using. Part III: Playing back the recorded route In our virtual visit there will be a new icon-buttom-plugin in the predefined place. Click on it and the recorded route will repeat as many times as we have indicated. The small steps icon ../graficos/boton-comenzar-ruta.png can be edited for aesthetic reasons bearing in mind not to change size, name and using PNG format (transparences allowed).