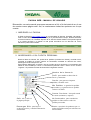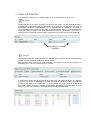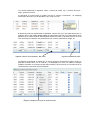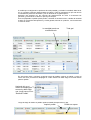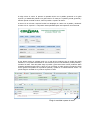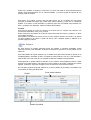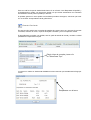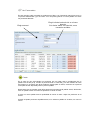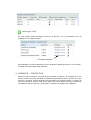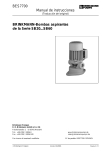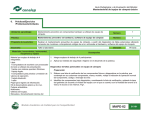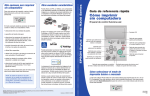Download PAGINA WEB - MANUAL DE USUARIO Bienvenido, con
Transcript
PAGINA WEB - MANUAL DE USUARIO Bienvenido, con este manual queremos acercarnos a Ud. a fin de instruirlo en el uso de nuestra nueva página web. Así, le mostraremos todas las opciones con la que cuenta. 1. ABRIENDO LA PAGINA Al tipear la dirección www.cofaral.com.ar en su navegador de Internet, ingresará a la página y verá un menú desde donde podrá visualizar por ej, la historia de la Coop., distintos servicios, recursos humanos, etc. También dispone de un área de clientes desde la cual puede ingresar a su cuenta personal y un boletín al cual puede suscribirse con su dirección de correo electrónico para recibir noticias. 2. INGRESANDO A SU CUENTA PERSONAL Desde al área de clientes, Ud, podrá hacer pedidos (incluidas las ofertas), consultar stock, consultar su estado de cuenta, cambiar su contraseña, actualizar su dirección de correo, descargar el archivo de precios, etc. Para ingresar debe tipear su usuario, que es el código de socio sin barra y la contraseña; esta última le será remitida por correo. A continuación presionar enter o hacer clic en el botón “Ingresar”. Se presenta el Panel de Control de la siguiente manera: Nombr e de la farm a c i a Perfil: para cambiar su dirección de correo y contraseña Carrit o: para generar e importar pedidos, consultar stock. Mis Pedidos: se guardan los pedidos procesados y se generan nuevos pedidos en base a las faltas Cuent a Corrien t e: Para pedir estado de cuenta (resúmenes, cupones) Salir: sale y vuelve a la página principal No fac t u r a d o s: para consultar los pedidos en falta en base a todos los pedidos procesados Descarg a s Sitio: para bajar el archivo de precios y consultar laboratorios actualizados Cesto: repositorio de productos que se quitan del pedido actual para solicitarse en otro momento 3. PANEL DE CONTROL A continuación explicaremos en detalle cada uno de los ítems del panel de control • Mi Perfil Desde este menú Ud. podrá gestionar su dirección de correo, ya sea dándola de alta o actualizándola y además cambiar su contraseña. Se recomienda, una vez que le enviemos su contraseña, cambiarla inmediatamente por la seguridad de su cuenta. Si se olvida la contraseña debe comunicarse con el Centro de Cómputos de la Coop. a fin de generarle una nueva. Para esto Ud. dispone de varias herramientas como ser, vía telefónica, por correo, o desde el menú Contacto de la página ppal. Explicaremos el uso de este ítem mas adelante. Estos datos se pueden actualizar • Carrit o Desde esta sección Ud. podrá gestionar sus pedidos, hacer consultas de stock de productos, solicitar combos e importar pedidos en formato Excel. Para empezar, debe hacer clic en “Nuevo Pedido”, esto genera un renglón en la página con un pedido vacío, como se muestra en la sig. imagen: A continuación debe agregar productos al pedido, para ello debe hacer clic en “Agregar Productos” con lo cual se despliega en la parte inferior de la pantalla un listado con todos los productos que dispone la Cooperativa. En dicho listado se puede observar la siguiente información: código de artículo, nombre, presentación, laboratorio, precio farmacia, stock (si hay o no), oferta, info y la ultima columna donde pondrá la cantidad a pedir. Los colores representan lo siguiente: verde – producto en oferta, rojo – producto sin stock – negro: producto en stock. Al posicionar el mouse sobre el globito azul de la columna “información”, se despliega información adicional como el laboratorio, tipo, droga y acción. El listado de productos esta dividido en pantallas, más de 750, por lo que para seleccionar un producto que no esté visible deberá realizar una búsqueda. Para ello, en la parte inferior de la pantalla hay un cuadro de texto donde deberá escribir el nombre, y dar enter o hacer clic en el icono de la lupa a la derecha. Se puede buscar por nombre, presentación, droga, etc. Ingresar criterio de búsqueda y dar enter Ingresar cantidad a pedir Por defecto la búsqueda se realiza por el campo Producto, para filtrar por algún campo en particular se debe hacer clic en “Buscar” y se desplegará un menú con todos los campos posibles. Haciendo clic en alguno queda seleccionado y hay que hacer clic nuevamente en el cuadro de texto y dar enter para la busqueda. Elegir el campo por el que se quiera buscar A medida que va eligiendo los productos de cada pantalla y poniendo la cantidad, debe hacer clic en “Agregar productos Seleccionados al Carrito”. Esto es importante ya que esta acción va sacando los productos del listado y los va ubicando en la grilla superior. Haciendo una analogía con las compras del supermercado es como ir recorriendo las góndolas y poniendo en el carrito lo que vaya a comprar. Una vez preparado el pedido puede pedirlo, consultar el stock del mismo, cambiar la cantidad a pedir, ver el total de cada producto y el total general, eliminar un producto, ver info adicional o volver al carrito. La cantidad puede ser modificada acá Total gral En este punto tiene 3 opciones, averiguar stock del pedido, generar el pedido o volver al carrito. En las 2 primeras se despliega un cuadro donde Ud. debe elegir la sucursal donde pasar el pedido. Haciendo clic en el cuadro se despliega la sucursal y debe elegir una, luego hacer clic en “Realizar Pedido” Luego de elegir el destino el pedido queda en estado de espera de un rpta. Imprimir pedido Pedido en espera Si elige volver al carrito, le aparece la pantalla inicial con el pedido generado en la grilla superior y el detalle del pedido en la grilla inferior. En este pto. el pedido ya está generado y también puede consultar el stock, hacer el pedido o imprimir el mismo. Al hacer clic en el botón “Imprimir Pedido” se despliega un cuadro con el pedido y desde allí se hace clic en “Imprimir”. La impresión esta optimizada para una impresora chorro de tinta. Si por alguna razón no quisiera pedir uno o más de los productos de un pedido los podrá eliminar o, si no quisiera solicitarlos en este momento pero si más adelante, puede quitarlos y enviarlos al cesto. Para ello debe elegir el pedido y para seleccionar varios productos debe mantener pulsada la tecla CTRL y hacer clic con el mouse en cada uno de los productos. Esta acción genera otro pedido con el producto quitado y queda en un estado llamado “Cesto”. Se puede elegir la cantidad de un producto a pasar al cesto Elegir la cantidad a pasar al cesto Ahora hay 2 pedidos, el original y el del cesto. Lo único que resta es enviar efectivamente el pedido. Para ello debe hacer clic en “Generar Pedido” y el mismo queda en espera de una rpta por parte de Cofaral. Para saber si el pedido ya tiene una rpta debe hacer clic en el pedido del cual quiera averiguar el estado (recuerde que puede tener varios pedidos) y luego clic en “Refrescar Pedido”. Si el mismo ya fue facturado en Cofaral la rpta. será “El Pedido fue procesado con éxito y ya posee una respuesta. Véalo en el Menú Mis Pedidos”. Combos Una mención aparte es la de los combos, los mismos son un conjunto de productos con condiciones especiales, como por ej, un dcto. Estos combos se encuentran en la sección inferior del panel de control y pueden o no tener una imagen asociada. Para pedirlos solo basta con hacer clic en el ícono superior derecho del combo y se genera un nuevo pedido en el Carrito. A partir de allí es como cualquier pedido y además se le pueden agregar productos • Mis Pedidos En esta sección se pueden gestionar todos los pedidos o consultas realizadas. Podrá observar la fecha y hora del pedio, el destino de facturación, generar un nuevo pedido con las faltas, etc. Para cada pedido de la grilla superior hay un detalle en la grilla inferior donde se puede ver la cantidad pedida y facturada, el total y el estado de cada producto, esto es, si fué facturado o está en falta. Con solo hacer clic en el pedido le aparece el detalle correspondiente. Puede generar un pedido idéntico haciendo clic en el botón “Crear pedido en blanco a partir de Este” en la grilla superior, esto genera un nuevo pedido en el Carrito y además se le puede agregar productos; el proceso es igual a como se mencionó en la sección anterior. En la imagen siguiente se puede observar un ej, de un pedido ya procesado y su detalle. Hay un producto en falta y dos facturados. Crear pedido idéntico Pedido Detalle del pedido Para ver cual fue la rpta de Cofaral debe hacer clic en el botón “Leer Respuesta del pedido” y se desplegará un cuadro con información similar a la que recibe actualmente con el sistema de farmacias cuando pasa un pedido por Internet. Si quisiera generar un nuevo pedido con las faltas que obtuvo de alguno, solo tiene que hacer clic en el botón correspondiente de la grilla inferior. • Cuent a Corrien t e En esta sección podrá hacer consultas de estados de cuenta como ser: resumen de cuentas corrientes, resumen en curso, cupones de tarjeta a acreditar y el iva compras de cofaral. El procedimiento es similar a un pedido, esto es, pedir el estado de cuenta y enviarlo a cofaral quedando a la espera de una rpta. Elegir el tipo de consulta y hacer clic en “Seleccionar Tipo” La rpta es un cuadro en donde esta detallado el mismo resumen que actualmente le llega por correo Desplazarse con la barra No Fact ur a d o s En esta sección podrá consultar los productos en falta o con facturación parcial que tuvo en un período determinado y por sucursal. A su vez podrá generar un nuevo pedido con todos los productos faltantes. Elegir sucursal • Elegir la fecha haciendo clic en el icono derecho. Si la fecha “hasta” es la del día, no es necesario escribirla. Cesto En el cesto se van acumulando los productos que se quitan total o parcialmente de un pedido. Esto es útil por ej. cuando un producto tiene un costo alto y por una cuestión de cierre de resumen no se quiere que dicho producto ingrese para el mismo; entonces se lo pasa al cesto para tenerlo disponible para un próximo pedido. Desde este ceso se pueden pasar el/los productos nuevamente al pedido actual, eliminarlos, crear un pedido nuevo con todos los productos o vaciar el cesto. Al crear un nuevo pedido tiene la posibilidad de vaciar el cesto o dejar los productos en el mismo. Cuando se pasan productos al pedido actual, si no existe un pedido en el carrito, se crea uno nuevo. • Descarg a s Sitio En esta sección puede descargar el archivo de precios y ver los laboratorios que se actualizaron en la última semana. Clic para descargar Para descargar un archivo debe hacer clic en donde dice “Descargar Archivo” en color azul y se abrirá una ventana para elegir el destino. 4. APENDICE – CONTACTOS Desde el menú “Contactos”, ud. podrá enviar consultas y reclamos a la Cooperativa; su uso es muy sencillo, solo tiene que llenar los distintos campos del formulario y enviarlo. Si lo que envía es un reclamo, dicho formulario le permite elegir la sucursal de destino y el área a la cual se le efectúa el reclamo. Esta acción genera un mail al destino para que las personas encargadas le den una solución y se pongan en contacto a fin de darle una respuesta.