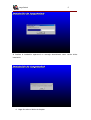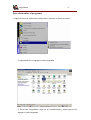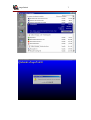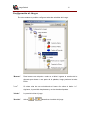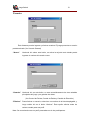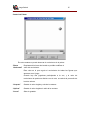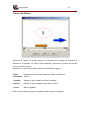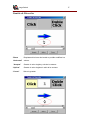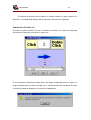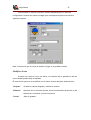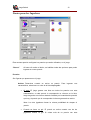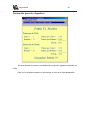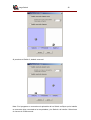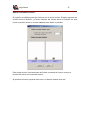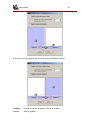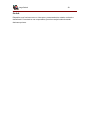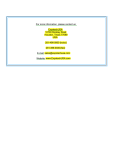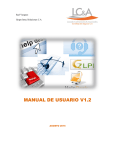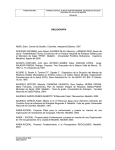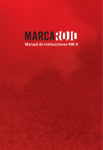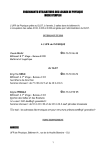Download Manual en español
Transcript
JuegoSwitch
V 1.0.1
Manual de Usuario
JuegoSwitch
2
Índice del Manual de Usuario
Pag.
Instalación
3
Desinstalar
6
Juego de Pelotas
9
Configuración de Juegos
Usuarios
11
12
Control de Pelota
14
Control de Paleta
15
Cambio de Dirección
16
Configuración de Jugadores
Un Jugador
18
19
Creación de Pantallas
21
Creación de Fichas
23
Puntos para un Jugador
24
Puntuación para un Jugador
27
Dos Jugadores
28
Puntos para dos Jugadores
30
Puntuación para dos Jugadores
33
Configuración de Switch
34
Paleta de colores
39
Copyright
40
JuegoSwitch
3
INSTALACIÓN
Requerimientos mínimos:
Procesador Pentium II 233 o superior
Memoria RAM: 32 Mb. (mas memoria mejora el rendimiento)
Disponibilidad en disco rígido: 1GB
Unidad de CDROM o DVD
Windows ’95, Windows NT 4.0 o superior
Instrucciones de uso
Para instalar el programa:
Al momento de la instalación la computadora debe estar encendida.
1- Introducir el CD del programa dentro de la lectora correspondiente y aparecerá una
pantalla indicando los pasos a seguir para su instalación. Apretar el botón Aceptar.
JuegoSwitch
4
2- Indicar la ruta donde se encuentra la carpeta de instalación del programa o por
defecto el mismo toma la ruta mostrada en dicha pantalla.
C:\Archivos de programa\juego\
3- Haga clic sobre el botón de instalación
JuegoSwitch
5
Al finalizar la instalación aparecerá un mensaje describiendo como resulto dicha
instalación.
4- Haga clic sobre el botón de Aceptar.
JuegoSwitch
6
Para desinstalar el programa
1- Haga clic en Inicio, seleccione Configuración, haga clic en Panel de control.
2- Haga doble clic en Agregar o quitar programas.
3- En la ficha JuegoSwitch, haga clic en Cambiar/Quitar y luego haga clic en
Agregar o quitar programas
JuegoSwitch
7
JuegoSwitch
8
4-Haga clic en Sí.
5- Si aparece un mensaje de este tipo es aconsejable mantener los archivos
que pueden ser usados por otra aplicación.
6- Al finalizar la desinstalación aparecerá un mensaje describiendo como resulto
dicha operación.
5- Si aparece un mensaje de este tipo es aconsejable mantener los archivos
que pueden ser usados por otra aplicación.
6- Al finalizar la desinstalación aparecerá un mensaje describiendo como resulto
dicha operación.
JuegoSwitch
9
Juego de Pelotas
Estrategia de juego para un Jugador
El juego se desarrolla en pantallas compuestas por fichas, una paleta y una
pelota.
El jugador deberá desplazar la paleta de izquierda a derecha, tratando de
mantener en la pantalla la pelota principal.
Cuando la pelota impacta con una ficha se suman los puntos asignados y se
activa el premio; es posible que haya fichas que no tienen premios. Al activarse el
premio, el jugador tendrá que intentar atraparlo sin descuidar la pelota principal.
El juego comienza con cuatro pelotas, es decir, se puede perder la pelota tres
veces, en la cuarta termina el juego. Se puede sumar vidas al atrapar los premios que
tengan como acción “Sumar Vidas”.
Existen premios importantes, por ejemplo, los que contienen la acción
“Terminar Pantalla”, este premio le permitirá pasar a la pantalla siguiente sumando
todos los puntos de las fichas que existen hasta ese momento.
Las pantallas predeterminadas para el usuario general, están creadas teniendo
en cuenta el grado de dificultad. Es decir, conforme supere las pantallas, el jugador se
encontrará con mayor dificultad para pasar a la pantalla siguiente. Si logra superarla,
el porcentaje de puntos será mayor que la pantalla anterior.
Al crear pantallas para futuros usuarios, se recomienda analizar el grado de
dificultad de las pantallas e ir incrementando en forma gradual la dificultad del juego,
permitirá que el usuario no se sienta frustrado ante una pantalla imposible de superar,
ni se aburra con un juego extremadamente fácil.
Para incrementar el grado de dificultad se puede:
Comenzar con pocas fichas en las pantallas iniciales, e ir aumentando el
número de fichas en las pantallas siguientes.
Aumentar el número de rebotes de las fichas.
Incorporar fichas sin premios a las pantallas.
Distribuir las fichas que contienen acción en forma estratégica en la pantalla
Rodear las fichas con premios que contienen acción, con fichas con número de
rebote mayor a 0.
Nota: Una de las características importante de este juego es que permite al creador de
las pantallas usar libremente su imaginación.
JuegoSwitch
10
Estrategia de juego para dos Jugadores
El juego se desarrolla en una pantalla que simula ser una cancha de fútbol,
participan dos jugadores, cada jugador posee una paleta .
Jugador 1 Su paleta está en la parte inferior de la pantalla; que se desplazará
de izquierda a derecha, según marque la flecha.
Jugador 2 Su paleta está en la parte superior de la pantalla; que se desplazará
de izquierda a derecha, según marque la flecha.
Nota: Para poder jugar se necesitan dos Switch, el Switch 1 activa la paleta del
jugador 1, y el Switch 2 la del jugador 2.
En el juego existe una sola pelota, y premios que se activan al azar y otros
cuando algunos de los jugadores realice un gol. Se considera que un jugador realizó
un gol, cuando el jugador contrario no puede atrapar la pelota.
Durante el tiempo que dure el partido, los jugadores tendrán que sumar la mayor
cantidad de puntos, el jugador que obtenga la mayor puntuación será el ganador.
Para poder sumar puntos tendrán que atrapar premios y realizar goles.
JuegoSwitch
11
Configuración de Juegos
En esta ventana es posible configurar todas las variables del Juego.
“Buscar”
Para buscar una etiqueta o nodo en el árbol, ingrese el nombre de la
etiqueta que desea o una parte de la palabra, luego presione la tecla
Enter.
“ >> ”
Si existe más de una coincidencia al hacer clic sobre el botón “>>”
siguiente, le permitirá desplazarse y ver las demás etiquetas.
“Iniciar”
Le permite iniciar el juego.
“Sonido”
Activa
o
desactiva el sonido del juego.
JuegoSwitch
12
“Seleccionar” Para seleccionar una opción del árbol, deberá desplazarse con el
mouse por las diferentes etiquetas, o buscar una en particular con la opción “buscar”;
cuando el puntero cambia, bastará que realice un clic para activar la opción deseada.
JuegoSwitch
13
Usuarios
Esta Ventana permite ingresar y eliminar usuarios. El juego presenta un usuario
predeterminado (Ver Usuario General)
“Nuevo”
Haciendo clic sobre este botón, se activa la caja de texto donde puede
ingresar el nombre del usuario nuevo.
.
“Guardar” Haciendo clic en este botón, se crea automáticamente las tres variables
principales del juego y se guardan los datos.
( Ver Control de Pelota, Control de Paleta y Cambio de Dirección)
“Eliminar” Para eliminar un usuario, seleccione un nombre de la lista desplegable, y
luego realice clic en el botón “eliminar”. Esta opción elimina todos los
valores creado para ese perfil.
Nota: Se recomienda crear un perfil para cada uno de los participantes.
JuegoSwitch
14
Usuario General
Usuario , se crea con valores estándar cuando se instala el juego.
Valores
•
Movimiento de pelota = 150
•
Movimiento de paleta = 250
•
Cambio de dirección = 2 seg.
Pantallas
Contiene 12 pantallas, para cada uno de las tipos de pantallas
Nota: El juego también instala premios y fichas para que pueda jugar sin necesidad de
modificar ningún valor, aunque, se recomienda que se creen perfiles de juego acorde a
las necesidades de cada persona.
Es posible jugar con el usuario General que
contiene pantallas creadas para la resolución del monitor (800x600) y (1024x768). Si
utiliza otra resolución deberá crear las pantallas para poder jugar.
JuegoSwitch
15
Control de Pelota
En esta ventana se puede observar el movimiento de la pelota.
“Barra
Desplazando la barra horizontal es posible modificar el
Horizontal” valor del movimiento.
Este valor es el que regula el movimiento de todas las figuras que
aparecen en el juego.
Cuando hay dos jugadores participando a la vez, y el valor de
movimiento de pelota es distinto uno de otro, se calcula el promedio de
los dos valores.
“Aceptar”
Guarda el valor elegido y sale de la ventana.
“Aplicar”
Guarda el valor elegido sin salir de la ventana.
“Cerrar”
Sale sin guardar.
JuegoSwitch
16
Control de Paleta
Activando el Switch, se puede observar la traslación de la paleta de izquierda a
derecha de la pantalla. Si utiliza mouse adaptado, posicione el puntero del mouse
como lo indica la imagen.
Ajustando los valores es posible regular la velocidad de la paleta.
“Barra
Desplazando la barra horizontal es posible modificar los
Horizontal” valores.
“Aceptar”
Guarda el valor elegido y sale de la ventana.
“Aplicar”
Guarda el valor elegido sin salir de la ventana.
“Cerrar”
Sale sin guardar.
Nota: La velocidad de la pelota y la paleta deben estar sincronizadas.
JuegoSwitch
Cambio de Dirección
“Barra
Desplazando la barra horizontal es posible modificar los
Horizontal” valores.
“Aceptar”
Guarda el valor elegido y sale de la ventana.
“Aplicar”
Guarda el valor elegido sin salir de la ventana.
“Cerrar”
Sale sin guardar.
17
JuegoSwitch
18
El cambio de dirección de la paleta, se realiza cuando el juego reconoce un
doble clic, o la paleta llega hasta el borde izquierdo o derecho de la pantalla.
Simulación del doble clic
Se toma en cuenta el primer clic que se realizó con el Switch, se cuenta los segundos
transcurridos, hasta que se realice un nuevo clic.
Si los segundos transcurridos están dentro del rango configurado para el usuario, el
juego interpreta que se realizó un doble clic, y cambia de dirección la paleta. En caso
contrario la paleta se desplaza en la dirección establecida.
JuegoSwitch
19
Configuración de Jugadores
Esta ventana se utiliza, para determinar el nombre del jugador, con su perfil,
anteriormente creado. Cada vez que un usuario distinto utilice el juego deberá
modificarse esta pantalla.
“Nombre”
Se deberá tipiar el nombre en la casilla de texto; que luego será
reconocido en el juego, y posteriormente en la puntuación obtenida.
“Configuración”
Para determinar la configuración bastará con seleccionar de la
lista desplegable el usuario deseado.
“Casilla Juega”
Determina si participan en el juego uno o dos participantes. Si las
dos casillas están seleccionadas participarán los dos jugadores,
en caso contrario participará el jugador seleccionado.
Nota: El juego posee distintas características para uno o dos jugadores.
“Aceptar”
Guarda los valores elegidos y sale de la ventana.
“Aplicar”
Guarda los valores elegidos sin salir de la ventana.
“Cerrar”
Sale sin guardar.
JuegoSwitch
20
Un Jugador
Este módulo nos presenta el entorno de juego para un solo jugador. Las
modificaciones realizadas se pueden observar en la muestra a la izquierda de la
pantalla.
Estas modificaciones son comunes a todos los usuarios, salvo, la distribución de fichas
y tipos de fichas en la pantalla que podrá crearse para cada usuario.
Colores
“Fondo” Cambia el color de fondo del juego. Al hacer clic en el botón fondo
se activa la paleta de colores.
“Paleta” Cambia el color de la paleta. Al hacer clic en el color paleta se
activa la paleta de colores.
Paletas
“Barra Horizontal” Desplazando la barra horizontal podrá modificar el largo
de la paleta.
“Barra Vertical”
Desplazando la barra vertical podrá modificar el alto de
la paleta.
JuegoSwitch
21
Flechas
Realizando clic sobre la imagen de la flecha deseada, ésta quedará seleccionada para
el juego.
Nota: La flecha marca la dirección de desplazamiento de la paleta.
Pelotas
Realizando clic sobre la imagen de la pelota deseada, esta quedará seleccionada para
el juego.
“Barra Horizontal” Puede modificar el tamaño de la pelota desplazando la
barra horizontal. El “tamaño” de la pelota determina la
cantidad de fichas que va a tener la pantalla, ya que, al
modificar la imagen de la pelota modifica en forma
proporcional el tamaño de la fichas y a su vez la cantidad
de fichas en la pantalla.
Pantalla
Seleccione el usuario de la lista desplegable y presione el botón “ver”, este activa la
ventana de diseño de pantalla.(Ver Creación de Pantallas)
JuegoSwitch
22
Creación de Pantallas
Las pantallas contienen fichas distribuidas estratégicamente, que determinan el grado
de dificultad. El número de fichas que contendrá la pantalla dependerá de la resolución
de la pantalla (Monitor) y del tamaño de la imagen de la pelota seleccionada
anteriormente.
Nota: Al instalar el juego, es posible jugar con el usuario General que contiene
pantallas creadas para la resolución del monitor (800x600) y (1024x768). Si utiliza otra
resolución deberá crear las pantallas para poder jugar.
Pantalla
“Nuevo”
Permite crear una nueva pantalla. Al hacer clic sobre este botón se
incrementa en uno el identificador de pantalla.
“Modificar”
Luego de seleccionar una pantalla; haciendo clic sobre el botón
puede modificarla.
JuegoSwitch
23
Fichas
“Ver Fichas”
Realizando clic sobre el botón es posible ver todas las fichas creadas,
ordenadas por color.
Al hacer clic sobre una ficha esta quedará seleccionada.
Activar Fichas Realizando clic en las celdas vacías de la matriz que presenta la
pantalla, la celda cambia de color, y queda relacionada con las
características de la ficha seleccionada.
Desactivar
Realizando doble clic en una celda esta queda en su estado inicial.
Ficha
“Nro. Ficha”
Para elegir una ficha basta con desplegar y seleccionar un número
de la lista desplegable.
Las características de la ficha se pueden ver en el cuadro.
“Modificar”
Permite acceder a la ventana. (Ver creación de fichas).
“Aceptar”
Guarda los valores modificados y sale de la ventana.
“Cancelar”
Cancela las modificaciones realizadas
“Cerrar”
Sale
sin
guardar.
JuegoSwitch
24
Creación de Fichas
En esta ventana es posible crear y modificar fichas, para luego ser utilizadas en
el juego cuando participa un solo jugador.
“Nuevo”
Permite crear una nueva ficha. Al hacer clic sobre el botón se
incrementa en uno el identificador de fichas.
“Color”
Cambia el color de ficha. Al hacer clic en el botón fondo se activa la
paleta de colores.
“Premio”
Al seleccionar de la lista desplegable un icono identificador del premio la
ficha queda relacionada con las características del premio elegido.(Ver
Configuración de Puntos)
Nota: El valor predeterminado del campo premio es “Ninguno”.
“Rebotes”
Determina la cantidad de golpe que deberá realizar la pelota para que la
ficha desaparezca. Si el valor de rebotes es 0, bastara con que la pelota
acierte una vez para que la ficha desaparezca.
Para ingresar un valor de rebote bastará con seleccionar de la lista
desplegable un valor.
Nota: El valor predeterminado de rebote es 0.
“Puntos”
Determinar el valor que recibirá el jugador al eliminar la ficha.
Para ingresar un valor de puntos bastará con seleccionar de la lista
desplegable un valor.
Nota: El valor predeterminado de puntos es 10.
JuegoSwitch
25
Puntos para un Jugador
Esta ventana, permite configurar los premios que serán utilizados en el juego.
“Nuevo”
Al hacer clic sobre el botón, se habilitan todas las opciones para poder
ingresar un nuevo premio.
Premios
Son figuras que aparecen en el juego, luego que desaparece la ficha que lo
contiene.
Cuando el premio es capturado por el jugador, produce incremento de la puntuación
general.
Nombre En la casilla de texto ingrese un nombre que identifique la figura
seleccionada. El nombre no puede estar repetido.
Puntos Es el valor que el jugador recibe cuando atrapa el premio durante el
juego. Para ingresar puntos, seleccione un valor de la lista
desplegable.
Iconos Para ingresar un icono, seleccione haciendo clic sobre una imágen de
la lista de iconos a la derecha de la ventana.
Acción Determina el evento que producirá el premio luego de ser atrapado:
JuegoSwitch
26
Agregar pelotas: Agrega cinco pelotas adicionales al juego que
rebotan al momento de impactar con las fichas.
Agregar pelotas S/R (sin rebotes): Agrega cinco pelotas que no
rebotan al momento de impactar con las fichas. Cambia las
imágenes de las pelotas para determinar que no tienen rebotes.
Agrandar paleta:
Agranda el largo de la paleta según el
porcentaje elegido de la lista desplegable porcentaje.
Achicar paleta: Reduce el largo de la paleta según el porcentaje
elegido de la lista desplegable porcentaje.
Nota: El valor predeterminado del porcentaje para la acción
“Agrandar o Achicar Paleta” es de 50%.
Sumar vidas: Agrega una vida más, a las vidas que posee el
jugador.
Terminar pantalla: Termina la pantalla actual y pasa a la
siguiente pantalla. Al terminar la pantalla suma a la puntuación
general el valor de cada ficha activa.
Si la pantalla actual es la última termina el juego.
Nota: Un premio se considera atrapado cuando pasa sobre la paleta del
jugador.
Desactivar
Reestablece los valores predeterminados luego que transcurre
Acción
un determinado tiempo.
Se utiliza cuando ocurren las acciones “Agrandar o Achicar
paleta”, “Agregar pelotas S/R”.
Puede seleccionar de la lista desplegable los minutos y
segundos que durará la acción.
Nota: Si no modifica este tiempo el valor predeterminado es de
30 segundos.
“Aceptar”
Guarda los valores elegidos y sale de la ventana.
“Cerrar”
Sale sin guardar.
JuegoSwitch
27
Para modificar o eliminar un premio, deberá desplazarse por el árbol de
configuración; al hacer clic sobre la imágen que corresponde al premio se activa la
siguiente ventana.
Nota: Los premios que se crean al instalar el juego no se pueden eliminar
Modificar Icono
Al hacer clic sobre el icono se activa a la derecha de la pantalla la lista de
iconos donde puede elegir el deseado.
El resto de las opciones se modifican con el mismo criterio descripto anteriormente.
“Aceptar”
Guarda los valores elegidos y sale de la ventana.
“Eliminar”
Haciendo clic en el botón eliminar, borra la información del premio en las
fichas que lo contenían y elimina el premio.
“Cerrar”
Sale sin guardar.
JuegoSwitch
28
Puntuación para un Jugador
En esta ventana muestra la puntuación máxima, y las diferentes puntuaciones
realizadas por los jugadores.
Para ver los puntajes bastará con seleccionar un ítem de la lista desplegable.
JuegoSwitch
29
Dos Jugadores
Esta ventana nos presenta el entorno de juego para dos jugadores. Las modificaciones
realizadas se pueden observar en la muestra a la izquierda de la pantalla.
Estas modificaciones son comunes a todos los usuarios.
Tiempo de Juego
Desplazando la barra horizontal podrá modificar el tiempo que durará el partido.
Colores
“Fondo” Cambia el color de fondo del juego.
“Línea” Cambia el color de líneas y carteles del juego.
“Paleta 1” Cambia el color de la paleta del jugador 1.
“Paleta 2” Cambia el color de la paleta del jugador 2.
Al hacer clic en los botones anteriormente mencionados, se activa la paleta
de colores.
Paletas
“Barra Horizontal” Desplazando la barra horizontal podrá modificar el largo
de las paletas.
“Barra Vertical”
Desplazando la barra vertical podrá modificar el alto de
las paletas.
JuegoSwitch
30
Flechas
Realizando clic sobre la imagen de la flecha deseada, ésta quedará seleccionada para
el juego.
Nota: La flecha marca la dirección de desplazamiento de la paleta.
Pelotas
Realizando clic sobre la imagen de la pelota deseada, esta quedará seleccionada para
el juego.
“Barra Horizontal” Puede modificar el tamaño de la pelota desplazando la
barra horizontal. El tamaño de la pelota determina el
tamaño del resto de las imágenes que aparecen en la
pantalla.
JuegoSwitch
31
Puntos para dos Jugadores
Esta ventana permite configurar los premios que serán utilizados, en el juego.
“Nuevo”
Al hacer clic sobre el botón, se habilitan todas las opciones para poder
ingresar un nuevo premio.
Premios
Son figuras que aparecen en el juego.
Activar Determina cuando se activa un premio. Para ingresar una
característica, seleccione un valor de la lista desplegable.
Al azar: El juego genera una lista con todos los premios con esta
característica, a cada premio le corresponde un número en la lista,
luego se genera un número aleatorio limitado por la cantidad de premios
que hay, al premio que le corresponde el número generado se activa.
Nota: Los dos jugadores tienen la misma posibilidad de atrapar el
premio.
Cuando se hace un gol: El premio se activa cuando uno de los
jugadores realiza un gol. Si existe más de un premio con esta
JuegoSwitch
32
característica se genera una lista y se procede de la misma forma que
lo explicado anteriormente.
Nota: El jugador que realiza el gol tienen la posibilidad de atrapar el
premio.
Al ser capturado el premio por el jugador, produce incremento de la puntuación
general; también puede producir eventos en el juego.
Nombre En la casilla de texto ingrese un nombre que identifique la figura
seleccionada. El nombre no puede estar repetido.
Puntos Es el valor que el jugador recibe cuando atrapa el premio durante el
juego. Para ingresar puntos, seleccione un valor de la lista desplegable.
Iconos Para ingresar un icono, seleccione haciendo clic sobre una imágen de
la lista de iconos a la derecha de la ventana.
Acción Determina el evento que producirá el premio luego de ser atrapado:
Modificar Paleta: Modifica el tamaño de la paleta.
Multiplicar Puntos: Mientras esté activa esta acción, los valores
de los premios atrapados se multiplicarán por el valor
establecido.
Desactivar Acción
Reestablece los valores predeterminados luego que transcurre un determinado
tiempo.
Puede seleccionar de la lista desplegable los minutos y segundos que durará la
acción.
Nota: Si no modifica este tiempo el valor predeterminado es de 30 segundos.
“Aceptar”
Guarda los valores elegidos y sale de la ventana.
“Cerrar”
Sale sin guardar.
Para modificar o eliminar un premio, deberá desplazarse por el árbol de configuración
al hacer clic sobre la imágen que corresponde al premio se activa la siguiente ventana.
JuegoSwitch
33
Nota: Los premios que se crean al instalar el juego no se pueden eliminar
Modificar Icono Al hacer clic sobre el icono se activa a la derecha de la pantalla la
lista de iconos donde puede elegir el deseado.
El resto de las opciones se modifican con el mismo criterio descripto anteriormente.
“Aceptar”
Guarda los valores elegidos y sale de la ventana.
“Eliminar”
Haciendo clic en el botón eliminar, borra la información del premio en
las fichas que lo contenían y elimina el premio.
“Cerrar”
Sale sin guardar.
JuegoSwitch
34
Puntuación para dos Jugadores
En esta ventana muestra los resultados de los partidos jugados ordenados por
fecha.
Para ver los puntajes bastará con seleccionar un ítem de la lista desplegable.
JuegoSwitch
35
Configuración de Switch
Luego de configurar las opciones deseadas y antes de comenzar a utilizar el juego,
conviene chequear que el programa esté reconociendo el Switch. Para ello basta con
pulsarlo y observar el indicador en la pantalla.
Mientras no se presione el Switch, el indicador deberá verse de la siguiente manera:
Switch conectado al puerto serie
Seleccione de la lista desplegable el número del puerto Com, donde está conectada la
interfase de los Switches.
Al presionar el Switch 1, deberá verse así:
JuegoSwitch
36
Al presionar el Switch 2, deberá verse así:
Nota: Si el programa no reconociera la pulsación de los Switch verifique que la interfaz
se encuentre bien conectada a la computadora y los Switch a la interfaz. Seleccionar
el número de COM correcto.
JuegoSwitch
37
Switch conectado al mouse
El juego fue modificado para que funcione con el clic del mouse. El botón izquierdo del
mouse simula el Switch1 y el botón derecho del mouse simula el Switch2, de esta
forma es posible utilizar un mouse adaptado para Switch o pulsador.
Para probar el buen funcionamiento del Switch conectado al mouse, coloque el
puntero del mouse en la zona de prueba.
Al presionar el botón izquierdo del mouse o el Switch, deberá verse así:
JuegoSwitch
Al presionar el botón derecho del mouse o el Switch, deberá verse así:
“Aceptar”
Guarda los valores elegidos y sale de la ventana.
“Cerrar”
Sale sin guardar.
38
JuegoSwitch
39
Switch
Dispositivo que funciona como un interruptor, presentando dos estados: activado o
desactivado. Conectado a una computadora, permite manejarla seleccionando
distintas opciones.
JuegoSwitch
40
Paleta de colores
Colores básicos
Muestra los colores básicos disponibles. Puede definir el color personalizado si
se hace click en el “color básico” más similar y, después, define el color personalizado
mediante la matriz de colores.
Colores personalizados
Muestra los colores que ya ha definido. Para cambiar el color, haga clic en él y,
a continuación, haga clic en “definir colores personalizados”. Una vez finalizados los
cambios, haga clic en “Agregar los colores personalizados”.
Para definir un nuevo color, haga clic en cuadro de color personalizado vacío y,
a continuación, haga clic en definir “colores personalizados”.
Defina el nuevo color y, a continuación, haga clic en “Agregar a los colores
personalizados”.
Matriz de colores
Muestra una matriz de colores. Para definir un color personalizado, haga clic en
cualquier parte de la matriz.
Para definir un color con más precisión, puede cambiar la matriz, la sutura
(sat), la iluminación (lum) y la cantidad de Rojo, Verde y Azul en cada color si mueve el
puntero en la matriz o escribe los valores numéricos. Para cambiar la matriz, mueva el
puntero
JuegoSwitch
41
horizontalmente, para cambiar la saturación mueva el puntero verticalmente. Utilice el
control deslizante de la derecha de la matriz para ajustar la luminosidad.
Barra vertical
Arrastre el control deslizante para cambiar la luminosidad, o el brillo o la
oscuridad relativos de un color. El valor numérico correspondiente aparece en lum.
“Aceptar” Cierra el cuadro de diálogo y guardo los cambios efectuados.
“Cancelar” Cierra el cuadro de diálogo sin guardar los cambios efectuados.
Copyright
La primera versión del programa fue diseñada e implementada por Sergio
Beltrán Ruau en la ciudad de La Plata, Buenos Aires, Argentina, en junio de 2004,
como parte de un trabajo académico para la Universidad Tecnológica Nacional,
Regional La Plata, y siguiendo pautas establecidas por la docente de informática
Gabriela Sanguinetti y el Ing. Antonio Sacco.
Este programa se distribuye bajo la licencia GPL ("GNU Public License",
versión 3)
Usted puede redistribuirlo y/o modificarlo bajo los términos de esa licencia tal y
como ha sido publicada por la Free Software Foundation en la versión 3 o
cualquier versión posterior.
Ha sido creado con la esperanza de que sea útil, pero sin ninguna garantía.
Puede consultar la versión original de la licencia (en inglés) en la página
http://www.gnu.org/copyleft/gpl.html o bien su traducción (no oficial) al español en
http://www.spanish-translator-services.com/espanol/t/gnu/gpl-ar.html
El autor no se hace responsable por ninguna consecuencia de la utilización del
programa por parte de los usuarios.
Cualquier comentario o sugerencia puede ser enviarlo por correo electrónico a
la siguiente dirección: [email protected]