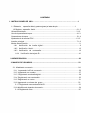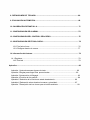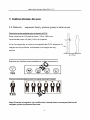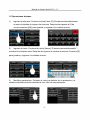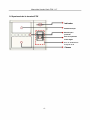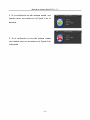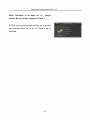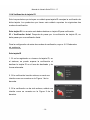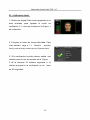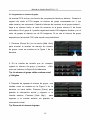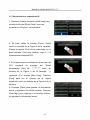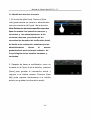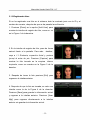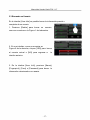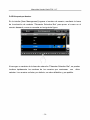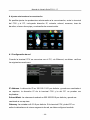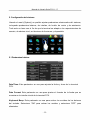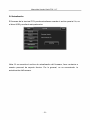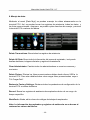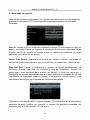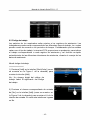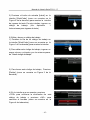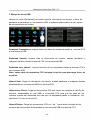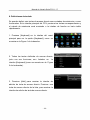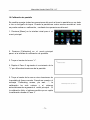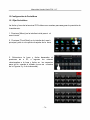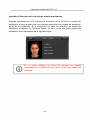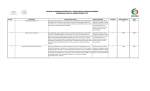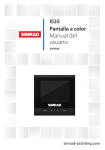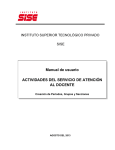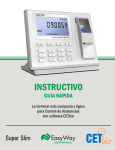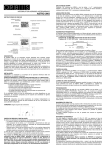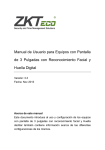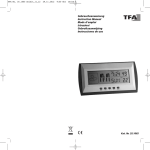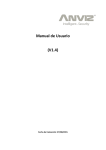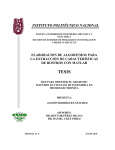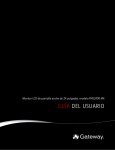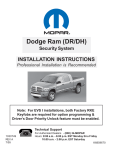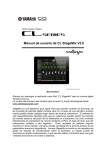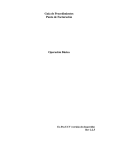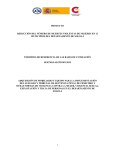Download Manual de usuario FCX_ES
Transcript
Manual de
usuario FCX
Versión:1.1.7, Octubre 2013
Este documento presenta la interfaz de usuario y las operaciones del menú de la
serie FCX.
Declaración importante
Gracias por adquirir nuestra terminal de la Serie FCX. Por favor lea las
instrucciones del producto cuidadosamente antes de usarle, para evitar cualquier
daño. Recomendamos usar este producto de forma adecuada, con el fin de lograr
un óptimo efecto de reconocimiento y una velocidad ideal de verificación.
Este manual no puede ser reproducido, transcrito –parcial o totalmente- o
difundido por alguna organización o persona de ninguna forma o medio, sin previa
autorización por parte de nuestra compañía.
Los productos descritos en este manual pueden incluir un software y nuestra
compañía y sus posibles propietarios tienen los derechos de autor sobre él. Nadie
estará autorizado para reproducir, distribuir, transcribir,
descompilar,
desensamblar, decodificar, hacer ingeniería reversa, rentar, transferir y licenciar el
ya mencionado software de ninguna forma. También se prohíben otros
comportamientos que infringen los derechos de autor, a menos que se tenga
licencia por parte de los respectivos propietarios, excepto y únicamente en la
magnitud que implique la ley.
Nota: Nuestros productos están sujetos a actualización, con lo que nuestra
compañía no tiene ningún compromiso de garantizar la consistencia entre
los productos actuales y este documento, ni asume ninguna responsabilidad
por cualquier disputa que se origine por la discrepancia entre
los
parámetros técnicos actuales y este manual. Este documento está sujeto a
cambios sin previa notificación.
CONTENIDO
1. INSTRUCCIONES DE USO………………………………………………………………………1
1.1 Distancia, expresión facial y postura (pose) al estar de pie........................………….1
1.2 Registro - expresión facial ................................................................................................2 1.3
Ubicación del dedo ....................................................................................................... 3 1.2
Uso de la pantalla de toque ........................................................................................... 4 1.3
Operaciones de toque ................................................................................................... 5 1.4
Apariencia de la terminal FCX ............................................................................................ 6 1.5
Interfaz principal ........................................................................................................... 7 1.8
Modos de verificación ......................................................................................................... 9
1.8.1 Verificación de huella digital ............................................................................ 9
1.8.2 Verificación facial.............................................................................................. 12
1.8.3 Verificación de contraseña............................................................................. 16
1.8.4 Verificación de tarjeta ID ................................................................................ 18
2. MENÚ PRINCIPAL. ........................................................................................................ 20
3. MANEJO DE USUARIOS ................................................................................................... 23
3.1. Añadiendo un usuario .............................................................................................. 24
3.1.1 Ingresando la ID de un usuario............................................................................ 26
3.1.2 Ingresando un nombre ........................................................................................ 27
3.1.3 Registrando una huella digital ............................................................................. 28
3.1.4 Registrando una contraseña ............................................................................... 30
3.1.5 Registrando un rostro .......................................................................................... 31
3.1.6 Ingresando un número de grupo...................................................................….……32
3.1.7 Registrando una credencial de ID* ................................................................... 33
3.1.8 Modificando derechos de usuario ......................................................................... 34
3.1.9 Registrando fotos ...................................................................................................35
3.2 Editando un usuario ...................................................................................................... 36
3.3 Borrando un usuario ................................................................................................ 37
3.4 Buscando un usuario ............................................................................................... 38
3.4.1 Búsqueda por ID de usuario ............................................................................. 38
3.4.2 Búsqueda por nombre .......................................................................................... 39
4. AJUSTES RELACIONADOS A LA COMUNICACIÓN......................................................... 40
4.1 Configuración de red ............................................................................................... 40
4.2 Configuración de Puerto serial ............................................................................... 41
4.3 Salida Wiegand ........................................................................................................ 43
4.3.1 Wiegand 26-bits descripción de salida ..............................................................44
4.3.2 Wiegand 34-bits descripción de salida ..............................................................45
4.3.3 Formato personalizado ......................................................................................... 47
5. CONFIGURACIÓN DEL SISTEMA.................................................................................. 52
5.1 Parámetros básicos .................................................................................................... 52
5.2 Parámetros de interfaz .......................................................................................... 53
5.3 Parámetros de huella digital................................................................................... 54
5.4 Parámetros de rostro ............................................................................................. 55
5.5 Configuración de bitácora ....................................................................................... 57
5.6 Actualización ................................................................................................................59
6. MANEJO DE DATOS. ..................................................................................................... 60
6.1 Buscando un registro .............................................................................................. 61
6.2 Código de trabajo...................................................................................................... 62
7. MANEJO DE DISCO USB ................................................................................................... 64
8. DEFINICIONES DE TECLADO. .......................................................................................... 66
9. EVALUACIÓN AUTOMÁTICA ............................................................................................ 69
10 CALIBRACIÓN DE PANTALLA..................................................................................... 71
11 CONFIGURACIÓN DE ALARMA........................................................................................72
12 CONFIGURACIÓN DEL CONTROL DE ACCESO ............................................................ 75
13 CONFIGURACIÓN DE FECHA / HORA ......................................................................... 76
13.1 Fijar fecha / hora.................................................................................................... 76
13.2 Configurar horario de verano ...................................................................................... 77
14 Información del sistema… ........................................................................................... 79
14.1 Registros......................................................................................................................... 79
14.2 Terminal ...................................................................................................................... 79
Apéndice ..................................................................................................................................... 80
Apéndice 1 Instrucciones para ingreso de texto................................................................... 80
Apéndice 2 Reglas para cargar fotos promocionales…… .................................................... 82
Apéndice 3 Introducción al Wiegand...................................................................................... 83
Apéndice 4 Función de foto para ID ...................................................................................84
Apéndice 5 Selección de la función de estado de asistencia .............................................. 86
Apéndice 6 Declaración sobre derechos humanos y privacidad .......................................... 87
Apéndice 7 Descripción del uso inocuo para el medio ambiente .......................................... 89
Manual de Usuario Serie FCX 1.1.7
1. Instrucciones de uso
1.1 Distancia, expresión facial y postura (pose) al estar de pie
Distancia recomendada para enfrentar el FCX
Para usuarios de 5-6 pies de altos (1.5m-1.85m) se
recomienda estar a 2 pies (0.5m) de la pared
Al ver la imagen de su rostro en la pantalla del FCX, aléjese si la
imagen es muy brillante. Acérquese si la imagen es muy
oscura.
Expresiones faciales recomendadas vs malas expresiones
Postura recomendada (pose) vs malas posturas (poses)
Nota: Durante el registro y la verificación, intente tener una expresión facial
relajada y trate de pararse derecho.
-1-
Manual de Usuario Serie FCX 1.1.7
1.2 Registro – Expresión Facial
Durante el registro, posicione la cabeza de forma que el rostro aparezca en el
centro de la pantalla del FCX. El FCX le indicará cómo mover la cabeza.
Siga los comandos de voz, primero girando tranquilamente la cabeza hacia la
izquierda, luego a la derecha. Luego, mueva la cabeza tranquilamente hacia abajo y
luego hacia arriba, etc. Existen ligeras variaciones de los ángulos de la cabeza que le
permiten al FCX reconocer mejor el rostro, cuando se hace una verificación.
Look ahead (Mire al frente)
Look at screen (Mire la pantalla)
Turn left (Gire a la izquierda)
Turn right (Gire a la derecha)
-2-
Bowdown (Incline la cabeza)
Manual de Usuario Serie FCX 1.1.7
1.3 Ubicación del dedo
Dedos recomendados: El dedo índice, el corazón y el anular. El pulgar y el meñique
no se recomiendan porque generalmente no se afirman bien en la pantalla de
recolección de huella digital.
Ubicación apropiada del dedo:
El dedo se coloca aplanado
contra la superficie y se centra
en la guía con forma de dedo.
Ubicación inadecuada del dedo:
No presionado contra la superficie
Fuera del centro
De lado
Fuera del centro
Nota: Registre y verifique la huella digital con la ubicación apropiada del
dedo, al usar el modo adecuado de posicionamiento del dedo. No nos
responsabilizamos por las consecuencias de la degradación en el desempeño
de la verificación, debida a operaciones inapropiadas del usuario. Nos
reservamos el derecho de la interpretación final y revisión de
este
documento.
-3-
Manual de Usuario Serie FCX 1.1.7
1.4 Uso de la pantalla de toque
Toque la pantalla con la punta de uno de los dedos o con la punta de una uña,
como se muestra en la siguiente figura. Un punto de contacto amplio puede no ser
efectivo.
.
Cuandoo la pantalla de toque es menos sensible al tacto, se puede llevar a cabo
su calibración, por medio del menú de operaciones Presione [Menu] [Calibration]
en la pantalla y una (X) se mostrará. Después de tocar el centro de la (X), en
cinco locaciones de la pantalla y de forma correcta, el sistema regresará al menú
principal. Presione [Return] para regresar a la interfaz inicial. Para más detalles,
vaya a 10 Calibración de pantalla en este manual.
Manchas o polvo en la pantalla de toque pueden afectar su desempeño, por ende;
trate siempre de mantenerla limpia y libre de polvo.
-4-
Manual de Usuario Serie FCX 1.1.7
1.5 Operaciones de toque
1)
Ingreso de números. Presione la tecla [User ID]. El sistema automáticamente
muestra la interfaz de ingreso de números. Después de ingresar la ID de
usuario presione [OK] para guardar y regresar a la interfaz anterior
.
2)
Ingreso de texto. Presione the tecla [Name]. El sistema automáticamente
muestra la interfaz de texto. Después de ingresar el nombre de usuario, Presione [X]
para guardar y regresar a la interfaz anterior.
3) Modificar parámetros. Presione el valor por defecto de un parámetro y el
sistema automáticamente cambiará a otro valor de ese parámetro.
-5-
Manual de Usuario Serie FCX 1.1.7
1.6 Apariencia de la terminal FCX
Indicador
Pantalla de toque
Botones para
presionar
Área de captura de
huella digital
Área de deslizamiento
de tarjeta de ID
Cámara
-6-
Manual de Usuario Serie FCX 1.1.7
1.7 Interfaz principal
①Menú
②Hora
③Fecha
④Tecla de función1:1 o 1:G
⑤Tecla para cambiar Facial /Huella dactilar
⑥ No. de grupo actual
⑦ Imagen Facial/Huella digital
⑧ Estado de asistencia
⑨Pantalla de acceso directo
F1
F2
F3
F4
F5
F6
①Menu: Se puede acceder al menú principal al digitar esta
⑩Teclado de acceso
directo
tecla.
②Time: Se muestra la hora actual. Se manejan las dos versiones de 12 y 24 horas.
③Date: Se muestra la fecha actual.
④Tecla de función 1:1 o 1:G: Se puede ingresar a la interfaz digital de modo de
verificación 1:1 o 1:G. Se puede establecer la tecla de acceso directo "1:1/1:G"
mediante las ⑨teclas de acceso directo de pantalla. Esta tecla se esconde de forma
automática si el [Toolbar Style] se configura a "Permanent Display".
⑤Tecla de cambio Facial/Fingerprint: Al presionar esta tecla, se puede ir de modo
facial a huella digital y viceversa. Es posible establecer la tecla de acceso directo
Facial/Fingerprint mediante las ⑨teclas de acceso directo de pantalla. Esta tecla se
esconde de forma automática si el [Toolbar Style] se configura a "Permanent Display".
-7-
Manual de Usuario Serie FCX 1.1.7
⑥Current Group No.: Cuando la terminal está en el modo de reconocimiento facial,
los usuarios en el grupo actual pueden realizar una comparación facial directamente,
mientras los usuarios de otro grupo necesitan ingresar el No. de grupo antes de la
comparación facial.
⑦Facial/Fingerprint Image: Si se muestra una imagen facial, la terminal está en el
modo de reconocimiento facial. Si se muestra la imagen de una huella dactilar, la
interfaz está en el modo de reconocimiento de huella digital. El modo
de
reconocimiento actual de la terminal puede ser cambiado con la opción ⑤
Facial/Fingerprint, la cual está en ⑨ Screen Shortcut Keys (teclas de acceso
directo de pantalla) o en ⑩ Keyboard Shortcut Keys (Teclas de acceso directo de
teclado).
⑧Attendance Status: Se muestra el actual estado de asistencia. La tecla está
escondida cuando se muestran las teclas de acceso directo de pantalla ⑨
⑨Screen Shortcut Keys: Presione las teclas relacionadas de acceso directo para
mostrar el estado de asistencia o para entrar a la interfaz funcional con rapidez. Los
usuarios pueden personalizar la función de cada tecla de acceso directo. Para más
detalles, vaya a 8 Teclado.
⑩Keyboard Shortcut Keys: Las teclas de teclado de acceso directo tienen una
relación uno a uno con las teclas de acceso directo de pantalla - ⑨Screen
Shortcut Keys-. Presione las teclas relacionadas de acceso directo para mostrar el
estado de asistencia o para entrar a la interfaz funcional rápidamente.
-8-
Manual de Usuario Serie FCX 1.1.7
1.8 Modos de verificación
1.8.1 Verificación de huella digital
Verificación de huella1:N
En el modo de verificación de huella digital 1: N, la terminal compara la huella
actual tomada por el dispositivo de captura, con los datos de la terminal.
1. Para ingresar al modo de verificación (Figura 1
de la derecha), hay que:
A) Presionar la opción [Facial/Fingerprint] en la
pantalla, o
B)
Presionar
la
tecla
de
acceso
directo
[Facial/Fingerprint] en la pantalla, o
C) Presionar la tecla de teclado de acceso
directo [F6].
2. Presione el dedo contra el dispositivo de
captura de huella, con una ubicación adecuada
Para más detalles, vaya a 1.1 Ubicación del dedo.
3. Si la verificación ha sido exitosa se mostrara
una interfaz, como se ve en la Figura 2 de la
derecha.
4. Si la verificación no ha sido exitosa se mostrara
una interfaz, como se ve en la Figura 3 de la
derecha.
-9-
Manual de Usuario Serie FCX 1.1.7
Verificación de huella digital 1:1
En el modo de verificación de huella 1:1, la terminal compara la huella actual
tomada por el dispositivo de captura con otra, en relación a la ID de usuario
ingresada con el teclado. Este modo solo debería usarse cuando es difícil
reconocer una huella digital.
1. Para ingresar al modo de reconocimiento 1:1,
se puede:
A) Presionar [1:1/1:G] en la pantalla, como se
muestra en la Figura 1 de la derecha, o
B) Presionar [1:1/1:G] shortcut key (tecla de
acceso directo) en la pantalla, o
C) Presionar la tecla relacionada de acceso directo
en el teclado.
Nota: Se puede ingresar al modo 1:1 con B) y
C) solo después de establecer una tecla de
acceso
directo
para
"1:1/1:G". Para
más
detalles, vaya a 8 Teclado.
2. Ingrese la ID de usuario y luego presione el ícono
"Huella" (Figura 2 en la derecha) para ingresar al
modo de reconocimiento 1:1. Si aparece un
mensaje "Unregistered user!"
(Usuario
no
registrado), es porque no existe la ID de usuario o
porque el usuario de dicha ID no ha registrado su
huella.
3. Presione el dedo contra el dispositivo de
captura, de manera correcta. Para más detalles,
vaya a 1.1 Ubicación del dedo.
- 10 -
Manual de Usuario Serie FCX 1.1.7
4. Si la verificación ha sido exitosa saldrá una
interfaz como se muestra en la Figura 3 de la
derecha.
5. Si la verificación no ha sido exitosa saldrá
una interfaz como se muestra en la Figura 4 de
la derecha.
.
- 11 -
Manual de Usuario Serie FCX 1.1.7
1.8.2 Verificación facial
Verificación facial 1:G
El número del grupo actual se muestra en la interfaz de reconocimiento facial. Los
usuarios del grupo actual pueden realizar una comparación facial directamente. Los
usuarios de otro grupo pueden realizar una comparación facial, solo después de
ingresar el número del grupo o después de seleccionar la tecla de acceso directo y
el sistema buscará el grupo ingresado o seleccionado por el usuario de forma
instantánea.
1. Para ingresar al modo de reconocimiento 1: G,
se puede:
A) Presionar [1:1/1:G] en la pantalla, como se muestra en
La Figura 1 de la derecha, o:
B) Presionar la tecla de acceso directo [1:1/1:G] en
la pantalla,
o
C) Presionar la tecla relacionada de acceso directo
en el teclado.
Nota: Se puede ingresar al modo de
reconocimiento 1:1 con B) y C) solo después
de establecer una tecla de acceso directo para
"1:1/1:G". Para más detalles, vaya a 8 Teclado.
2. Ingrese el número de grupo de usuario y luego
presione el ícono "1:G" (Figura 2 de la derecha)
Para ingresar al modo de reconocimiento de
rostro1:G.
3. Compare el rostro de la manera adecuada. Para
más detalles vaya a: 1.1 Distancia, expresión facial y
postura (pose) al estar de pie - Expresión Facial. El número
del grupo actual se muestra en la interfaz de comparación,
como se ve en la Figura 3 de la derecha.
- 12 -
Manual de Usuario Serie FCX 1.1.7
Nota: Verifique si se está en el
grupo
actual. De no ser así, regrese al Paso 1
4. Si la verificación ha sido exitosa, se mostrará
una interfaz como se ve en la Figura 4 de la
derecha.
- 13 -
Manual de Usuario Serie FCX 1.1.7
Verificación facial 1:1
En el modo de verificación facial 1:1, la terminal compara la información facial
actual, tomada por el dispositivo de captura, con la de su memoria y en relación
a la ID de usuario ingresada con el teclado. Este modo solo se debe utilizar
cuando es difícil reconocer el rostro
1. Para ingresar al modo de reconocimiento 1:1,
se puede:
A) Presionar [1:1/1:G] en la pantalla, como se
muestra en la Figura 1 de la derecha, o
B) Presionar la tecla de acceso directo [1:1/1:G]
en la pantalla,
o
C) Presionar la tecla relacionada de acceso directo
en el teclado. Nota: Se puede ingresar al modo
de reconocimiento 1:1 con B) y C)
solo
después de establecer la tecla de acceso
directo for "1:1/1:G". Para más detalles, vaya a 8
Teclado.
2. Ingrese la ID de usuario y presione el ícono "1:1
Facial" (Figura 2 de la derecha) para ingresar al
modo de reconocimiento facial 1:1. Si se muestra
"Unregistered user!" es porque no existe la ID de
usuario o el portador de dicha ID no ha registrado su
rostro en el sistema. .
3. Compare el rostro de la forma adecuada. Para más
detalles vaya a: 1.1 Distancia, expresión facial y
postura (pose) al estar de pie. Se muestra el número
del grupo actual en la interfaz de comparación,
como se ve en la Figura 3 de la derecha.
- 14 -
Manual de Usuario Serie FCX 1.1.7
4. Si la verificación ha sido exitosa, se verá una
interfaz como se indica en la Figura 4 de la
derecha. El sistema regresará a la interfaz
principal si la verificación no se da en 20
segundos.
- 15 -
Manual de Usuario Serie FCX 1.1.7
1.8.3 Verificación de contraseña
En el modo de verificación de contraseña, la terminal compara la contraseña
ingresada, en relación a la ID de usuario.
1. Para ingresar al modo de verificación de
contraseña, se puede:
A) Presionar [1:1/1:G] en la pantalla, como se
muestra en la Figura 1 de la derecha, o
B) Presionar la tecla de acceso directo [1:1/1:G]
en la pantalla, o
C) Presionar la tecla relacionada de acceso directo
en el teclado. Nota: Se puede ingresar al modo
de reconocimiento 1:1 con B) y C) solo
después de establecer una tecla de acceso
directo para "1:1/1:G". Para más detalles, vaya a
8 Teclado.
2. Ingrese la ID de usuario y luego presione el
ícono “Key” (Figura 2 de la derecha) para ingresar
al modo de verificación de contraseña. Si se
muestra un mensaje que dice “Unregistered User!”
-Usuario no registrado-, es porque no existe esa ID
o porque el usuario no ha registrado su contraseña
en el sistema.
3. Ingrese la contraseña y presione el ícono "OK"
para comenzar la comparación de contraseña,
como se muestra en la Figura 3 de la derecha.
- 16 -
Manual de Usuario Serie FCX 1.1.7
4. Si la verificación ha sido exitosa, se mostrará
una interfaz, como se indica en la Figura 4 de
la derecha.
- 17 -
Manual de Usuario Serie FCX 1.1.7
1.8.4 Verificación de tarjeta ID
Solo los productos que incluyen un módulo para tarjeta ID manejan la verificación de
dicha tarjeta. Los productos que tienen este módulo soportan los siguientes dos
modos de verificación:
Solo tarjeta ID: Lo usuarios solo deben deslizar su tarjeta ID para verificación.
ID + Verificación facial: Después de pasar por la verificación de tarjeta ID, se
debe pasar por una verificación facial.
Para la configuración de estos dos modos de verificación, vaya a: 5.5 Parámetros
de asistencia.
Solo tarjeta ID
1. Si se ha registrado un número de tarjeta ID, en
el sistema, se puede superar la verificación al
deslizar la tarjeta ID en el área de deslizado y de
forma adecuada.
2. Si la verificación ha sido exitosa, se verá una
interfaz como se muestra en la Figura 1 de la
derecha.
3. Si la verificación no ha sido exitosa, saldrá una
interfaz como se muestra en la Figura 2 de la
derecha.
- 18 -
Manual de Usuario Serie FCX 1.1.7
ID + Verificación facial
1. Deslice su tarjeta ID de modo apropiado en el
área indicada, para ingresar al modo
de
verificación 1:1, como se muestra en la Figura 1
de la derecha:
2. Compare el rostro de forma adecuada. Para
más detalles, vaya a 1.1
Distancia, expresión
facial y postura (pose) al estar de pie y Expresión facial
3. Si la verificación ha sido exitosa, saldrá una
interfaz como la que se muestra en la Figura
3 de la derecha. El sistema regresara a la
interfaz principal si la verificación no se
hace
en 20 segundos.
- 19 -
Manual de Usuario Serie FCX 1.1.7
2. Menú principal
Existes dos tipos de derechos garantizados respectivamente a dos tipos de usuarios:
los usuarios comunes y corrientes y los administradores. A los usuarios comunes y
corrientes únicamente se les conceden los derechos de verificación facial, de
huella digital y de contraseña o tarjeta, mientras que a los administradores se les
permite acceder al menú principal, además de los privilegios que también tiene los
usuarios comunes y corrientes.
Presione [Menu] para acceder la interfaz inicial del menú principal, como se
muestra en la siguiente figura:
Nota: Cualquier usuario puede acceder al menú principal, al presionar la tecla
[Menu] si el sistema no tiene administradores. Después de que
los
administradores han sido configurados en la terminal, ésta debe verificar la
identidad de dichos administradores, antes de que se permita el acceso al
menú principal. Para dar seguridad a la terminal, se recomienda establecer un
administrador cuando se usa la terminal por primera vez. Para más detalles al
respecto vaya a 3.1.8.
- 20 -
Manual de Usuario Serie FCX 1.1.7
El menú principal incluye diez submenús y tres teclas de acceso directo, como se
muestra en la siguiente figura:
Usuario Mgt.: Con este submenú se puede buscar la información del usuario,
almacenada en la terminal, incluyendo la ID de usuario, nombre, huella digital,
tarjeta, contraseña, derechos y número de grupo. La información de usuario puede
ser modificada o borrada.
Comm.: Con este submenú se pueden establecer los parámetros de comunicación
entre la terminal del FCX y el PC, incluyendo dirección IP, entrada, subred,
mascara, tasa de baudios, número de equipo y contraseña de comunicación.
Sistema: Con este submenú se pueden establecer los parámetros relacionados al
sistema incluyendo los básicos, los de interfaz, los de huella, rostro y asistencia;
para permitirle a la interfaz del FCX ajustarse a los requerimientos del usuario, al
máximo, en términos de funciones y pantalla.
Data Mgt.: Con este submenú se puede hacer un manejo de los datos almacenados
en la terminal del FCX, por ejemplo; borrar los registros de asistencia, todos los
datos y fotos promocionales, quitar derechos de manejo y reiniciar la terminal del
FCX a valores de fábrica.
- 21 -
Manual de Usuario Serie FCX 1.1.7
Dn/Upload: Con este submenú se puede importar la información de usuario y los
datos de asistencia en una memoria USB, hacia un software relacionado u otro
equipo de reconocimiento de huellas dactilares
Keyboard: Con este submenú se pueden personalizar las teclas de acceso directo.
Los estados relacionados se muestran cuando se presiona la tecla de estados
relacionados.
Auto Test: Este submenú le permite al sistema evaluar, de forma
automática, cualquiera de la funciones de varios módulos y ver si son
normales incluyendo la pantalla, el dispositivo de captura, la voz, el rostro, el
teclado y el reloj.
Calibration: Cuando la pantalla de toque es menos sensible, se le puede calibrar en
la interfaz que este submenú tiene para ello.
Bell: Con este submenú se puede ajustar la hora de alarma y su
duración.
Access: Con este submenú, se pueden establecer los parámetros de las cerraduras
electrónicas y los dispositivos para control de acceso relacionados.
- 22 -
Manual de Usuario Serie FCX 1.1.7
3. Manejo de usuario
Busque la información de usuario incluyendo ID, nombre, huella, tarjeta de ID,
contraseña, derechos y el grupo al que el usuario pertenece. Añada, edite o borre
la información básica de usuarios.
Presione [User Management] en la interfaz del menú principal para mostrar la
interfaz de manejo de usuario.
①Regreso al menú de la interfaz
②Busca un usuario
③Añadir un usuario
④Barra para bajar
⑤Área de lista de usuario
⑥Área de selección de carácter
: El usuario es un administrador.
: El usuario ha registrado su huella digital.
: El usuario ha registrado su imagen facial.
: El usuario ha registrado su tarjeta ID
: El usuario has registrado su contraseña.
Nota:
En el área de lista de usuario se muestran los usuarios en orden alfabético
por apellido. Si se selecciona un usuario en esta lista, se puede ir a la interfaz
de edición de ese usuario para modificar o borrar la información que se le
relaciona.
- 23 -
Manual de Usuario Serie FCX 1.1.7
En la barra de selección de carácter, se listan los usuarios en orden alfabético
por apellido -por defecto- y así se puede localizar a un usuario con rapidez.
Se puede presionar [Query] para localizar y buscar a un usuario en el menú
de ID de usuario. Para más detalles, vaya a la sección 3.4 Buscando
un
Usuario.
3.1. Añadiendo un Usuario
Presione [Add] en la opción [User Mgt.] para que salga la opción [Add User] como se
muestra a continuación:
User ID: Ingrese una ID de usuario. Se manejan IDs de usuario de 1 a 9
dígitos por defecto.
Name: Ingrese un nombre de usuario. Por defecto se soportan nombres de
usuario de 12 caracteres.
Fingerprint: Ingrese una huella digital de usuario y la terminal del FCX mostrará el
número de huellas registradas. Un usuario puede registrar un máximo de 10 huellas.
Face: Registre la cara de un usuario.
Card: Registre la tarjeta ID de un usuario
Passwords: Registre la contraseña de un usuario. Por defecto se soportan contraseñas
de 1 a 8 dígitos.
Role: Establezca los derechos de un usuario. Por defecto un usuario es común y
corriente, pero puede configurarse como administrador. Los usuarios comunes y
corrientes solo tienen derechos de verificación facial, huella digital y contraseña,
mientras que los administradores tienen acceso al menú principal para varias
operaciones, además de privilegios de usuario
- 24 -
Manual de Usuario Serie FCX 1.1.7
Group No.: Establezca el grupo al que pertenece un usuario. Los números
válidos de grupos van del 1 al 24.
Photo: Registre una foto de usuario.Durante la verificación deusuario, la foto deéstese muestra
enlapantalla.
Nota: La foto y la tarjeta de ID son funciones opcionales. Si se quiere acceder
a ellas por favor consulte a nuestros representantes comerciales o a nuestro
personal de soporte técnico y ventas.
- 25 -
Manual de Usuario Serie FCX 1.1.7
3.1.1 Ingresando una ID de usuario
La terminal FCX, de manera automática, asigna una ID a cada usuario
comenzando desde 1 en secuencia. Si se usa la ID asignada por el FCX, esta
sección podría saltarse.
1. Presione [User ID] de la opción [Add User] en la
interfaz de manejo de ID, como se muestra en la
Figura 1 de la derecha.
Tip: La ID de usuario puede ser modificada
durante el registro inicial, pero una
vez
registrada ya no puede ser modificada.
2. En la interfaz mostrada, se ingresa una ID de
usuario y presione <OK> como se muestra en la
Figura 2 de la derecha. Si se muestra un mensaje
que dice "The user ID already exists!" (La ID de
usuario ya existe) ingrese otra ID.
Tip: La terminal FCX soporta IDs de usuariode
1 a 9 dígitos, por defecto. Si se necesita añadir
más números a la ID, por
nuestros
representantes
favor consulte a
comerciales
o
a
nuestro personal de soporte técnico y ventas.
3. Después de que la ID de usuario es ingresada,
una interfaz, como se muestra en la Figura 3 de la
derecha, se hará visible. Presione [Save] para
salvar la información actual y regresar a la interfaz
previa. Presione [User Mgt.] para regresar a la
interfaz previa sin guardar la información actual.
- 26 -
Manual de Usuario Serie FCX 1.1.7
3.1.2 Ingresando un nombre
Ingrese un nombre de usuario con el teclado
1. Presione [Name] en la opción [Add User] para
mostrar la interfaz de nombre de usuario, como
se muestra en la Figura 1 de la derecha.
2. En la interfaz de teclado que se muestra
ingrese un nombre de usuario y presione [X],
como se muestra en la Figura 2 de la derecha.
Para más detalles sobre la operación de la
interfaz de teclado, vaya a Instrucciones de
teclado.
Tip: La interfaz FCX soporta, por defecto,
nombres de entre 1 y 12 caracteres.
3. La interfaz de nombre de usuario se mostrará
como se indica en la Figura 3 de la derecha,
después de que se ingrese un
nombre.
Presione [Save] para guardar la información
actual y regresar a la interfaz anterior. Presione
[User Mgt.] para regresar a la interfaz anterior
sin guardar la información actual.
- 27 -
Manual de Usuario Serie FCX 1.1.7
3.1.3 Registrando una Huella digital
1. Presione [Fingerprint] en la opción [Add
User] para llegar a [Enroll Fingerprint], como se
muestra en la Figura 1 de la derecha.
2.
En la interfaz que se muestra [Enroll Fingerprint
(ver Figura 2 de la derecha), ponga su dedo en el
dispositivo de captura de huella dactilar de
manera
adecuada,
de
acuerdo
a
las
instrucciones del sistema. Para más detalles,
vaya a "Ubicación del dedo".
3. Ponga el mismo dedo sobre el dispositivo de
captura de huella tres veces seguidas, de
forma correcta. Si el registro ha sido exitoso el
sistema mostrará un mensaje así: "Enrolled
Successfully" y automáticamente regresará a la
interfaz [Add User] (como se muestra en la
Figura 4 de la derecha). Si el registro falla, el
sistema emitirá un mensaje de alerta y regresará
a la interfaz [Enroll Fingerprint]. En ese caso,
hay que repetir las operaciones del paso 2.
4. Se puede hacer una copia de seguridad de la
huella registrada al presionar [Fingerprint]. Un
usuario puede registrar hasta un máximo de 10
huella digitales.
- 28 -
Manual de Usuario Serie FCX 1.1.7
5. Presione [Save] para guardar la información
actual y regresar a la interfaz anterior. Presione
[User Mgt.] para regresar a la interfaz anterior
sin guardar la información actual.
- 29 -
Manual de Usuario Serie FCX 1.1.7
3.1.4 Registrando una contraseña
1. Presione [Password] en la opción [Add User] para ingresar a la interfaz de
manejo de contraseña, como se muestra en la figura de abajo.
2. En la interfaz de teclado que se muestra, ingrese una contraseña y presione
<OK> como se muestra en la figura de abajo. Re-ingrese la contraseña de acuerdo
a las instrucciones del sistema y luego presione <OK>.
Tip: La interfaz del FCX maneja contraseñas de 1 a 8 dígitos por defecto.
3. Después de que se ingresa una contraseña, se verá una interfaz como se
muestra abajo Presione [Save] para guardar la información actual y regresar a la
interfaz anterior. Presione [User Mgt.] para regresar a la interfaz anterior sin
guardar la información actual.
- 30 -
Manual de Usuario Serie FCX 1.1.7
3.1.5 Registrando un rostro
1. Presione [Face] en la opción [Add User] para
mostrar la interfaz de rostro, como se ve en la
Figura 1 de la derecha.
2. En la interfaz de registro que se muestra (ver
la Figura 2 de la derecha), mueva su rostro
ligeramente a la izquierda y a la derecha, alce y
baje el rostro, de acuerdo a los comandos de
voz, con el fin de registrar diferentes partes de
la cara en el sistema, para una verificación
adecuada. Ver 1.1 Distancia, expresión facial y
postura (pose) al estar de pie.
3. Si la imagen del rostro se ha registrado con
éxito, el sistema mostrará un mensaje de aviso
y regresará automáticamente a la interfaz [Add
User] (como se muestra en la Figura 4 de la
derecha).
4. Presione [Save] para guardar la información
actual y regresar a la interfaz anterior. Presione
[User Mgt.] para regresar a la interfaz anterior
sin guardar la información actual.
- 31 -
Manual de Usuario Serie FCX 1.1.7
3.1.6 Ingresando un número de grupo.
La terminal FCX incluye una función de comparación facial por defecto. Durante el
registro del rostro el FCX asigna un número de grupo comenzando en 1, por
cado usuario y en secuencia. Cuando el número de usuarios, en el grupo número 1,
llega a su máximo límite, el resto de usuarios va al grupo número 2, de forma
automática. En el grupo # 1 pueden registrarse hasta 100 imágenes faciales y en el
resto de grupos el máximo es de 50 imágenes. Si se usa el número de grupo
asignado por la terminal FCX, esta sección se puede obviar.
1. Presione [Group No.] en la opción [Add User]
para mostrar la interfaz de manejo de número
de grupo, como se muestra en la Figura 1 de la
derecha.
2. En la interfaz de teclado que se muestra,
ingrese el número de grupo y presione
<OK>
como se indica en la Figura 2 de la derecha.
Tip: Un número de grupo válido contiene entre 1
y 24 dígitos.
3. Después de ingresar el número de grupo, una
interfaz, como se muestra en la Figura 3 de la
derecha, se hará visible. Presione [Save] para
guardar la información actual y regresar a la
interfaz anterior. Presione [User Mgt.]
para
regresar a la interfaz anterior sin guardar la
información actual.
Tip: Recuerde el número de grupo.
- 32 -
Manual de Usuario Serie FCX 1.1.7
3.1.7 Registrando una credencial de ID*
1. Presione [Card] en la opción [Add User] para
mostrar la interfaz [Enroll Card], como se
muestra en la Figura 1 de la derecha.
2. Se hará visible la interfaz [Punch Card!]
como se muestra en la Figura 2 de la derecha.
Deslice la tarjeta ID de forma adecuada, en el
área indicada. Para más detalles, vaya a "1.6
Apariencia de la terminal FCX".
3. Si la tarjeta pasa la verificación, la terminal del
FCX
mostrará
un
mensaje
así:
"Read
Successfully! Card No.: **********", como
se
muestra en la Figura 3 de la derecha,
y
regresará a la interfaz [Add User]. Presione
[Card] para ver el número de la
tarjeta
registrada, como se muestra en la Figura 4 de la
derecha.
4. Presione [Save] para guardar la información
actual y regresar a la interfaz anterior. Presione
[User Mgt.] para regresar a la interfaz anterior,
sin guardar la información actual.
- 33 -
Manual de Usuario Serie FCX 1.1.7
3.1.8 Modificando derechos de usuario
1. En la interfaz [Add User], Presione [Role:
User] para cambiar un usuario a administrador,
como se muestra en la Figura 1 de la derecha.
Nota: Existen dos derechos específicos para dos
tipos de usuarios: Los usuarios comunes y
corrientes y los administradores. A los
usuarios comunes y corrientes se les
conceden los derechos de verificación facial,
de huella o de contraseña, mientras que los
administradores
tienen
el
acceso
garantizado al menú principal, además de
los privilegios de los usuarios comunes y
corrientes.
2. Después de hacer la modificación, como se
muestra en la Figura 2 de la derecha, presione
[Save] para guardar la información actual y
regresar a la interfaz anterior; Presione [User
Mgt.] para regresar directamente a la interfaz
anterior sin guardar la información actual.
- 34 -
Manual de Usuario Serie FCX 1.1.7
3.1.9 Registrando fotos
Si se ha registrado una foto en el sistema, éste la mostrará junto con la ID y el
nombre de usuario, después de que se ha pasado la verificación.
1. Presione [Photo] en la opción [Add User] para
mostrar la interfaz de registro de foto, como se ve
en la Figura 1 de la derecha.
2. En la interfaz de registro de foto, pose de forma
natural frente a la pantalla. Para más
detalles,
vaya a 1.1 Distancia, expresión facial y postura
(pose) al estar de pie. Presione [Capture] para
mostrar la foto tomada en la esquina inferior
izquierda, como se muestra en la Figura 3 de la
derecha.
3. Después de tomar la foto presione [Exit] para
regresar a la interfaz anterior.
4. Después de que la foto es tomada, se verá una
interfaz como la de la Figura 4 de la derecha.
Presione [Save] para guardar la información actual
y regresar a la interfaz anterior. Presione [User
Mgt.] para regresar directamente a la interfaz
anterior sin guardar la información actual.
- 35 -
Manual de Usuario Serie FCX 1.1.7
3.2 Editando un usuario
Seleccione un usuario de la lista para ingresar a la interfaz [User
Info]
La ID de usuario no puede ser modificada y las otras operaciones son similares a
las realizadas para añadir un usuario. Una huella y una imagen del rostro pueden
ser registradas otra vez. También es posible cambiar la contraseña y modificar los
derechos de manejo de un número de grupo.
- 36 -
Manual de Usuario Serie FCX 1.1.7
3.3 Borrando un Usuario
En la interfaz [User Info] es posible borrar la información parcial o
completa de un usuario.
1. Presione [Delete] para borrar un
usuario,
como se muestra en la Figura 1 de la derecha.
2. En una interfaz, como se muestra en
Figura 2 de la derecha, cliquee [YES] para borrar
el usuario actual o [NO] para regresar a
la
interfaz anterior.
3. En la interfaz [User Info], presione [Name],
[Fingerprint], [Face] o [Password] para borrar la
información relacionada a un usuario.
- 37 -
Manual de Usuario Serie FCX 1.1.7
3.4 Buscando un usuario
Para que los administradores puedan localizar a un usuario con rapidez, de entre
una larga lista de usuarios, la terminal FCX permite una búsqueda de usuario por ID
y nombre (Location Search)
3.4.1 Búsqueda por ID de usuario
1.
Presione
Management]
[Query]
para
en
mostrar
la
opción
la
interfaz
[User
de
búsqueda de ID de usuario, como se muestra en
la Figura 1 de la derecha.
2. Ingrese la ID de usuario en la interfaz que se
muestra y cliquee [OK] (como se muestra en la
Figura 2 de la derecha) para localizar el cursor en
el usuario deseado (como se muestra en la Figura
3 de la derecha).
- 38 -
Manual de Usuario Serie FCX 1.1.7
3.4.2 Búsqueda por Nombre
En la interfaz [User Management] ingrese el nombre de usuario, mediante la barra
de la selección de carácter "Character Selection Bar" para poner el cursor en el
usuario deseado, como se muestra en la siguiente figura:
Al escoger un carácter de la barra de selección "Character Selection Bar", se pueden
localizar rápidamente los nombres de los usuarios que comienzan
con
carácter. Los usuarios se listan, por defecto, en orden alfabético y por apellido.
- 39 -
dicho
Manual de Usuario Serie FCX 1.1.7
4. Ajustes relacionados a la comunicación
Es posible ajustar los parámetros relacionados a la comunicación, entre la terminal
del FCX y el PC, incluyendo dirección IP, entrada, subred, mascara, tasa de
baudios, número de equipo y contraseña de comunicación.
4.1 Configuración de red
Cuando la terminal FCX se comunica con el PC, vía Ethernet, se deben verificar
las siguientes cuestiones:
IP Address: La dirección IP es 192.168.1.201 por defecto y puede ser cambiada si
se requiere; la dirección IP de la terminal FCX y la del PC no pueden ser
duplicadas.
Subnet Mask: La máscara de subred es 255.255.255.0 por defecto y puede ser
cambiada si se requiere.
Gateway: La entrada es 0.0.0.0 por defecto. Si la terminal FCX y la del PC no
están localizadas en el mismo segmento de red, se debe configurar la salida.
- 40 -
Manual de Usuario Serie FCX 1.1.7
4.2 Configuración de puerto serial
Cuando la terminal FCX se comunica con la PC, vía puerto serial
(RS232/RS485), hay que verificar las siguientes cuestiones:
RS232: Este parámetro se usa para activar o desactivar la comunicación
RS232.
Si se están usando los cables de comunicación RS232, fije este parámetro a "ON".
RS485: Este parámetro se usa para activar o desactivar la comunicación RS485.
Si se están usando los cables de comunicación RS485, fije este parámetro a "ON".
Baud Rate: Este parámetro se usa para fijar la tasa de baudios para la
comunicación entre la terminal FCX y el PC. Además, incluye cinco opciones
9600, 19200, 38400, 57600, y 115200. Una tasa alta de baudios se recomienda
para la comunicación RS232, para alcanzar una gran velocidad de comunicación,
mientras que una baja tasa de baudios se recomienda para la comunicación
RS485, para lograr una comunicación de baja velocidad, pero estable.
Device ID: Este parámetro se usa para configurar el dispositivo de ID desde 1
hasta 254. Si se opta por una comunicación RS232/RS485, para entrar al sistema
se requiere ingresar el dispositivo de ID en la interfaz de comunicación de software.
Comm Key: Para mejorar la seguridad de los datos de asistencia, es posible fijar una
contraseña para la conexión entre la terminal FCX y el PC. Una vez se ha fijado la
contraseña, se puede conectar el PC con la terminal FCX para así acceder a los
datos de asistencia, solo después de haber ingresado la clave correcta. Por defecto,
la contraseña es 0, es decir; no hay contraseña.
- 41 -
Manual de Usuario Serie FCX 1.1.7
Cuando se ha establecido la contraseña, hay que ingresarla antes de conectar el
software del PC con la terminal FCX. Si no se hace esto, la conexión será no
exitosa. Se manejan contraseña de 1 a 6 dígitos.
Nota: Considerando la gran cantidad de datos incluyendo las plantillas de
huella digital y facial, que se almacenan en la terminal FCX, se recomienda
transferir los datos entre la interfaz y el PC; mediante red para mejorar la
velocidad de transferencia.
- 42 -
Manual de Usuario Serie FCX 1.1.7
4.3 Salida Wiegand
Wiegand Format: El sistema incluye dos formatos: Wiegand 26-bits y
Wiegand 34-bits. También soporta la función de personalización, para ajustarse a
requerimientos individualizados.
Failed ID: Se refiere al valor de salida para el sistema sobre la verificación de
fallas. El formato de salida está sujeto a la configuración del Formato Wiegand. El
valor de alcance por defecto de Failed ID es 0-65535.
Site Code: Se usa para el formato personalizado de Wiegand. El código de sitio es
similar al de dispositivo de ID, pero el código se puede personalizar y puede ser
duplicado entre diferentes dispositivos. La magnitud del valor del código de sitio es
0-255, por defecto.
Pulse Width: Se refiere al ancho del pulso del Wiegand en microsegundos. La
magnitud del valor del ancho del pulso es 1-1000.
Pulse Interval: Se refiere al intervalo del pulso del Wiegand en microsegundos. Por
defecto la magnitud del valor del ancho del pulso es 1-10000.
Output: Se refiere a la salida de contenidos sobre una verificación exitosa. La ID de
usuario y el número de tarjeta pueden seleccionarse como salida
- 43 -
4.3.1 Wiegand 26-bits descripción de salida
El sistema incluye un formato Wiegand de 26 bits. Presione [Wiegand Format] y
seleccione “Standard Wiegand 26-bits".
La composición del formato Wiegand 26-bits contiene 2 bits de paridad y 24 para
salida de contenidos ("ID de usuario" o "Número de tarjeta"). El código binario de 24bits representa hasta 16, 777,216 (0-16, 777,215) valores diferentes.
1
2
Bit de paridad par
25 26
ID de usuario/Número de tarjeta
Bit de paridad impar
Definición de campos:
Campo
Significado
Bit de paridad par
Juzgando desde el bit 2 al bit 13. El bit de
paridad par es 1, si el carácter tiene un
número par de 1 bit; de otro modo; el bit
de paridad par es 1
ID de usuario /Número de tarjeta (bit 2-bit
25)
ID de usuario/Número de
tarjeta
(Código de tarjeta, 0-16777215) Bit 2
el más significativo de los bits (MSB).
Bit de paridad impar
Juzgando desde el bit 14 al bit 25. El bit
de paridad impar es 1, si el carácter
tiene un número par de 1 bits; de otro
modo; el bit de paridad impar es 0.
- 44 -
Serie iFace
FCX 1.1.7
Manual de Usuario Serie
1.1.7
00000000000110000001110011
Bit paridad par
ID de usuario = Código binario de 12345
Bit paridad impar
2) Cuando la salida está en "Card Number", el Wiegand de salida queda así; cuando
se da una verificación exitosa:
11100110000100011110100000
Bit paridad par
ID de usuario = Código binario de0013378512
Bit paridad impar
3) El Wiegand de salida queda así después de una verificación fallida:
00000000000000000000000010
Bit paridad par
ID fallida = Código binario de1
Bit paridad impar
Nota: Si la salida de contenidos excede el umbral permitido para el formato de
Wiegand, los últimos y bastantes bits serán adoptados y los primeros y
también bastantes serán descartados automáticamente. Por ejemplo, si la ID de
usuario 888 888 888 es 110 100 111 110 110 101 111 000 111 000 en formato
binario, el Wiegand26 solo soporta 24 bits, es decir, solo saca los últimos 24
bits, y los primeros 6 bits "110 100" son descartados automáticamente.
4.3.2 Wiegand 34-bits descripción de salida
El sistema incluye un formato Wiegand 34-bits.Presione [Wiegand Format] y
seleccione "Standard Wiegand 34-bits".
La composición del formato Wiegand 34-bits contiene 2 bits de paridad y 32 bits
para salida de contenidos ("ID de usuario" o "Número de tarjeta"). El código binario de
32-bits representa hasta 4,294,967,296 (0-4,294,967,295) de valores diferentes.
- 45 -
1
2
Bit de paridad par
25 26
ID de usuario/Número de tarjeta
Bit de paridad impar
Tabla 2: Definición de campos:
Campo
Significado
Bit de paridad par
Juzgando desde el bit 2 al bit 17. El bit de
paridad par es 1, si el carácter tiene un
número par de 1 bit, de otro modo; el bit
de paridad par es 1
ID de usuario /Número de tarjeta (bit 2-bit
33)
ID de usuario/Número de
tarjeta
(Código de tarjeta, 0-4,294,967,295) Bit
2 el más significativo de los bits (MSB).
Bit de paridad impar
Juzgando desde el bit 18 al bit 33. El bit
de paridad impar es 1, si el carácter
tiene un número par de 1 bits; de otro
modo; el bit de paridad impar es 0.
Por ejemplo, para un usuario con ID 123456789, el número de tarjeta registrada
es 0013378512 y la ID fallida queda fijada a 1.
1) Cuando la salida está en "ID de usuario", la salida de Wiegand queda así,
cuando la verificación ha sido exitosa:
Bit paridad par
ID de usuario = Código binario de123456789
Bit paridad impar
2) Cuando la salida está en "Card Number", la salida de Wiegand queda así, cuando
la verificación ha sido exitosa:
Bit paridad par
ID de usuario = Cód binario de 0013378512
- 46 -
Bit paridad impar
Manualde
deUsuario
UsuarioSerie
SerieiFace
FCX 1.1.7
Manual
3) La salida de Wiegand queda así, después de una verificación fallida.
0000000000000000000000000000000010
Bit paridad par
ID fallida = Código binario de1
Bit paridad impar
4.3.3 Formato personalizado
Aparte de los formatos Wiegand 26-bits y Wiegand 34-bits, el sistema también
soporta la función de formato personalizado, para requerimientos individuales. El
formato personalizado cuenta con dos cadenas de caracteres: los bits de datos y
los bits de paridad. Cada una de estas cadenas de caracteres debe ser definida
de forma separada. Los bits de datos definen el número de bits binarios que
muestra el Wiegand, junto con el significado de cada bit. Los bits de datos sacados
por el Wiegand pueden ser un número de tarjeta (C), un código de sitio (s), un
código de instalación (f), un código de fabricante (m) y uno de bits de paridad (p).
Los bits de paridad definen el modo de chequeo de cada bit en bits de datos, para
asegurar que se envían datos correctos durante la transferencia, mediante el
chequeo de paridad. Los bits de paridad pueden fijarse a un chequeo impar (o), a
uno par (e) y en un modo combinado (b). Existe una relación de correspondencia
uno a uno entre los bits de datos y los de paridad.
Por ejemplo, el Wiegand26 puede ser personalizado de la manera siguiente:
Definición de bits de datos: pssssssssccccccccccccccccp
Definición de bits de paridad: eeeeeeeeeeeeeooooooooooooo
Nota: El Wiegand26 consiste de 26 bits. El primer bit es el de paridad par de los bits
2 al 13, el bit 26 es el de paridad impar de los bits 14 al 25, los bits del segundo al
noveno son los códigos de sitio y los bits del decimo al vigésimo quinto son los bits
del número de tarjeta. Para más información vaya al Apéndice 3 Introducción al
Wiegand. Para personalizar el formato Wiegand, proceda de la manera siguiente:
- 47 -
Manual de Usuario Serie FCX 1.1.7
1) Seleccione [Define Format] y luego la tecla [Set] se activa
2) Presione [Set] para mostrar la interfaz [User Define Format], como se muestra
en la siguiente figura:
3) Cliquee el cuadro de entrada de abajo "Card Format" para mostrar la siguiente
interfaz
Pantalla de entrada en tiempo real
Borrar
Muestra el # de bits en
tiempo real
Cancelar entrada
Confirmar entrada
Limpiar entrada
Caracteres usados para definir los bits de datos y sus significados:
c: indica el número de tarjeta, es decir; los contenidos de salida.
Puede
configurarse a ID de usuario / Número de tarjeta, mediante el menú de
operaciones
f: indica el código de instalación que es 0 por defecto. No es configurable. Para
modificarlo, por favor contante al proveedor del equipo.
m: indica el código de fabricante, el cual es 0 por defecto. No es configurable. Para
modificarlo, por favor contante al proveedor del equipo.
- 48 -
Manual de Usuario Serie FCX 1.1.7
p: indica la posición de paridad
s: indica el código de sitio, el cual puede fijarse desde 0 hasta 255 por defecto.
4) Cliquee el cuadro de abajo "Parity Format" para mostrar la siguiente interfaz:
Caracteres usados para definir los bits de paridad y su significado:
o: indica el chequeo impar, es decir; hay un número impar de unos en la secuencia
de bits (incluyendo un bit de paridad) Por ejemplo, para 1000110(0), el bit de paridad
es 0 y ya hay 3 unos. Después que 0 se sufija a 1000110 sigue habiendo un
número impar de unos.
e: indica el chequeo par, es decir, hay un número par de unos en la secuencia de
bits (incluyendo un bit de paridad) Por ejemplo, para 1000110(1), el bit de paridad
es 1 y ya existen 3 unos. Después de que uno es sufijado a 1000110, hay un
número par de unos.
b: indica ambos chequeos -par e imparPor ejemplo: Definiciones de varios formatos universales de Wiegand.
Wiegand34
Bits de datos:pccccccccccccccccccccccccccccccccp
Bits de paridad:eeeeeeeeeeeeeeeeeooooooooooooooooo
- 49 -
Manual de Usuario Serie FCX 1.1.7
Nota: El Wiegand34 consiste de 34 bits. El primero es el de paridad de los bits
del 2 al 17, el número 34 es el bit de paridad impar de los bits que van desde el
18 hasta el 33. Los bits desde el segundo al noveno son los códigos de sitio. El
decimo y el vigésimo quinto bit son los números de tarjeta.
Wiegand37a
Bits de datos: pmmmmsssssssssssscccccccccccccccccccp
Bits de paridad: oeobeobeobeobeobeobeobeobeobeobeobeoe
Nota: El Wiegand37a consiste de 37 bits. El primero es el de paridad impar de
los bits 3, 4, 6, 7, 9, 10, 12, 13, 15, 16, 18, 19, 21, 22, 24, 25, 27, 28, 30, 31, 33,
34 y 36; el bit número 37 es el de paridad impar de los bits 2, 4, 5, 7, 8, 10, 11,
13, 14, 16, 17, 19, 20, 22, 23, 25, 26, 28, 29, 31, 32, 34 y 35; los bits 4, 7, 10, 13,
16, 19, 22, 25, 28, 31 y34 participan en ambos chequeos –par e impar-. Los bits
2 a 5 son códigos de fabricante; los bits 6 al 17 son los códigos de sitio; los
bits 18 a 36 son los números de tarjeta.
Wiegand37
Bits de datos: pmmmffffffffffssssssccccccccccccccccp
Bits deparidad: eeeeeeeeeeeeeeeeeeooooooooooooooooooo
Nota: El Wiegand37 consiste de 37 bits. El primero es el de paridad par de los
bits 2
al
18; el bit número 34 es el de paridad impar de los bits 19 al 36; los
bits del segundo al cuarto son los códigos de fabricante; del quinto al
decimocuarto bit se trata de códigos facilitadores; del 15 al 20 se trata de
códigos de sitio; del 21 al 36 se trata de números de tarjeta.
Wiegand50
Bits de datos: pssssssssssssssssccccccccccccccccccccccccccccccccp
Bits de paridad:eeeeeeeeeeeeeeeeeeeeeeeeeooooooooooooooooooooooooo
- 50 -
Manual de Usuario Serie FCX 1.1.7
Nota: El Wiegand50 consiste de 50 bits. El primero es el de paridad par de los
bits 2 al 25; el bit número 50 es el de paridad impar de los bits 26 al 49; del
segundo al decimo sexto son bits de código de lugar; los bits del 17 al 48 son
los número de tarjeta.
- 51 -
Manual de Usuario Serie FCX 1.1.7
5. Configuración del sistema
Usando el menú [System], es posible ajustar parámetros relacionados del sistema,
incluyendo parámetros básicos, de interfaz, de huella, de rostro y de asistencia.
Todo esto se hace con el fin de que la terminal se adapte a los requerimientos de
usuario, al máximo nivel, en términos de funciones y de pantalla.
5.1 Parámetros básicos
Date/Time: Este parámetro se usa para ajustar la fecha y hora de la terminal
FCX.
Date Format: Este parámetro se usa para ajustar el formato de la fecha que se
muestra en la interfaz inicial de la terminal FCX.
Keyboard Beep: Este parámetro se usa para activar los sonidos de los botones
del teclado. Seleccione "ON" para activar los sonidos y seleccione "OFF" para
silenciarlos.
- 52 -
Manual de Usuario Serie FCX 1.1.7
Voice: Este parámetro se usa para ajustar los mensajes de voz durante la
operación de la terminal FCX. Seleccione "ON" para activar los mensajes de voz y
seleccione "OFF" para silenciarlos.
Volume (%): Este parámetro se usa para ajustar el volumen de los mensajes
de voz
Power Key: Este parámetro se usa para bloquear la tecla de poder. Seleccione
"ON" para desactivarla. Si selecciona "OFF" y presiona la tecla de poder,
la
terminal FCX se apagará en tres segundos.
5.2 Parámetros de interfaz
Language: Este parámetro se usa para mostrar el idioma que se está usando en el
momento en la terminal FCX. Con este parámetro se puede escoger entre varias
opciones de idioma.
Display Style: Este parámetro se usa para ajustar el modo de exhibición de hora
en la interfaz inicial. Seleccione "ON" para adoptar el modo de 24. Seleccione "OFF"
para adoptar el modo de 12 horas.
Toolbar Style: Este parámetro se usa para ajustar el estilo de las teclas de acceso
directo en la interfaz inicial. Puede ajustarse a "Auto Hide" (Escondido automático) y
"Permanent Display" (Siempre visto). Al seleccionar "Auto Hide", se puede ocultar o
mostrar la barra de tareas de forma manual. Al seleccionar "Permanent Display", se
deja la barra de tareas visible de forma permanente en la interfaz inicial.
- 53 -
Manual de Usuario Serie FCX 1.1.7
Default Verify Mode: Este parámetro se usa para ajustar el modo de verificación por
defecto, es decir; el modo de verificación por huella o por rostro.
Picture De lay (S): Este parámetro se usa para ajustar el intervalo de ciclo de fotos
(magnitud del valor: 3─999 segundos).
Sleep Time (S): Esta este parámetro se usa para especificar un periodo de tiempo
durante el que la terminal está sin usarse y después del cual ésta entra en modo de
siesta. La terminal puede despertarse de su siesta al presionar cualquier tecla o al
tocar la pantalla.
5.3 Parámetros de huella digital
1: 1 Threshold: Este parámetro se usa para ajustar el umbral de cotejo entre la
huella actual y la plantilla de huella registrada en la terminal FCX, en el modo de
verificación 1:1. Si la similitud entre la huella actual y la plantilla registrada, en la
terminal FCX, es superior a dicho umbral, el cotejo es exitoso. De lo contrario, el
cotejo no será exitoso.
1: N Threshold: Este parámetro se usa para ajustar el umbral de cotejo entre la
huella actual y la plantilla de huella registrada en la terminal FCX en el modo de
verificación 1:N. Si la similitud entre la huella actual y la plantilla registrada, en la
terminal FCX, es superior a dicho umbral, el cotejo es exitoso. De lo contrario, el
cotejo no será exitoso.
- 54 -
Manual de Usuario Serie FCX 1.1.7
Los umbrales recomendados van de la manera siguiente:
Umbral
Tasa de falso
Rechazo
1: N
1:1
(FRR)
Tasa de falsa
Aceptación (FAR)
Alta
Baja
45
25
Media
Media
35
15
Baja
Alta
25
10
1:1 Retry Times: Este parámetro se usa para ajustar el número de reintentos en
caso de fallas en la verificación 1:1 o en la de contraseña, debido a la falta de
registro de huella o la mala ubicación del dedo, para evitar operaciones repetitivas.
Algorithm Version: Este parámetro se usa para seleccionar la versión del
algoritmo de huella digital entre 9.0 y 10.0. Seleccione la versión correcta con
precaución, ya que las plantillas de huella de estos dos algoritmos son
incompatibles.
Fingerprint Image: Este parámetro se usa para escoger si se muestra la imagen de
la huella en la pantalla durante el registro o la comparación de huella. Existen dos
valores: Permanent Display (mostrar siempre) y No Display (no mostrar).
5.4 Parámetros de rostro
1: 1 Threshold: Este parámetro se usa para ajustar el umbral de comparación
entre el rostro actual y la plantilla facial registrada en la terminal FCX, en el modo
- 55 -
Manual de Usuario Serie FCX 1.1.7
de verificación 1:1. Si la similitud entre el rostro actual y la plantilla facial de la
terminal FCX es mayor a este umbral, el cotejo es exitoso. En caso contrario, el
cotejo no es exitoso La magnitud de valor válida es 55─120. A mayor
umbral, menor la FAR y mayor la FRR, y viceversa.
1:1: N Threshold: Este parámetro se usa para ajustar el umbral de comparación
entre el rostro actual y la plantilla facial registrada en la terminal FCX en el modo de
verificación 1:N. Si la similitud entre el rostro actual y la plantilla facial de la terminal
FCX es mayor a este umbral, el cotejo es exitoso. En caso contrario, el cotejo no
es exitoso La magnitud de valor válida es 655─120. A mayor umbral, menor la FAR
y mayor la FRR, y vice versa.
Los umbrales recomendados van de la manera siguiente:
Umbral
FRR
FAR
1: N
1:1
Baja
90
80
Media
Media
80
70
Baja
Alta
75
65
Alta
Enroll Mode: Este parámetro se usa para seleccionar el modo de registro facial
entre "Combined Enroll" (registro combinado) y "Face" (Rostro). En el modo "Combined
Enroll", los usuarios matriculan sus huellas o contraseñas después del registro facial. En
el modo "Face", los usuarios solo deben registrar sus imágenes faciales. El modo
"Face" no está disponible para administradores porque
el
modo
"Combined
Enroll", por defecto, es obligatorio para éstos.
Exposure: Este parámetro se usa para ajustar el valor de exposición de la
cámara.
Gain: Este parámetro se usa para ajustar el valor de ganancia de la
cámara.
Quality: Esta este parámetro se usa para ajustar un umbral de calidad para las
imágenes faciales obtenidas. La terminal FCX acepta las imágenes faciales y las
- 56 -
Manual de Usuario Serie FCX 1.1.7
procesa al adoptar el algoritmo facial cuando la calidad es mayor a la del umbral,
de otro modo; estas imágenes faciales son filtradas.
Nota: Un ajuste inapropiado de los parámetros de exposición, ganancia y
calidad puede afectar severamente el desempeño de la terminal FCX. Por
favor ajustar el parámetro de exposición solo bajo la dirección del personal de
postventa de nuestra compañía.
5.5 Configuración de bitácora
Log Alert: Cuando el espacio disponible no es suficiente para almacenar el número
específico de registros de asistencia, la terminal FCX automáticamente emite una
alarma. (Magnitud del valor: 1─99)
Dup. Punch Period (m): Si el registro de asistencia de un usuario ya existe y éste lo
vuelve a ingresar, dentro de un periodo especifico de tiempo (unidad: minuto), su
segundo registro de asistencia no será almacenado (Magnitud del valor: 1 ─60
minutos) .
Workcode Mode: Este parámetro se usa para seleccionar el modo de entrada del
código de trabajo entre Mode 1, Mode 2 y None; durante la verificación de
asistencia. Si se selecciona Mode 1, la verificación de asistencia comienza después
de que se ingresa el código de trabajo en la interfaz inicial. Si se escoge Mode 2,
la verificación de asistencia comienza antes de que se ingrese el código de trabajo en
la interfaz inicial. Si se elige None, no es necesario ingresar el código de trabajo
- 57 -
Manual de Usuario Serie FCX 1.1.7
durante la verificación de asistencia en la interfaz inicial. Para el ingreso del código
de trabajo vaya al numeral 6.2 con el mismo nombre.
Card Only: Si este parámetro está en "YES", solo se puede pasar la validación
después de una verificación de tarjeta. Si este parámetro está en “NO”, es necesario
validar el rostro o la huella dactilar después de la verificación de tarjeta.
- 58 -
Manual de Usuario Serie FCX 1.1.7
5.6 Actualización
El firmware de la terminal FCX puede actualizarse usando el archivo para tal fin, en
el disco USB y mediante este parámetro:
Nota: Si se necesita el archivo de actualización del firmware, favor contactar a
nuestro personal de soporte técnico. Por lo general, no se recomienda la
actualización del firmware.
- 59 -
Manual de Usuario Serie FCX 1.1.7
6. Manejo de datos
Mediante el menú [Data Mgt.] se pueden manejar los datos almacenados en la
terminal FCX. Así, se pueden borrar los registros de asistencia, todos los datos y
las fotos promocionales. Asimismo, es posible quitar derechos de manejo y reiniciar
la terminal FCX a valores de fábrica.
Delete Transactions: Borra todos los registros de asistencia.
Delete All Data: Borra toda la información del personal registrado, incluyendo
huellas dactilares, imágenes faciales y registros de asistencia.
Clear Administrator: Cambia todos los administradores a usuarios comunes y
corrientes.
Delete Picture: Elimina las fotos promocionales subidas desde discos USB a la
terminal FCX. Para más detalles sobre cómo cargar fotos promocionales vaya a
"5.4 Cargar Foto".
Restore to Factory Settings: Restaura todos los parámetros de configuración de la
terminal FCX a valores de fábrica
Record: Busca los registros de asistencia de empleados dentro de un rango de
tiempo específico.
WorkCode: Añade, edita o borra los códigos de trabajo de empleados.
Nota: La información de empleados y registros de asistencia no se borran al
restaurar los valores de fábrica.
- 60 -
Manual de Usuario Serie FCX 1.1.7
6.1 Buscando un registro
Después de ingresar exitosamente, los registros de asistencia de los empleados se
guardan en la terminal FCX. Estos registros de asistencia pueden ser buscados
fácilmente.
User ID: Ingrese la ID de usuario del empleado a buscar. Si este campo se deja en
blanco, se pueden buscar los registros de asistencia de todos los empleados. Si se
ingresa una ID de usuario, se puede buscar el registro de asistencia de dicho
empleado y con dicha ID de usuario.
Query Time Period: Seleccione un periodo de tiempo a buscar, incluyendo el
periodo de tiempo personalizado: ayer, esta semana, el pasado mes, este mes, etc.
Start and End: Cuando se selecciona un periodo de tiempo personalizado, es
necesario ingresar una hora de comienzo y una de finalización. Cuando se
seleccionen otras opciones para periodo de tiempo, la hora de comienzo y
finalización se ajustan automáticamente a la hora relacionada. Después de fijar las
condiciones de búsqueda, presione [Query] y los registros que se ajusten a las
condiciones específicas de búsqueda, se mostrarán en pantalla. .
Seleccione la fila donde está el registro deseado. Es posible buscar la información
detallada de dicho registro, por ejemplo; el registro de asistencia detallada del
empleado con la ID de usuario 2 el 7 de enero.
- 61 -
Manual de Usuario Serie FCX 1.1.7
6.2 Código de trabajo
Los salarios de los empleados están sujetos a los registros de asistencia. Los
trabajadores pueden estar comprometidos en diferentes tipos de trabajo, los cuales
pueden variar de acuerdo a los periodos de tiempo. Considerando que los sueldos
varían con el tipo de trabajo, la terminal FCX proporciona un parámetro para indicar
el trabajo correspondiente a cada registro de asistencia y así facilitar un rápido
entendimiento de las diferentes situaciones de asistencia, durante el manejo de los
datos de asistencia.
Añadir código de trabajo
1) Presione [Add] en la interfaz [WorkCode] (como
se muestra en la Figura 1 de la derecha) para
mostrar la interfaz [Add].
No.: Un número digital del código de
trabajo. Label: El significado del código
de trabajo.
2) Presione el número correspondiente de entrada
de [No.] en la interfaz [Add] (como se muestra en
la Figura 2 de la derecha) para mostrar el # de la
interfaz de entrada. En esta este interfaz se ingresa
un No.
- 62 -
Manual de Usuario Serie FCX 1.1.7
3) Presione el botón de entrada [Label] en la
interfaz [WorkCode] (como se muestra en la
Figura 3 de la derecha) para mostrar la interfaz
de ingreso de texto. En esta interfaz, ingrese un
código de trabajo. (Ver Apéndice
1
Instrucciones para ingreso de texto)
2.) Editar y borrar un código de trabajo
1) Presione la fila de un código de trabajo en
la interfaz [WorkCode] (como se muestra en la
Figura 1 de la derecha) para mostrar la interfaz.
3) Para editar este código de trabajo, ingrese un
nuevo número y etiqueta, con los mismos pasos
de "Añadir código de trabajo".
3) Para borrar este código de trabajo, Presione
[Delete] (como se muestra en Figura 3 de la
derecha).
4) En la interfaz que se muestra, presione
<YES> para confirmar la eliminación de este
código de trabajo o presione <NO> para
cancelar el borrado (como se muestra en la
Figura 4 de la derecha).
- 63 -
Manual de Usuario Serie FCX 1.1.7
7. Manejo de disco USB
Usando el menú [Dn/Upload], se puede importar información de usuario y datos de
asistencia almacenados en una memoria USB, al software relacionado o a otro equipo
de reconocimiento de huellas.
Download Transactions: Importa todos los datos de asistencia desde la terminal FCX
a una memoria USB
Download Usuario: Importa toda la información de usuario, huellas dactilares e
imágenes faciales, desde la terminal FCX a una memoria USB.
Download user photos*: Importa las fotos de los empleados desde la terminal FCX a
una memoria USB.
Nota: varios tipos de terminales FCX incluyen la opción para descargar fotos de
usuarios.
Upload User: Carga la información de usuario, huellas dactilares e imágenes faciales
almacenadas en una memoria USB a la terminal FCX.
Upload User Photo: Carga los documentos JPG que tienen los nombres de las IDs de
usuarios, almacenados en una USB, a la terminal FCX para que las fotos de los
usuarios puedan ser mostradas una vez que los empleados pasen la verificación. Ver
Apéndice 4 Función de foto para ID.
Upload Picture: Carga los documentos JPG con "ad_" como letras iníciales de los
nombres de documentos, almacenados en una memoria USB a la terminal FCX.
- 64 -
Manual de Usuario Serie FCX 1.1.7
Después de cargar las imágenes, éstas son mostradas en la interfaz inicial de la
terminal FCX. Para más detalles, sobre las especificaciones de fotografías, vaya
al Apéndice 2.
- 65 -
Manual de Usuario Serie FCX 1.1.7
8. Definiciones de teclado
Se pueden definir seis teclas de acceso directo como estados de asistencia o como
funcionales. En la interfaz principal del FCX, presione las teclas correspondientes y
el estado de asistencia será mostrado o la interfaz de función se hará visible
rápidamente.
1. Presione [Keyboard] en la interfaz del menú
principal para ver la opción [Keyboard], como se
muestra en la Figura 1 de la derecha.
2. Todas las teclas definidas de acceso directo,
junto con sus funciones, son listadas en
la
interfaz [Keyboard] (como se muestra en la Figura
2 de la derecha).
3. Presione [Add] para mostrar la interfaz de
adición de tecla de acceso directo. Presione una
tecla de acceso directo de la lista, para mostrar la
interfaz de edición de tecla de acceso directo.
- 66 -
Manual de Usuario Serie FCX 1.1.7
3. Añada y edite la introducción funcional de la
interfaz.
Tecla de acceso directo: Opciones
incluyen: F1-F6.
Nota: Cuando la interfaz del FCX maneja los
modos de reconocimiento de huella y de
rostro, F6 es definida como la tecla para
cambiar de un modo a otro, por defecto y no
puede ser modificada.
Función: Se pueden fijar las funciones de
diferentes teclas de acceso directo como tecla
funcional, de estado de asistencia y de código de
trabajo.
Estado
de
acceso
directo
funcional:
incluye1:1/1:G, Face Group No.1, Face Group
No.2, Face Group No.3, Face Group No.4 y Face
Group No.5. (Grupo de rostro 1-5) La interfaz de
ajuste se muestra en la Figura 3 de la derecha.
La tecla de estado de acceso directo incluye:
Check-In, Check-Out, Leave, Back, Overtime
Check-In, y Overtime Check-Out. (Entrada,
salida, permiso para salir, regreso, llegada hora
extra y salida hora extra)
La interfaz de ajustes se muestra en la Figura 4
de la derecha. Cuando se configura la tecla de
acceso directo para el estado de asistencia,
también se puede ajustar el parámetro "Auto
Switch". Cuando se activa este parámetro, el FCX
cambia automáticamente el estado de asistencia al
tiempo específico. El ajuste de la opción Auto
Switch" es como se muestra en la Figura 5 de la
derecha.
- 67 -
Manual de Usuario Serie FCX 1.1.7
La interfaz de configuración, para la tecla de
acceso directo de código de trabajo, es como se
muestra en la Figura 6 de la derecha.
- 68 -
Manual de Usuario Serie FCX 1.1.7
9. Evaluación Automática
La evaluación automática le permite al sistema tantear las funciones de varios
módulos y ver si son normales incluyendo la pantalla, el dispositivo de captura, la
voz, el rostro, el teclado y los relojes.
Screen Test: La terminal FCX evalúa automáticamente los efectos de color de la
pantalla al mostrar color total, solo blanco, solo negro y verifica si la pantalla se
muestra bien. Se puede proseguir con la evaluación al tocar la pantalla o salir al
presionar [Auto Test].
Voice Test: La terminal FCX automáticamente evalúa los archivos de voz para
ver que estén completos y que su calidad sea óptima. Esto se verifica al reproducir
los archivos de voz guardados en la terminal. Se puede proseguir con la
evaluación al tocar la pantalla o salir al presionar [Auto Test].
Keyboard Test: La terminal FCX evalúa si cada tecla del teclado funciona
adecuadamente. Presione cualquier tecla en la interfaz [Keyboard Test] para ver si lo
que se digita concuerda con lo que sale en pantalla. Las teclas son de un color gris
oscuro y se vuelven azules después de que se digitan. Presione [Auto Test] para
abandonar la prueba.
Fingerprint Test: La terminal FCX evalúa automáticamente si el dispositivo de
captura de huella digital funciona apropiadamente, al ver si las imágenes de las
huellas son claras y aceptables. Cuando el usuario pone su dedo en la guía con
forma de dedo, la imagen capturada se muestra en la pantalla y en tiempo real.
Presione [Auto Test] para abandonar la prueba.
- 69 -
Manual de Usuario Serie FCX 1.1.7
Face Test: La terminal FCX automáticamente evalúa si la cámara funciona de
modo adecuado, al verificar si las imágenes capturadas son claras y aceptables.
Presione [Auto Test] para abandonar la prueba.
Time Test: La terminal FCX automáticamente examina si el reloj funciona de la
forma adecuada, al chequear el cronómetro del reloj. Toque la pantalla para
comenzar a comentar y tóquelo de nuevo para ver si el conteo es preciso. Presione
[Auto Test] para abandonar la prueba.
- 70 -
Manual de Usuario Serie FCX 1.1.7
10 Calibración de pantalla
Es posible manejar todas las operaciones del menú al tocar la pantalla con un dedo
o con un bolígrafo de toque. Cuando la pantalla se vuelve menos sensible al tacto
se puede realizar su calibración, mediante las operaciones del menú.
1. Presione [Menu] en la interfaz inicial para ir al
menú principal.
2. Presione [Calibration] en el menú principal
para ir a la interfaz de calibración de pantalla.
3. Toque el centro de la cruz "+".
4. Repita el Paso 3 siguiendo el movimiento de la
"+" por diferentes locaciones de la pantalla.
5. Toque el centro de la cruz en cinco locaciones de
la pantalla de forma correcta. Cuando se muestre el
mensaje "Calibrating screen, pls wait", la
calibración ha sido exitosa y el sistema
automáticamente regresará al menú principal. Si
la calibración falla, el sistema pedirá que se repita
la calibración desde el Paso 3.
- 71 -
Manual de Usuario Serie FCX 1.1.7
11 Configuración de alarma
Muchas compañías necesitan hacer sonar alamas para indicar el comienzo y la
culminación de los turnos y así algunas usan campanas manuales o timbres
electrónicos. Para reducir los costos y facilitar las cosas, hemos integrado una
función de alarma en la terminal FCX. La hora y la duración de alarma se
pueden estipular basándose en los requerimientos, para que con ello dicha alarma
suene automáticamente, con el tono seleccionado, durante el tiempo que se ha
determinado y a la hora seleccionada.
Presione [Bell] en el menú principal para mostrar la interfaz de configuración de
alarma. Figura 1 de abajo.
Añadir una alarma
1) La interfaz de configuración de alarma
(como se muestra en Figura 2 de la derecha) lista
todas las alarmas. Cliquee [Add] para mostrar dicha
interfaz.
- 72 -
Manual de Usuario Serie FCX 1.1.7
2) En la interfaz [Add], fije los siguientes
parámetros:
Bell Time: Este parámetro se usa para ajustar la
hora a la que la terminal FCX automáticamente
hace sonar un tono de alarma todos los días.
Ring Tone: Este parámetro se usa para ajustar
el tono de alarma.
Volume: Este parámetro se usa para ajustar el
volumen del tono de alama.
Repeat: Este parámetro se usa para
las veces que suena una alarma.
ajustar
State: Este parámetro se usa para activar o
desactivar la alarma.
Bell Type: Se puede seleccionar entre timbre
interno y externo. Para el timbre interno, el tono
de alarma es reproducido por el parlante de la
terminal FCX. Para el timbre externo, la alarma
es reproducida por una campana eléctrica
externa que está conectada a la terminal FCX.
Nota: Los sonidos de la alarma y los del
control de acceso no pueden ser generados
por el parlante de la terminal FCX al mismo
tiempo, ni ser conectados externamente por
relé. Así, cuando la alarma está en modo de
timbre externo, el del acceso cambia a
interno y viceversa
- 73 -
Manual de Usuario Serie FCX 1.1.7
Editar y borrar una alarma
Presione una alarma del listado, para ir a la
interfaz [Edit], en una operación similar a la de
Añadir una alarma.
Presione [Borrar] en la interfaz [Edit] y el
sistema mostrara una ventana, como se indica
en la figura de la derecha. En dicha ventana
presione <YES> para borrar la alarma actual y
<NO> para cancelar su borrado.
- 74 -
Manual de Usuario Serie FCX 1.1.7
12 Configuración del control de acceso
Con el menú [Access] se pueden ajustar los parámetros de las cerraduras
electrónicas y de los dispositivos para el control de acceso relacionados.
Lock De lay: indica el tiempo que toma la terminal FCX para poner una cerradura
eléctrica en su estado de abierta (Magnitud del valor: 1-10 segundos)
DoorSensor De lay: indica lo que demora chequear el sensor de la puerta, después
de que ésta se abre. Si el estado del sensor de la puerta es inconsistente, con el
estado normal fijado con su botón, se genera una alarma y este periodo de tiempo es
tomado como "door sensor de lay". (Magnitud del valor: 1─99 segundos)
DoorSensor Mode: incluye los modos None, Normally Open (NO), y Normally
Closed (NC). "None" indica que el botón del sensor de la puerta no está siendo
usado. "NO" indica que el sensor de la puerta está abierto en el estado normal. "NC"
indica que el sensor de la puerta está cerrado en su modo normal.
Alarm De lay: indica el tiempo que va desde la detección de las excepciones del
sensor de la puerta, hasta la generación de señales de alarma. (Magnitud del valor:
1─99 segundos)
- 75 -
Manual de Usuario Serie FCX 1.1.7
13 Configuración de Fecha/Hora
13.1 Fijar Fecha/Hora
La fecha y hora de la terminal FCX deben ser exactas para asegurar la precisión de
la asistencia.
1. Presione [Menu] en la interfaz inicial para ir al
menú inicial
2. Presione [Time/Date] en la interfaz del menú
principal, para ir a la opción de ajuste de la hora.
3. Seleccione la hora y fecha deseadas al
presionar ▲ o ▼, o ingrese los valores
relacionados a la hora y fecha en los espacios
para tal fin, usando el teclado (como se muestra
en la Figuras 3 y 4 de la derecha).
- 76 -
Manual de Usuario Serie FCX 1.1.7
4. Presione [Save] para guardar la información
actual y regresar a la interfaz anterior. Presione
[Cancel] para regresar a la interfaz anterior sin
guardar la información actual.
13.2 Configurar horario de verano (DST)
El horario de verano (DST) es un sistema muy usado para ajustar la hora oficial,
con el fin de ahorrar energía. La hora uniforme adoptada durante la implementación
de este sistema se conoce como DST. Por lo general, los relojes se adelantan una
hora en verano para que las personas se acuesten temprano, para sacar el máximo
provecho de la luz solar al gastar menos electricidad. En otoño los relojes se
atrasan una hora. Las regulaciones específicas de DST varían de acuerdo a los
países y para ajustarse a ellos la interfaz del FCX maneja la función DST para
adelantar y atrasar el tiempo por Hora, Minuto, Día y Mes×× (Hour): ×× (Minute) ××
(Day) ×× (Month)
1. Presione [Menu] en la interfaz inicial para in al
menú principal
2. Presione [Time/Date] en el menú principal
para mostrar la interfaz de ajuste de hora.
3. Presione [DLST] en la interfaz de ajuste de hora,
para ir a la opción de horario de verano.
- 77 -
Manual de Usuario Serie FCX 1.1.7
4. Fije los siguientes parámetros en la interfaz
de configuración de DST
DST Settings: Este parámetro se usa para
activar o desactivar el DST.
Mode: se puede seleccionar entre Mode 1 y
Mode 2.
En Mode 1 (el modo por defecto), el DST va en
el formato mes – día - hora: minuto (Month-Day
Hour: Minute) En Mode 2, el DST va en el formato
mes – semana – día – hora: minuto (Month-WeekDay Hour: Minute")
La magnitud de valor de week –semana- (WS)
es: 1 - 6. 1 significa la primera semana, 2 la
segunda y así sucesivamente. La magnitud de
valor de day –día- (WK) es: 0 - 6. 0 significa
Sunday –domingo -, 1 significa Monday –lunesy así sucesivamente.
Start y End: Estos dos parámetros se usan
para ajustar la hora de comienzo y finalización
del DST. Por ejemplo, adelante el reloj una hora
a las 08: 00 el 1 de Abril, y atrase una a las 08:
00 el 1 de octubre.
5. Después de ajustar el DST, Presione [Done]
para regresar a la interfaz de ajuste de hora.
Presione [Save] en la interfaz de ajuste de hora
para guardar los nuevos cambios y regresar a la
interfaz anterior. Presione [Cancel] para ir
directamente a la interfaz anterior sin guardar la
información actual.
- 78 -
Manual de Usuario Serie FCX 1.1.7
14 Información del sistema
Es posible verificar el estado de almacenamiento, al igual que la información de
versión de la terminal FCX, mediante la opción [System Information].
14.1 Registros
El número de usuarios, administradores y contraseñas que se ha registrado se
muestra en la interfaz [Records]. La capacidad total para el almacenamiento de
huellas y la parte de dicha capacidad que está ocupada, también se muestra.
Asimismo, se muestran graficadas la capacidad total de almacenamiento, para
asistencia, al igual que la parte ya ocupada de dicha capacidad, como se muestra
en la siguiente figura:
14.2 Terminal
El nombre de la terminal, así como su número serial, información de versión,
vendedor y fecha de fabricación; se muestran en la interfaz [Terminal].
- 79 -
Manual de Usuario Serie FCX 1.1.7
Apéndice
Apéndice 1 Instrucciones para ingreso de texto
La interfaz del FCX soporta el ingreso de caracteres, números y símbolos en inglés y
chino. Presione los botones relacionados al ingreso de texto. Por ejemplo, Presione
[Name] para mostrar la interfaz de ingreso de texto, como se muestra en la
siguiente figura:
Área teclado
Área exhibición de texto
Área listado de texto
Salida
Borrar
Enter
Espacio
Tecla cambio chino - inglés
Tecla cambio carácter - número
Tecla cambio minúscula –
minúscula
- 80 -
Manual de Usuario Serie FCX 1.1.7
Para ingresar un nombre, proceda de la
manera siguiente:
1. Presione [Name] en la interfaz [Add], como
se muestra en la Figura 1 de la derecha.
2. Ingrese los caracteres Pinyin y una lista de
caracteres chinos, en relación al Pinyin, se
presenta en el área de exhibición de texto,
como se muestra en la Figura 2 de la derecha.
3. Si el carácter deseado se muestra, en el
área de exhibición de texto, presione dicho
carácter y éste se mostrará al mismo tiempo en
el botón [Name], como se muestra en la Figura
3 de la derecha. Ingrese el siguiente carácter
repitiendo el Paso 2.
4. Después de ingresar el nombre, presione [X]
para salir de la interfaz de teclado y regresar a
la interfaz anterior.
- 81 -
Manual de Usuario Serie FCX 1.1.7
Apéndice 2 Reglas para cargar fotos promocionales
1. Todas las fotos deben estar en formato JPG, ya que no se manejan
otros formatos.
2. El nombre de archivo de una foto promocional debe ser ad_0 - ad_9. Por
ejemplo, ad_1.jpg es un nombre de archivo válido.
3. Después de que una foto ha sido cargada a la terminal FCX, su nombre no
cambia. Para reemplazar a esa foto es necesario cargar una nueva, con el mismo
nombre de archivo para así sobrescribirla.
4. El tamaño de cada foto no puede exceder 20K, de otra forma; la carga puede
fallar.
5. La resolución recomendada de foto es 320 × 240. No se recomiendan imágenes
con mayor o menor resolución a dicho rango.
6. Es posible subir un máximo de 10 fotos promocionales.
- 82 -
Manual de Usuario Serie FCX 1.1.7
Apéndice 3 Introducción al Wiegand
Wiegand26 es un protocolo estándar para el control de acceso, establecido por el
Subcomité para el Control de Acceso Estándar, afiliado a la Asociación de la Industria
de la Seguridad (SIA). Se trata de un protocolo de salida y de interfaz de lector de
tarjeta IC inalámbrico.
Wiegand26 define la interfaz, entre lector de tarjeta y controlador, usada en el control
de acceso, en la seguridad y en otros campos relacionados de la industria.
Wiegand26 ayuda a estandarizar el trabajo de los diseñadores de lectores de
tarjeta y el de los fabricantes de controladores. Los productos para el control de
acceso fabricados por nuestra compañía han sido diseñados siguiendo el
protocolo Wiegand26.
Señales digitales
La Figura 1 muestra un diagrama de secuencia, en el que el lector de tarjeta envía
señales digitales en formato bit, al controlador de acceso. En este diagrama de
secuencia, Wiegand sigue el protocolo estándar para el control de acceso de la
SIA, para un lector de tarjeta Wiegand de 26 bits (un pulso de tiempo está en un
rango de 20us y 100us, y el tiempo de salto de pulso está en un rango de 200us y
20ms). Data1 y Data0 son señales de nivel alto (más grandes que Voh) hasta que
el lector de tarjeta se prepara para enviar una corriente de datos. El pulso de bajo
nivel asincrónico (menor que Vol) y generado por el lector de tarjeta es enviado al
panel del controlador del acceso (La onda de sierra que se muestra en la Figura 1),
mediante Data1 o Data0. Los pulsos Data1 y Data0 no se generan con sincronía,
ni se solapan. La Tabla 1 lista la amplitud mínima y máxima de pulso (un pulso
consecutivo) y el tiempo de salto de pulso (tiempo entre pulsos), permitido por la
serie F de la terminal de control de acceso por huella digital.
Tabla 1 Tiempo de pulso
Símbolo
Tpw
Tpi
Definición
Ancho de pulso
Intervalo de pulso
Valor típico de lector
100 µs
1 ms
- 83 -
Manual de Usuario Serie FCX 1.1.7
Figura 1 Diagrama de secuencia
Apéndice 4 Función de foto para ID
Algunas terminales de FCX incluyen la función de foto para ID, la cual se usa para
mostrar la foto registrada por un usuario o almacenada en una memoria USB, en la
pantalla y en adición a información como ID y nombre de usuario
[Pasos de operación]
1. Cuando se usa la foto tomada por la terminal FCX, ésta puede ser mostrada
después de una verificación exitosa.
2. Para usar la foto guardada en una memoria USB, proceda de la manera
siguiente:
1) Cree una carpeta con el nombre de "photo" en la memoria USB, y guarde
las fotos de usuarios en dicha carpeta.
2) Las fotos de usuarios deben estar en formato JPG y estar nombradas con
sus IDs. Por ejemplo, para el usuario con la ID 154, la foto debe llamarse
154.jpg.
3) Inserte la memoria USB en la terminal FCX, y seleccione USB Disk
Management -> Upload -> Upload Photos. Luego las fotos de los
usuarios podrán salir en pantalla, después de una verificación exitosa
- 84 -
Manual de Usuario Serie FCX 1.1.7
Nota:
1) El largo de un nombre de usuario no puede exceder los 24 dígitos.
2) Se recomienda un tamaño menor a 30K para la foto de usuario.
3) Al cargar una nueva foto de usuario, ésta reemplazará a la foto
existente y relacionada a la ID de usuario
4) Para descargar fotos de usuario, seleccione USB Disk Management ->
Download -> Download User Photos. Se creará automáticamente una
carpeta con el nombre “photo” en la memoria USB y todas las fotos de
usuario que se descarguen se guardarán en dicha carpeta.
- 85 -
Manual de Usuario Serie FCX 1.1.7
Apéndice 5 Selección de la función de estado de asistencia
Algunas terminales de FCX incluyen la selección de la función de estado de
asistencia, la cual requiere que los usuarios seleccionen un estado de asistencia,
antes de la verificación. Si la verificación se hace sin selección de estado de
asistencia, el registro es "No Work Status", es decir; no se usa como registro de
asistencia, como se muestra en la siguiente figura:
No se puede configurar la función de activación de estados
temporizados en la terminal FCX que ofrece la opción de estados de
asistencia.
- 86 -
Manual de Usuario Serie FCX 1.1.7
Apéndice 6 Declaración sobre derechos humanos y privacidad
Estimados clientes:
Gracias por escoger los productos híbridos biométricos que diseñamos y
fabricamos. Como un reconocido proveedor de servicios y tecnologías biométricas,
somos cuidadosos al momento de apegarnos a las leyes que tienen que ver con los
derechos humanos y la privacidad, en cada país donde investigamos y
desarrollamos con frecuencia.
Por la presente, hacemos las siguientes declaraciones:
1.
Todos nuestros dispositivos de reconocimiento de huella digital, para uso
civil, solo toman puntos característicos de la huellas dactilares y no
imágenes de éstas, por lo que no hay problemas relacionados a
la
privacidad.
2.
Los puntos característicos tomados de las huellas dactilares, mediante
nuestros productos, no pueden ser usados para reconstruir la imagen original
de una huella digital, por lo que no hay problemas relacionados a la
privacidad.
3.
Como proveedores del equipo, no tenemos ninguna responsabilidad legal,
directa o indirecta, por cualquier resultado debido al uso de nuestros productos.
4.
Ante cualquier discrepancia que implique derechos humanos o cuestiones de
privacidad, al momento de usar nuestros productos, por favor contáctese
directamente con su empleador.
Por último, queremos hacer énfasis en que la biometría, como una tecnología de
reconocimiento avanzado, puede llevarse a diversos sectores incluyendo el del
comercio electrónico, el bancario, el de los seguros y el de los asuntos legales. Cada
año, muchas personas en todo el mundo experimentan grandes pérdidas, debido a la
inseguridad de las contraseñas y los productos biométricos pueden proporcionar una
protección adecuada de la identidad, en ambientes de seguridad extrema.
Manual de Usuario Serie FCX 1.1.7
Apéndice 7 Descripción del uso inocuo para el medio ambiente
El período de uso inocuo para el medio ambiente (EFUP), marcado en este
producto, se refiere al periodo seguro de tiempo, en el cual el producto es usado
bajo las condiciones especificadas en las instrucciones, sin fugas de sustancias
nocivas o peligrosas.
El EFUP de este producto no cubre a las partes consumibles que necesitan
ser
reemplazadas con regularidad como baterías y similares. El EFUP de las baterías es 5 años.
Nombres y concentración de sustancias y elementos tóxicos o peligrosos
Sustancias y elementos tóxicos o peligrosos
Nombre de la parte
Pb
Hg
Cd
Cr6+
PBB
Chip capacitor
×
×
○
○
○
○
○
○
○
○○
Chip inductor
×
○
○
○
○
Chip diodo
×
○
○
○
○
ESD componentes
×
○
○
○
○
Sirena
×
○
○
○
○
Adaptador
×
○
○
○
○
Tornillos
○
○
○
×
○
Chip de resistencia
PBDE
○
○
○: Indica que esta sustancia peligrosa o tóxica, contenida en todos los materiales
homogéneos para esta parte, está por debajo de los límites planteados en SJ/T11363-2006.
×: Indica que esta sustancia peligrosa o tóxica, contenida en al menos uno de los
materiales homogéneos para esta parte, está por encima del límite requerido en SJ/T113632006.
Nota: 80% de las partes de este producto están fabricadas con materiales no peligrosos
y amigables con el medio ambiente. Las sustancias o elementos peligrosos presentes no
pueden ser reemplazadas, con materiales inocuos para el medio ambiente, en el
presente y debido a limitaciones económicas o técnicas.
.
- 89 -