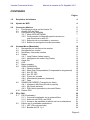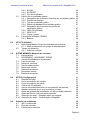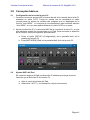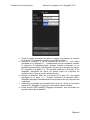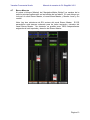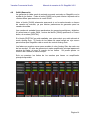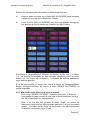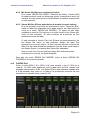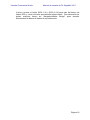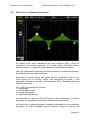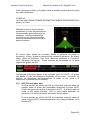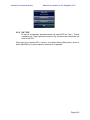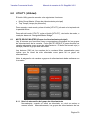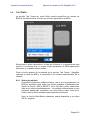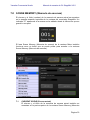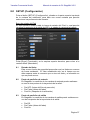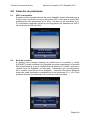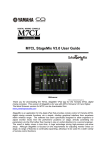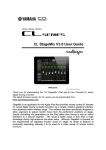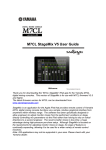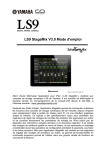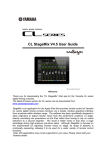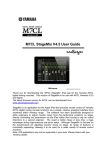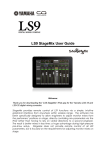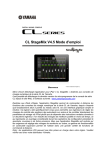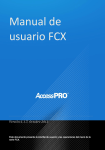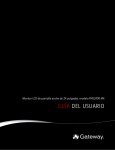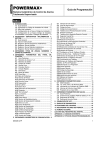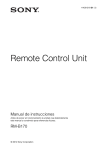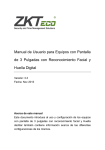Download CL StageMix User Guide
Transcript
Manual de usuario de CL StageMix V3.0 Bienvenido/a: Gracias por descargar la aplicación para iPad “CL StageMix” para la consola digital Yamaha serie CL. La versión del firmware más reciente para la serie CL puede descargarse desde www.yamahaproaudio.com StageMix es una aplicación para Apple iPad que permite controlar las funciones de las consolas de mezclas digital Yamaha serie CL a través de una sencilla e intuitiva interfaz gráfica desde cualquier lugar dentro del alcance inalámbrico. El software ha sido específicamente diseñado para que los ingenieros puedan ajustar las mezclas del monitor desde la ubicación de los intérpretes en el escenario, así como controlar directamente los parámetros de mezcla mediante el iPad, en lugar de tener que dar indicaciones verbales a otro ingeniero. Como resultado se obtienen mejores mezclas en menos tiempo: una gran ventaja considerando la enorme presión de los preparativos previos al espectáculo. Aunque StageMix se centra en los requisitos de ajuste de mezclas de monitorización sobre el escenario, su amplio surtido de funciones se amplía continuamente, lo que permite utilizar el producto para una gran variedad de funciones de control a distancia. Yamaha Commercial Audio Manual de usuario de CL StageMix V3.0 CONTENIDO Página 1.0 Requisitos del sistema 4 2.0 Ajustes de WiFi 4 3.0 Conceptos básicos 3.1 Configuración de la red de la serie CL 3.2 Ajustes WiFi del iPad 3.3 Configuración de StageMix 3.3.1 Modo OFFLINE DEMO 3.3.2 Configuración de StageMix para funcionar con una consola de la serie CL 3.3.3 Selección de un mezclador y comienzo 3.3.4 Edición de configuraciones del mezclador 5 5 5 7 7 4.0 Ventana Mixer (Mezclador) 4.1 Navegación por los bancos de canales 4.2 Navegación por niveles 4.3 Nombres y colores de canales 4.4 Faders 4.4.1 Long Faders (faders largos) 4.4.2 Navegación en modo Long Faders 4.5 Canal ON 4.6 CUE 4.7 Banco maestro 4.8 GAIN (GANANCIA) 4.8.1 Ganancia digital 4.8.2 Modo Gain Compensation (Compensación de ganancia) 4.8.3 ALL GC ON 4.8.4 ALL GC OFF 4.8.5 Puerto de entrada 4.8.6 Alimentación phantom (fantasma) 4.8.7 Fase 4.9 SENDS ON FADERS (Transmitir por fader) 4.9.1 Niveles de Mix Send (Enviar a mezcla) 4.9.2 Mix Sends activado 4.9.3 PAN (efecto panorámico) de canal Stereo 4.10 Faders DCA 10 10 10 11 11 11 12 12 12 13 14 15 15 15 15 15 15 16 16 17 18 18 18 5.0 EQ y PAN 5.1 EQ (Ecualizador) 5.1.1 Curva del ecualizador en la ventana Mixer 5.1.2 Selección del PEQ o del GEQ 5.1.3 Acceso a las pantallas de edición de los ecualizadores 5.2 Edición en el ecualizador paramétrico 5.2.1 HPF (Filtro de paso alto) 5.2.2 Bandas del EQ 1 y 4 20 20 20 21 21 22 23 24 7 9 9 Página 2 Yamaha Commercial Audio 5.3 5.4 Manual de usuario de CL StageMix V3.0 5.2.3 EQ ON 5.2.4 EQ RESET 5.2.5 Tipo de ecualizador Edición en el ecualizador gráfico 5.3.1 Navegación por la sección Overview del ecualizador gráfico 5.3.2 Posición del bastidor 5.3.3 Tipo de ecualizador gráfico 5.3.4 Edición de bandas del ecualizador gráfico 5.3.5 Navegación por la sección de edición del ecualizador gráfico 5.3.6 GEQ ON (activado) 5.3.7 GEQ FLAT 5.3.8 Copiar y pegar Panorámica de buses STEREO 5.4.1 Balance 24 24 25 26 26 27 27 27 27 27 27 27 29 29 6.0 UTILITY (Utilidad) 6.1 Mute Group Master (Grupo de silenciamiento principal) 6.1.1 Nivel de atenuación del grupo de silenciamiento 6.2 Tempo por pulsación 6.2.1 Selección múltiple 30 30 30 32 32 7.0 SCENE MEMORY (Memoria de escenas) 7.1 Escena actual 7.2 DECREMENT / INCREMENT SCENE (Incremento/Reducción de escenas) 7.3 Lista de escenas 7.4 Rango de escenas 7.5 Escena seleccionada 7.6 Almacenar escena 7.7 Deshacer almacenar 7.8 Recuperar escena 7.9 Deshacer recuperar 33 33 34 34 34 35 35 36 36 36 8.0 SETUP (Configuración) 8.1 Retardo del fader 8.2 Punto de medición de entrada 8.3 Punto de medición de salida 8.4 Gráfico del EQ rellenado 8.5 Activar incremento/reducción de recuperación de escenas 8.6 Mostrar niveles de envío en el puente de vúmetro 8.7 Ajuste de la banda del ecualizador a 0 dB con doble pulsación 8.8 Ajuste del DCA a 0 dB con doble pulsación 8.9 Selección de canal – StageMix sigue a la consola 8.10 Selección de canal – Consola sigue a StageMix 37 37 37 37 38 38 38 38 38 38 38 9.0 Solución de problemas 9.1 WiFi no disponible 9.2 Error de conexión 9.3 Pérdida de la conexión 39 39 39 40 Página 3 Yamaha Commercial Audio 9.4 9.5 9.6 Manual de usuario de CL StageMix V3.0 El EQ gráfico no afecta al sonido Problemas al mover varios faders Página de StageMix en Facebook 40 40 40 1.0 Requisitos del sistema Apple iPad (iPad de primera generación, iPad 2 o iPad de tercera generación) Consola de mezclas digital Yamaha serie CL Punto de acceso WiFi (preferiblemente con 802.11n, capacidad de 5 GHz; también funciona con 2,4 GHz y 802.11g) Cable CAT5 (para conectar la consola a un punto de acceso WiFi) 2.0 Ajustes de WiFi Configure el punto de acceso WiFi siguiendo las instrucciones del fabricante. No son necesarios ajustes especiales, aunque se recomienda encarecidamente aplicar medidas de seguridad, como WPA, para evitar que se unan a la red dispositivos no deseados. A continuación presentamos algunos ajustes sugeridos dirigidos a usuarios de WiFi con poca experiencia: 1. 2. 3. 4. 5. Asigne un nombre a la red inalámbrica (se trata del “SSID”). Elija un modo de seguridad (por ejemplo, WPA) y una contraseña. Seleccione el modo inalámbrico (802.11g o n). En caso de elegir “n”, seleccione la banda inalámbrica (2,4 ó 5 GHz). Si está disponible, active “Auto Channel Selection” (Selección automática del canal) para que se seleccione el canal inalámbrico con menos interferencias. Son preferibles las redes 802.11n a 5 GHz porque permiten una comunicación más rápida entre el iPad y el punto de acceso WiFi. En la práctica, esto conlleva una medición de nivel más precisa con la aplicación StageMix. Asimismo, como 802.11n es una norma más reciente, tiende a sufrir menos interferencias procedentes de otras redes inalámbricas. Si se utiliza un punto de acceso WiFi con 2 o más antenas externas, se recomienda aumentar el intervalo de señal de potencial. Pueden conectarse antenas repetidoras para aumentar el rendimiento. Página 4 Yamaha Commercial Audio Manual de usuario de CL StageMix V3.0 3.0 Conceptos básicos 3.1 Configuración de la red de la serie CL I. Conecte el punto de acceso WiFi al puerto de red de la consola de la serie CL mediante un cable CAT5. Tenga en cuenta que se necesitará un cable cruzado para los puntos de acceso más antiguos que no dispongan de la función “auto MDIX”. La mayoría de los dispositivos más recientes admiten “auto MDIX”, en cuyo caso podrá utilizarse un cable CAT5 no cruzado. II. Apunte la dirección IP y la dirección MAC de la consola de la serie CL, ya que más adelante tendrá que introducirlas en el iPad. Para encontrar la dirección de la consola, efectúe el siguiente procedimiento: a. Pulse el botón [SETUP] (Configuración) de la pantalla táctil de la consola de la serie CL b. Pulse [NETWORK] (Red) en la pantalla táctil de la de la serie CL 3.2 Ajustes WiFi del iPad Es necesario asignar al iPad una dirección IP estática que tenga el mismo intervalo que la dirección IP de la serie CL a. Abra el menú de ajustes del iPad b. Seleccione “Wi-Fi” y, a continuación, elija la red correcta Página 5 Yamaha Commercial Audio Manual de usuario de CL StageMix V3.0 c. Pulse el círculo azul con la flecha blanca, situado a la derecha de la red seleccionada, para modificar la dirección IP. d. Seleccione [Static]. e. Dirección IP: escriba una dirección IP similar a la de la consola de la serie CL, pero con el último número diferente. (Por ejemplo, si la dirección IP de la consola de la serie CL es 192.168.0.128, asigne al iPad una dirección como 192.168.0.127). f. Máscara de subred: especifique “255.255.255.0” g. Router: especifique la dirección IP del punto de acceso WiFi (normalmente, la encontrará en la base del dispositivo). h. Pulse el botón de inicio del iPad para salir del menú de ajustes. Página 6 Yamaha Commercial Audio 3.3 Manual de usuario de CL StageMix V3.0 Configuración de StageMix Inicie la aplicación “CL StageMix” De este modo se abrirá la pantalla “Select Mixer” (Seleccionar mezclador). En esta pantalla podrá realizar cualquiera de los siguientes procedimientos: Acceder al modo OFFLINE DEMO (Demostración sin conexión) para explorar las características y la interfaz de usuario de la CL StageMix. Configuración de StageMix para funcionar con una consola de la serie CL. Seleccionar una consola de la serie CL ya configurada para trabajar con el iPad y comenzar a utilizar StageMix. 3.3.1 OFFLINE DEMO (Demostración sin conexión) Si está pulsada la opción [OFFLINE DEMO] en la pantalla “Select Mixer”, todas las funciones de StageMix funcionarán de manera independiente de cualquier consola de mezclas. Suele ser un método práctico para demostrar y aprender a utilizar la aplicación sin necesidad de un mezclador. En esta modalidad no funcionan los vúmetros ni la mayoría de las funciones de la memoria de escenas. 3.3.2 Configuración de StageMix para funcionar con una consola de la serie CL i. Pulse [ADD MIXER] (Agregar mezclador) para acceder a la siguiente pantalla: Página 7 Yamaha Commercial Audio Manual de usuario de CL StageMix V3.0 ii. Pulse el campo de nombre en blanco y asigne un nombre a la consola de la serie CL utilizando el teclado en pantalla del iPad. iii. Escriba la dirección IP de la consola de la serie CL, que habrá apuntado en el epígrafe 3.1. Posiblemente no sea necesario cambiar la dirección IP predeterminada, aunque deberá confirmarlo en la pantalla Network Setup (Configuración de red) de la consola de la serie CL (consulte el epígrafe 3.1). Si necesita modificar la dirección IP en StageMix, asegúrese de incluir los puntos entre los conjuntos de números (tal y como se mostró anteriormente). iv. Escriba la dirección MAC de la consola de la serie CL, que habrá apuntado en el paso 3.1. Cuando introduzca la dirección MAC, StageMix agregará automáticamente dos puntos entre los conjuntos de caracteres. v. Seleccione el modelo de la consola de la serie CL. Nota: en la versión inicial de CL StageMix, CL5 será la única opción seleccionable. vi. Pulse el botón [ADD MIXER] (Agregar mezclador), que encontrará en la parte inferior de la pantalla. Página 8 Yamaha Commercial Audio Manual de usuario de CL StageMix V3.0 3.3.3 Selección de un mezclador y comienzo Si el iPad ha sido configurado para funcionar con una consola de la serie CL, seleccione el mezclador en la lista y, a continuación, pulse [CONNECT]. (El modelo de mezclador (CL1, CL3 o CL5) aparecerá en un texto más pequeño debajo del nombre de la unidad.) Mientras StageMix se encuentre obteniendo los parámetros de la consola, será visible el mensaje “Syncing With CL…” (Sincronizando con CL…). Una vez concluido proceso, se abrirá la ventana Mixer (Mezclador) y StageMix estará preparado para ser utilizado. Si StageMix no puede conectarse con la consola, consulte posibles soluciones en la sección Solución de problemas (9.0) al final de este documento. 3.3.4 Edición de configuraciones del mezclador Los parámetros de una configuración guardada del mezclador pueden visualizarse y editarse pulsando el botón de flecha hacia la derecha situado junto al nombre del mezclador. De este modo se abrirá la pantalla Edit Mixer (Editar mezclador), donde podrá verificar y editar el nombre, dirección IP y dirección MAC empleando los procedimientos descritos en la sección 3.3.2. Cuando termine de editar, pulse [SAVE MIXER] (Guardar mezclador) para guardar los cambios. Página 9 Yamaha Commercial Audio Manual de usuario de CL StageMix V3.0 4.0 Ventana Mixer La página principal del StageMix se denomina ventana “Mixer” (Mezclador). Muestra las curvas de EQ, las posiciones panorámicas (PAN), los botones CUE y ON, los faders y vúmetros, y los nombres y colores de ocho canales adyacentes. En la parte superior de la pantalla verá los vúmetros y los faders en bloques de canales, correspondientes a los canales de entrada monourales del 1 al 32, los canales de entrada estereofónicos del 1 al 8, los buses Mix y Matrix, y los buses Master Stereo y Mono. Se trata del área “Navigation/Meter Bridge” (Navegación/Puente de vúmetro). 4.1 Navegación por los bancos de canales Pulse cualquiera de los bloques “Navigation/Meter Bridge” (Navegación/Puente de vúmetro) para seleccionar el banco de canales que vaya a visualizar y controlar en las bandas de canales siguientes. 4.2 Navegación por niveles Pulse el botón [CH 1-32] o [CH 33-72] para que esos bancos de canales estén disponibles en los primeros cuatro bloques del “Navigation/Meter Bridge”. Las entradas de estéreo 1-8 están disponibles como parte del banco [CH 1-32]. El botón Layer Navigation (Navegación por niveles) aparece con texto negro sobre fondo blanco para indicar el nivel activo. Página 10 Yamaha Commercial Audio 4.3 Manual de usuario de CL StageMix V3.0 Nombres y colores de canales El nombre y el color de cada canal aparecerá en StageMix del mismo modo que en la consola de la serie CL. Los nombres aparecerán atenuados si el canal está desactivado. Para editar el nombre y el color de un canal, en la ventana Mixer puntee dos veces en el nombre del canal. Escriba un nombre y pulse [retorno]. Otra opción es desplazarse hacia otro canal utilizando los botones de cursor izquierdo/derecho situados sobre el teclado. Esto permite asignar nombres a varios canales antes de cerrar el teclado. 4.4 Faders El número de canal de cada fader aparece indicado en su mando. Para ajustar el nivel, toque el mando del fader. Al tocar el mando de un fader, su fondo se iluminará y aparecerá indicado su valor de decibelios actual. Con la función multitoque del iPad podrá mover hasta ocho faders al mismo tiempo. Nota: debe desactivar la opción “Multitasking Gestures” del iPad para poder ajustar simultáneamente cuatro o más faders (para más información, consulte el apartado 9.5). 4.4.1 Long Faders (faders largos) Pulse el botón [LONG FADERS] (faders largos) en la esquina inferior izquierda de la ventana Mixer (Mezclador) para permitir un ajuste más preciso de los niveles de los faders. En esta vista no son visibles EQ, Pan ni “Navigation/Meter Bridge“ (Navegación/Puente de cursor). Página 11 Yamaha Commercial Audio Manual de usuario de CL StageMix V3.0 4.4.2 Navegación en modo Long Faders Aunque en el modo Long Faders no será visible “Navigation/Meter Bridge”, será posible navegar hacia arriba o hacia abajo en bancos de 8 canales utilizando los botones de flecha izquierda/derecha del área izquierda superior de la ventana Mixer. Vuelva a pulsar el botón [LONG FADERS] (faders largos) de la esquina inferior izquierda para volver a Mixer Overview (Descripción general del mezclador). 4.5 Canal ON Pulse [ON] para cambiar el estado activado/desactivado del canal. Cuando el canal está activado, el botón cambia a verde. Cuando un canal está desactivado, su nombre e indicador de nivel aparecerán atenuados y la posición del fader indicada en “Navigation/Meter Bridge” también estará atenuada. Si un canal queda silenciado como parte de un grupo de silenciamiento, el botón ON parpadeará. 4.6 CUE Los botones [CUE] de cada canal controlan las funciones de enctrada (cue) del mezclador. Su modo de funcionamiento corresponde al estado del botón [LAST CUE] (Última entrada) en el lado izquierdo de la descripción general del mezclador. Si el botón [LAST CUE] está resaltado en amarillo, será posible introducir un solo canal cada vez. Si el botón está en gris, será posible que entren varios canales al mismo tiempo. Esto equivale al modo Mix Cue (Mezclar entradas) de la consola de la serie CL. El botón [CUE CLEAR] (Borrar entrada) cancelará cualquier entrada que se haya activado. Esto resulta útil si hay que cancelar varias entradas y cuando algunas de ellas están ocultas tras otras capas. Página 12 Yamaha Commercial Audio 4.7 Manual de usuario de CL StageMix V3.0 Banco Maestro Al pulsar el bloque [Master] del “Navigation/Meter Bridge” los canales de la sección principal aparecerán en las bandas de los faders. En este bloque se incluyen el canal Stereo Master, el canal Mono Master y Monitor Level y On control. Nota: hay dos miniaturas de EQ encima del canal Stereo Master. El EQ paramétrico está siempre enlazado para los lados izquierdo y derecho del canal Stereo Master. No obstante, es posible tener GEQ independientes asignados al lado izquierdo y derecho del Stereo Master. Página 13 Yamaha Commercial Audio 4.8 Manual de usuario de CL StageMix V3.0 GAIN (Ganancia) La ganancia de cada canal de entrada se puede controlar en StageMix con la ayuda de los faders. Pulse el botón [GAIN] en la parte inferior izquierda de la ventana Mixer para entrar en el modo GAIN. Nota: el botón [GAIN] solamente aparecerá si se ha seleccionado un banco de canales de entrada, ya que existen parámetros de ganancia para los canales de salida. Los canales de entrada tienen parámetros de ganancia analógicos y digitales. Al seleccionar el modo GAIN, encima del botón [GAIN] aparecerá un nuevo botón, de nombre [DIGITAL]. Si el botón [DIGITAL] no está resaltado, eso quiere decir que está activado el modo Analog Gain. El fondo de los faders de canal estará en rojo oscuro para indicar que StageMix está en modo de control Analog Gain. Los faders se pueden mover para cambiar el valor Analog Gain de cada uno de los canales. El valor de ganancia de cada amplificador principal aparecerá encima del fader al tocar el mando de los faders. Se puede ajustar un máximo de 8 faders al mismo tiempo. Solo se muestran los faders de los canales que tienen un amplificador principal disponible. Página 14 Yamaha Commercial Audio Manual de usuario de CL StageMix V3.0 4.8.1 Ganancia digital Cuando el modo Gain está activado, el usuario puede también ajustar la ganancia digital de cualquier canal. Pulse el botón [DIGITAL] para asignar todos los faders de StageMix a los parámetros de Digital Gain. El fondo se tornará azul para indicar que el modo Digital Gain está activado. 4.8.2 Modo Gain Compensation (Compensación de ganancia) En las consolas de la serie CL, el modo Gain Compensation puede activarse independientemente para cada canal de entrada. En el modo Analog Gain, un botón [GC] en cada banda de canal permite activar o desactivar el modo Gain Compensation desde StageMix. El botón [GC] estará disponible solamente para canales que tengan un patch asignado a un módulo E/S Rio que incorpore la función Gain Compensation. El botón [GC] se tornará azul cuando se active el modo Gain Compensation de ese canal. En el modo Analog Gain aparecerá un punto azul junto al fader para indicar la posición original de la ganancia analógica. Si se desactiva el modo Gain Compensation de un canal, el fader de control de ganancia volverá a esta posición. (Consulte en el Manual del instrucciones de la consola de la serie CL información más detallada acerca del modo Gain Compensation y sus funciones.) 4.8.3 ALL GC ON Pulse el botón [ALL GC ON] para activar el modo Gain Compensation en cada canal de la consola que tenga asignado un patch a una entrada del módulo E/S Rio que incorpore la función Gain Compensation. Antes de ejecutar esta función, se abrirá un cuadro de diálogo de confirmación. 4.8.4 ALL GC OFF Pulse [ALL GC OFF] para desactivar el modo Gain Compensation en todos los canales. Antes de ejecutar esta función se abrirá un cuadro de diálogo de confirmación. 4.8.5 Input Port (Puerto de entrada) Cuando el modo GAIN está activado, el puerto de entrada asignado a cada canal se visualizará en la parte superior de cada banda de canal (EQ y PAN no será visibles mientras el modo GAIN esté activado). Input Port es un parámetro de solo lectura y no se puede modificar desde StageMix. 4.8.6 Alimentación phantom (fantasma) El estado del modo de alimentación phantom 48V de cada canal de entrada también se visualiza en la parte superior de cada banda de canal cuando el modo GAIN esté activado. El indicador 48V se iluminará en rojo cuando el sistema de alimentación Phantom esté Página 15 Yamaha Commercial Audio Manual de usuario de CL StageMix V3.0 activado. El estado de la alimentación phantom es un parámetro de solo lectura y no se puede modificar desde StageMix. 4.8.7 Phase (Fase) El ajuste Phase (Fase) de cada canal de entrada aparece cerca de la parte superior de las bandas de canal cuando el modo GAIN está activado. El ajuste Phase se puede editar desde StageMix pulsando este botón. El fondo del botón será de color gris cuando el ajuste Phase es normal, y se tornará naranja cuando el ajuste Phase se invierte. 4.9 SENDS ON FADERS Pulse el botón [SENDS ON FADERS] (Transmitir por fader), en la columna situada a la izquierda de la pantalla Mixer, para acceder a los envíos de los buses de Mix. En modo “SENDS ON FADER“, cada fader controla el nivel de envío de su canal a la mezcla seleccionada en ese momento. Los indicadores de nivel de fader de “Navigation/Meter Bridge” mostrarán las posiciones de todos los niveles de envío de mezcla si la preferencia pertinente ha sido activada en la pantalla Setup (consulte 8.6). El botón grande [MIX ON FADERS] mostrará el número de bus de mezcla seleccionado en ese momento, así como su nombre. El color de este botón coincide con los utilizados en la consola de la serie CL Los botones [CUE] y [ON] aparecerán debajo del botón [SENDS ON FADERS] para permitir que introducir y activar o desactivar el bus Mix que esté activado en ese momento. Página 16 Yamaha Commercial Audio Manual de usuario de CL StageMix V3.0 Existen dos métodos para seleccionar un determinado bus Mix: a) Haga un gesto de hojear en el botón [MIX ON FADERS] para aumentar o disminuir a través de los buses Mix y Matrix. b) Pulse el botón [MIX ON FADERS] para abrir una pantalla emergente, que permite la sección directa de cualquier bus Mix o Matrix. Seleccione el “Target Mix Bus” (Bus mix de destino) en Mix 1-24 y en Matrix 1-8. La mezcla seleccionada en ese momento aparecerá como un botón blanco con una marca de verificación. Los pares de estéreo aparecerán como botones grandes. Si se ha seleccionado un bloque Mix, Matrix o Master en “Navigation/Meter Bridge“ (Navegación/Puente de cursor), el botón [SENDS ON FADERS] no estará disponible. 4.9.1 Mix Send Levels (Niveles de envío a mezcla) En el modo “SENDS ON FADER“ (Transmitir por fader), el fader de cada banda de canal controla el nivel que se envía desde ese canal al bus Mix seleccionado en ese momento. Nota: si un bus Mix está ajustado al modo “Fixed”, los niveles de transmisión hacia ese bus Mix quedarán fijados en 0 dB y no se podrán ajustar. Los faders de Mix Send no aparecerán si se ha seleccionado un bus Mix configurado como “Fixed”. Página 17 Yamaha Commercial Audio Manual de usuario de CL StageMix V3.0 4.9.2 Mix Sends ON (Envíos a mezclas activados) En el modo “SENDS ON FADER“ (Transmitir por fader), el botón [ON] de cada banda de canal se utiliza para activar o desactivar el envío de mezclas de cada canal hacia el bus Mix/Matrix de destino seleccionado en ese momento. 4.9.3 Stereo Mix Pan (Efecto panorámico de mezcla de canal estéreo) Si se ha activado un bus Mix de canal estéreo como “Target Mix Bus”, habrá un fader Pan disponible en la parte superior de cada banda de canal en el modo “SENDS ON FADERS”. El ajuste de este fader cambiará la posición Pan del envío de dicho canal al bus Stereo Mix activo en ese momento. El valor numérico de la posición de Pan aparecerá encima del fader. Si está activada la función Pan Link (Enlace de panoramización) del bus Stereo Mix activo en ese momento, debajo del fader Pan aparecerá un icono de enlace. Si Pan Link está activado, el ajuste del fader Pan del canal afectará al parámetro Pan de dicho canal hasta el bus Master Stereo y los demás bus Stereo Mix enlazados. Nota: el modo Pan Link de cada bus Stereo Mix solamente puede activarse en la consola, no desde StageMix. Para salir del modo “SENDS ON FADERS”, pulse el botón [SENDS ON FADERS] en la columna izquierda. 4.10 FADERS DCA Pulse el botón [DCA 1-8] o [DCA 9-16] para acceder a los 16 DCA de la consola. Un LED verde aparecerá junto a cada fader de DCA cuando esté ajustado exactamente a 0 dB. Los faders DCA pueden ajustarse rápidamente a 0 dB pulsando dos veces en el fader si la preferencia relevante ha sido activada en la pantalla Setup (consulte 8.8). Página 18 Yamaha Commercial Audio Manual de usuario de CL StageMix V3.0 Vuelva a pulsar el botón [DCA 1-8] o [DCA 9-16] para salir del banco de faders DCA y volver al banco previamente seleccionado. Otra alternativa es pulsar cualquier banco de “Navigation/Meter Bridge” para acceder directamente al banco de faders de su preferencia. Página 19 Yamaha Commercial Audio Manual de usuario de CL StageMix V3.0 5.0 EQ y PAN El área en miniatura situada sobre cada banda de canal muestra una curva de ecualizador (EQ) o la posición del efecto panorámico (Pan) de dicho canal. Los botones situados a la izquierda de las miniaturas se emplean para alternar entre el modo EQ y el modo PAN, pulsando el botón de cursor izquierdo o derecho. 5.1 EQ Cada canal de la consola de la serie CL tiene un ecualizador paramétrico (PEQ) dedicado. Las consolas de la serie CL también tiene ecualizadores gráficos (GEQ) que pueden asignarse (insertarse) en los canales de entrada o de salida. Nota: la asignación de los ecualizadores gráficos a los canales debe hacerse en la consola, ya que no es posible hacerlo en StageMix. 5.1.1 Curva del ecualizador en la ventana Mixer La sección de la curva del ecualizador en la ventana Mixer mostrará al usuario si en algún canal hay o no disponible un ecualizador gráfico. Si en un canal hay un GEQ además de un PEQ, el usuario podrá ver la curva de cualquiera de estos ecualizadores y acceder a la pantalla de edición de ambos tipos. Los puntos verdes y azules debajo de cada curva de ecualizador indican los tipos de ecualizador disponibles en cada canal, así como el tipo de ecualizador (PEQ o GEQ) visualizado en ese momento de dicho canal. Un punto verde indica un PEQ, y uno azul un GEQ. Si un canal dispone en ese momento de solamente un PEQ, no aparecerán puntos debajo de la curva. (En el modo de demostración, los GEQ aparecen en los buses de mezcla 1, 7, 8, 12, 21 y Mono). Página 20 Yamaha Commercial Audio Manual de usuario de CL StageMix V3.0 En el ejemplo precedente: El bus de mezcla 1 tiene disponibles tanto un PEQ como un GEQ, y en este momento se visualiza el GEQ (el punto azul es sólido y la curva es azul). El bus de mezcla 2 tiene disponibles tanto un PEQ como un GEQ, y en este momento se visualiza el PEQ (el punto verde es sólido y la curva es verde). Los buses de mezcla 3-8 solamente tienen disponibles PEQ, por lo que no aparece ningún punto debajo de sus curvas de ecualizador. 5.1.2 Selección del PEQ o del GEQ En cualquier canal que presente tanto un punto verde como uno azul debajo de la curva del ecualizador, el usuario podrá seleccionar cualquiera de ellos para que aparezca pasando por el área de la curva del ecualizador. Si en ese momento está visible la curva del PEQ, al pasar de derecha a izquierda hará que aparezca la curva del GEQ. Si en ese momento está visible la curva del GEQ, al pasar de izquierda a derecha hará que aparezca la curva del PEQ. 5.1.3 Acceso a las pantallas de edición de los ecualizadores Para acceder a las pantallas de edición del PEQ o del GEQ, pulse en la curva del ecualizador para abrir la pantalla de edición del ecualizador pertinente. Si está visible una curva de PEQ, podrá acceder a la pantalla de edición del PEQ. Si está visible una curva de GEQ, podrá acceder a la pantalla de edición del GEQ. Nota: podrá acceder a la pantalla de edición del ecualizador al retirar el dedo de la curva. Las acciones de pasar no permiten acceder a la pantalla de edición. Página 21 Yamaha Commercial Audio 5.2 Manual de usuario de CL StageMix V3.0 Edición en el ecualizador paramétrico El nombre, color, fader, indicadores de nivel y botones [ON] y [CUE] se muestran en la columna izquierda. En la parte inferior izquierda verá los botones “anterior” y “siguiente” para navegar por los diferentes canales. Nota: los indicadores de entrada y de salida muestran los niveles de entrada y de salida de la sección del ecualizador. Solamente se puede ajustar una banda del EQ paramétrico cada la vez. Pulse alguno de los círculos verdes para seleccionar la banda y esta aparecerá resaltada en amarillo. Las bandas de EQ en StageMix tienen las etiquetas siguientes: HP = HPF (solo canales de entrada) 1 = banda baja 2 = banda baja a media 3 = banda alta a media 4 = High Band (Banda alta) Se mostrarán los valores de Freq (Frecuencia), Gain (Ganancia) y Q (Ancho de banda) de la banda del ecualizador actualmente seleccionada. La frecuencia y la ganancia pueden ajustarse arrastrando el círculo alrededor del gráfico. El ancho de banda se ajusta utilizando el gesto de “pellizco” del Página 22 Yamaha Commercial Audio Manual de usuario de CL StageMix V3.0 iPad: mantenga un dedo (o el pulgar) sobre la pantalla mientras acerca o aleja otro dedo del primero. CONSEJO_____________________________________________________ La forma más cómoda y precisa de ajustar Q es pellizcar verticalmente con el pulgar y el índice. ______________________________________________________________ Mientras se mueve una banda del ecualizador, el valor del parámetro se tornará amarillo para indicar que ha cambiado. Las flechas pequeñas muestran en qué dirección se debe mover la banda para devolverla a su posición anterior. En ciertos casos, puede ser necesario ajustar la ganancia sin alterar la frecuencia. O bien, ajustar la frecuencia sin cambiar la ganancia. En ambos casos, utilice las funciones “Gain Lock” (Bloquear ganancia) o “Frequency Lock” (Bloquear frecuencia). Estos botones se encuentran en la parte superior del gráfico del EQ. Los botones de bloqueo afectan a las 4 bandas (pero no al HPF). Al ajustar una banda, el valor del parámetro bloqueado se torna rojo. La función de bloqueo se desactivará automáticamente al pasar a otro canal o al seleccionar una banda de EQ diferente. 5.2.1 HPF (Filtro de paso alto) Si en la pantalla de edición del EQ se selecciona cualquier canal de entrada, sobre el gráfico del ecualizador aparecerá un botón [HPF]. Pulse este botón para activar o desactivar el HPF. Si el botón está en verde, el HPF estará activado. HPF no tiene ningún parámetro de ganancia ni de ancho de banda: solamente de frecuencia. Si en la pantalla de edición del EQ se selecciona cualquier canal de salida, el botón [HPF] solamente aparecerá si se asigna la banda 1 a la función HPF. Página 23 Yamaha Commercial Audio Manual de usuario de CL StageMix V3.0 5.2.2 Bandas del EQ 1 y 4 Las bandas 1 y 4 del ecualizador cuentan con opciones adicionales de tipo de banda. Ambas bandas pueden ser asignarse para funcionar como de shelving o de campana, y la banda 4 puede ser también un filtro de paso bajo (LPF). La banda 1 puede ser además un HPF para los canales Mix, Matrix y Stereo/Mono Master. Cuando se selecciona una de estas bandas, se muestran los botones adicionales correspondientes sobre el gráfico del EQ. 5.2.3 EQ ON El canal del ecualizador puede activarse o desactivarse con el botón [EQ ON] (EQ activado), situado junto a la esquina superior derecha de la pantalla del ecualizador. Estará en verde cuando el ecualizador esté activado. Si el ecualizador está desactivado, la curva del EQ estará en gris. 5.2.4 EQ RESET El botón [RESET], situado sobre la curva del ecualizador, permite restablecer el ecualizador a sus valores predeterminados o ponerlo a cero (Flat). Tras pulsar [RESET], se abrirá una ventana emergente de confirmación (“Are You Sure?”) para que ejecute (o no) la acción. La selección de “Default EQ” restablecerá todos los parámetros del ecualizador correspondientes al canal seleccionado a sus valores predeterminados, incluidos los del HPF. La selección de “Flatten EQ” ajustará la ganancia de las bandas 1-4 a 0 dB, pero no cambiará los valores de ancho de banda y frecuencia. Si se selecciona “No” podrá cancelar esta función y salir de la pantalla. Página 24 Yamaha Commercial Audio Manual de usuario de CL StageMix V3.0 5.2.5 EQ TYPE El tipo de ecualizador predeterminado de cada PEQ es Type I. Puede cambiarlo por Type II pulsando el botón [II], situado sobre la pantalla de edición del EQ. Para salir de la ventana EQ y volver a la ventana Mixer (Mezclador), pulse el botón [MIXER] en la parte superior derecha de la pantalla. Página 25 Yamaha Commercial Audio 5.3 Manual de usuario de CL StageMix V3.0 Edición en el ecualizador gráfico Descripción general de GEQ En la parte superior de la ventana de edición del GEQ podrá ver la curva completa del ecualizador gráfico conjuntamente con las posiciones de ganancia de las 31 bandas. Los puntos blancos representan la posición de cada una de las 31 bandas. (Estos puntos se transformarán en amarillos y aumentarán de tamaño al ser tocados en la sección de edición, a continuación.) El nombre, color, fader, indicadores de nivel y botones [ON] y [CUE] se muestran en la columna izquierda. En la parte inferior izquierda verá los botones “anterior” y “siguiente” para navegar por los diferentes canales. Al pulsar estos botones solamente se podrá acceder a otros canales que tengan asignados ecualizadores gráficos. Nota: los indicadores de entrada y de salida muestran los niveles de entrada y de salida de la sección del ecualizador. 5.3.1 Navegación por la sección Overview del ecualizador gráfico Al pulsar en cualquier posición de la pantalla GEQ Overview, los faders del GEQ de la sección de edición se desplazarán hasta ese intervalo del GEQ (representado por un área gris claro en la pantalla). Al tocar el intervalo seleccionado en Overview y arrastrarlo hacia la izquierda y hacia la derecha, los faders del GEQ se desplazarán por dicho intervalo. Página 26 Yamaha Commercial Audio Manual de usuario de CL StageMix V3.0 5.3.2 Posición del bastidor En la esquina superior izquierda de la pantalla GEQ aparecerá la posición del bastidor del ecualizador gráfico del canal. En la imagen precedente, vemos que este GEQ se encuentra en la posición 5B de los bastidores GEQ. 5.3.3 Tipo de ecualizador gráfico Junto a la posición del bastidor, el tipo de ecualizador gráfico está identificado como “31 Band” o “Flex 15”. En el caso de GEQ Flex 15, una cifra mayor indica el número restante de bandas disponibles para dicho GEQ. Dado que cada banda se ajusta a partir de 0 dB, el número de bandas disponibles disminuirá. Este número se tornará rojo cuando ya no queden más bandas para editar. 5.3.4 Edición de bandas del ecualizador gráfico Los faders de la parte inferior de la pantalla del GEQ muestran cada banda del ecualizador a editar. Es posible editar varias bandas simultáneamente: en la pantalla podrá verse un máximo de 10 bandas cada vez. Toque los faders plateados de una o más bandas, y muévalos verticalmente para ajustar la ganancia de cada banda. El valor del parámetro de ganancia aparecerá en una pantalla flotante encima de cualquier fader del GEQ que esté tocando. Nota: los faders se tornarán transparentes, y no podrán accionarse cuando ya no haya más bandas restantes disponibles para un GEQ Flex 15. 5.3.5 Navegación por la sección de edición del ecualizador gráfico Además de emplearlos para desplazarse por la sección superior de GEQ Overview, las acciones de pasar pueden emplearse para navegar por las bandas del GEQ, en la sección inferior de edición. 5.3.6 GEQ ON El botón [GEQ ON] de la esquina superior derecha de la pantalla permite activar o desactivar el ecualizador gráfico. Este botón será azul si el GEQ está activado, y gris si no lo está. Cuando el GEQ está desactivado, también la curva del mismo se tornará gris. 5.3.7 GEQ FLAT El botón [FLAT] restablece todas las bandas del GEQ a 0 dB. Antes de ejecutar esta función se abrirá un cuadro de diálogo de confirmación. 5.3.8 Copiar y pegar La configuración de los parámetros del GEQ puede copiarse y pegarse de un ecualizador gráfico a otro. Pulse el botón [COPY] para copiar la configuración de parámetros del GEQ que tiene en pantalla. Desplácese hasta otro canal que tenga asignado un GEQ y, a continuación, pulse [PASTE]. Página 27 Yamaha Commercial Audio Manual de usuario de CL StageMix V3.0 Nota: el botón [PASTE] solamente surtirá efecto si se ha seleccionado un GEQ adecuado. Solamente los GEQ de 31 bandas que utilizan un máximo de 15 podrán copiarse en un GEQ Flex 15. Los ajustes copiados de la consola de la serie CL no se pueden pegar en StageMix. Para salir de la ventana GEQ y volver a la ventana Mixer, pulse el botón [MIXER] en la parte superior derecha de la pantalla. Página 28 Yamaha Commercial Audio 5.4 Manual de usuario de CL StageMix V3.0 Panorámica de buses STEREO Si se ha seleccionado el modo PAN mediante los botones descritos en la sección 5.0, las 8 imágenes en miniatura presentarán un fader que indicará la posición de Pan con respecto a los buses estéreo de cada canal. El valor numérico de la posición de Pan aparecerá encima de cada fader. Pulse dos veces en el fader para situar la posición de Pan en el centro. El texto indicará si cada canal está asignado a los buses ST, Mono o LCR. Se indicará “ST” en rojo si el canal está asignado al bus Stereo. Se indicará “M” en amarillo si el canal está asignado al bus Mono. Se indicará “LCR” en blanco si el canal está asignado a LCR. Estos indicadores de texto son de solo lectura, y las asignaciones no pueden modificarse desde StageMix. 5.4.1 Balance Las entradas estéreo 1-8 pueden asignarse al modo Pan o Balance en la consola de la serie CL. Si un canal de entrada estéreo está en modo Balance, debajo del fader Pan se indicará “BAL”. El fader Pan se utiliza para ajustar el balance. Si no se indica “BAL”, los canales de entrada estéreo están en modo Pan normal. En el modo Pan, la posición Pan a la derecha y a la izquierda del canal de entrada estéreo se puede ajustar de manera independiente. En este modo, aparecerá un botón indicando [L] o [R] sobre el fader Pan. Pulse este botón para alternar entre la izquierda y la derecha del canal de entrada estéreo para ajustar la posición Pan de cada lado. Los buses Mix y Matrix permiten controlar el balance cuando están configurados como pares estéreo. “BAL” aparecerá debajo del fader Pan si algún bus Mix o Matrix está configurado como par estéreo. Página 29 Yamaha Commercial Audio Manual de usuario de CL StageMix V3.0 6.0 UTILITY (Utilidad) El botón Utility permite acceder a las siguientes funciones: Mute Group Master (Grupo de silenciamiento principal) Tap Tempo (tempo por pulsación) Para acceder a este modo, pulse el botón [UTILITY], situado a la izquierda de la pantalla Mixer. Para salir del modo UTILITY, pulse el botón [UTILITY], otro botón de modo, o cualquier banco de “Navigation/Meter Bridge”. 6.1 MUTE GROUP MASTER (Grupo de silenciamiento principal) Hay 8 botones que funcionan como conmutadores principales de los grupos de silenciamiento de la consola. Pulse [MUTE GROUP X] para silenciar los canales asignados a ese grupo de silenciamiento. El botón se tornará rojo (o naranja) cuando el grupo esté silenciado. Los botones [ON] de los canales de la ventana Mixer parpadearán para indicar que un canal ha sido silenciado como parte de un grupo de silenciamiento. Nota: la asignación de canales a grupos de silenciamiento debe realizarse en la consola. 6.1.1 Nivel de atenuación del grupo de silenciamiento Normalmente, cuando un canal es silenciado, su nivel se reduce a menos infinito. Alternativamente, los grupos de silenciamiento de las Página 30 Yamaha Commercial Audio Manual de usuario de CL StageMix V3.0 consolas de la serie CL pueden hacer que los niveles de los canales se atenúen en lugar de silenciarlos completamente. El indicador DIM situado junto a cada botón Master del grupo de silenciamiento indica que el grupo de silenciamiento está atenuado. Si este indicador muestra “–Inf”, los canales se silenciarán totalmente al accionar el botón Master. Si el indicador DIM muestra cualquier otro valor, los canales se atenuarán en esa cantidad de decibelios cuando Mute Group Master esté activado. En tal caso, el botón Master se tornará naranja cuando esté activo, para indicar que los canales no están totalmente silenciados. Al pulsar cualquiera de los botones Dim Level se abrirá una pantalla emergente que permite ajustar el valor del parámetro Dim Level de cada uno de los 8 grupos de silenciamiento. Pulse en cualquier lugar fuera de esta pantalla emergente para cerrarla. Página 31 Yamaha Commercial Audio 6.2 Manual de usuario de CL StageMix V3.0 TAP TEMPO La sección Tap Tempo del modo Utility permite especificar los valores de BPM de los efectos de la consola que incluyen parámetros de BPM. Seleccione el efecto relevante en la lista de 8 efectos, a la izquierda de esta sección. Los efectos que no tengan ningún parámetro de BPM aparecerán atenuados y no podrán seleccionarse. Pulse el botón grande de la derecha de la sección Tap Tempo. StageMix calculará el valor de BPM y lo transmitirá a los efectos seleccionados de la consola. 6.2.1 Selección múltiple Es posible seleccionar múltiples efectos, con lo que los parámetros de BPM se ajustarán para todos los efectos elegidos simultáneamente. Ajuste la función MULTI-SELECT como ON para poder seleccionar más de un efecto simultáneamente. Los efectos seleccionados en ese momento aparecerán resaltados, con texto blanco sobre fondo azul. Pulse sobre el efecto resaltado para cancelar la selección. Nota: la función Multi-Select solamente estará disponible si se utiliza iOS 5 o superior. Página 32 Yamaha Commercial Audio Manual de usuario de CL StageMix V3.0 7.0 SCENE MEMORY (Memoria de escenas) El número y el título (nombre) de la memoria de escena actual se muestran en la esquina superior izquierda de la ventana del mezclador StageMix. Un indicador “E” aparecerá si la escena se ha editado desde la última vez que se guardó o recuperó. El área Scene Memory (Memoria de escena) de la ventana Mixer también funciona como un botón que se puede pulsar para acceder a la ventana Scene Memory (Memoria de escenas). 7.1 CURRENT SCENE (Escena actual) El número y el título de la memoria de escena actual también se muestran en la parte superior de la ventana Scene Memory (Memoria Página 33 Yamaha Commercial Audio Manual de usuario de CL StageMix V3.0 de escenas). En este área también aparece Scene Comment (Comentario de escena). 7.2 DECREMENT / INCREMENT SCENE (Incremento/Reducción de escenas) Los botones de la parte superior derecha de la ventana Scene (Escena) permiten recuperar la escena anterior o siguiente en relación a la escena actual. Por ejemplo, si la escena actual es la 005, al pulsar el botón [INC SCENE] (Incrementar escena) se recuperará la escena 006 en la consola. Sin embargo, si la escena 006 está vacía, se recuperará la siguiente escena en orden ascendente que contenga datos. Nota: los botones [DEC SCENE] (Reducir escena) e [INC SCENE] (Incrementar escena) solo aparecerán en la ventana Scene (Escena) si la preferencia relacionada se ha activado en la ventana de configuración (consulte la sección 8.7). 7.3 SCENE LIST (Lista de escenas) Cuando se accede por primera vez a la ventana Scene Memory (Memoria de escena) después de iniciar StageMix, la lista de escenas se enviará de la consola a StageMix. Nota: si StageMix pierde la conexión WiFi con la consola, la lista de escenas deberá enviarse otra vez desde la consola una vez restablecida la conexión. En la lista de escenas se pueden visualizar 12 escenas al mismo tiempo. Arrastre hacia arriba o abajo la lista para acceder a otras escenas. La escena actual se indica mediante una marca de verificación que aparece a la derecha del título de la escena (la escena también se visualiza en la parte superior izquierda de la pantalla de escena). Las ubicaciones de memorias de escena vacías se mostrarán con un fondo gris. Los títulos de las escenas que no se han enviado de la consola a StageMix se marcan mediante un interrogante. 7.4 SCENE RANGE (Rango de escenas) Si la consola contiene un gran número de escenas, la lista de escenas completa puede tardar en transmitirse a StageMix. Para reducir al máximo el tiempo que se necesita para actualizar la lista de las escenas en StageMix, se puede establecer un rango de escenas para que solo se envíen las escenas necesarias desde la consola a StageMix. De forma predeterminada, el rango de escenas se establece en el rango completo, de la escena 0 a la 300. Pulsando el botón [SCENE RANGE] (Rango de escenas), el usuario puede definir el rango de Página 34 Yamaha Commercial Audio Manual de usuario de CL StageMix V3.0 escenas que se actualizará en la lista de escenas. Esta rango queda memorizado en StageMix y se seguirá usando hasta que se cambie. Para actualizar el rango de escenas, pulse el botón [SCENE RANGE] (Rango de escenas) situado a la derecha de la ventana Scene Memory (Memoria de escena). Se visualizará una ventana emergente. Pulse el botón [FIRST] (Primero) o [LAST] (Último) para acceder al teclado en pantalla del iPad. Introduzca un número para la primera y/o última escena del rango y pulse la tecla Retorno. A continuación, pulse el botón [UPDATE RANGE] (Actualizar rango) en esta ventana emergente para actualizar la lista de escenas en función del rango activo actualmente. 7.5 SELECTED SCENE (Escena seleccionada) La escena seleccionada en la lista de escenas se visualizará con el texto blanco y el fondo azul. A la derecha de la lista de escenas se muestran más detalles sobre la escena seleccionada. Estos detalles incluyen la siguiente información: SCENE TITLE (Título de escena) Los títulos de las escenas se pueden modificar pulsando sobre los mismos. Aparecerá el teclado del iPad. Pulse el botón X situado junto al título para borrar el título actual antes de escribir el nuevo. A continuación, pulse la tecla Retorno. SCENE COMMENT (Comentario de escena) El comentario de la escena se visualiza y se puede modificar siguiendo el mismo procedimiento descrito para el título de la escena. TIME STAMP (Fecha y hora) Muestra la hora y la fecha en que se almacenó la escena por última vez. La fecha y hora es de solo lectura. SCENE STATUS (FOCUS y FADING) ((Estado de la escena (Enfoque yfundido)) En esta sección se visualiza el estado de las funciones Focus y Fade Time (Tiempo de enfoque y fundido) de la memoria de escena seleccionada. 7.6 STORE SCENE (Almacenar escena) Al pulsar el botón [STORE] (Almacenar) la configuración de los parámetros de la consola se guardará en la memoria de escena seleccionada actualmente (resaltada en la lista de escenas). a) b) c) Pulse [STORE] (Almacenar) para que aparezca el teclado en pantalla. Para asignar un nuevo título a esta escena, pulse el botón X situado junto al título de la escena para borrar el título actual. Escriba el nuevo título y pulse el botón [STORE] (Almacenar) o bien pulse la tecla Retorno del teclado. Página 35 Yamaha Commercial Audio d) Manual de usuario de CL StageMix V3.0 Aparecerá una ventana emergente si la preferencia STORE CONFIRMATION (Confirmación de almacenamiento) está activada en la consola. 7.7 UNDO STORE (Deshacer almacenamiento) Al pulsar el botón [UNDO STORE] (Deshacer almacenamiento) se cancelará la operación de almacenamiento de escena más reciente. 7.8 RECALL SCENE (Recuperar escena) Al pulsar el botón [STORE] (Recuperar), la consola recuperará la memoria de la escena seleccionada actualmente (resaltada en la lista de escenas). Aparecerá una ventana emergente si la preferencia RECALL CONFIRMATION (Confirmación de recuperación) está activada en la consola. Cuando la consola recupera la memoria de una escena, StageMix debe sincronizarse con los datos de los parámetros de la consola. El estado de la sincronización se indica mediante una barra de progreso que aparece debajo del número de la escena actual en la parte superior izquierda de la pantalla de memoria de la escena. Durante la sincronización se puede salir de la pantalla Scene Memory (Memoria de escena), pero no se podrán editar los parámetros en StageMix hasta que la sincronización se haya completado. 7.9 UNDO RECALL (Deshacer recuperación) Al pulsar el botón [UNDO RECALL] (Deshacer recuperación) se cancelará la operación de recuperación de la escena más reciente. StageMix deberá sincronizarse con la consola después de deshacer la recuperación de una escena. Para regresar a la ventana Mixer, pulse el botón [MIXER] en la esquina superior derecha de la ventana Scene Memory (Memoria de escenas). Página 36 Yamaha Commercial Audio Manual de usuario de CL StageMix V3.0 8.0 SETUP (Configuración) Pulse el botón [SETUP] (Configuración), situado en la parte superior izquierda de la ventana del mezclador, para abrir una nueva ventana que permite seleccionar las preferencias del usuario. Barra de estado del iPad En esta pantalla estará visible la barra de estado del iPad, lo cual permite visualizar la potencia de la señal de WiFi y el estado de carga de la batería. Pulse [Done] (Terminado), en la esquina superior derecha, para volver a la ventana Mixer (Mezclador). 8.1 Retardo del fader Esta es una función de seguridad para evitar que los faders se muevan de forma accidental. El valor establecido aquí es el tiempo que se debe esperar entre el momento que se toca un fader y el momento en que se puede mover. 8.2 Punto de medición de entrada En StageMix, la medición de los canales de entrada puede realizarse en uno de tres puntos de la trayectoria de la señal: 8.3 Pre HPF (Antes del filtro de paso alto) Pre Fader (Antes del fader) Post On (Después de la activación) Punto de medición de salida En StageMix, la medición de los canales de salida puede realizarse en uno de tres puntos de la trayectoria de la señal: Pre EQ Pre Fader (Antes del fader) Post On Página 37 Yamaha Commercial Audio Manual de usuario de CL StageMix V3.0 8.4 Gráfico del EQ rellenado Cuando esta preferencia está activada, el gráfico del EQ se rellenará tal y como esté en la pantalla táctil de la serie CL. Cuando está desactivado, únicamente se muestra el contorno del gráfico. 8.5 Activar incremento/reducción de recuperación de escenas Cuando esta preferencia está activada, los botones aparecerán en la pantalla Scene Memory (Memoria de escena), en la que se puede recuperar de forma inmediata la memoria de la escena siguiente o anterior. Para obtener más información, consulte la sección 7.2. 8.6 Mostrar niveles de envío en el puente de vúmetro Si esta preferencia está activada, los niveles de envío de los “MIX ON FADERS” seleccionados en ese momento aparecerán en “Navigation/Meter Bridge” en modo “SENDS ON FADERS”. Si la preferencia está desactivada, se visualizarán los niveles de entrada. 8.7 Ajuste de la banda del ecualizador a 0 dB con doble pulsación Si esta preferencia está activada, las ganancias de los ecualizadores paramétrico y gráfico podrán ajustarse a 0 dB pulsando dos veces la banda de ecualización. 8.8 Ajuste del DCA a 0 dB con doble pulsación Si esta preferencia está activada, un fader DCA podrá ajustarse exactamente a 0 dB pulsando dos veces el mando del fader. 8.9 Selección de canal – StageMix sigue a la consola Cuando esta preferencia está activada, el canal seleccionado en las pantallas StageMix Parametric y Graphic EQ irá detrás del canal seleccionado en la consola de la serie CL. 8.10 Selección de canal – Consola sigue a StageMix Cuando esta preferencia está activada, el canal seleccionado en la consola de la serie CL irá detrás del canal seleccionado en las pantallas EQ de StageMix. Página 38 Yamaha Commercial Audio Manual de usuario de CL StageMix V3.0 9.0 Solución de problemas 9.1 WiFi no disponible Si aparece este mensaje después de iniciar StageMix, estará indicando que el iPad no está conectado a un punto de acceso WiFi, o bien que la opción WiFi posiblemente esté desactivada en el iPad. Consulte en las secciones 2.0 y 3.2 información detallada acerca de la configuración del hardware de WiFi y de los ajustes de WiFi del iPad. 9.2 Error de conexión Si aparece este mensaje después de seleccionar un mezclador y pulsar [CONNECT] estará indicando que StageMix no puede conectarse a la consola. Esto puede deberse a que la configuración de dirección IP o MAC, tanto de la consola como de StageMix, es incorrecta. Compruebe que la configuración de la consola coincida con la de StageMix. Consulte información detallada acerca de estas opciones de configuración en las secciones 3.1 y 3.3.2. Este problema también se producirá si la consola no está encendida. Página 39 Yamaha Commercial Audio Manual de usuario de CL StageMix V3.0 9.3 Pérdida de la conexión Si se pierde la conexión entre StageMix y la consola, aparecerá el siguiente mensaje. StageMix no podrá funcionar mientras este mensaje esté en pantalla. StageMix intentará automáticamente volver a conectarse con la consola. Si lo consigue, StageMix volverá a sincronizarse con los datos de la consola y a estar operativo. 9.4 El EQ gráfico no afecta al sonido Si se asigna un EQ gráfico a un canal de entrada o a un bus Mix/Matrix, pero parece que no afecta al sonido de ese canal, podría deberse a que la inserción (Insert) de ese canal esté desactivada. Compruebe el estado del interruptor Insert ON (Inserción activada) de la consola. 9.5 Problemas al mover varios faders Si está activado Multitasking Gestures (en iOS 4.3 o superior), es posible que no se puedan mover en StageMix más de tres faders simultáneamente. Cuando se utiliza StageMix, se recomienda desactivar Multitasking Gestures. a. Abra el menú “General” del iPad b. Ponga en OFF el botón de “Multitasking Gestures” 9.6 Página de StageMix en Facebook Para intercambiar información y trucos con otros usuarios de StageMix, visite nuestra página en Facebook: http://www.facebook.com/StageMix Página 40 Yamaha Commercial Audio Manual de usuario de CL StageMix V3.0 Avisos especiales • El copyright del software y de la presente Guía del usuario es propiedad exclusiva de Yamaha Corporation. • Está terminantemente prohibida la copia del software o la reproducción total o parcial de este manual por cualquier medio sin la autorización por escrito del fabricante. • Yamaha no ofrece ninguna garantía ni asume compromiso alguno en relación con el uso del software y de la documentación, y no se responsabiliza de los resultados del uso de este manual ni del software. • Las ilustraciones de las pantallas de esta Guía del usuario tienen fines meramente instructivos y pueden diferir ligeramente de las pantallas que aparecen en el equipo. • Las futuras actualizaciones de la aplicación y del software del sistema, y cualquier cambio realizado en las especificaciones y funciones, se anunciarán independientemente. • Apple, el logotipo de Apple, iPad e iOS son marcas comerciales de Apple Inc., registradas en EE.UU. y en otros países. • Los nombres de empresas y de productos que aparecen en esta guía son marcas comerciales o registradas de sus respectivos titulares. Página 41