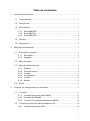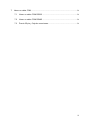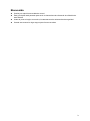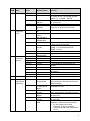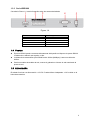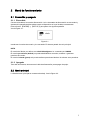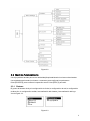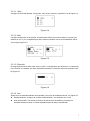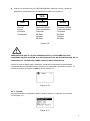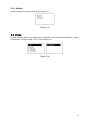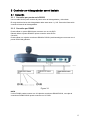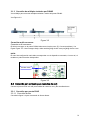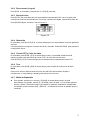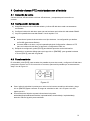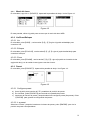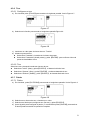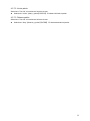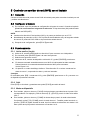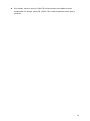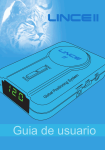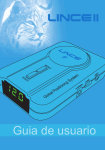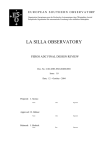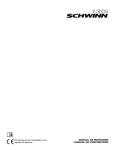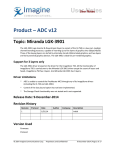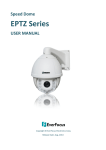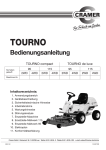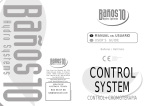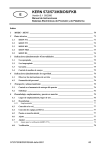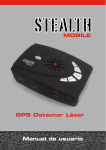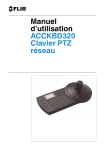Download Teclado de control KBD1000 DAHUA
Transcript
TECLADO DE CONTROL Manual de usuario NKB1000 KB1000 KBD1000 Version 1.0.0 Tabla de contenidos 1 Características técnicas .................................................................................................. 1 1.1 Características....................................................................................................... 1 1.2 Panel frontal ........................................................................................................... 1 1.3 Panel trasero ......................................................................................................... 3 1.3.1 1.3.2 1.3.3 2 1.4 Puertos ................................................................................................................... 4 1.5 Alimentación .......................................................................................................... 4 Menú de funcionamiento ................................................................................................. 5 2.1 Encendido y apagado .......................................................................................... 5 2.1.1 2.1.2 Encendido ................................................................................................... 5 Apagado ...................................................................................................... 5 2.2 Menú principal ....................................................................................................... 5 2.3 Menú de funcionamiento ..................................................................................... 6 2.3.1 2.3.2 2.3.3 2.3.4 2.3.5 2.3.6 2.4 3 Serie NKB1000........................................................................................... 3 Serie KB1000 ............................................................................................. 3 Serie KBD1000........................................................................................... 4 Sistema ........................................................................................................ 6 Punto de control ......................................................................................... 8 Cuenta ......................................................................................................... 9 Configuración ........................................................................................... 11 Versión....................................................................................................... 11 Modelo ....................................................................................................... 12 Zonas .................................................................................................................... 12 Controlar un videograbador con el teclado ................................................................ 13 3.1 Conexión .............................................................................................................. 13 3.1.1 3.1.2 3.1.3 3.2 Conexión por puerto serie RS232 ......................................................... 13 Conexión por RS485 ............................................................................... 13 Conexión de múltiples teclados por RS485......................................... 14 Conexión por red (solo para teclados de red) ................................................ 14 3.2.1 Conexión por puerto RJ45 ..................................................................... 14 i 3.3 Configuración del DVR y del teclado ............................................................... 15 3.3.1 3.3.2 3.4 Funcionamiento ................................................................................................... 16 3.4.1 3.4.2 3.4.3 3.4.4 3.4.5 3.4.6 3.4.7 4 4.1 Conexión del cable ............................................................................................. 18 4.2 Configuración del teclado .................................................................................. 18 4.3 Funcionamiento ................................................................................................... 18 Menú del domo......................................................................................... 19 Iris/Zoom/Enfoque ................................................................................... 19 Preset......................................................................................................... 19 Explorar (Scan) ........................................................................................ 20 Pan ............................................................................................................. 20 Tour ............................................................................................................ 21 Patrón ........................................................................................................ 21 Controlar un servidor de red (NVS) con el teclado ................................................... 23 5.1 Conexión .............................................................................................................. 23 5.2 Configurar el teclado .......................................................................................... 23 5.3 Funcionamiento ................................................................................................... 23 5.3.1 5.3.2 5.3.3 6 Iniciar sesión (Login) ............................................................................... 16 Desconectar (Logout) .............................................................................. 17 Reproducción ........................................................................................... 17 Grabación .................................................................................................. 17 Control PTZ y Color de vídeo ................................................................ 17 Tour ............................................................................................................ 17 Modo multipantalla................................................................................... 17 Controlar domos PTZ motorizados con el teclado.................................................... 18 4.3.1 4.3.2 4.3.3 4.3.4 4.3.5 4.3.6 4.3.7 5 Configuración del DVR ........................................................................... 15 Configuración de la conexión de red .................................................... 16 Iniciar sesión (Login) ............................................................................... 23 Salir ............................................................................................................ 23 Modo multipantalla................................................................................... 23 Actualizar el teclado ....................................................................................................... 25 6.1 Actualizar el teclado de control ......................................................................... 25 6.2 Actualizar el teclado de red ............................................................................... 25 ii 7 Hacer un cable COM ..................................................................................................... 26 7.1 Hacer un cable COM RS232 ............................................................................ 26 7.2 Hacer un cable COM RS485 ............................................................................ 26 7.3 Puerto 25-pin y Caja de conexiones ................................................................ 26 iii Bienvenida Gracias por adquirir este teclado de control. Esta guía rápida está pensada para servir de herramienta de referencia de utilización de este sistema. Antes de poner el equipo en marcha, lea atentamente las advertencias de seguridad. Guarde este manual en lugar seguro para futuras consultas. iv Advertencias de seguridad 1.Seguridad eléctrica Cualquier instalación y funcionamiento debe adecuarse a las normas de seguridad eléctrica locales. No se asumirá ninguna responsabilidad por incendios o descargas eléctricas debidas al manejo o instalación inadecuada. 2.Transporte seguro Evite la presión, golpes, vibraciones violentas o salpicaduras de agua durante el transporte, almacenamiento e instalación. 3.Instalación Mantenga el equipo en posición vertical y manéjelo con cuidado. No coloque objetos sobre el teclado. 4.Personal técnico cualificado Cualquier tarea de revisión y reparación debe ser realizada por personal técnico cualificado. No se admitirá ninguna responsabilidad por problemas causados por modificaciones no autorizadas o intentos de reparación. 5.Medio ambiente El teclado de control debe utilizarse en un lugar fresco y seco alejado de luz solar directa y sustancias inflamables, explosivas, etc. 6. Accesorios Asegúrese de utilizar todos los accesorios recomendados por el fabricante. Antes de la instalación, abra el paquete y compruebe que están todos los componentes incluidos con el equipo. v 1 Características técnicas 1.1 Características Este teclado de control dispone de las siguientes características: Un teclado puede controlar varios videograbadores (DVR) o puede usar varios teclados para controlar un solo DVR. Soporta control de domos. Soporta conexiones por puerto RS485 y puerto RS232. Soporta funcionamiento PTZ por joystick Soporta todas las operaciones que se pueden realizar con las teclas de función del DVR. Soporta función de bloqueo de teclado Suporta permisos de gestión multi-nivel Soporta conexión en cascada Soporta configuración de menú del DVR sencillo o múltiple Menú en pantalla intuitivo para una gestión más fácil. Además de las características mencionadas más arriba, el teclado de red también incluye las siguientes características: Puede controlar servidores de vídeo en red y decodificadores de red Soporta conexión mediante el puerto de red 1.2 Panel frontal El panel frontal del teclado se muestra más abajo. Figura 1-1 Consulte la siguiente tabla para información detallada. NUM Nota Icono Nombre botón Función 1 Panel de funciones generales ESC ESC Cancela la operación actual En modo reproducción, clic en esta tecla para volver al modo vigilancia 1 NUM Nota Icono Nombre botón SETUP Modo switch SHIFT Cambia el método Botón confirmar Caracteres y números ENTER 0~9 2 Panel de control de DVR ID CAM MULT AUX 3 Panel de control de domos 4 Joystick 5 Panel de indicadores luminosos Acceso rápido ID Número de canal del dispositivo Botón multipantalla Auxiliar FN Teclas de función PTZ PLAY IRIS FOCUS ZOOM OTHER PERSET Botón PTZ Botón reproducción Iris Enfoque zoom Menú de domo Preset SCAN PAN Scan Pan TOUR PATTERN - Tour Patrón - PWR LED de alimentación TR/TX LED de emisión y recepción de datos LED de estado de red LED de estado RS232 LED de estado RS485 LED de estado USB NET 232 485 USB Función dinámica. Conmuta entre: SETUP/SETUP SET. En modo SETUP, el sistema soporta 【MULT】, 【CAM】,【PTZ】. Conmuta entre los métodos de inserción de caracteres. Confirma la operación actual. Cambia entre números y caracteres. Haga clic en Shift para conmutar. Acceso rápido a la búsqueda por ID. Controla los canales del DVR. Controla la multipantalla del DVR. Va al interfaz de vídeo color y abre la interfaz local PTZ del DVR. Funciona con los botones numéricos. 【FN】+1: Ir al interfaz del DVR. 【FN】+2: Tour Control de canales PTZ. Control de reproducción del DVR Control de iris. Control de enfoque. Control de zoom. Ir a menú del domo motorizado. Ir a la pantalla de configuración de presets. Ir a la pantalla de configuración de scan. Ir al menú de configuración de panorámica Ir al menú de configuración de tour. Ir al menú de configuración de patrón. Menú auxiliar y funcionamiento. La luz se enciende cuando el teclado está conectado correctamente a la red de alimentación. La luz parpadea cuando el teclado está conectado a la red. La luz se enciende cuando el teclado está correctamente conectado a la red. La luz parpadea cuando hay transmisión de datos 232. La luz parpadea cuando hay transmisión de datos 485. La luz se enciende cuando hay un dispositivo USB conectado al teclado. En los modelos de la serie NKB1000, la luz se enciende cuando el teclado está conectado a un PC. 2 NUM Nota Icono Nombre botón Función En los modelos de las series KB1000 KBD1000, la luz se enciende cuando el teclado está conectado a un disco flash. Menú OSD 6 LCD - - 1.3 Panel trasero 1.3.1 Serie NKB1000 Consulte la Figura 1-2 para información sobre los puertos del teclado. Figura 1-2 Núm. 1 2 3 4 5 6 Nombre Puerto USB Puerto RS422 Puerto RS485 Puerto de red Puerto RS232 Conexión de alimentación 1.3.2 Serie KB1000 Consulte la Figura 1-3 para información sobre los puertos del teclado. Figura 1-3 Núm. 1 2 3 4 Nombre Puerto USB Puerto RS422 Puerto RS485 Conexión de alimentación 3 1.3.3 Serie KBD1000 Consulte la Figura 1-4 para información sobre los puertos del teclado. Figura 1-4 SN 1 2 3 4 5 Nombre Puerto USB Puerto RS422 Puerto RS485 Puerto RS232 Conexión de alimentación 1.4 Puertos El puerto RS232 puede conectarse directamente al dispositivo si dispone de puerto RS232. La distancia no debería ser superior a 10m. La distancia de transmisión típica RS485 es de 1200m (9600bps), hasta un máximo de 3000m. Para los modelos de teclado de red, conecte el grabador o el domo de red motorizado al puerto de red. 1.5 Alimentación El teclado funciona con alimentación +12V DC. Puede utilizar el adaptador +12V incluido en la bolsa de accesorios. 4 2 Menú de funcionamiento 2.1 Encendido y apagado 2.1.1 Encendido Conecte el teclado a la toma de alimentación. La luz de estado de alimentación se encenderá y aparecerá la pantalla de bienvenida cuando el dispositivo se haya iniciado correctamente. Pulse el botón 【ENTER】 y 【SETUP】 para pasar a la siguiente pantalla. Vea la Figura 2-1. Figura 2-1 Introduzca el nombre de usuario y la contraseña. El sistema pasará al menú principal. NOTA El usuario de fábrica por defecto es: admin/default/guest. La contraseña es: 888888. El usuario por defecto (default) no puede añadir/eliminar usuarios, modificar o gestionar permisos de usuario. El usuario invitado (guest) solo puede realizar operaciones básicas. No existen otros permisos. 2.1.2 Apagado Tras salir del sistema, desconecte el cable de alimentación para apagar el equipo. 2.2 Menú principal La lista del menú principal se muestra más abajo. Vea la Figura 2-2. 5 Figura 2-2 2.3 Menú de funcionamiento Use el joystick del teclado para mover arriba/abajo/izquierda/derecho los ítems seleccionados. Use el teclado para introducir números o caracteres para configurar los parámetros. Pulse【ENTER】 para confirmar la operación actual. Pulse【ESC】 para salir. 2.3.1 Sistema El gestor del sistema incluye la configuración de fecha, la configuración de red, la configuración de dirección, la configuración auxiliar, la actualización del sistema y la actualización del logo. Vea la Figura 2-3. Figura 2-3 6 2.3.1.1 Hora Configure la fecha del sistema. Incluye año, mes, fecha, minutos y segundos. Vea la Figura 2-4. Figura 2-4 2.3.1.2 Red Configure la dirección IP del teclado, la máscara de subred, la puerta de enlace, el puerto (por defecto es 37777), etc. Asegúrese que estos valores coinciden con los de la instalación actual. Vea la figura Figura 2-5. Figura 2-5 2.3.1.3 Dirección El rango de direcciones debe estar entre 0 y 255. La configuración por defecto es 0. Cuando hay una conexión en cascada, el 0 tiene la prioridad más alta y el 255 es el de menor prioridad. Vea la Figura 2-6. Figura 2-6 2.3.1.4 Aux Ajuste la luz de retroalimentación de la pantalla y la función de autodesconexión. Ver Figura 2-7. Retroiluminación: Configure el nivel de retroiluminación. Las opciones son: on/off. Auto desconexión: Tras activar la función de desconexión automática, el sistema se autodesconectará cuando no exista actividad durante el tiempo especificado. 7 Figura 2-7 2.3.1.5 Actualización del sistema No retire la memoria flash durante el proceso. Si lo hace podría producirse un fallo en la actualización y el teclado de red no se reiniciaría correctamente. La actualización a través de memoria flash está disponible para los modelos KB1000 y KBD1000. Seleccione la pantalla de actualización del sistema y pulse【ENTER】 para acceder a ella. Siga las instrucciones indicadas y pulse【ENTER】 para actualizar. 2.3.1.6 Actualizar logo La actualización del logo solo está disponible para los modelos KB1000 y KBD1000. Puede actualizar el archivo del logo si es necesario. 2.3.2 Punto de control Configure la información del punto de control. Vea la Figura 2-8. Todos los ítems listados más abajo deben configurarse. Puede usar el ID, nombre de dispositivo, dirección COM o la dirección IP para buscar el dispositivo fácilmente tal como se indica en el capítulo 2.4. Figura 2-8 La información introducida aquí debe ser única. De lo contrario el sistema no podrá guardar la configuración. ID: Es el número de ID para reconocer el dispositivo rápidamente. Nombre: Nombre personalizado del dispositivo. Tipo: Tipo de dispositivo. Las opciones incluyen: SD/NVS/DVR. 8 Enlace: Las opciones incluyen: NET/RS232/RS485. Seleccione el tipo y ajuste los parámetros correspondientes. La interfaz se muestra en la Figura 2-9. TIPO RED Zona IP Puerto Protocolo Contraseña RS232 Dirección RS232 Tasa de baudios Protocolo Bit Data Paridad Bit Stop RS485 Dirección RS485 Tasa de baudios Protocolo Bit Data Paridad Bit Stop Figura 2-9 ASEGÚRESE DE QUE EL TIPO DE COMUNICACIÓN Y LOS PARÁMETROS QUE CONFIGURA AQUÍ SE AJUSTAN A LA SITUACIÓN ACTUAL DE SU INSTALACIÓN. DE LO CONTRARIO, EL TECLADO NO PODRÁ CONTROLAR EL DISPOSITIVO. Cuando el modo de enlace esté configurado, introduzca la contraseña de administrador correspondiente del SD/DVR/NVS para conectar con el dispositivo que desee controlar. El nombre de usuario por defecto es admin. Vea la Figura 2-10. Figura 2-10 2.3.3 Cuenta Aquí podrá cambiar la contraseña, añadir y eliminar usuarios y configurar sus permisos. Vea la Figura 2-11. Figura 2-11 9 2.3.3.1 Cambiar contraseña Seleccione un usuario e introduzca la nueva contraseña. Se recomienda usar una contraseña de 6 dígitos. Se le pedirá que introduzca la contraseña de nuevo para confirmarla. Si la contraseña no coincide, aparecerá una ventana con las dos contraseñas indicándole que no son iguales. Pulse【ESC】 para volver a modificarla y【ENTER】 para guardarla. Vea la Figura 2-12. Figura 2-12 2.3.3.2 Añadir usuarios Introduzca el nombre de usuario (máximo 8 dígitos) y configure la contraseña correspondiente. Las opciones de grupo son usuario/invitado. Vea la Figura 2-13, Figura 2-13 Invitado (guest): El usuario invitado solo puede manejar el punto de control. Usuario (user): El usuario tiene control PTZ, configuración del sistema, copias de seguridad (backup), configuración avanzada, etc. Mueva el cursor al Ítem correspondiente y utilice el joystick para moverse a izquierda/derecho y activar/desactivar (de a ) una función. Vea la Figura 2-14. Figura 2-14 NOTA Esta configuración de cuenta hace referencia a los permisos del teclado para controlar el dispositivo. El teclado podría no controlar determinadas funciones del dispositivo si no tiene los permisos correspondientes. 10 2.3.3.3 Eliminar usuarios Seleccione un usuario y pulse【ENTER】 para eliminarlo. 2.3.3.4 Permisos Se utiliza para cambiar los permisos de usuario. 2.3.4 Configuración NOTA La función de importar/exportar archivos solo es compatible con los modelos KB1000 y KBD1000. El gestor de configuración incluye las opciones para importar/exportar archivos, eliminar zonas y restaurar el sistema a la configuración de fábrica del sistema. Vea la Figura 2-15. Figura 2-15 2.3.4.1 Importar Introduzca la memoria flash que contiene los archivos de actualización del teclado y vaya a la pantalla de importación. Pulse【ENTER】para importar los archivos de configuración. 2.3.4.2 Exportar Introduzca la memoria flash en el teclado y vaya a la pantalla de exportación. Pulse【ENTER】 para exportar los archivos de configuración. 2.3.4.3 Eliminar zonas Vaya a la pantalla de eliminar zonas y pulse【ENTER】para eliminar todos los puntos de control. 2.3.4.4 Valores por defecto Vaya al interfaz por defecto (default) y pulse【ENTER】para restaurar la configuración de fábrica por defecto del teclado. 2.3.5 Versión Muestra información sobre la versión de firmware. Vea la Figura 2-16. Figura 2-16 11 2.3.6 Modelo Indica el modelo de teclado actual. Vea la Figura 2-17. Figura 2-17 2.4 Zonas En esta pantalla puede buscar rápidamente un dispositivo a través del ID de dispositivo, nombre del dispositivo, dirección COM, IP, etc. Vea la Figura 2-18. Figura 2-18 12 3 Controlar un videograbador con el teclado 3.1 Conexión 3.1.1 Conexión por puerto serie RS232 Use un cable RS232 para conectar el puerto serie del videograbador y del teclado. El rango de direcciones del videograbador debe estar entre 1 y 255. Para más información consulte el manual del videograbador. 3.1.2 Conexión por RS485 Puede utilizar un puerto RS232 para conectar con un solo DVR. Deberá utilizar el puerto RS485 si quiere controlar varios DVRs. Conexión Puede utilizar una caja de conexiones RS485 a RS232 (suministrada) para conectar con el puerto RS232 del grabador. Figura 3-1 NOTA Un bus RS485 puede conectar con 32 cajas de conexiones RS485-RS232, una caja de conexiones RS485-RS232 puede conectar con 12 DVRs. 13 3.1.3 Conexión de múltiples teclados por RS485 Vea el dibujo para conectar múltiples teclados a través del puerto RS485. Vea Figura 3-2. Figura 3-2 Conexión multi-conversor: Conectar multi-conversor: El último conversor en el puerto RS485 debe tener circuito corto. (Ej. Conversor abierto). Ver Figura Figura 3-3. Vea la imagen abajo, debe cambiar [1-2] circuito corto por [2-3] circuito corto. NOTA: El menú de configuración serie debe corresponder con el dispositivo conectado, si no es así, el teclado no podrá controlar el dispositivo. 123 Circuito corto Figura 3-3 3.2 Conexión por red (solo para teclados de red) Conecte el puerto RJ45 a la red para realizar el control en red y las actualizaciones. 3.2.1 Conexión por puerto RJ45 3.2.1.1 Conexión directa Consulte la figura 3-4 para conectarlo de forma directa. 14 Figura 3-4 3.2.1.2 Conexión vía HUB Consulte la siguiente figura si va a conectar a través de un switch de red. Vea figura 3.5 Figura 3-5 3.3 Configuración del DVR y del teclado 3.3.1 Configuración del DVR a) Antes de iniciar la configuración, asegúrese que la conexión y el cable están correctamente conectados. b) En el menú del grabador vaya a Ajustes >RS232. Seleccione la función COM del teclado de red y ajuste los parámetros correspondientes. La configuración predeterminada se muestra como sigue: Velocidad de transmisión: 9600 Data bit: 8 Stop bit: 1 Paridad: Ninguna. Asegúrese de que la configuración del teclado se adecúa a la configuración del DVR. c) Vaya a la pantalla de zonas del teclado. Consulte el capítulo 2.3.2. 15 NOTA La dirección RS232/ dirección RS485, es el número de dispositivo del DVR. El protocolo normalmente es DH-2. Es el teclado de red y el segundo protocolo del teclado de control. El protocolo DVR COM es el protocolo del teclado de red. d) Después de la configuración, pulse【ESC】para salir de la pantalla del punto de control. Aparecerá una pantalla en la que podrá hacer clic en【ENTER】 para guardar los datos o clic en【ESC】 para cancelar la configuración. 3.3.2 Configuración de la conexión de red Los pasos para la conexión por red son similares a la configuración por COM. Tenga en cuenta, que en la pantalla de enlace (Link) deberá configurar el tipo como RED (NET). Introduzca la contraseña IP del DVR, el puerto del punto de control es el 37777. El protocolo es el mismo que el de la configuración COM. 3.4 Funcionamiento 3.4.1 Iniciar sesión (Login) El usuario local del DVR tiene mayor prioridad que el usuario del teclado. Antes de conectarse, cierre la sesión del menú de usuario del DVR, de lo contrario no podrá utilizar el teclado para controlar el dispositivo. Seleccione el ID, nombre del dispositivo, dirección IP, RS232, RS485, etc... para conectarse. a) Pulse【ENTER】en el teclado para acceder a la pantalla de opciones de menú. b) Seleccione las zonas. c) ID, nombre del dispositivo, dirección IP. RS232, RS485 que configuró en la pantalla de punto de control, pulse【ENTER】 para iniciar la búsqueda. El sistema puede conectar automáticamente con el DVR si la búsqueda es correcta. Tenga en cuenta que deberá introducir la contraseña de administrador correspondiente del dispositivo controlado para iniciar sesión. Vea la figura 2-10. Si aparece un cuadro de diálogo indicándole que la contraseña introducida no existe, inténtelo de nuevo. Comprueba la información y vuelva a introducirla. Consejos Pulse【ID】 en el teclado y a continuación introduzca el número ID. Pulse【ENTER】 para encontrar rápidamente el dispositivo. 16 3.4.2 Desconectar (Logout) Pulse【ID】 en el teclado y después clic en 【ESC】 para salir. 3.4.3 Reproducción Pulse【PLAY】en el teclado para ir a la pantalla de búsqueda del DVR. Use el joystick para controlar las funciones de reproducción como stop, reproducción rápida, reproducción lenta, etc. Pulse【ENTER】para confirmar. Vea la Figura 3-6. Figura 3-6 3.4.4 Grabación En el teclado, pulse【AUX】y【1】 al mismo tiempo para ir a la pantalla de control de grabación del DVR. Use el joystick para configurar el número de canal y el estado. Pulse【ENTER】 para guardar la configuración actual. 3.4.5 Control PTZ y Color de vídeo En el teclado, pulse【FN】y【1】al mismo tiempo para ir a la pantalla auxiliar del DVR. Utilice el joystick para seleccionar la función PTZ o el modo de color de vídeo. Pulse【AUX】y【2】 al mismo tiempo para ir directamente a la pantalla de control PTZ. 3.4.6 Tour En el teclado, pulse【FN】y【2】al mismo tiempo para controlar la función tour del DVR. NOTA Esta función solo es válida cuando la función tour del DVR está activada. Diríjase a Configuración > Vista (Setting-> Display) para activar la función tour. 3.4.7 Modo multipantalla En el teclado, introduzca un número y【CAM】 al mismo tiempo para ir al canal especificado. Por ejemplo, pulse【1】y【CAM】 para ir al canal 1. En el teclado pulse un número y【MULT】al mismo tiempo, para activar el modo de visualización multipantalla. Por ejemplo, pulse el número【4】y【MULT】, el sistema irá al modo de pantalla quad (4 ventanas). 17 4 Controlar domos PTZ motorizados con el teclado 4.1 Conexión del cable Conecte la línea A/B del teclado a la línea A/B del domo y compruebe que la conexión es correcta. 4.2 Configuración del teclado a) Asegúrese de que la línea A/B del teclado y la línea A/B del domo están correctamente conectadas. b) Configure la dirección del domo para que sea la misma que la dirección del teclado RS485. c) Vaya a la pantalla de zonas del teclado. Vea el capítulo 2.3.2 NOTA Seleccione el protocolo de acuerdo con el tipo de domo. La configuración por defecto es DH-SD (para domos Dahua). Conecte WEB en el domo, vaya a la pantalla principal Configuración->Sistema->PTZ para ver la dirección del domo, el protocolo, configuración COM, etc. d) Después de configurarlo, pulse【ESC】para salir del punto de control del interfaz. Aparecerá un cuadro de diálogo para que haga clic en【ENTER】 para guardar los datos o clic en【ESC】 para salir sin guardar. 4.3 Funcionamiento En el teclado, pulse【ID】 para acceder a la pantalla de punto de control y configurar la ID del domo para poder conectar con él. Si la conexión es correcta, aparecerá la pantalla que se muestra más abajo. Vea la Figura 4-1. Figura 4-1 Paso: Indica la velocidad. Introduzca un valor con los botones numéricos del teclado y haga clic en【ENTER】para confirmar. El rango de velocidad va del 1 al 8. El paso 1 es más rápido que el 8. El movimiento del objetivo soporta 8 direcciones incluyendo arriba/abajo/izquierda/derecha/arriba, izquierda/arriba, derecha/abajo, izquierda/abajo, derecha. Utilice el joystick para controlarlo. 18 4.3.1 Menú del domo En el teclado, haga clic en【OTHER】. Aparecerá la pantalla más abajo. Vea la Figura 4-2. Figura 4-2 En esta pantalla, utilice el joystick para moverse por el menú del domo WEB. 4.3.2 Iris/Zoom/Enfoque 4.3.2.1 Iris En el teclado, pulse【IRIS】, use las teclas【+】y【-】o gire el joystick arriba/abajo para controlar el iris. 4.3.2.2 Enfoque En el teclado, pulse【FOCUS】, use las teclas【+】y【-】o gire el joystick arriba/abajo para controlar el enfoque. 4.3.2.3 Zoom En el teclado, pulse【ZOOM】, use las teclas【+】y【-】o gire el joystick en el sentido de las agujas del reloj (o en el sentido inverso) para controlar el zoom. 4.3.3 Preset En el teclado, pulse【PRESET】. Aparecerá la pantalla de abajo. Vea Figura 4-3. Figura 4-3 4.3.3.1 Configurar preset a) Use el joystick para controlar el PTZ y establecer la posición de preset. b) En el teclado, pulse【PRESET】para acceder a la pantalla de presets. c) Introduzca el número de preset y después seleccione configurar preset (Set preset). Pulse 【ENTER】 para guardar la configuración del preset. 4.3.3.2 Ir a preset Seleccione “Preset” y después introduzca el número de preset, pulse【ENTER】 para ir a la posición de preset correspondiente. 19 4.3.3.3 Eliminar preset Introduzca el número de preset en el campo “Nº preset”. Seleccione “Eliminar” (Delete) y pulse 【ENTER】para borrarlo. 4.3.4 Explorar (Scan) a) En el teclado, pulse【SCAN】. Aparecerá la pantalla de abajo. Vea la Figura 4-4. Figura 4-4 b) Seleccione “Configurar” (Set) y pulse【ENTER】para acceder a la siguiente pantalla. Vea la Figura 4-5. Figura 4-5 c) Seleccione el límite izquierdo y el límite derecho, pulse【ENTER】para configurar. Seleccione “Iniciar” (Start) y pulse【ENTER】. El sistema empezará a escanear de acuerdo con los límites izquierdo/derecho que se hayan configurado. Seleccione “Detener” (Stop) y pulse【ENTER】. El sistema detendrá el escaneo. 4.3.5 Pan En el teclado, pulse【PAN】para acceder a la siguiente pantalla. Vea la Figura 4-6. Figura 4-6 Seleccione “Iniciar” (Start) y pulse【ENTER】. El sistema iniciará el movimiento panorámico. Seleccione “Detener” (Stop) y pulse【ENTER】. El sistema detendrá el movimiento panorámico. 20 4.3.6 Tour 4.3.6.1 Configurar un tour a) En el teclado pulse【TOUR】para acceder a la siguiente pantalla. Vea la Figura 4-7. Figura 4-7 b) Seleccione la función para acceder a la siguiente pantalla Figura 2-9. Figura 4-8 c) Introduzca un valor para el número de tour “TourNo”. d) Añada un preset al tour. Seleccione “PresetNo” e introduzca el número de preset. Seleccione “PresetAdd” (Añadir preset) y pulse【ENTER】 para confirmar. Ahora el preset se ha añadido al tour. 4.3.6.2 Tour Seleccione tour y después introduzca número de tour. Seleccione “Iniciar” (Start) y pulse【ENTER】, el sistema iniciará el tour. Seleccione “Detener” (Stop) y pulse【ENTER】, el sistema detendrá el tour. Seleccione “Eliminar” (Delete) y pulse【ENTER】, el sistema eliminará el tour. 4.3.7 Patrón 4.3.7.1 Patrón a) En el teclado, pulse【PATTERN】para acceder a la siguiente pantalla. Vea la Figura 4-9. Figura 4-9 b) Seleccione un número de tour e introduzca un valor. c) Seleccione el botón para configurar tour (Set tour) y pulse【ENTER】. d) Use el joystick para configurar el patrón y a continuación pulse【ENTER】para terminar. El domo puede memorizar la operación completa. 21 4.3.7.2 Iniciar patrón Seleccione “Tour No” e introduzca el número de tour. Seleccione “Iniciar” (Start) y pulse【ENTER】. El sistema iniciará el patrón. 4.3.7.3 Detener patrón Seleccione “Tour No” e introduzca el número de tour. Seleccione “Stop” (Detener) y pulse【ENTER】. El sistema detendrá el patrón. 22 5 Controlar un servidor de red (NVS) con el teclado 5.1 Conexión Conecte el cable de red al puerto de red RJ45 del teclado para poder controlar el teclado por red y realizar actualizaciones. 5.2 Configurar el teclado a) En el teclado vaya a la pantalla de configuración del punto de control. Consulte el capítulo ¡Error! No se encuentra el origen de la referencia.. El tipo de enlace (link) seleccionado debería ser RED (NET). NOTA Introduzca la dirección IP del servidor (NVS) y el puerto por defecto que es 37777. Normalmente el protocolo es DH-2. Es el protocolo del teclado de red y del segundo teclado de control. El protocolo DVR COM es el protocolo de teclado de red. b) Después de la configuración, pulse【ESC】para salir. 5.3 Funcionamiento 5.3.1 Iniciar sesión (Login) a) b) c) d) Utilice el ID, nombre del dispositivo o dirección IP para conectar con el dispositivo. En el teclado pulse【ENTER】para ir al menú de opciones. Seleccione el punto de control. Introduzca el ID, nombre de dispositivo o dirección IP y pulse【ENTER】para buscar. El sistema conectará automáticamente con el NVS si la búsqueda ha dado resultado. Deberá introducir la contraseña de administrador del NVS para conectarse. Vea la Figura 2-10. Si aparece un cuadro de diálogo similar a: “Esta dirección IP no existe. Introduzca los datos de nuevo”, compruebe los datos y vuelva a intentarlo. Consejos En el teclado pulse【ID】, introduzca el ID y pulse【ENTER】para buscar un ID y conectar con el dispositivo que desee controlar. 5.3.2 Salir Pulse【ID】en el teclado y posteriormente pulse【ESC】para salir del menú. 5.3.3 Modo multipantalla En el teclado, pulse un número y【AUX】al mismo tiempo para seleccionar el puerto VGA correspondiente. Por ejemplo, pulse el número【1】y【AUX】 para ir al vídeo de la salida VGA 1. En el teclado, pulse un número y【CAM】al mismo tiempo para ir al canal seleccionado. Por ejemplo, pulse【1】y【CAM】para ir al canal número 1. También puede introducir un número y【SETUP】para acceder al canal. Aquí los valores de referencia van desde 1 al 9. Esto quiere decir que puede ir solamente a los canales 1 al 9. 23 En el teclado, pulse un número y【MULT】al mismo tiempo para habilitar el modo multipantalla. Por ejemplo, pulse【4】y【MULT】y el sistema pasará al modo quad (4 ventanas). 24 6 Actualizar el teclado 6.1 Actualizar el teclado de control El teclado de control no puede actualizarse remotamente. Remita el teclado a nuestra fábrica para su actualización. 6.2 Actualizar el teclado de red Antes de actualizar, asegúrese de que su teclado de red está bien conectado. Puede utilizar el comando “PING” para verificar la conexión de red, el valor TTL devuelto debe ser menor de 255. Descargue el archivo de actualización en su PC local. Puede descargar el archivo desde nuestro sitio web o desde nuestro servicio asistencia técnica local. Haga doble clic en el archivo RECUpgrade.exe para iniciar la actualización. Vea la Figura 6-1. Figura 6-1 Introduzca la dirección IP y el puerto del teclado de red. Después, pulse el botón “Abrir archivos” (Open files) para seleccionar el archivo de actualización. Una vez seleccionado, haga clic en “Abrir” para añadir el archivo actual en la columna de direcciones. El sistema reconoce automáticamente el archivo de actualización. Haga clic en el botón BIOS para iniciar la actualización. El sistema mostrará una pantalla con el proceso de actualización. Cuando se haya completado la actualización, haga clic en “OK” para finalizar la operación. Consejos: Utilice el ratón para seleccionar el archivo de actualización. Arrástrelo hasta la columna “Abrir archivos” y suéltelo. Podrá ver la ruta y abrir el archivo actual. El sistema mostrará una pantalla de alerta si no es el archivo de actualización del teclado. 25 7 Hacer un cable COM La bolsa de accesorios del teclado incluye los siguientes artículos: Un DB9 Siete DB9 Un conector de cristal de 6-pin. Un conector de 25-pin (DB25) Una caja de conexiones 485 (Incluyendo una fuente de alimentación) 7.1 Hacer un cable COM RS232 Consulte el siguiente esquema para más información sobre el puerto RS232 Vea la Figura 7-1. Puerto serie RS232 (DB9) Puerto serie RS232 (DB9) Figura 7-1 7.2 Hacer un cable COM RS485 Consulte la Figura 7-2 si va a conectar el teclado con la caja de conexiones. Puerto RS485 del teclado Puerto RS485 de la caja de conexiones (Conector de alarma verde) (Conector cristal 6-pin) Figura 7-2 7.3 Puerto 25-pin y Caja de conexiones Conecte el conector RS232 de 25-pin al puerto RS232 del DVR. (La salida de 25-pin soporta un máximo de doce puertos RS232. El conector solo es para enviar no para recibir. Puede utilizar dos cables: GND y TXD). Consulte la siguiente tabla para conectar la caja de conexiones 485 al DVR. Vea la Figura 7-3. 26 Conector 25-pin del puerto RS485 (DB25) Puerto RS232 (DB9) Figura 7-3 NOTA: Use el puerto estándar RS232 para conectar el teclado con el DVR NOTA: Esta guía de inicio rápido es orientativa. Pueden existir ligeras diferencias con la interfaz de usuario de su equipo. Todos los diseños y el software aquí mencionados son susceptibles de cambios sin previo aviso. Si hubiese cualquier error u omisión en lo explicado, comuníquenoslo. Para más información, visite nuestro sitio web. 27